Perfis de usuário personalizados do WordPress e WooCommerce do jeito que você deseja
Publicados: 2022-10-26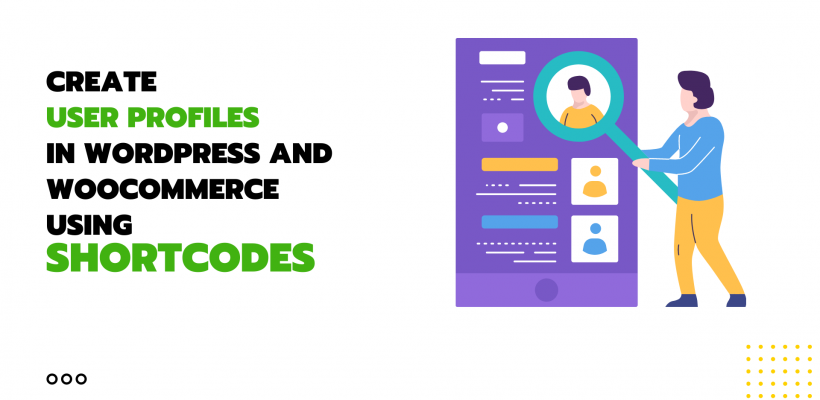
Existem várias maneiras de criar e personalizar perfis de usuário do WordPress no ProfileGrid, desde o uso de temas de perfil de usuário pré-construídos até a criação de seu perfil de usuário do seu jeito. Neste guia, demonstraremos como você pode criar facilmente seus perfis de usuário no WordPress e WooCommerce do seu jeito, usando códigos de acesso. Com esse método, você certamente pode levar a experiência do usuário a um nível diferente.
Nossa abordagem: em vez de criar um construtor de perfil personalizado, decidimos utilizar os recursos de arrastar, soltar e bloquear de construtores de páginas populares, como Elementor, Guttenberg, King Composer e assim por diante. Em seguida, criamos códigos de acesso para cada elemento de um perfil de usuário. Esses elementos são mostrados abaixo no artigo. Agora você pode usar esses códigos de acesso, adicioná-los a blocos de construtores de páginas e projetar seu perfil de usuário do seu jeito.
O que são perfis de usuário no ProfileGrid?
Os perfis de usuário do ProfileGrid podem ser públicos ou privados. Você pode exibir perfis públicos para todos ou restringir seletivamente o conteúdo dos perfis de usuário de acordo com suas necessidades. Existem muitos outros recursos de visibilidade de elementos que você pode visualizar em nossa página principal de recursos.
Como criar perfis de usuário usando o Elementor e o Gutenberg Block Editor
Com os códigos de acesso ProfileGrid, é mais fácil criar perfis de usuário no Elementor e no Gutenberg. Os códigos de acesso são dinâmicos, o que significa que funcionariam com qualquer construtor de páginas e editores do Gutenberg. ProfileGrid oferece muitos blocos de arrastar e soltar em construtores de páginas e Gutenberg.
É assim que você pode criar perfis de usuário no Gutenberg:
- Acesse o painel do seu site.
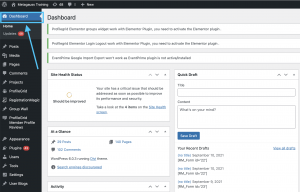
2. Clique em Páginas e Adicionar Novo.
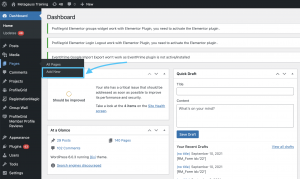
3. Copie e cole os códigos de acesso necessários aqui Lista de códigos de acesso de perfis de usuário do WordPress – ProfileGrid, adicione esses códigos de acesso aos blocos e crie perfis de usuário fantásticos.
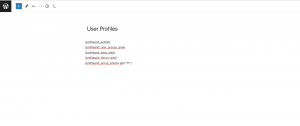
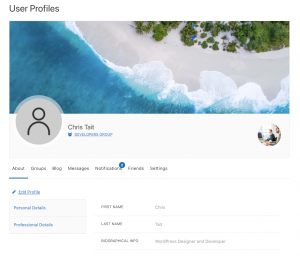
Você também pode arrastar e soltar blocos ProfileGrid conforme suas necessidades. Basta procurar por ProfileGrid e você poderá ver todos os blocos ProfileGrid.
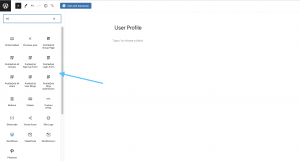
E aqui está como você pode criar perfis de usuário no Elementor.
- Vá para Páginas e, em seguida, Adicionar novo .
- Selecione Editar com Elementor (precisa instalar e ativar o elementor no painel de plugins)
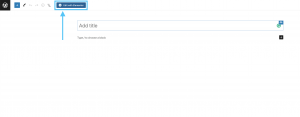
3. Selecione Editor de texto e arraste e solte no construtor de páginas. Copie e cole todos os códigos de acesso necessários no campo do editor de texto.
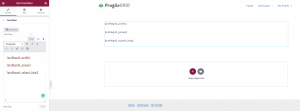
4. Clique em Publicar .
Como o editor Gutenberg, o ProfileGrid também possui blocos de arrastar e soltar no Elementor. Você só precisa ter o Profile Elementor Integration instalado e ativado a partir daqui Elementor Integration – ProfileGrid.
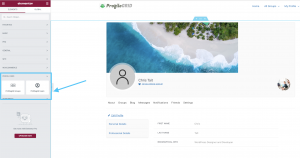
Maneiras simples de criar perfis de usuário no WordPress e WooCommerce usando códigos de acesso
ProfileGrid tem muitos códigos de acesso personalizáveis. Eles podem ser usados para criar perfis de usuário no WordPress da maneira que você quiser. Cada elemento do perfil do usuário pode ser personalizado usando códigos de acesso avançados. Então, vamos dar uma olhada em como você pode criar perfis de usuário e personalizá-los de acordo com o seu gosto.
A melhor parte de criar perfis de usuário com esses códigos de acesso é que eles podem ser usados em qualquer lugar. Não importa qual construtor de páginas você está usando ou qual construtor de blocos Gutenberg você está usando, os códigos de acesso funcionarão em qualquer lugar.
Veja como você pode encontrar todos os códigos de acesso mencionados neste guia.
Vá para ProfileGrid -> Shortcodes -> Aqui você encontrará shortcodes básicos e avançados. Usaremos os códigos de acesso principalmente das seções avançadas.
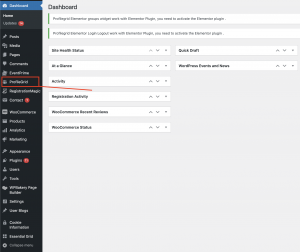
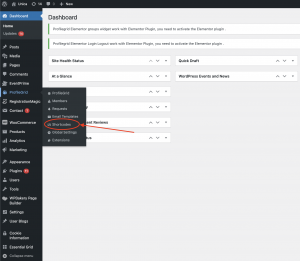
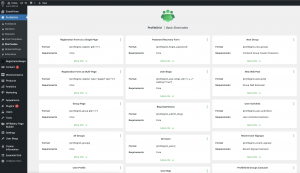
Veja como usar os códigos de acesso para criar perfis de usuário no WordPress e WooCommerce
Exibir perfil de usuário completo
Shortcode : [profilegrid_profile]
Este código de acesso exibirá o perfil de usuário completo. Usando este código de acesso, você pode criar facilmente uma página de perfil de usuário no WordPress. Por meio desse código de acesso, você poderá exibir o perfil completo do usuário, incluindo imagem de perfil, imagem de capa, grupos atribuídos, blogs publicados por usuários, mensagens e notificações.
É assim que o perfil de usuário completo ficará.
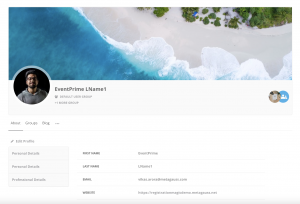
2. Nome de exibição do usuário
Shortcode : [profilegrid_user_display_name]
Se você quiser apenas mostrar o nome de usuário, use este código de acesso. É útil se você não quiser mostrar outras informações sobre o usuário para outras pessoas.
3. Mensagens
Shortcode : [profilegrid_messaging_area]
Caso você queira exibir apenas a área de mensagens, você pode utilizar este código de acesso. Ele exibirá apenas a seção de mensagens do perfil. As mensagens enviadas e recebidas serão feitas normalmente.
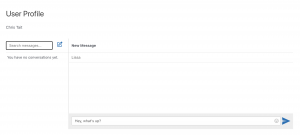
4. Imagem de capa do usuário
Shortcode: [profilegrid_user_cover_image]
Este código de acesso adicionará uma imagem de capa. É um dos elementos que proporcionam uma aparência vívida aos perfis dos usuários.

5. Nome do usuário e sobrenome do usuário
Ele permitirá que você exiba apenas o primeiro nome do usuário.
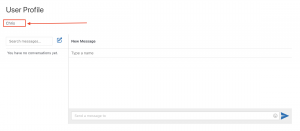

6. Notificações
Shortcode : [profilegrid_notification_area]
A área de notificação é um ótimo elemento para ter em suas associações e site da comunidade. O shortcode de mensagens e notificações pode ser usado simultaneamente para oferecer uma experiência completa aos usuários do seu site. O shortcode de notificações funciona perfeitamente e fornece notificação instantânea assim que chega.
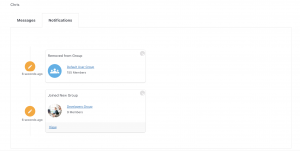
7. Página do Grupo
Shortcode : [profilegrid_group gid=”x”]
Outro melhor código de acesso para usar se você estiver executando um site de comunidades e associações que consiste em grupos. Ele exibirá todos os grupos dos quais o usuário faz parte.
Além disso, detalhes como a descrição do grupo e o total de membros do grupo também podem ser mostrados. Além disso, também mostrará a opção de sair do grupo. Além disso, também exibirá todos os membros desse grupo específico e as discussões que o usuário teve com eles.
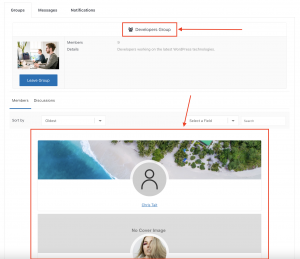
8. Envio de blog
Shortcode: [profilegrid_submit_blog]
Através da submissão do blog o usuário pode enviar blogs. No campo título, pode ser inserido o título do blog. O campo de descrição pode ser usado para postar o conteúdo real do blog com todas as opções de formatação. Você também pode inserir tags no campo de tags. Além disso, usando o campo Imagem, as imagens podem ser carregadas para serem exibidas no blog. Por fim, o recurso de restrição de conteúdo permite lidar com a visibilidade do conteúdo do blog.
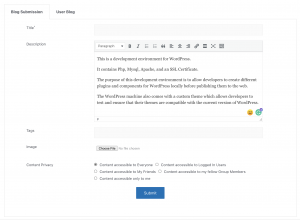
9. Blogs de usuários
Shortcode: [profilegrid_user_blogs uid=”x, y, z” wpblog=”true”]
Se você deseja exibir os blogs que enviou em seu perfil, este é o código de acesso. Criar perfil de usuário com elementos como esses, realmente leva seu site para outro nível. O blog do usuário também exibe todos os outros blogs postados pelos usuários desde a data de início. Além disso, também mostra o número de comentários recebidos em todos os blogs postados.
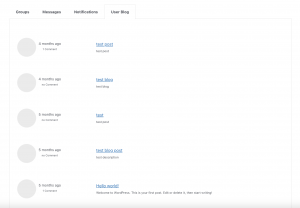
10. Configurações
Shortcode: [profilegrid_settings_area]
O shortcode de configurações habilitará a opção de configurações de perfil do usuário. Com isso, você pode editar detalhes da conta, como nome e sobrenome. Além disso, usando a opção Alterar senha, você pode recriar facilmente uma nova senha. Além disso, a opção Privacidade permite definir a visibilidade do perfil do usuário. Por fim, a conta de exclusão permitirá que você exclua o perfil de usuário da própria opção de configurações.
O shortcode [profilegrid_account_options] pode ser usado para mostrar apenas os detalhes da conta, se necessário. E para mostrar apenas a opção Alterar senha [profilegrid_password_options] o shortcode pode ser usado.
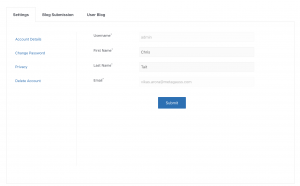
11. Notificação não lida e contagem de mensagens
Shortcode: [profilegrid_unread_notification] e [profilegrid_unread_messages]
Esses códigos de acesso podem ser usados para mostrar o número de notificações e mensagens pendentes. Este é um recurso muito útil se você estiver gerenciando um grande site que consiste em muitos membros e assinantes. Os elementos de notificação e contagem de mensagens não lidas são uma pequena ferramenta que o ajudará a acompanhar suas notificações e mensagens não lidas.

12. Sobre
Shortcode: [profilegrid_user_about_area]
Este pequeno código permite que você exiba a seção Sobre do perfil do usuário. Existem algumas opções, como detalhes pessoais e detalhes profissionais, que podem ser editadas usando o botão editar perfil .
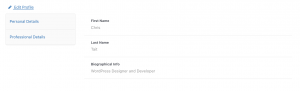
13. Grupos
Shortcode : [profilegrid_user_groups_area]
O código de acesso dos grupos permitirá que você exiba todos os grupos dos quais o usuário faz parte com os detalhes como nome e descrição do grupo. Além disso, há também a opção de acessar diretamente as configurações dos grupos usando o pequeno ícone de configurações no lado direito ao lado do nome do grupo. Uma opção muito útil se você tiver um site de associação grande que consiste em muitos membros que fazem parte de vários grupos e comunidades.
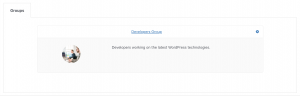
14. Cartões de Membro do Grupo
Shortcode : [profilegrid_members_cards gid=”x”]
Caso você queira apenas mostrar uma lista de todos os membros pertencentes a um determinado grupo, use o código de acesso dos Cartões de Membro do Grupo. Ele mostrará uma grade de todos os membros do grupo com sua imagem de perfil de usuário e imagem de capa. Este é um recurso incrível para sites baseados em negócios, aulas online, etc. Os usuários podem clicar em qualquer um dos membros do grupo e acessar seu perfil de usuário.
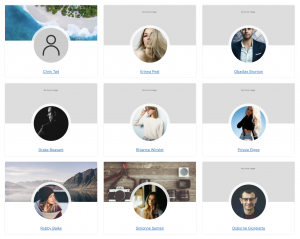
15. Discussão em Grupo
Shortcode : [profilegrid_group_discussion gid=”x”]
Outro código de acesso incrível para usar definitivamente em seu site é a discussão em grupo. Ele exibe todas as comunicações em andamento em um determinado grupo. Ótimo para empresas, associações e comunidades. Toda a comunicação está presente em um local acessível a todos os membros do grupo. Há também uma opção para iniciar ou inserir um novo comentário diretamente da página de discussão do Grupo.
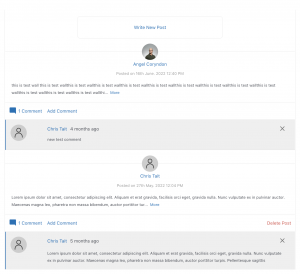
Existem muitos outros códigos de acesso à sua disposição que podem ser usados para criar ótimas associações ou sites da comunidade. Cobrimos a maioria dos códigos de acesso da Lista de códigos de acesso de perfis de usuário do WordPress – ProfileGrid.
Como o shortcode é altamente personalizável, você pode selecionar os que deseja usar e brincar com ele para entender mais.
Conclusão
Você deseja criar perfis de usuário altamente personalizáveis? E também quer ter controle total sobre todos os elementos? Então os códigos de acesso mencionados neste guia são realmente úteis. Use esses códigos de acesso com qualquer construtor de páginas. Se você deseja criar perfis de usuário personalizáveis sem entrar em muitas configurações e brincar com eles, os códigos de acesso são a resposta. Basta copiá-los e colá-los onde quiser e ver a mágica no front-end.
Agora crie um novo perfil de usuário com esses códigos de acesso facilmente. Lançaremos novos códigos de acesso de vez em quando para facilitar sua vida à medida que progredimos. Exiba o perfil de usuário completo usando o código de acesso do perfil de usuário ou mostre apenas os elementos que são importantes para você.
