Como criar um curso online com WordPress
Publicados: 2022-10-14Quer criar um curso online com WordPress?
Se você deseja monetizar suas habilidades vendendo cursos ou simplesmente deseja mover sua sala de aula para um ambiente virtual, criar um site de curso WordPress é econômico e relativamente fácil.
Construir um site com o WordPress não requer conhecimento técnico de ponta, mas o processo pode ser esmagador no início. Por isso, recomendo dedicar algumas horas para colocar seu site em funcionamento.
E não se preocupe, neste tutorial, vou guiá-lo pelo processo - você só precisa seguir algumas etapas simples.
Se você já possui um site WordPress, pode pular as três primeiras etapas e ir direto para a Etapa 4.
Agora, vamos mergulhar no tutorial.
Índice
- 1. Compre um serviço de domínio e hospedagem
- 2. Instale o WordPress
- 3. Personalize suas configurações do WordPress
- 4. Instale um LMS de Tema e Tutor
- 5. Configurar o LMS do Tutor
- 6. Crie um curso
- 7. Gerencie e interaja com seus alunos
- 8. Monetize seu curso
- Conclusão
1. Compre um serviço de domínio e hospedagem
A URL do seu site é chamada de nome de domínio. Por exemplo, o nome de domínio deste site é athemes.com.
Escolher um bom nome de domínio é muito importante porque é a primeira coisa que seus visitantes verão. Uma boa regra é escolher um nome de domínio curto que seja fácil de pronunciar e lembrar.
Eu recomendo usar esses geradores de nomes de domínio para encontrar um nome de domínio para o site do seu curso online: Wordoid, Lean Domain Search e Domain Hole.
Depois de encontrar o nome de domínio de sua escolha, você precisa comprá-lo de um serviço de hospedagem que vende nomes de domínio.
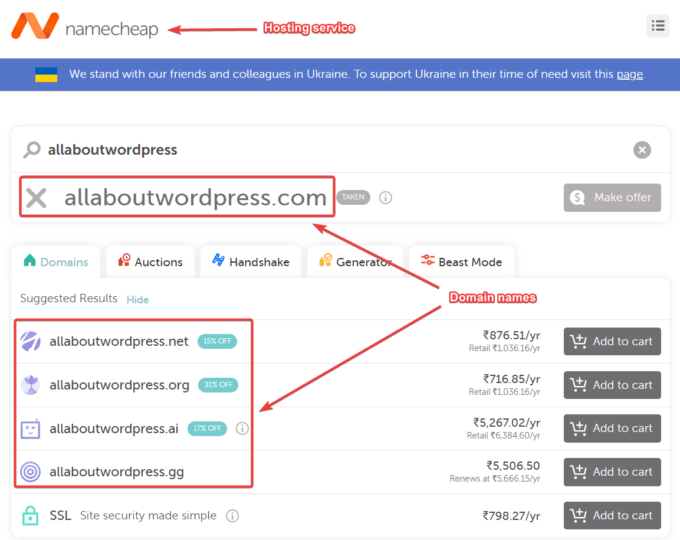
Falando em serviços de hospedagem, você precisa deles para mais do que apenas o nome de domínio. Para entender por que você precisa de um serviço de hospedagem, vamos primeiro entender do que é feito um site WordPress.
Sites WordPress são feitos de arquivos e pastas. Você precisa de um espaço para armazenar esses arquivos e pastas na internet. Um serviço de hospedagem aloca espaço em seu servidor web para que seu site armazene seus arquivos e pastas.
Existem diferentes tipos de serviços de hospedagem. Eu recomendo usar um serviço de hospedagem compartilhada como você está começando. É econômico e fácil de configurar.
Bluehost, Namecheap, Hostinger, DreamHost, A2 Hosting e SiteGound são alguns dos provedores de hospedagem compartilhada mais populares do mercado. Todos eles oferecem planos de hospedagem básicos acessíveis para sites WordPress, juntamente com uma equipe de suporte que o ajudará sempre que precisar de assistência.
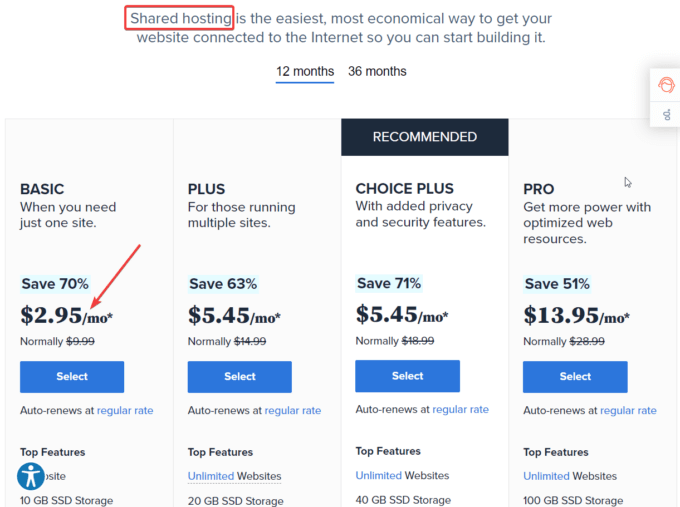
No futuro, quando seu curso on-line se expandir e atrair centenas de milhares de alunos todos os meses, você poderá atualizar para um serviço de hospedagem na web gerenciado. Eles fornecem maior segurança, velocidade de carregamento mais rápida e controle completo sobre o servidor web.
Compre um certificado SSL
Um certificado SSL é obrigatório para todos os sites. Ajuda a garantir a privacidade e a segurança dos visitantes de um site. Além disso, melhora a classificação de pesquisa de um site no Google e em outros mecanismos de pesquisa.
Ao comprar um nome de domínio e um plano de hospedagem, o provedor de hospedagem solicitará que você obtenha um certificado SSL também. A maioria dos provedores de hospedagem oferece certificados SSL gratuitos, como Let's Encrypt. Certifique-se de obter o certificado SSL e instalá-lo em seu site a partir de sua conta de hospedagem.
2. Instale o WordPress
Depois de comprar um nome de domínio e um plano de hospedagem, é hora de instalar e configurar o WordPress.
Como estou hospedando meu site no Namecheap, seguirei as etapas na minha conta de hospedagem do Namecheap. No entanto, se você estiver usando outro host WordPress, o processo de instalação pode parecer um pouco diferente para você.
Eu recomendo procurar os documentos de ajuda do seu provedor de hospedagem para saber como instalar o WordPress em seu site.
Abra sua conta de hospedagem e vá para cPanel – outros provedores de hospedagem podem ter o Plesk ou outro painel de controle de hospedagem personalizado.
Em seguida, selecione WordPress no painel Softaculous Apps Installer .
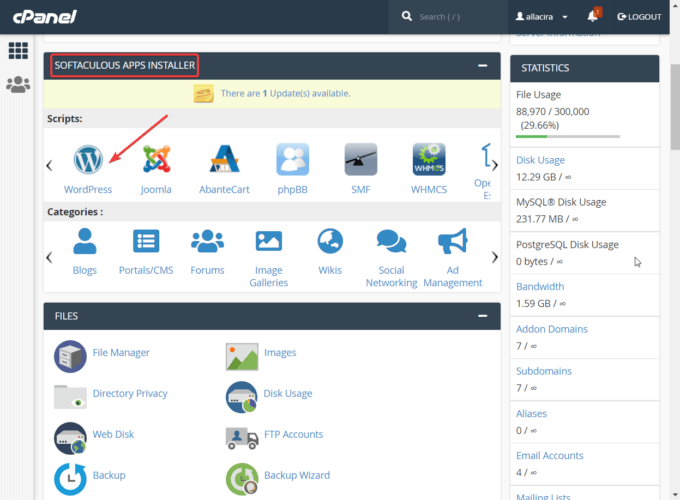
Na próxima página, você pode escolher o domínio onde deseja instalar o WordPress e seguir as instruções do assistente de configuração.
Você será solicitado a inserir informações como o nome do site, descrição do site, nome de usuário do administrador e senha. Quando estiver pronto, clique no botão Instalar e o WordPress será instalado em seu site em alguns segundos.
Para configurar o site, você precisará acessar sua área de administração do WordPress.
Digite seu nome de domínio na barra de endereços do seu navegador e adicione /wp-admin no final.
A URL inteira da sua área de administração deve se parecer com https://example.com/wp-admin (substitua 'example.com' pelo seu próprio domínio).
Ele o levará à página de login do seu site, onde você precisa usar seu nome de usuário e senha de administrador para fazer login no seu site.
Observe que este não é o mesmo nome de usuário e senha que você usa para acessar sua conta de hospedagem, mas aquele que lhe dá acesso à sua área de administração do WordPress – você o configura seguindo as instruções do assistente de configuração.
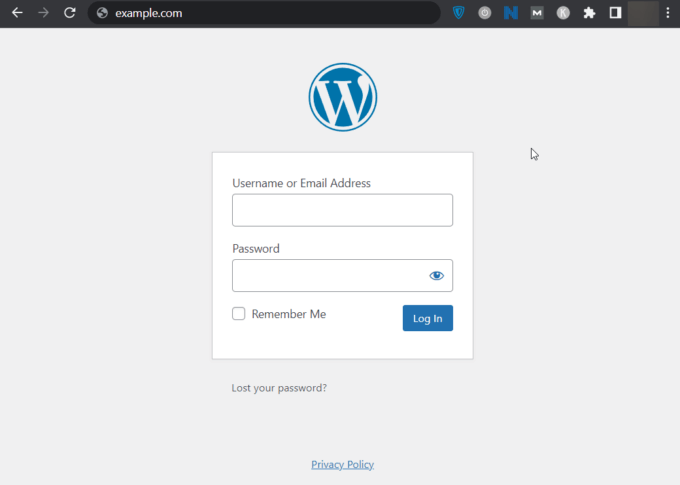
Após o login, você pode começar a configurar seu site WordPress. Há dois passos importantes a serem dados:
- Personalize suas configurações do WordPress
- Instalar um tema
Vamos dar uma olhada detalhada em cada uma das duas etapas.
3. Personalize suas configurações do WordPress
O menu Configurações na área de administração do WordPress permite que você personalize seu site. Por exemplo, você pode definir o slogan ou decidir quem pode deixar comentários em seu site, entre outras coisas.
Você pode encontrar o menu Configurações na barra lateral esquerda. Tem sete itens: Geral, Redação, Leitura, Discussão, Mídia, Permalinks e Privacidade.
Cada item é dedicado a personalizar uma parte diferente do seu site. Percorra-os com cuidado e configure as opções de acordo com suas necessidades.
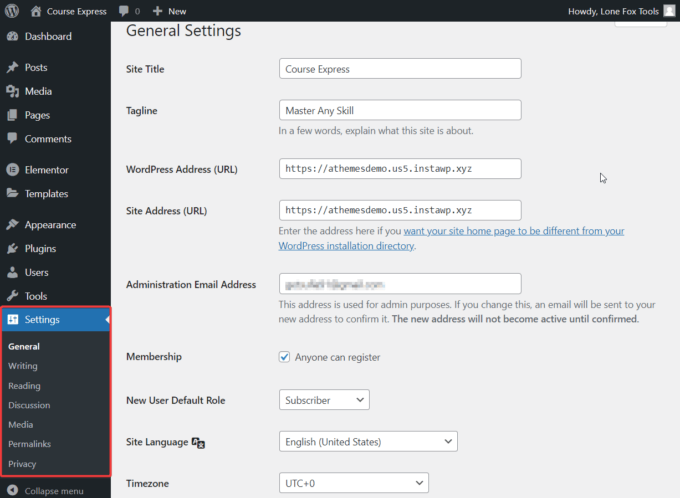
Aqui está um rápido resumo das opções:
Geral – Permite personalizar os elementos básicos do seu site, como título do site, slogan, URL do site, e-mail do administrador, idioma do site, funções de usuário padrão, fuso horário etc.
Redação – Esta opção permite definir as configurações básicas de suas postagens. Por exemplo, você pode configurar uma categoria padrão para as postagens publicadas em seu site. Você também pode alterar o formato da postagem de padrão para vídeo, áudio, imagem, galeria, link, citação, aparte e bate-papo.
Leitura – Com as opções desta página, você pode definir como seus visitantes visualizam seu site. Por exemplo, você pode exibir uma página estática ou exibir suas postagens mais recentes em sua página inicial. Se você escolher o primeiro, precisará criar uma página inicial. Se você escolher o último, terá que decidir quantas postagens aparecerão na página inicial e se aparecerão como texto completo ou um trecho.
Discussão – Nesta página, você pode configurar como os visitantes interagem com seu site. Por exemplo, você pode tornar obrigatório que os usuários estejam registrados ou logados para deixar um comentário, fechar comentários automaticamente após um certo número de dias ou dividir comentários em páginas, entre outras coisas.
Mídia – As configurações de mídia são bastante diretas. Ele ajuda você a definir o tamanho das imagens carregadas no seu site WordPress.
Permalinks – Nesta página, você pode configurar a estrutura de permalink do seu site e a base de URL para suas páginas de categoria e arquivo de tags.
Privacidade – Dada a crescente importância da propriedade dos dados, é essencial ter uma Política de Privacidade que declare como você utiliza as informações do usuário. O menu de privacidade permite que você adicione um ao seu site WordPress.
4. Instale um LMS de Tema e Tutor
Encontrar o melhor tema WordPress pode ser um processo difícil devido ao grande número de temas disponíveis no mercado.
Enquanto alguns temas do WordPress deixam seu site mais lento, outros são abandonados pelos desenvolvedores e param de receber atualizações de segurança, o que deixa seu site vulnerável a ataques.

aThemes construiu Sydney com segurança e desempenho em mente. É um tema de negócios WordPress freemium que vem com várias demos pré-criadas, incluindo um site inicial gratuito para sites de eLearning que você pode usar para criar um site de curso totalmente funcional com apenas alguns cliques.
O primeiro passo é instalar e ativar o tema em seu site WordPress. Baixe Sydney e abra sua área de administração do WordPress. Vá para Aparência > Temas > Adicionar Novo e carregue e ative o tema.
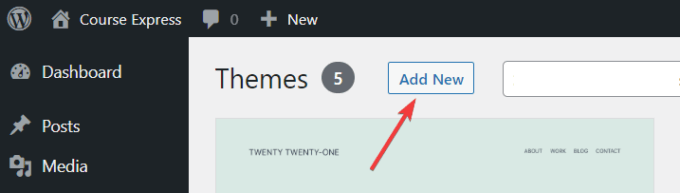
Agora, vá para Aparência e selecione Sites iniciais . Vários modelos de site aparecerão na tela.
Eu recomendo usar o modelo de eLearning porque ele foi projetado para criar sites de cursos online.
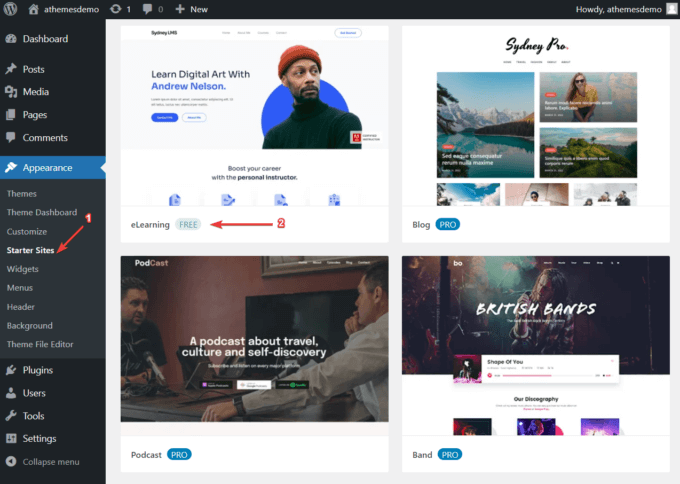
Se você passar o mouse sobre o modelo de eLearning, ele revelará um botão Importar . Selecione-o e um pop-up aparecerá mostrando uma lista de plugins que o tema deseja instalar em seu site, incluindo o Tutor LMS.
É um plugin WordPress LMS popular que o ajudará a criar e vender cursos em seu site WordPress.
Se você quiser saber mais sobre o Tutor LMS antes de instalá-lo, confira nossa análise detalhada do Tutor LMS também.
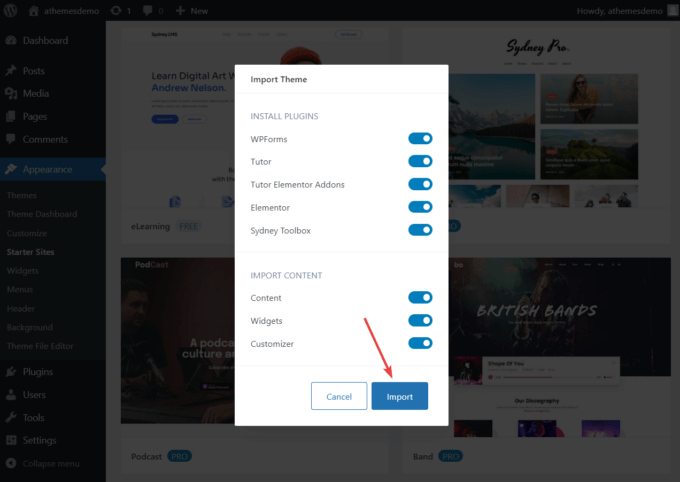
5. Configurar o LMS do Tutor
Na área de administração do WordPress, passe o cursor sobre a opção Tutor LMS .
Ele revelará as seguintes opções: Cursos, Categorias, Tags, Alunos, Anúncios, Perguntas e Respostas, Tentativas de Quiz, Complementos, Ferramentas e Configurações.
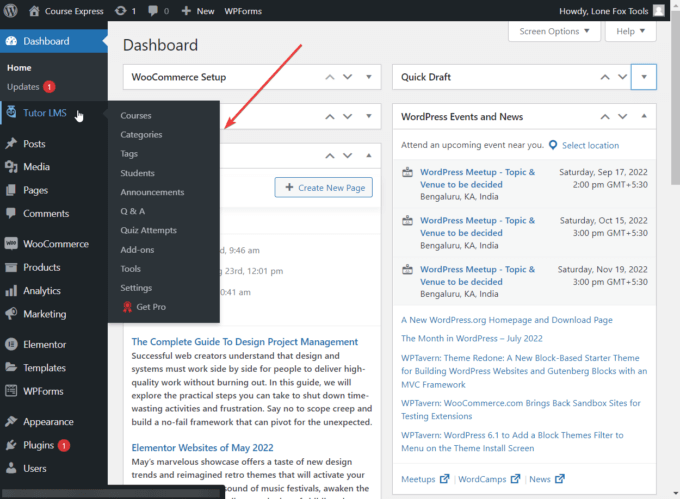
A primeira coisa que você gostaria de fazer é acessar a página Configurações do Tutor LMS e personalizá-lo de acordo com suas necessidades.
Existem centenas de opções e você precisa considerar todas elas antes de começar a criar seu curso. Os documentos de ajuda do Tutor LMS o guiarão pela página Configurações.
6. Crie um curso
Depois de configurar o plugin Tutor LMS, você pode configurar seu primeiro curso.
Se você for ao menu Cursos e selecionar Adicionar novo , o editor de postagem padrão do WordPress será aberto na tela. Aqui, você pode adicionar um título, uma descrição, categorias e tags ao seu novo curso.
Nota: Categorias e tags também podem ser adicionadas nos menus da barra lateral Categorias e Tags .
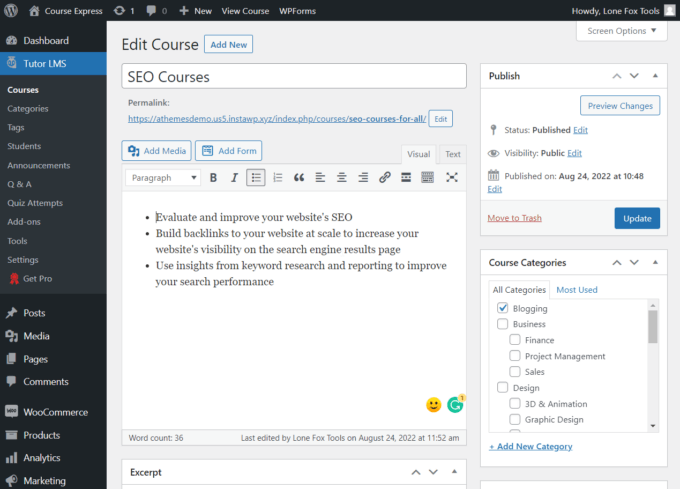
Em seguida, role para baixo e você verá várias meta caixas onde poderá configurar os detalhes do seu curso, como o número máximo de alunos e o nível de dificuldade.
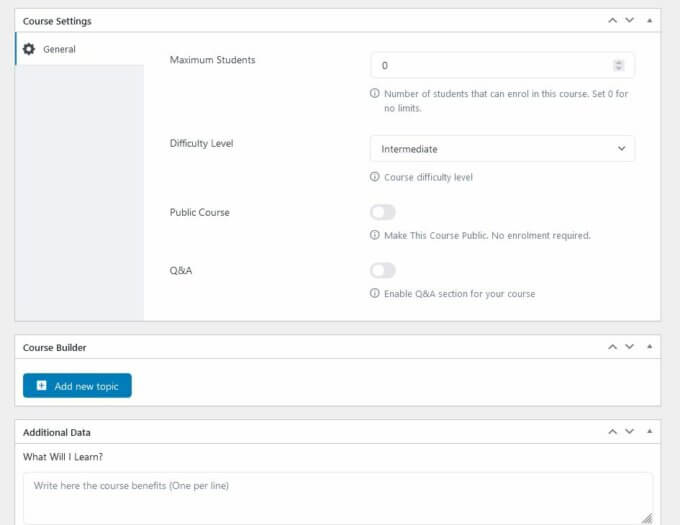
Uma das meta boxes mais notáveis é o Course Builder . Ele permite que você crie tópicos e adicione lições e questionários a cada tópico.
Digamos que você esteja criando um curso de SEO para todos os tipos de proprietários de sites.
Usando o Course Builder, você pode criar tópicos como 'SEO para afiliados', 'SEO para sites WooCommerce', 'SEO para Shopify' etc.
Em seguida, você pode adicionar lições e questionários direcionados ao público de cada curso.
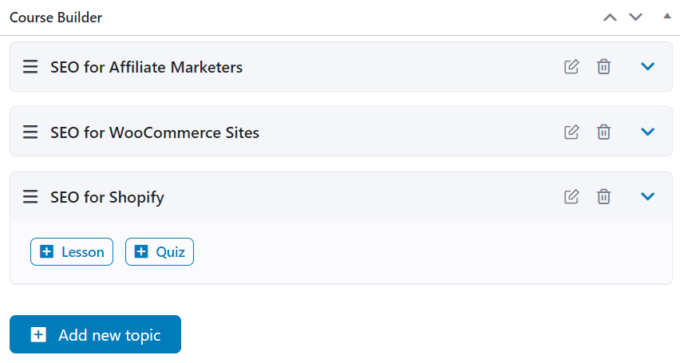
No editor de lições, você precisa adicionar um título, resumo, imagem em destaque, vídeo e anexos de imagem.
No criador do questionário, você primeiro insere o título do questionário, depois adiciona a pergunta e define o tipo de pergunta, como verdadeiro/falso, múltipla escolha, preenchimento de lacunas, etc.
Em seguida, vem uma página de configurações onde você pode definir limites de tempo, permitir que o questionário seja iniciado automaticamente após o carregamento da página, definir o número máximo de perguntas que podem ser respondidas por um único aluno e muito mais.
Esta é a aparência do meu curso no frontend do meu site:
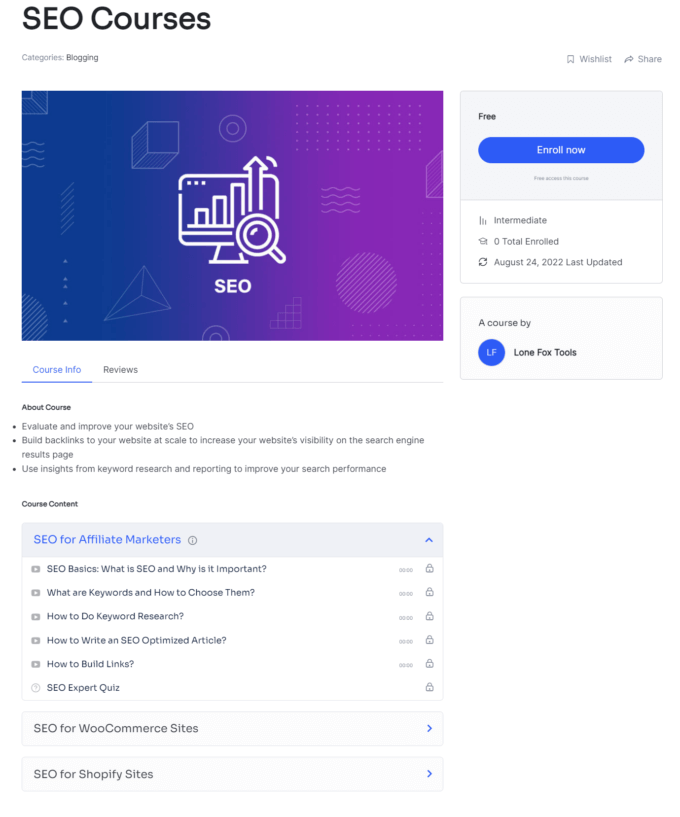
7. Gerencie e interaja com seus alunos
No menu Tutor LMS, você obtém algumas áreas separadas para gerenciar e interagir com seus alunos:
- A área de perguntas e respostas permite que os alunos façam perguntas que os instrutores possam responder.
- Os anúncios são usados para emitir e gerenciar anúncios para os alunos.
- As tentativas de teste mostram o número de pessoas que passaram, falharam e têm seus testes do curso pendentes.
- A área Alunos permite que os administradores gerenciem os perfis dos alunos.
- A área Ferramentas ajuda você a importar ou exportar suas configurações do Tutor LMS.
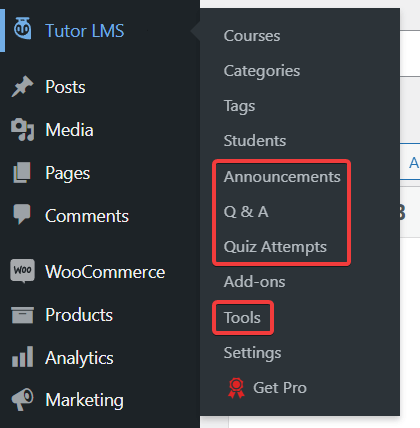
8. Monetize seu curso
Para monetizar seu curso, você precisa instalar o WooCommerce ou plug-in Easy Digital Downloads (EDD) em seu site WordPress (consulte nosso guia sobre como instalar um plug-in).
Se você quiser usar outro plug-in de monetização, como Paid Membership Pro, WooCommerce Subscriptions ou Restrict Content Pro, você precisará se inscrever na versão premium do Tutor LMS.
Como estou usando o plugin gratuito Tutor LMS, instalei o WooCommerce no meu site.
Após a instalação, vá para Configurações > Monetização e conecte o plugin WooCommerce com o Tutor LMS.
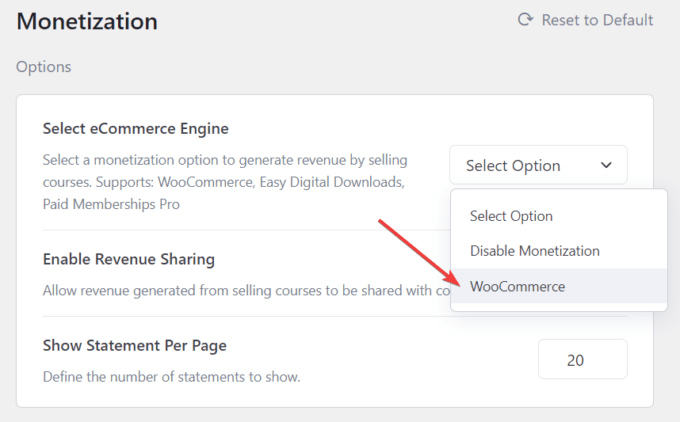
Em seguida, vá para Produtos > Adicionar novo na sua área de administração do WordPress e adicione um nome e uma descrição ao seu curso para que os alunos em potencial possam aprender sobre ele.
Role para baixo até a opção Dados do produto , selecione Produto simples e marque a caixa Para Tutor . Defina os preços do seu curso e clique no botão Publicar .
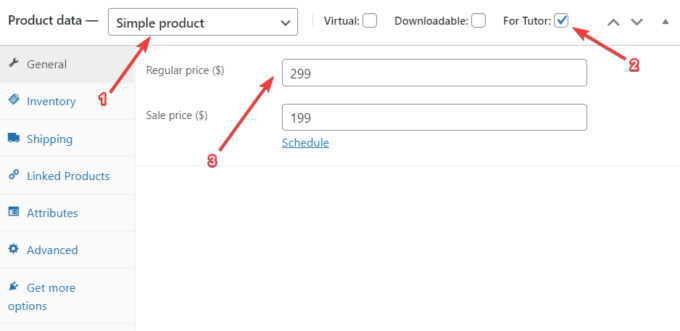
Agora abra o curso que você criou com o Tutor LMS e role para baixo até a meta box Adicionar produto . Defina o Tipo de curso como Pago e, no menu suspenso, escolha o produto que você acabou de criar na área Produtos .
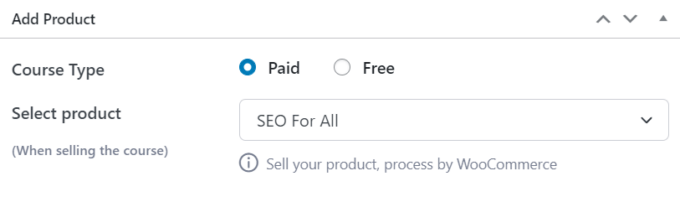
É isso. Agora você tem um curso online instalado e funcionando em seu novo site WordPress.
Esta é a aparência do curso pago no meu site:
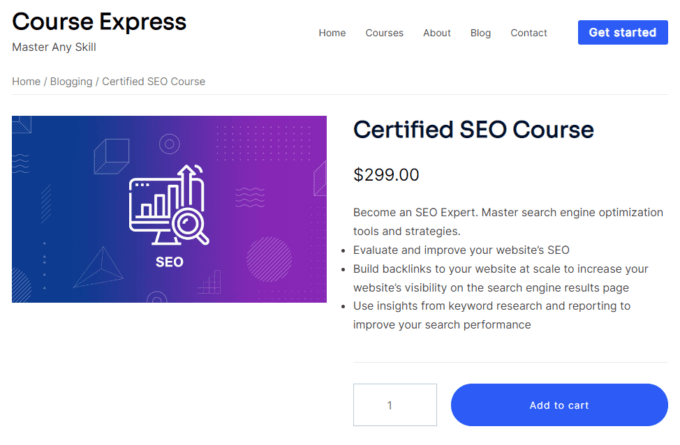
Os visitantes interessados no meu curso podem comprá-lo clicando no botão Adicionar ao carrinho .
Conclusão
Criar um curso online com o WordPress às vezes pode ser difícil. Neste tutorial, analisamos um processo simples que envolveu as seguintes etapas principais:
- Comprar um domínio e um plano de hospedagem junto com um certificado SSL.
- Instalando e configurando o WordPress junto com Sydney, nosso tema de negócios leve e gratuito.
- Criar um curso com o plugin Tutor LMS e monetizá-lo usando o plugin WooCommerce.
Depois de criar seu curso, o próximo passo é promovê-lo – por exemplo, você pode fazer um anúncio para seus seguidores nas redes sociais e começar a fazer marketing por e-mail.
É isso aí, pessoal!
Ainda tem dúvidas sobre como criar um curso online com WordPress? Deixe-nos saber nos comentários!
