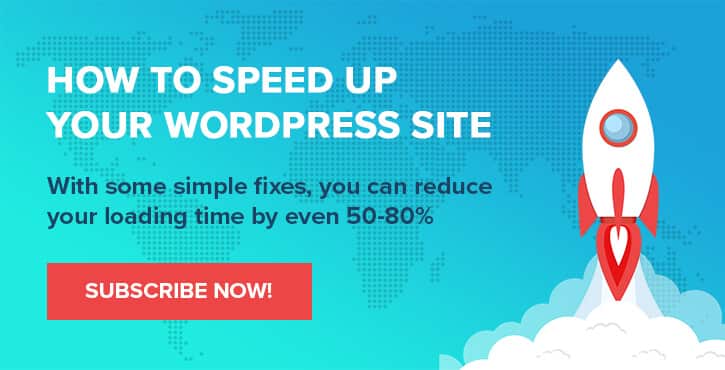Como criar uma loja online com o WordPress (em apenas 8 passos)
Publicados: 2022-10-15Se você vende produtos físicos ou deseja começar a oferecer produtos digitais, configurar uma loja online com o WordPress pode ajudá-lo a aumentar seus lucros. No entanto, se você é novo na criação de sites, provavelmente não tem ideia de como começar.
Felizmente, o processo é mais simples do que você imagina. O WordPress é um sistema de gerenciamento de conteúdo (CMS) fácil de usar que permite criar páginas bonitas em pouco tempo. Além disso, você pode usar um plugin, como o WooCommerce, para carregar seus produtos com facilidade e começar a vendê-los imediatamente.
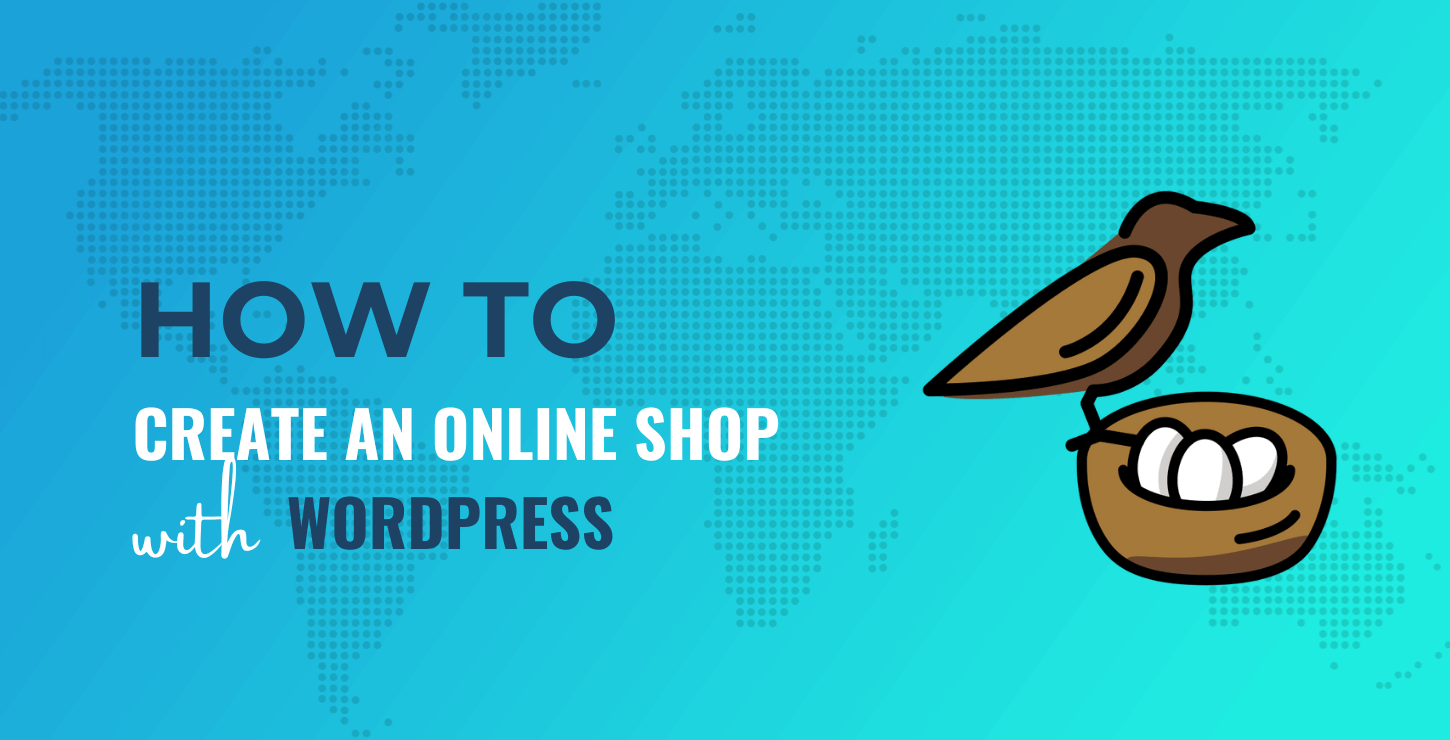
Neste post, mostraremos como criar uma loja online com WordPress e WooCommerce em oito etapas fáceis. Vamos começar!
Como fazer uma loja online com WordPress
Aqui está uma visão geral de como fazer uma loja online com o WordPress – continue lendo para o tutorial completo:
- Compre hospedagem na web e um nome de domínio
- Configurar o WordPress
- Escolha um tema de comércio eletrônico
- Instale o WooCommerce e defina as configurações da sua loja
- Carregue seus produtos
- Configurar métodos de pagamento, taxas de envio e impostos
- Adicione mais recursos à sua loja com plugins
- Teste sua loja
1. Compre hospedagem na web e um nome de domínio
O WordPress é um software gratuito e de código aberto que permite criar qualquer tipo de site, incluindo uma loja online. No entanto, você precisará comprar hospedagem na web e um nome de domínio para tornar seu site ativo.
Quando se trata de hospedagem, você tem duas opções principais: WordPress.org ou WordPress.com. Este último é uma solução completa, o que significa que você terá hospedagem, um nome de domínio e acesso ao CMS.
Enquanto isso, o WordPress.org é uma solução auto-hospedada. Você pode baixar o software gratuitamente e escolher seu próprio serviço de hospedagem entre as muitas opções disponíveis.
Recomendamos optar pelo WordPress.org. Isso lhe dará mais controle sobre a configuração e o desempenho do seu site.
Para criar um site WordPress auto-hospedado com o software WordPress.org, existem muitos hosts da web confiáveis para escolher. Alguns deles, como o Bluehost, oferecem instalações automáticas do WordPress:
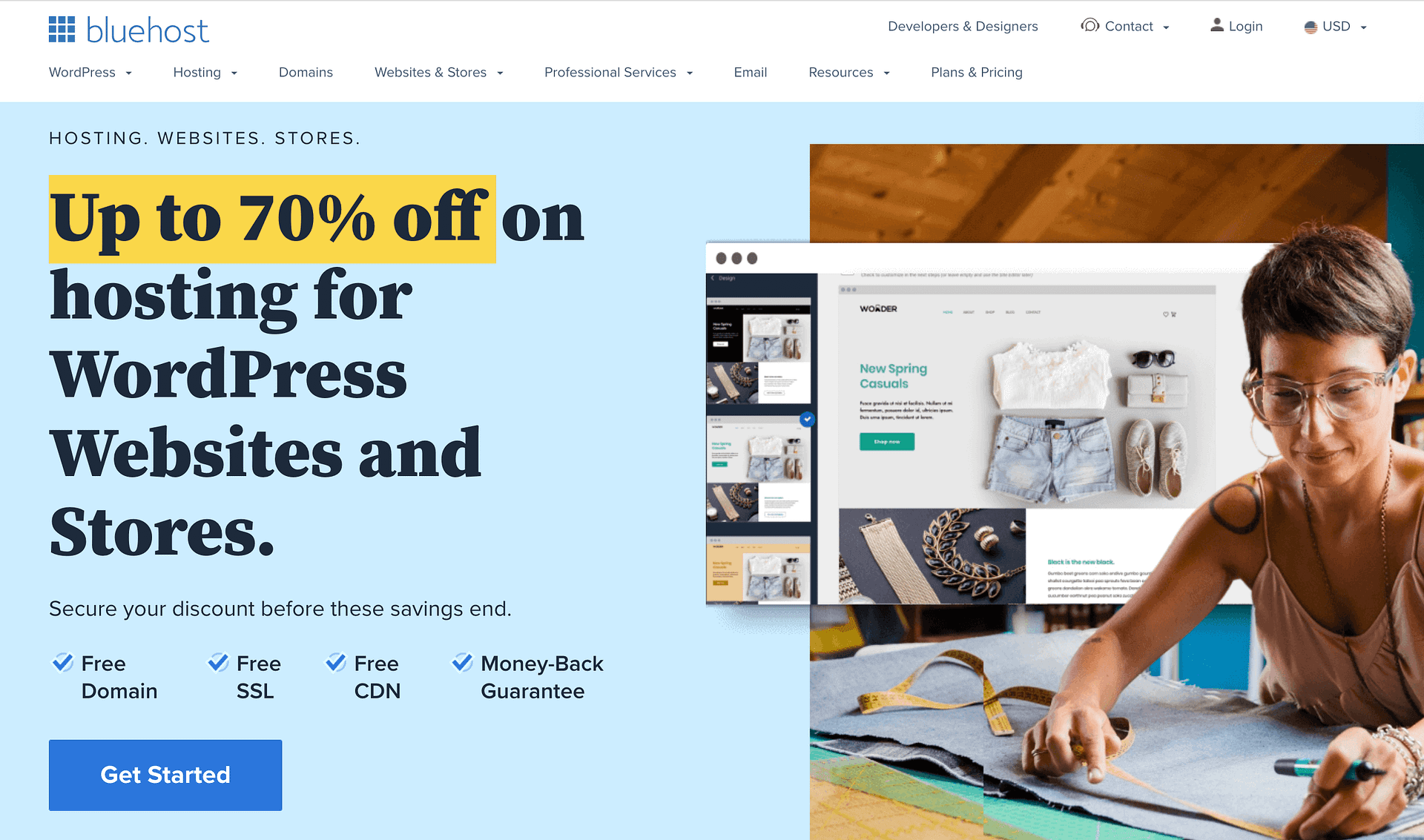
Os planos WordPress da Bluehost são projetados para ajudá-lo a expandir seus negócios online. Eles também incluem um domínio gratuito, para que você não precise comprá-lo separadamente.
Além disso, o Bluehost instalará automaticamente a versão mais recente do WordPress em sua conta. Também o ajudará a configurar suas credenciais de login para que você possa começar a trabalhar em seu site imediatamente.
Veja como é configurar um novo WordPress instalado para sua loja online com Bluehost:
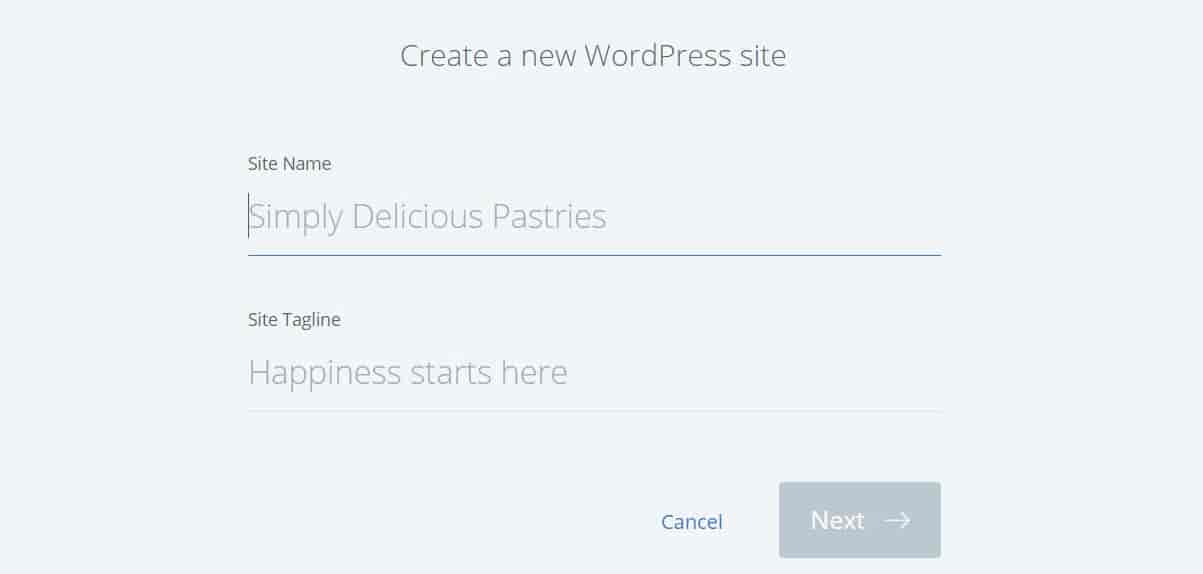
Se um nome de domínio for excluído do seu plano de hospedagem, você precisará obtê-lo de um registrador de nomes de domínio como o Namecheap. Em seguida, você precisará conectá-lo à sua conta de hospedagem.
2. Configure o WordPress (se necessário)
A maneira como você instala o WordPress dependerá do plano de hospedagem escolhido. Como mencionamos, alguns provedores oferecem instalações automáticas.
Se você usou o Bluehost de acordo com as instruções acima, poderá pular esta etapa, porque o Bluehost pré-instalará o WordPress para você.
No entanto, com outros hosts, talvez seja necessário configurar o WordPress a partir de sua conta de hospedagem, usando o cPanel. Este é um painel de controle que permite gerenciar todos os aspectos do seu site WordPress, incluindo seus domínios e bancos de dados.
Para começar, faça login na sua conta de hospedagem e navegue até o cPanel. Em seguida, procure a seção Softaculous Apps Installer e selecione WordPress :
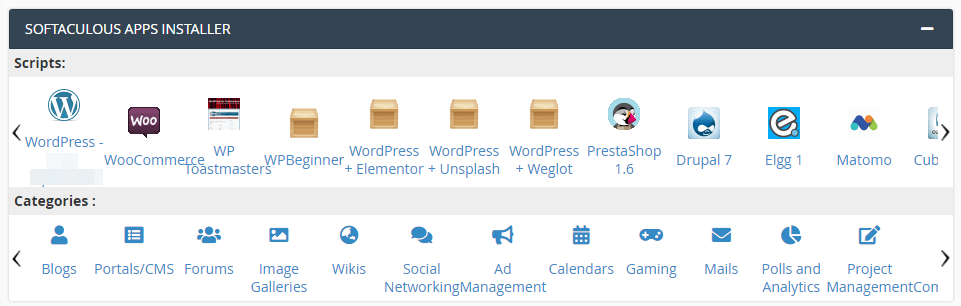
Isso o levará ao aplicativo Softaculous, onde você pode instalar a versão mais recente do WordPress. Para este tutorial, usaremos a opção Instalação rápida :
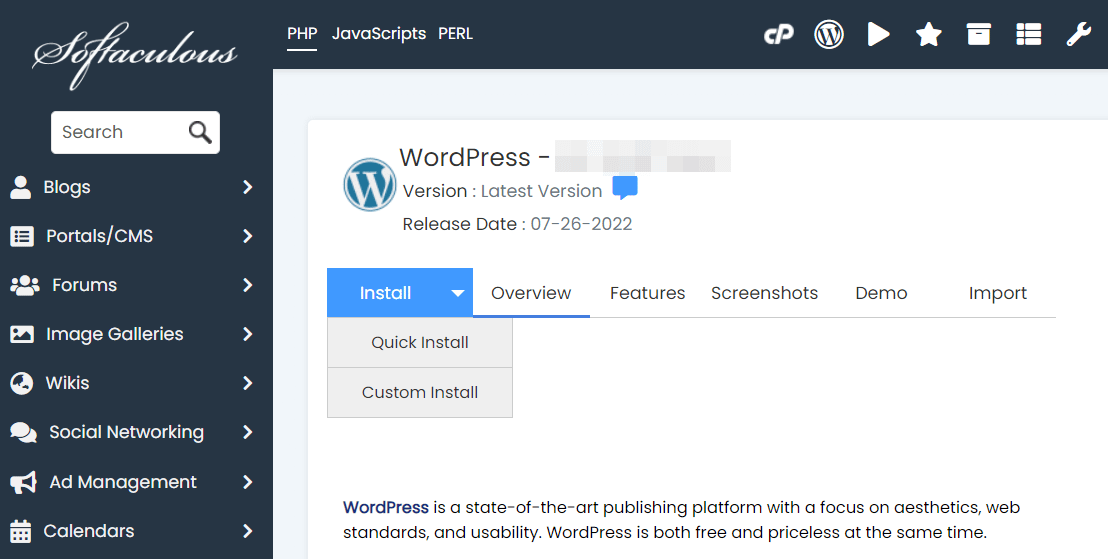
Em seguida, você precisará selecionar a URL na qual deseja instalar o WordPress. Este é o domínio que você comprou na etapa um.
Em seguida, crie um nome de usuário e senha. Você precisará deles para fazer login no seu site WordPress. Você também pode criar um e-mail de administrador. Quando estiver pronto, clique em Instalar .
A instalação pode demorar alguns minutos. Feito isso, você receberá um link para acessar o painel de administração do seu site:
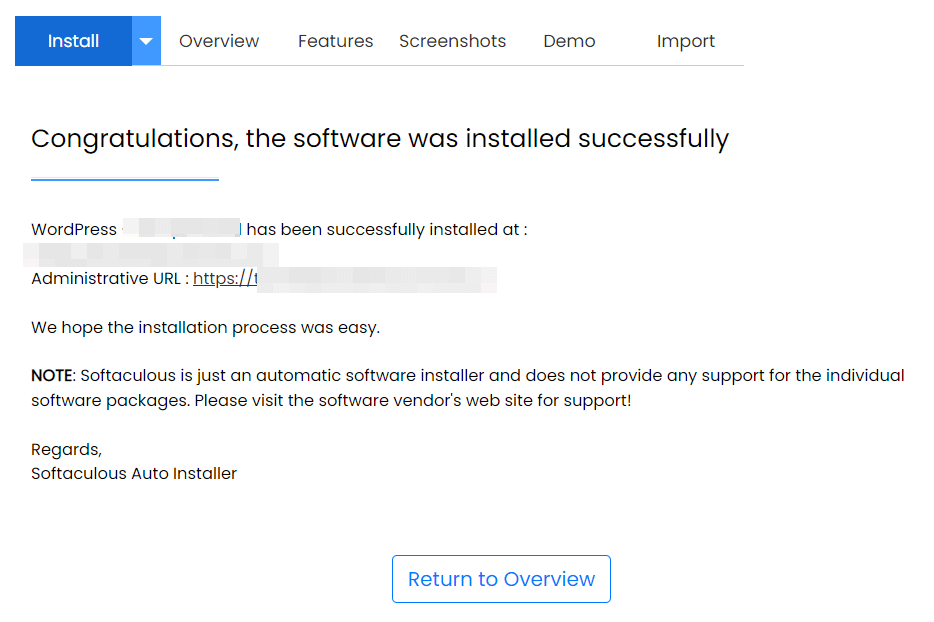
Isso o levará à tela de login do WordPress. Aqui, você precisará inserir suas novas credenciais:
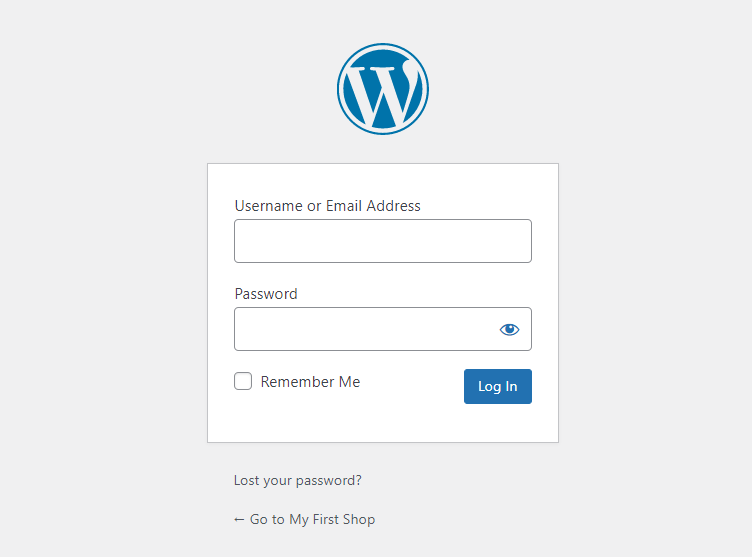
Em seguida, clique em Entrar . Seu site WordPress está pronto e funcionando!
3. Escolha um tema de comércio eletrônico
Se esta é a primeira vez que você vê o painel do WordPress, é normal se sentir um pouco sobrecarregado. Portanto, você pode levar algum tempo para explorar todas as diferentes opções e configurações antes de configurar seu site.
Então, a primeira coisa que você vai querer fazer é escolher um tema. Isso determinará a aparência da sua loja.
No menu à esquerda, navegue até Aparência → Temas :
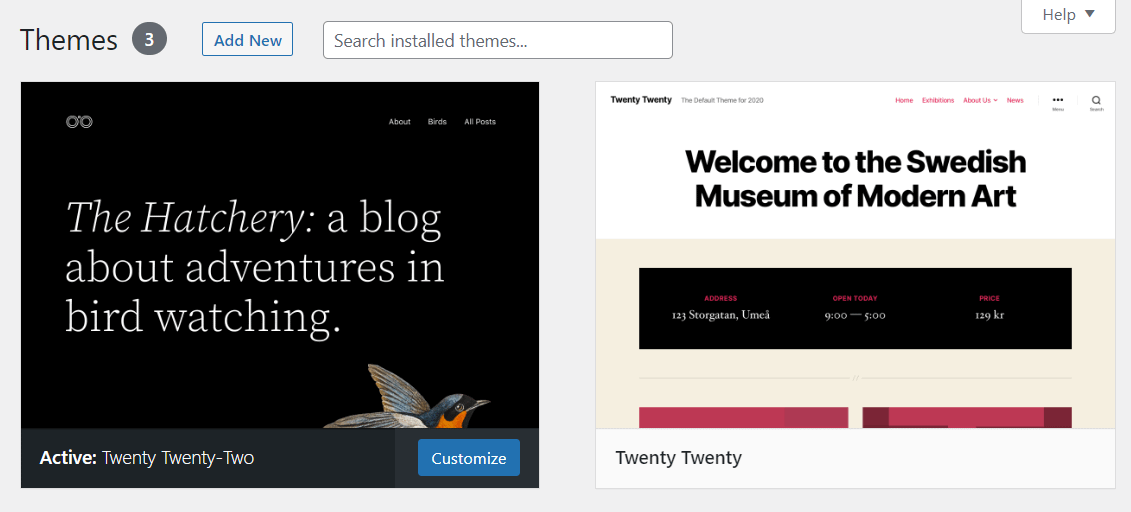
No momento, seu site está usando um tema padrão do WordPress. No entanto, você pode alterar isso selecionando Adicionar novo . Você pode usar o Filtro de recursos para navegar pelos temas de comércio eletrônico para sua loja:
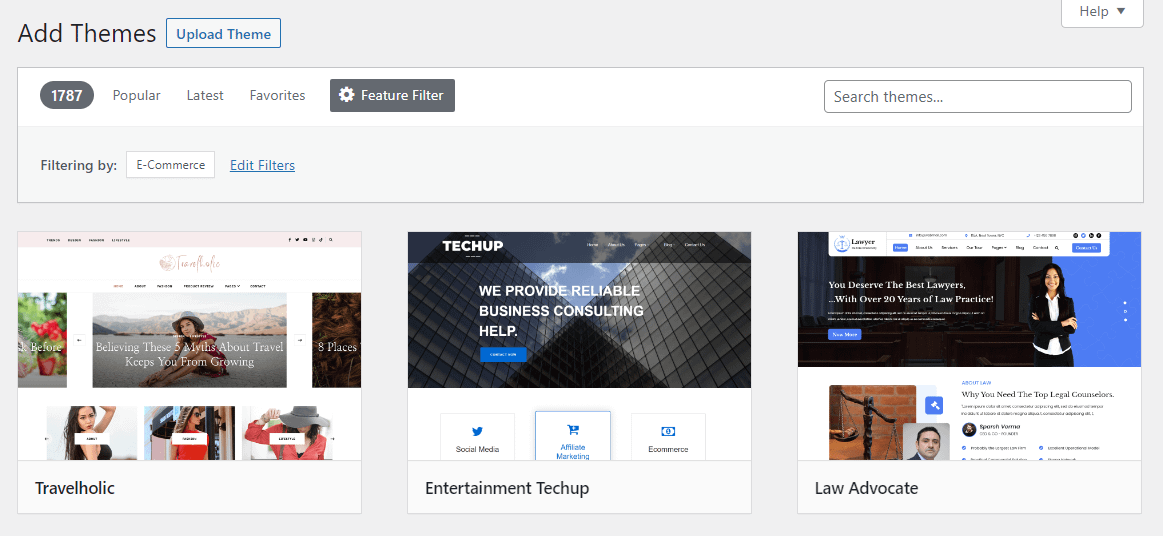
Existem milhares de temas WordPress gratuitos disponíveis. Dado que uma grande parte do seu público acessará sua loja a partir de telefones celulares, você deve escolher um design responsivo. Dessa forma, você pode garantir que seu site funcione sem problemas em todos os dispositivos.
Neve é um tema WordPress flexível, pronto para dispositivos móveis e otimizado para WooCommerce:
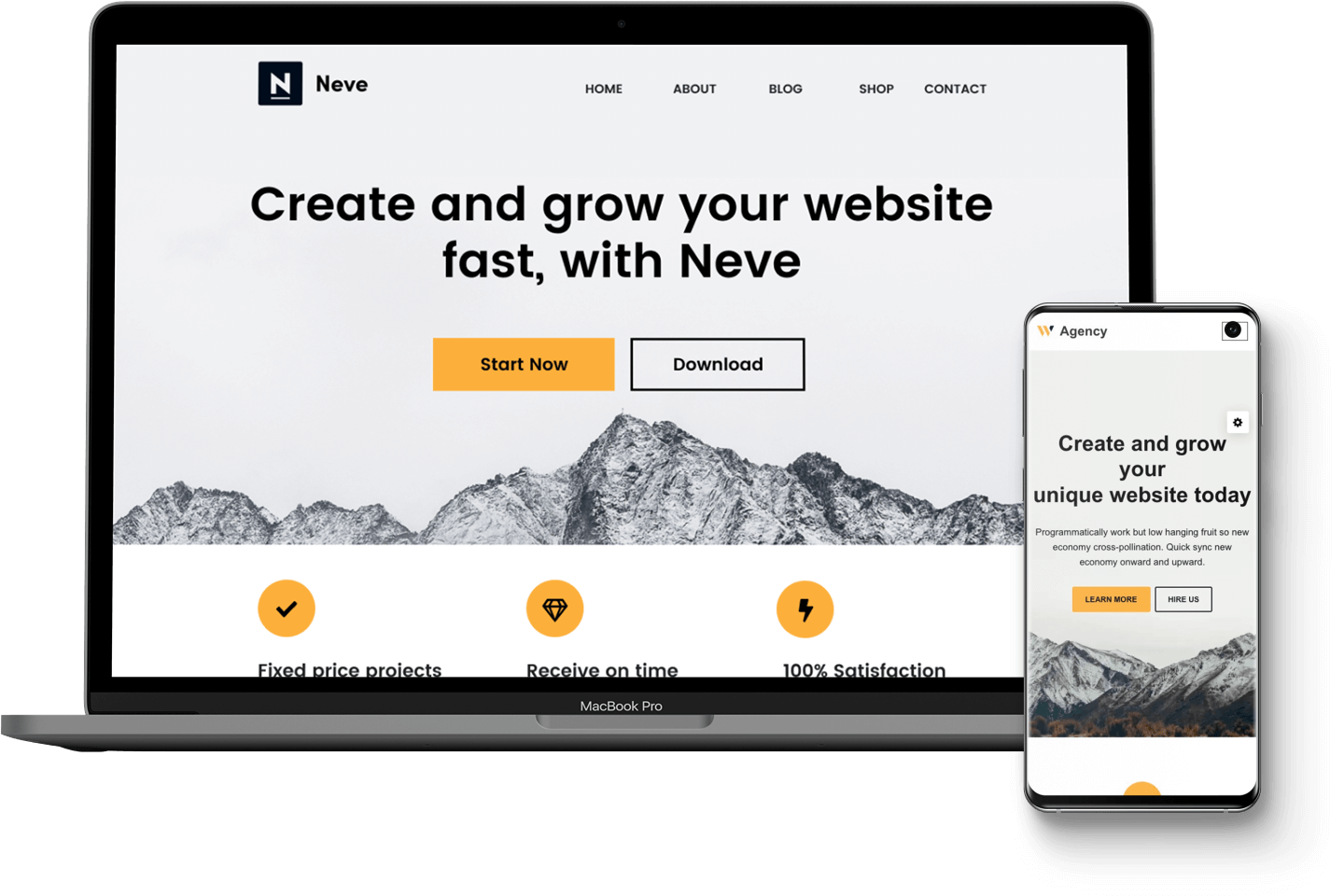
Ele vem com vários layouts responsivos para sua página de checkout e catálogo de produtos. Além disso, permite adicionar um recurso de lista de desejos à sua loja, criar uma lista de produtos exclusivos e muito mais.
Você pode começar gratuitamente ou comprar a versão premium para obter mais recursos. Se você quiser experimentar o tema, basta procurá-lo e clicar em Instalar :
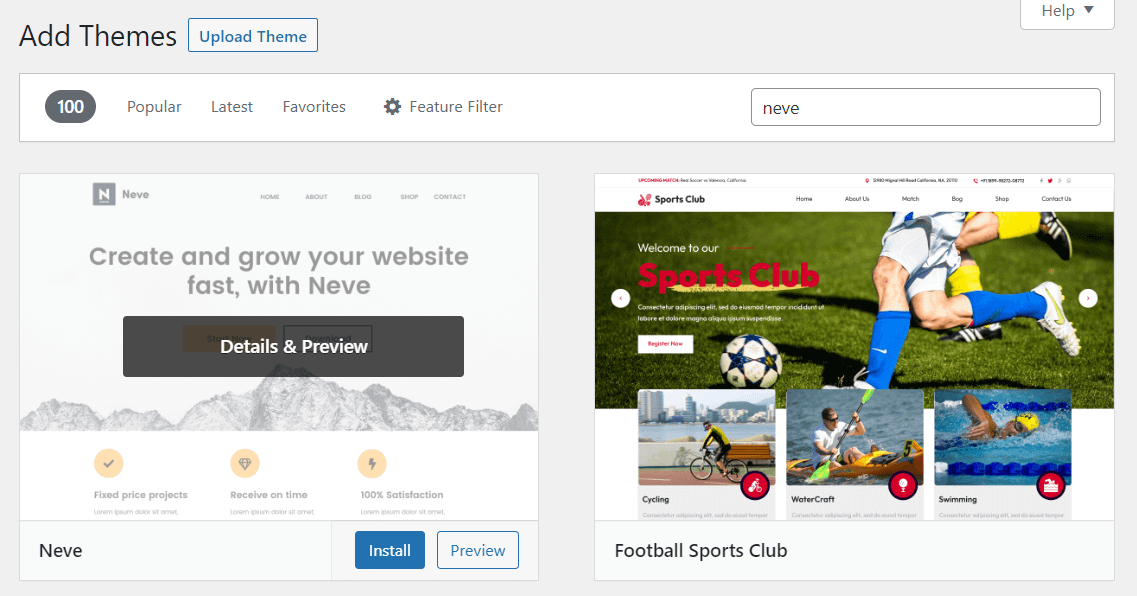
Em seguida, selecione Ativar para começar a usar o tema. Se você quiser fazer algumas alterações no design, vá para Aparência → Personalizar para iniciar o personalizador de temas:
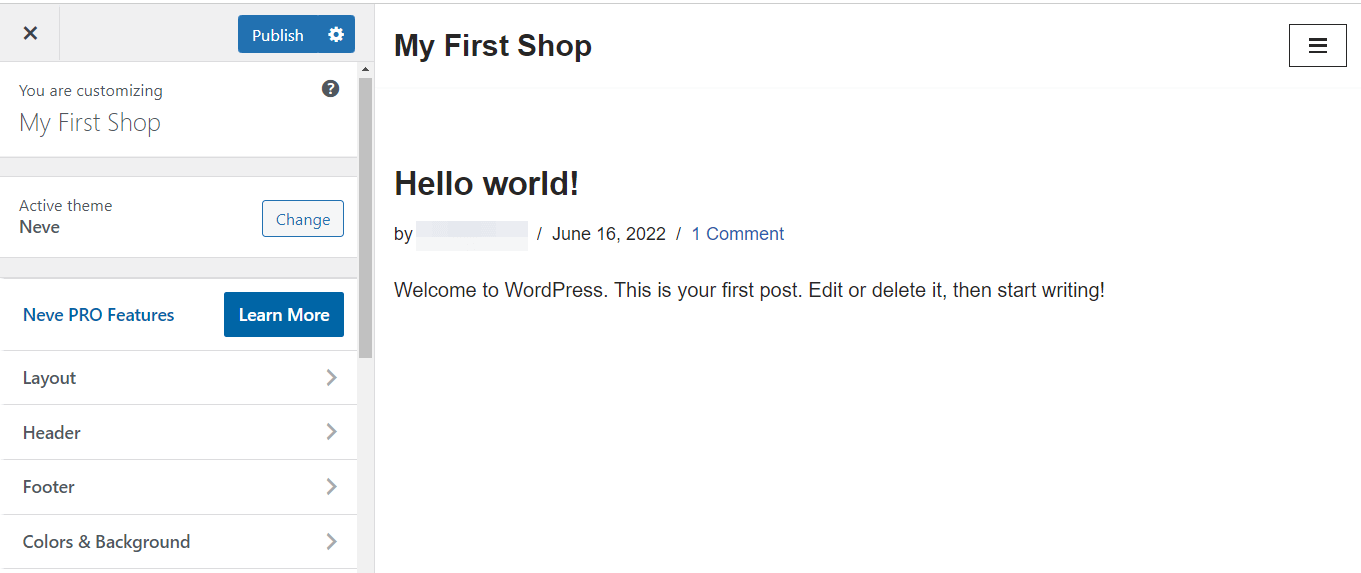
Aqui, você pode alterar o layout e o esquema de cores do seu site, adicionar um logotipo e muito mais. Quando estiver pronto, clique em Publicar .
4. Instale o WooCommerce e defina as configurações da sua loja
O próximo passo é instalar o WooCommerce. Esta plataforma de comércio eletrônico vem com todas as ferramentas que você precisa para começar a vender produtos online:
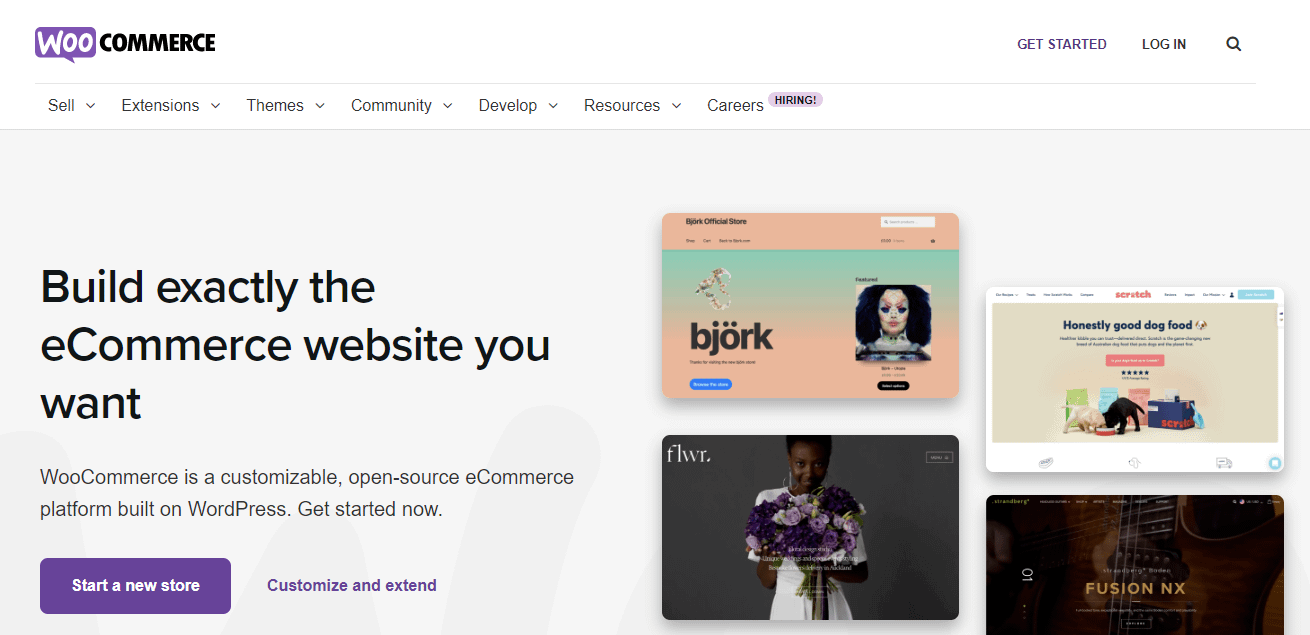
É uma solução completa que inclui métodos de pagamento, opções de envio, impressão de etiquetas e muito mais. Também é gratuito.
Instale o plugin WooCommerce
Para obter o WooCommerce, navegue até Plugins → Adicionar novo no painel do WordPress. Em seguida, procure WooCommerce e clique em Instalar agora , seguido de Ativar :
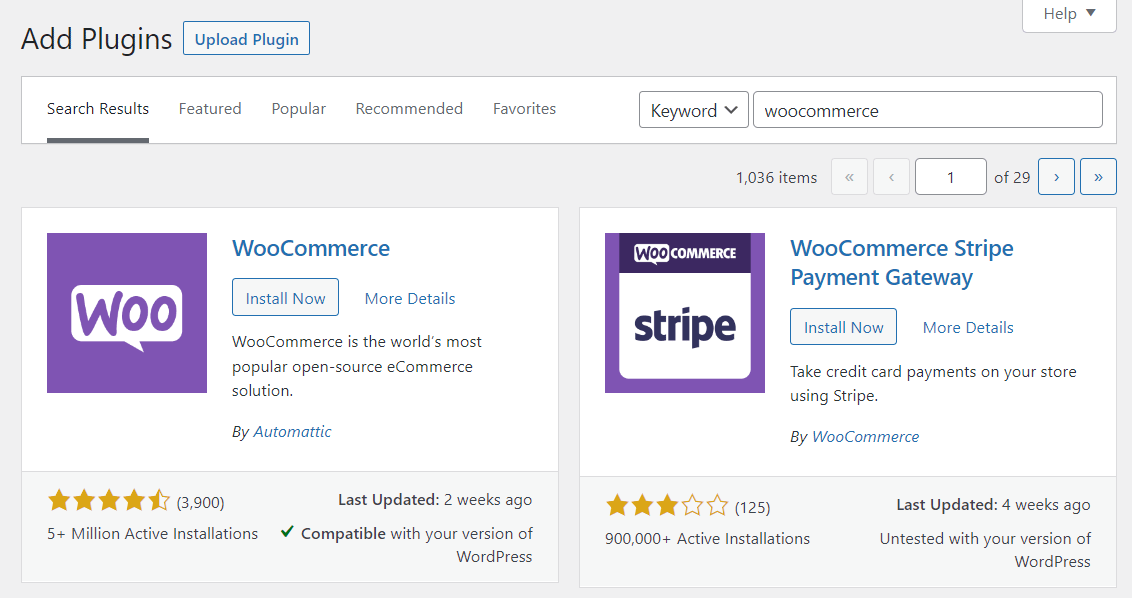
Siga o assistente de configuração do WooCommerce
O WooCommerce o guiará pelo processo de configuração da sua loja. Você precisará fornecer alguns detalhes sobre sua empresa, incluindo o endereço, seu setor e o tipo de produtos que vende:
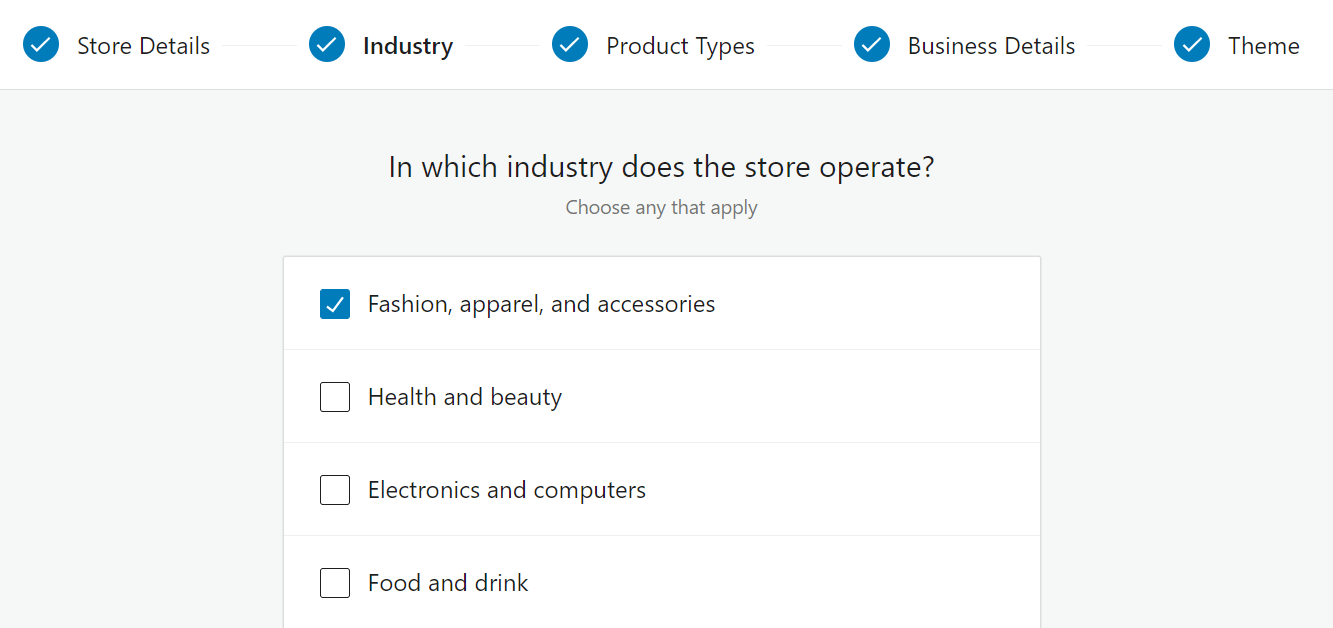
Você também pode selecionar os recursos gratuitos que deseja adicionar à sua loja WooCommerce. O plugin vem com uma variedade de extensões, incluindo WooCommerce Payments e WooCommerce Shipping:
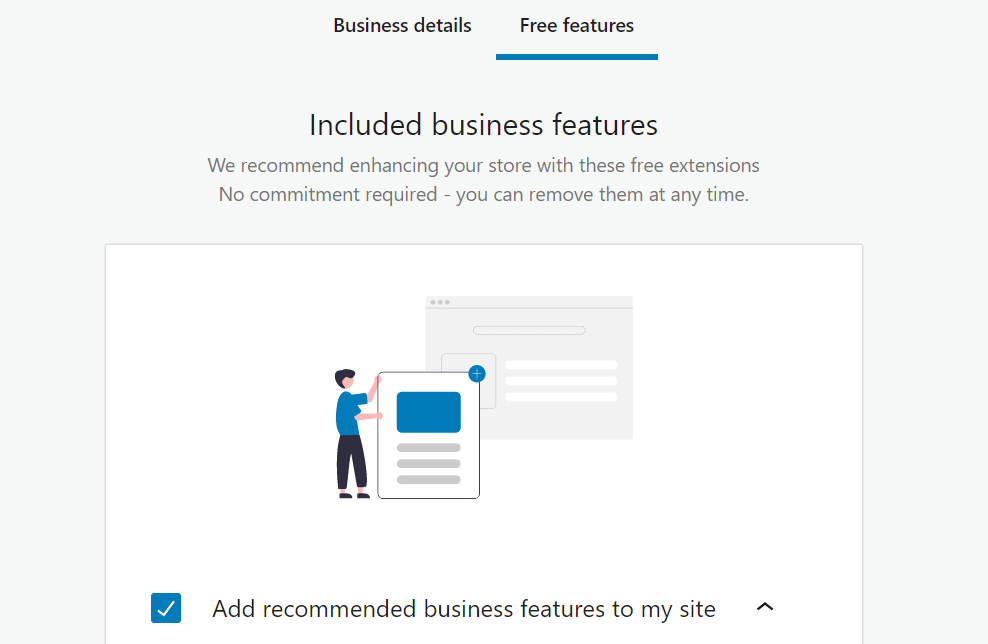
Depois de concluir o processo de configuração, você será direcionado de volta ao painel do WordPress. Agora você pode definir algumas configurações adicionais para sua loja.
Vá para WordPress → Configurações . Na guia Geral , você pode selecionar seus locais de venda e envio, habilitar taxas de impostos, escolher sua moeda e muito mais:
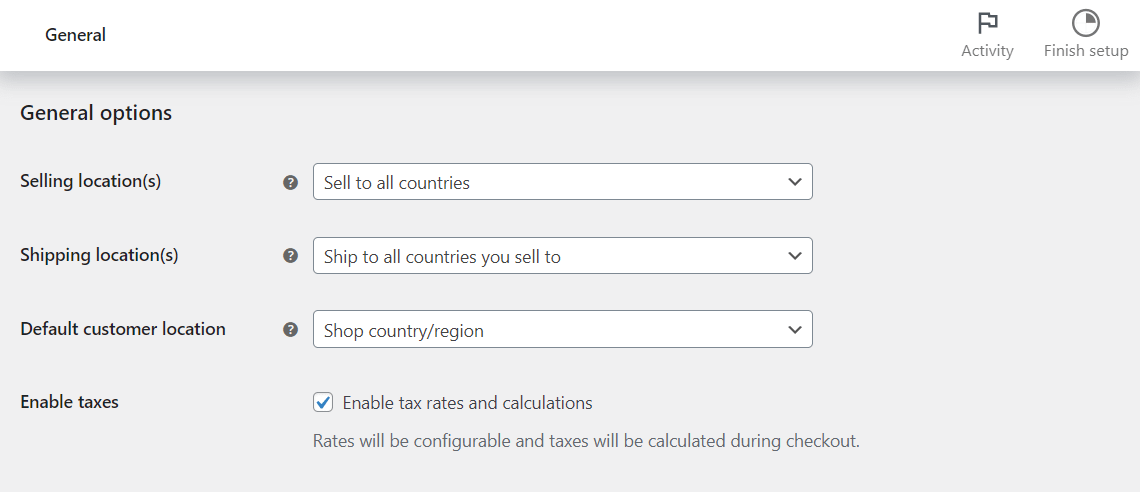
Na seção Produtos , você tem a opção de ativar ou desativar avaliações e classificações de produtos. Você também pode escolher as unidades de medida para peso e dimensões do produto:
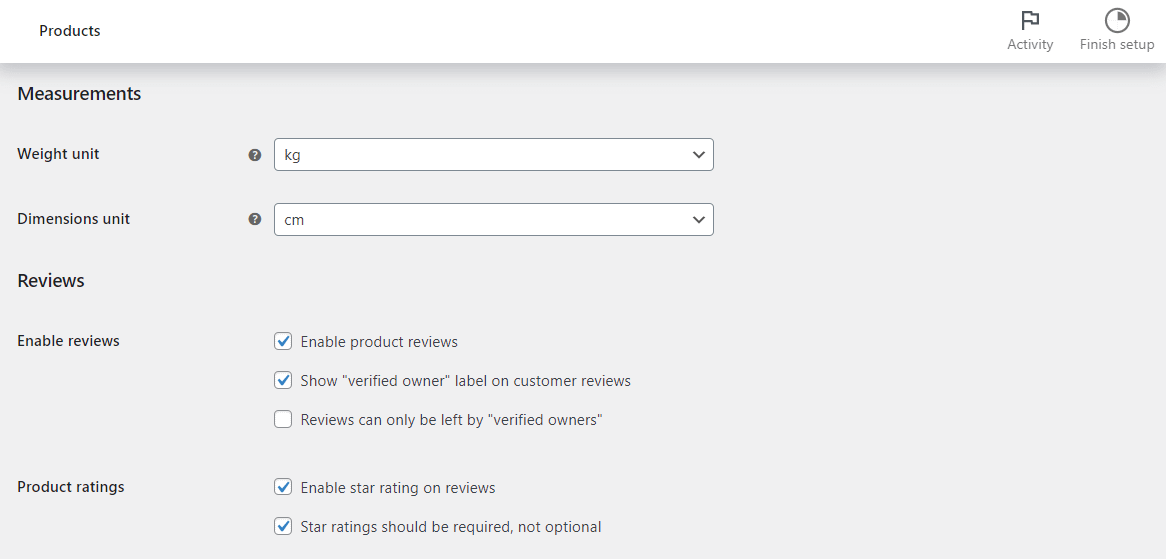
Se você acessar Contas e privacidade , poderá definir as configurações da conta para compradores. Por exemplo, você pode querer habilitar o checkout de convidado. Além disso, você pode permitir que os compradores criem uma conta durante a finalização da compra:

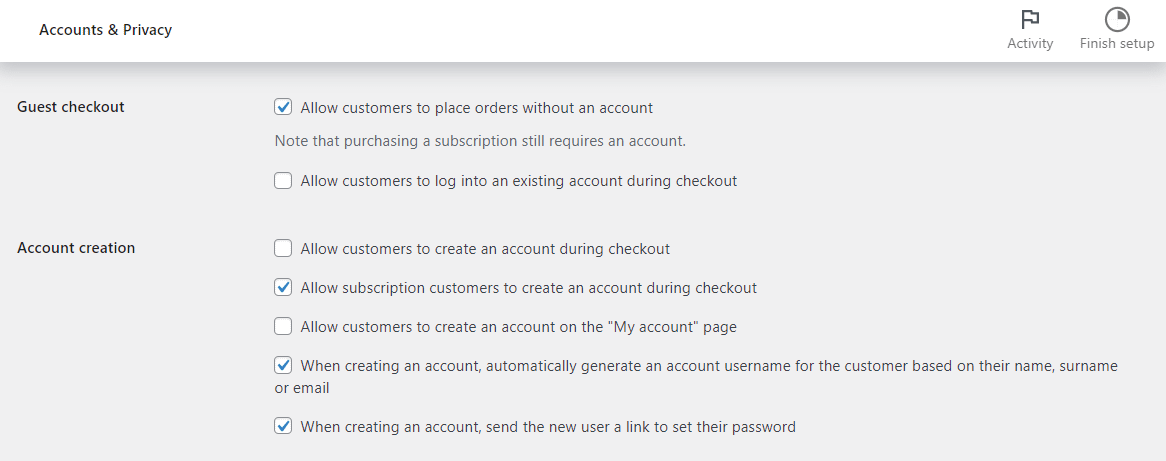
Existem várias outras configurações que você pode explorar. Mais tarde, mostraremos como configurar seus pagamentos, taxas de envio e impostos.
5. Carregue seus produtos
Em seguida, você pode começar a enviar produtos para sua loja. Para fazer isso, vá para Produtos → Adicionar novo :
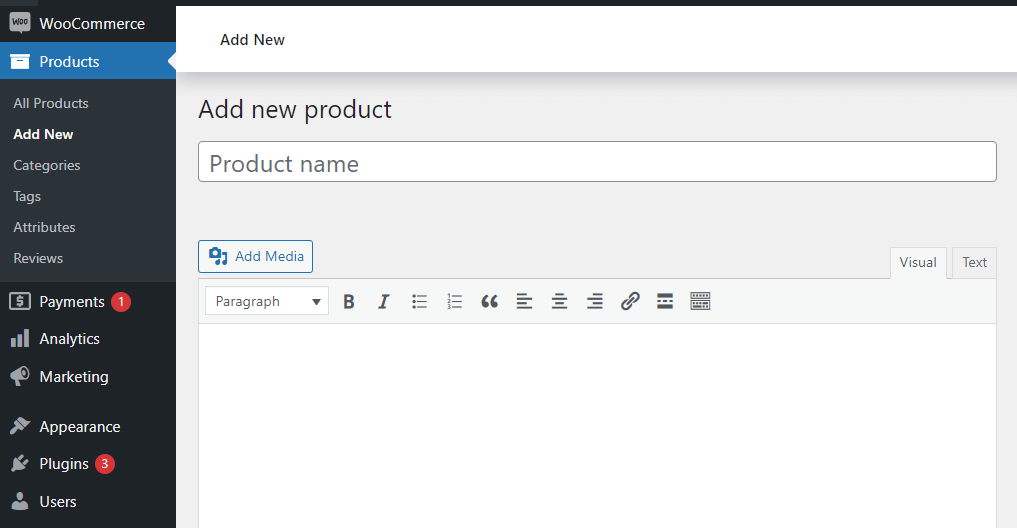
Primeiro, você precisará inserir um nome e uma descrição para o seu produto. Em seguida, role para baixo até a seção Descrição resumida do produto e insira alguns detalhes importantes sobre o item:
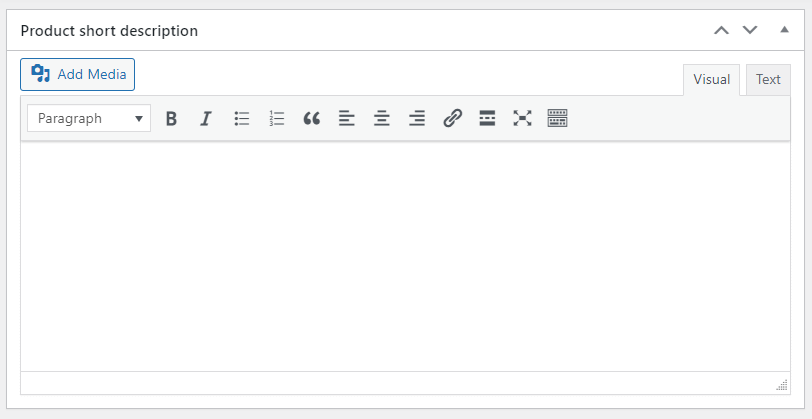
Quando estiver pronto, você pode passar para a seção de dados do produto . Na guia Geral , defina o preço do seu item:
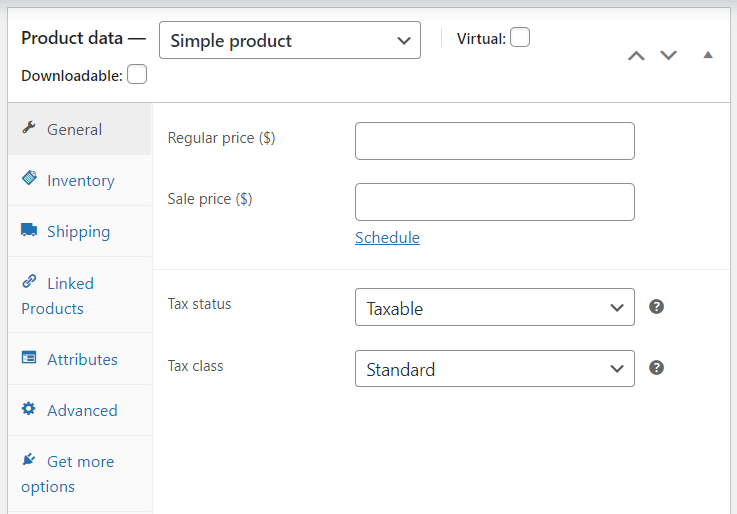
Se você clicar na guia Inventário , poderá alterar o status do seu produto de Em estoque para Esgotado ou Em espera. Enquanto isso, a seção Envio permite definir o peso, as dimensões e a classe de envio do seu produto. Em Produtos vinculados , você pode criar upsells e cross-sells para ajudar a aumentar suas conversões.
Reserve algum tempo para explorar as outras opções nesta seção. Você pode navegar até a imagem do produto ou a galeria do produto para fazer upload de fotos do seu produto. Além disso, você pode querer selecionar uma categoria de produto e adicionar algumas tags. Dessa forma, os compradores podem visualizar itens semelhantes em sua loja com mais facilidade.
Quando estiver pronto, clique em Salvar Rascunho para manter seu trabalho ou Publicar para lançar seu produto. Para adicionar mais itens, basta repetir o processo acima.
️ Observe que o WooCommerce também permite importar seus produtos por meio de um arquivo CSV. Se você tiver uma planilha com todos os seus dados, essa opção pode economizar muito tempo.
6. Configure métodos de pagamento, taxas de envio e impostos
Agora, é hora de configurar seus métodos de pagamento e outros itens essenciais da loja.
Métodos de Pagamento
Volte para WooCommerce → Configurações e selecione a guia Pagamentos :
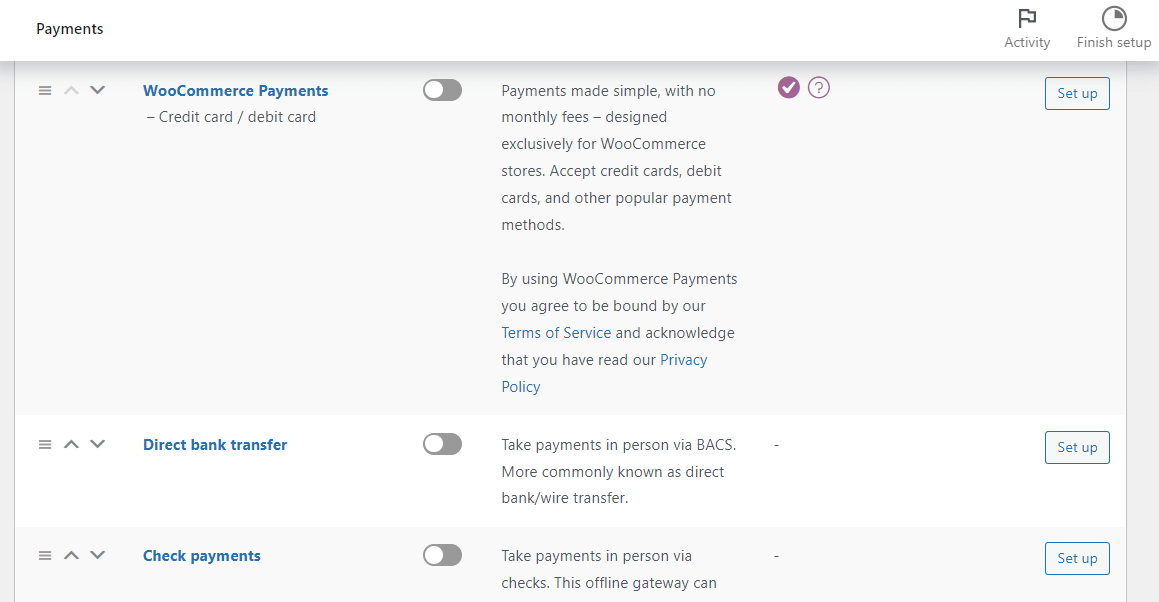
Aqui, você pode habilitar diferentes formas de pagamento para seu site, incluindo transferências bancárias diretas e pagamentos pessoais em sua loja física. Se você ativar a opção WooCommerce Payments , também poderá configurar pagamentos com cartão de crédito:
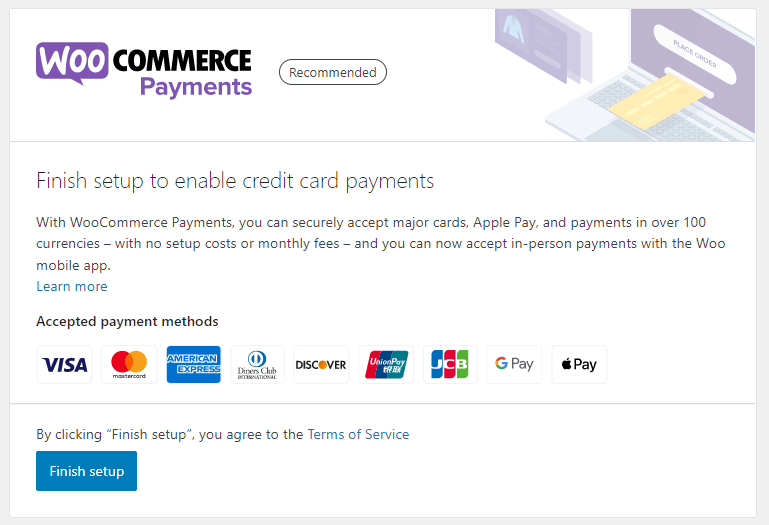
Se você quiser usar um gateway de pagamento diferente, também poderá configurá-lo na área de configurações.
Métodos de Envio
Para configurar o envio para sua loja, você pode usar as opções de envio integradas do WooCommerce. Ou você pode usar plug-ins de terceiros ou integrar-se a serviços de atendimento dedicados, como WooCommerce Shipping ou ShipStation. Falaremos mais sobre esses plugins de terceiros a seguir .
Para acessar as opções de envio integradas, você pode acessar a guia Envio para configurar suas opções de envio:
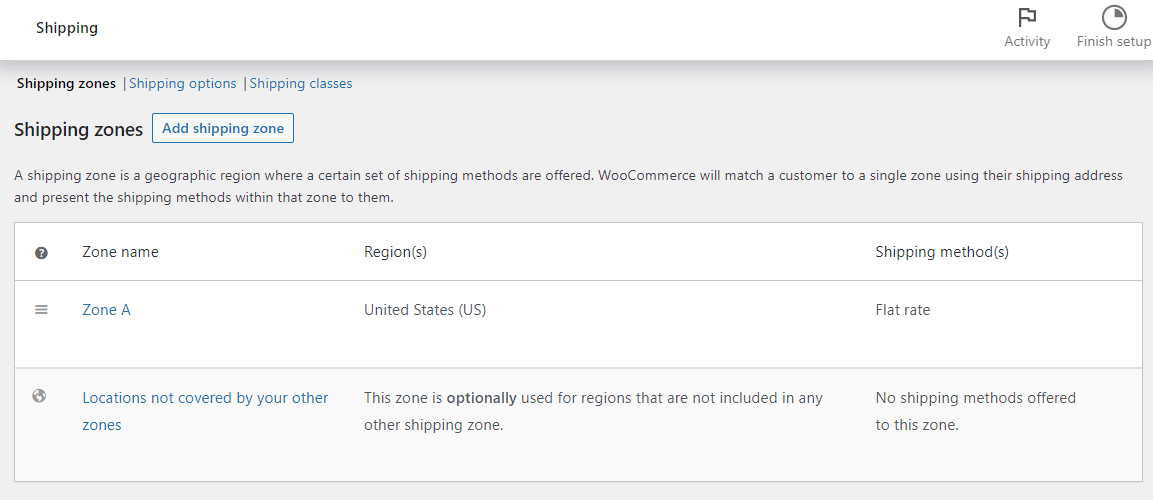
Clique em Adicionar zona de envio para criar um local de entrega e um método de envio:
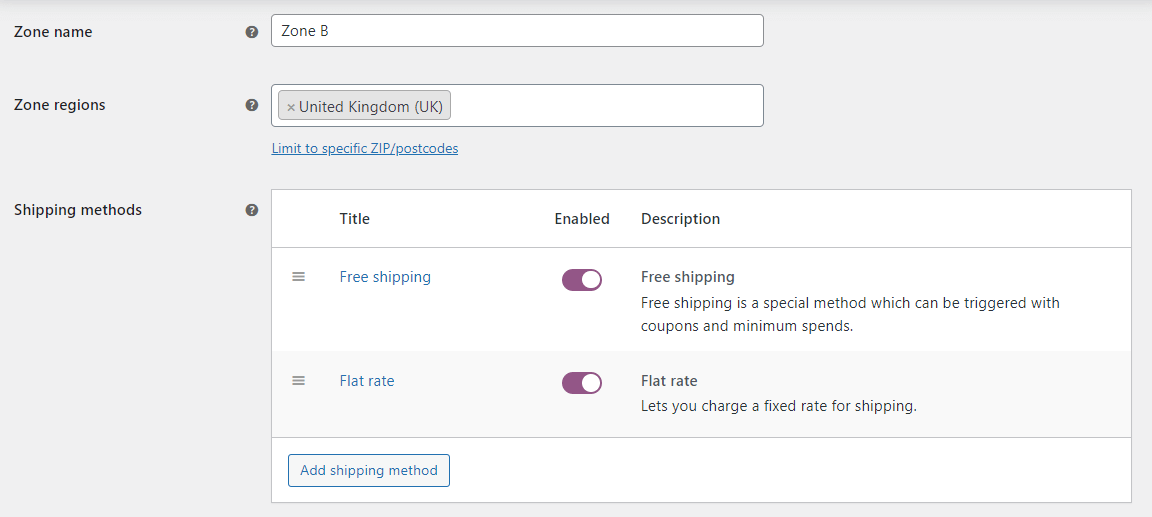
Se você for para Opções de envio , poderá escolher como os custos de envio são calculados:
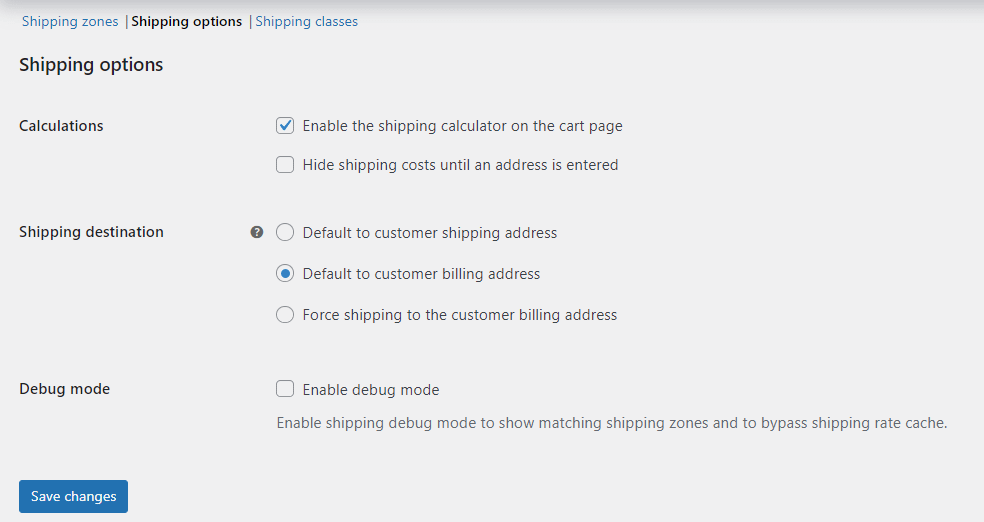
Enquanto isso, a seção Classes de envio permite configurar taxas diferentes para diferentes tipos de produtos:
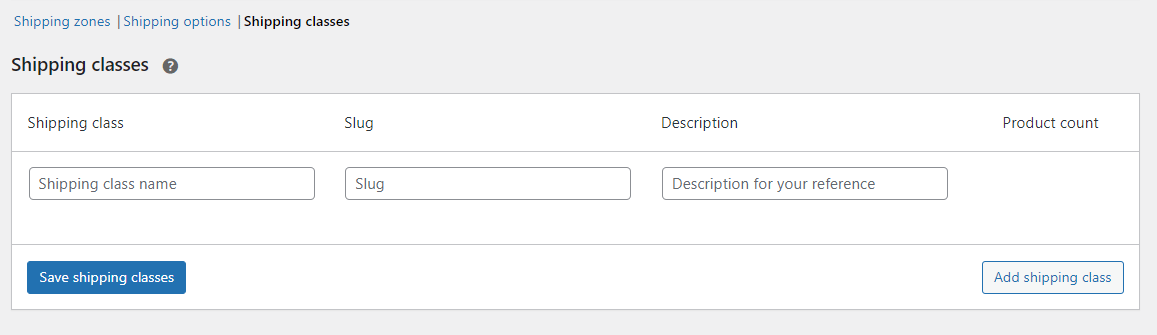
Impostos
Quando terminar as configurações de frete, você pode passar para os impostos.
Assim como as taxas de envio, você pode configurá-las manualmente ou usar um serviço de cálculo de impostos dedicado, como o WooCommerce Tax, para ajudá-lo a coletar automaticamente impostos precisos.
Se você não conseguir ver a guia Impostos para as configurações internas, precisará navegar até Geral e selecionar a caixa para Ativar taxas e cálculos de impostos .
O WooCommerce permite inserir preços com ou sem impostos:
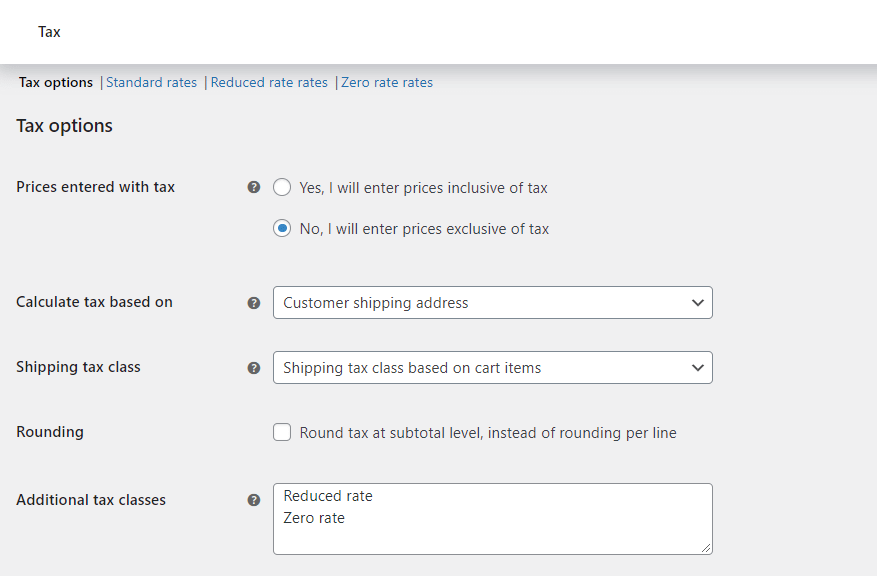
Você pode optar por calcular o imposto com base no endereço de cobrança do cliente, no endereço de entrega ou na localização da sua loja. Há também a opção de exibir preços sem impostos.
O WooCommerce vem com três tipos de taxas de imposto por padrão:
- Taxas padrão
- Taxas reduzidas
- Taxas zero
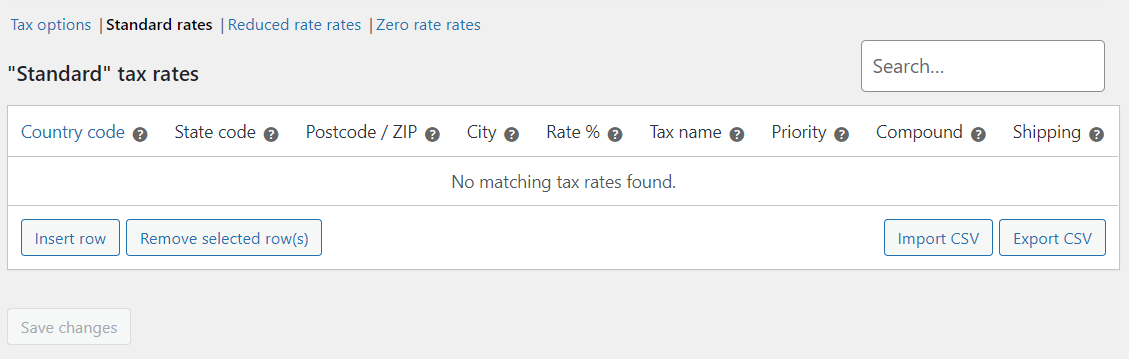
Para adicionar uma nova taxa de imposto, clique na opção Inserir linha . Em seguida, insira as informações necessárias nos campos disponíveis. Se você não tiver certeza sobre as regulamentações fiscais em seu local, talvez queira procurar orientação de um contador ou especialista jurídico.
7. Adicione mais recursos à sua loja com plugins
Até agora, você criou uma loja WooCommerce básica. No entanto, você pode estender a funcionalidade do seu site com plugins ou extensões WooCommerce ( que você pode instalar como qualquer outro plugin ).
Por exemplo, o Sparks for WooCommerce está repleto de recursos para ajudá-lo a aumentar as conversões. Isso inclui barras de anúncios, amostras de variação, páginas de agradecimento personalizadas e muito mais:
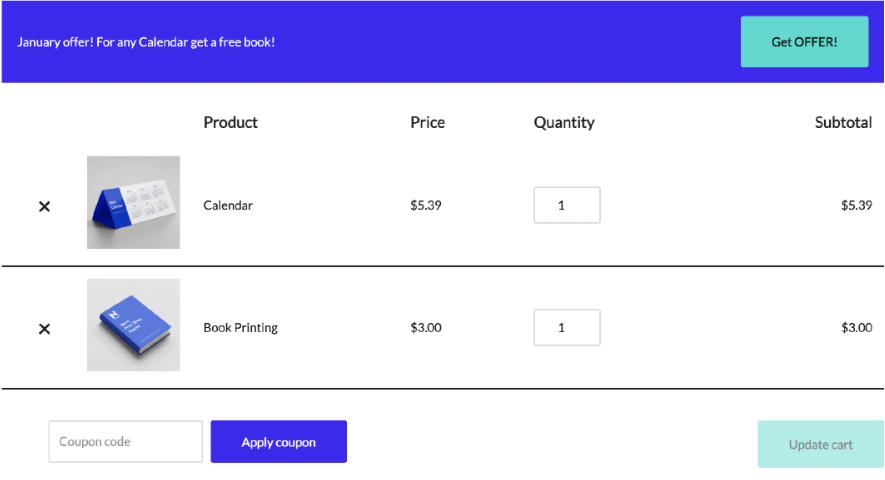
Também permite adicionar listas de desejos à sua loja, para que os clientes possam salvar seus produtos para mais tarde:
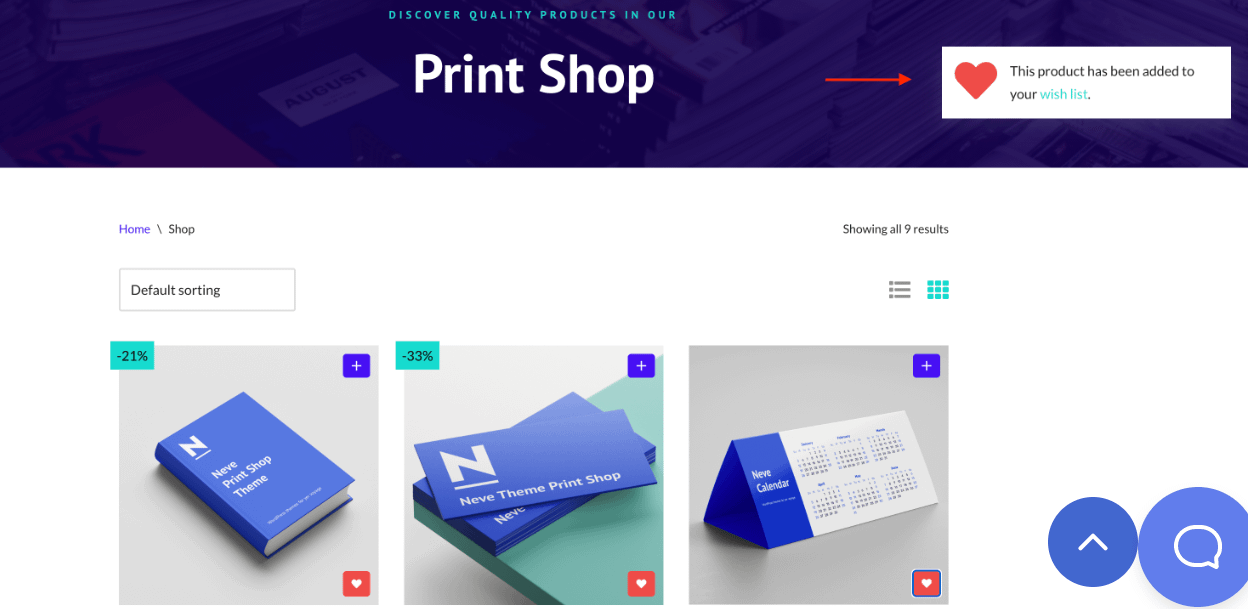
Além disso, lembre-se de que o WordPress Block Editor possui uma coleção de blocos WooCommerce que você pode usar:
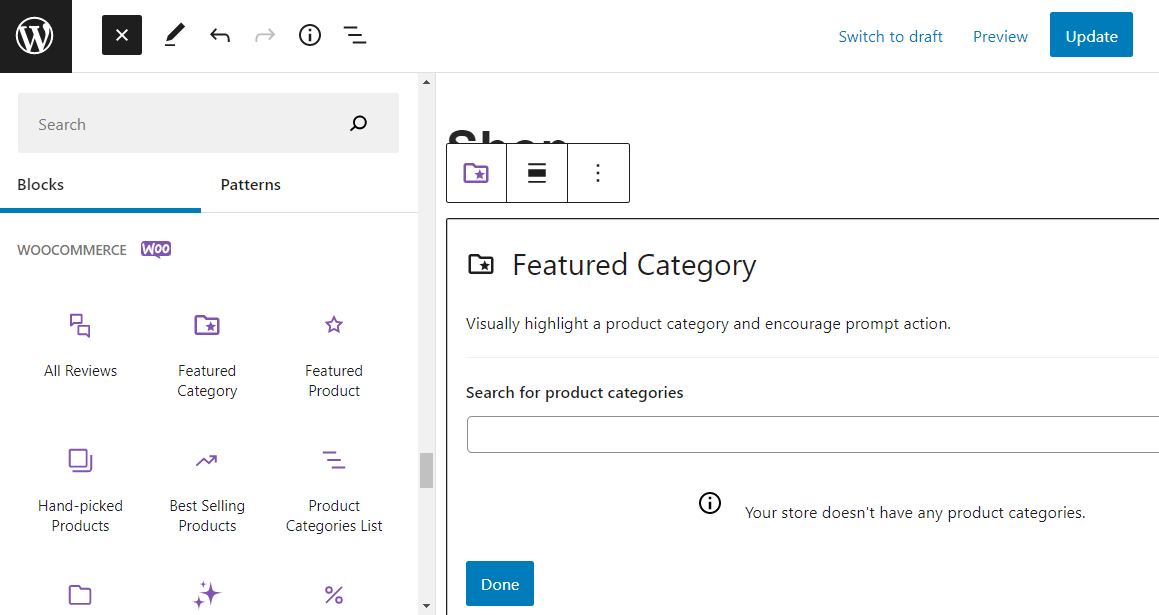
Usando esses blocos, você pode exibir produtos em destaque, adicionar filtros, incluir uma caixa de pesquisa e muito mais. Você pode adicionar esses elementos em qualquer lugar do seu site.
Para ajudá-lo a encontrar plugins úteis para sua loja online, nosso site irmão Themeisle tem uma ótima lista de mais de 25 plugins WooCommerce obrigatórios para todas as lojas.
8. Teste sua loja WooCommerce
Parabéns – você acabou de configurar sua primeira loja online com o WordPress! Ainda assim, antes de começar a divulgar, pode ser uma boa ideia testar seu site.
A melhor maneira de fazer isso é visitar sua loja no front-end. Aqui, você pode navegar pela loja para garantir que seus produtos sejam exibidos corretamente:
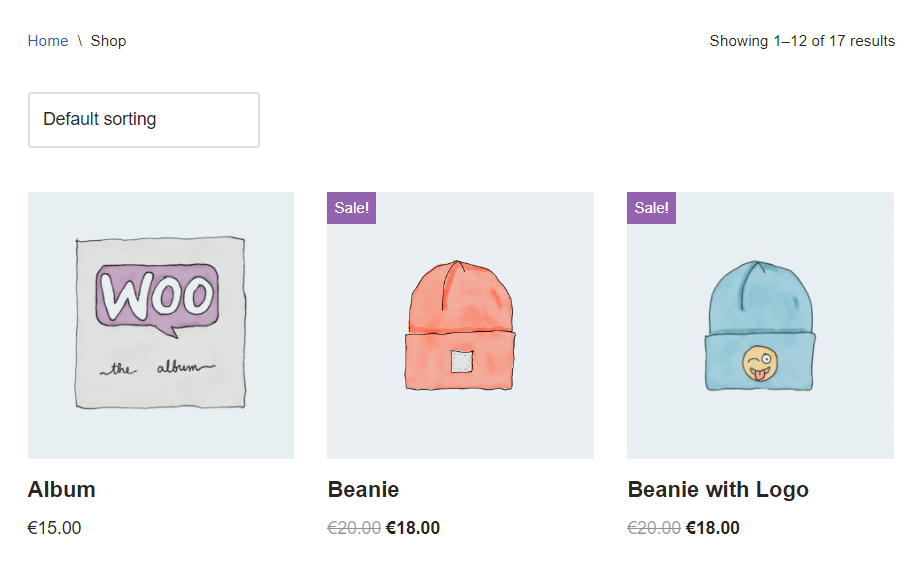
Você também pode fazer um pedido simulado para garantir que o processo de checkout funcione:
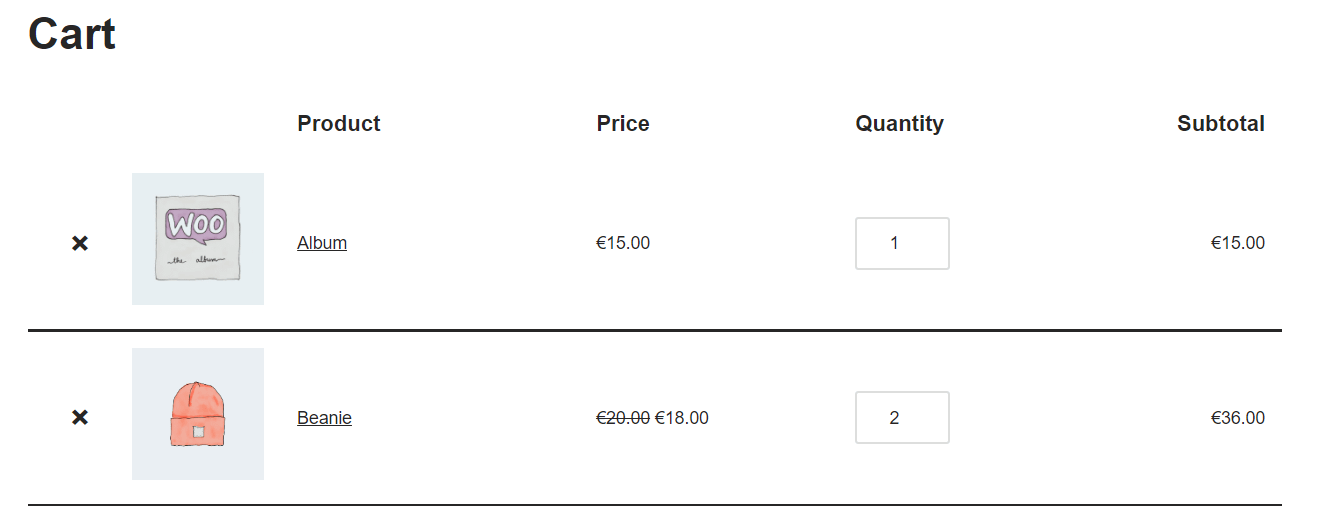
Lembre-se de que você pode usar o Block Editor para personalizar ainda mais suas páginas de loja, checkout e carrinho. Por exemplo, depois de testar seu site, você pode ajustar a aparência do seu catálogo de produtos ou adicionar mais elementos à página da sua loja.
Crie uma loja online com o WordPress hoje
Criar uma loja online com o WordPress é um processo simples. Para começar, você precisará comprar hospedagem na web, obter um nome de domínio e configurar o CMS.
Em seguida, você pode escolher um tema de comércio eletrônico como Neve, instalar o WooCommerce e começar a enviar seus produtos. Por fim, você só precisa configurar suas taxas de impostos, métodos de envio e opções de pagamento – e pronto!
Assim que sua loja online começar a crescer, você deve procurar maneiras de otimizá-la e melhorá-la.
Para isso, você pode conferir nosso guia sobre como otimizar o comportamento pós-compra para lojas WooCommerce.
Você tem alguma dúvida sobre como criar uma loja online com WordPress? Pergunte-nos na seção de comentários abaixo!
…
Não se esqueça de participar do nosso curso intensivo sobre como acelerar seu site WordPress. Com algumas correções simples, você pode reduzir o tempo de carregamento em até 50-80%: