Crie um diretório de funcionários com o WordPress em 7 etapas
Publicados: 2022-10-31Vamos enfrentá-lo, a organização importa. Além disso, às vezes uma boa organização é um elemento chave que garante o bom funcionamento de uma empresa e a cooperação frutífera entre seus membros.
Neste tutorial, vamos guiá-lo passo a passo por todas as etapas da criação de um diretório de equipe com o WordPress.
Vamos começar!
O que é um Diretório de Pessoal?
O diretório de funcionários, também conhecido como diretório de funcionários, é um banco de dados online de todas as pessoas que trabalham para uma empresa. Geralmente consiste em nomes, cargos e informações de contato, mas também pode incluir campos adicionais, por exemplo, fotos, aniversários, locais, níveis de especialização etc.
Quem pode precisar?
Os diretórios de funcionários são amplamente utilizados por empresas estatais e privadas, instituições médicas e educacionais, galerias e muito mais. Para resumir, qualquer estabelecimento e associação com muitos trabalhadores pode precisar desse organograma por vários motivos:
- Para compilar uma lista de todos os funcionários da empresa em um local fácil de pesquisar e navegar;
- Fornecer dados essenciais sobre seus cargos e quaisquer informações de contato que possam ser usadas para chegar aos funcionários;
- Incentivar a colaboração e a comunicação dentro de uma empresa.
O que você precisa para construir um diretório de equipe?
Para iniciar um site de diretório de equipe, você precisará dos seguintes pré-requisitos:
- Nome de domínio – você pode optar por um nome de empresa com alguma menção a uma parte do “diretório”, por exemplo, “company.employees.com” . Reserve cerca de US $ 10-20 / ano para um nome de domínio.
- Hospedagem – para simplificar, a hospedagem na web é um local onde seu site será armazenado. Alugá-lo custará entre US $ 20 e US $ 100 / mês;
- WordPress instalado – a maioria dos provedores de hospedagem oferece instalação do WordPress com 1 clique;
- Tema do diretório WordPress – será o layout do seu site; assim, pense bem na hora de escolher o tema mais compatível com suas preferências;
- Plugin de diretório do WordPress – ele é responsável pela funcionalidade do seu site, então, depois de decidir as características que você precisa para configurar seu diretório de equipe, procure por plugins do WordPress que forneçam todos os recursos que você precisa.
Recomendamos dar uma olhada em nossas visões gerais dos temas WordPress de diretório gratuito mais populares e uma lista dos melhores plugins WordPress de diretório.
Como iniciar um diretório de funcionários?
Para este tutorial, usaremos o ListingHive, um tema WordPress gratuito para criar qualquer tipo de diretório e listar sites. Além disso, usaremos o HivePress, um diretório de negócios gratuito e um plugin WordPress de anúncios classificados.
Instale o tema e o plugin
Como o ListingHive é um tema gratuito, você pode instalá-lo em algumas etapas simples. Vá para Aparência > Temas > Adicionar Novo e digite " ListingHive " na barra de pesquisa. Clique no botão Instalar e Ative o tema.
Depois de ativar o ListingHive, você verá uma sugestão para instalar o plug-in HivePress. Ele alimentará todos os recursos do diretório em seu site. Portanto, clique no link disponível para Instalar e Ativar o plugin.
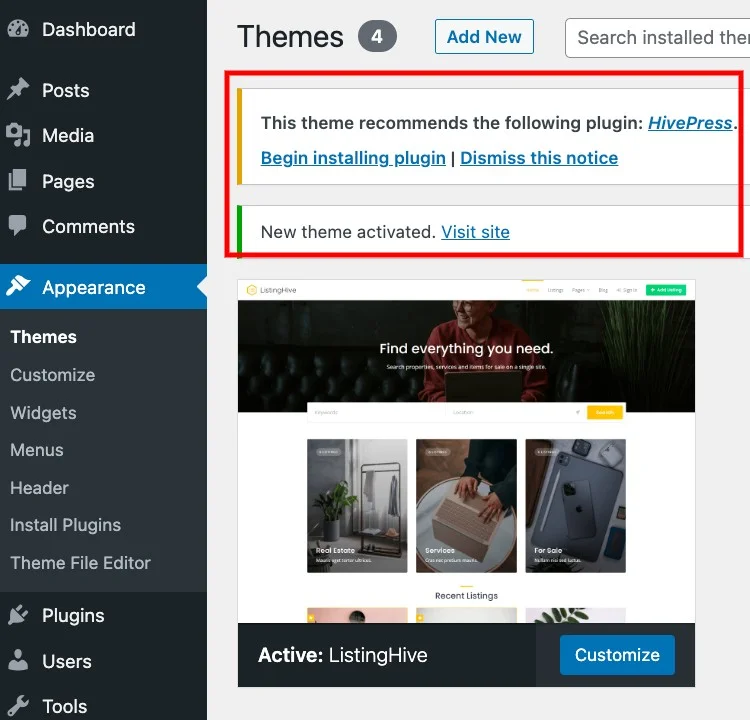
Adicionar categorias de membros
Para criar um diretório de pessoal claro e abrangente, comece definindo a hierarquia da empresa. Você pode dividir os funcionários em categorias de acordo com características específicas, por exemplo, indicando sua pertença a um determinado departamento.
Vamos examiná-lo no exemplo de um diretório de funcionários para uma agência de publicidade. Suponha que existam os seguintes departamentos:
- Criativo;
- Produção;
- Relações públicas;
- Contabilidade e Finanças, etc
Para atribuir funcionários a vários departamentos, você deve adicionar categorias diferentes na seção Painel > Fornecedores > Categorias . Preencha os campos Nome e opcionalmente Descrição e clique no botão Adicionar Categoria .
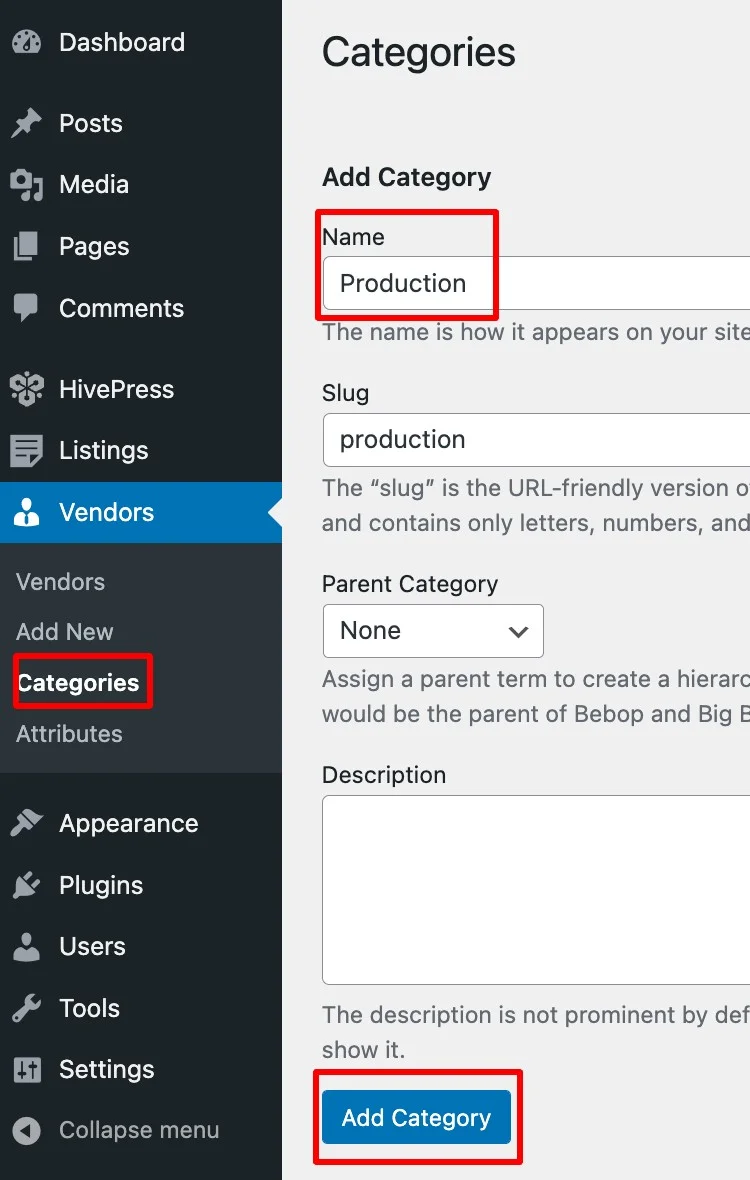
Dependendo da organização da empresa, pode ser necessário adicionar subcategorias , como as divisões de Cópia e Arte e Visualização dentro do departamento Criativo. Para fazer isso, basta atribuir uma subcategoria a uma categoria pai (dê uma olhada no exemplo na captura de tela) .
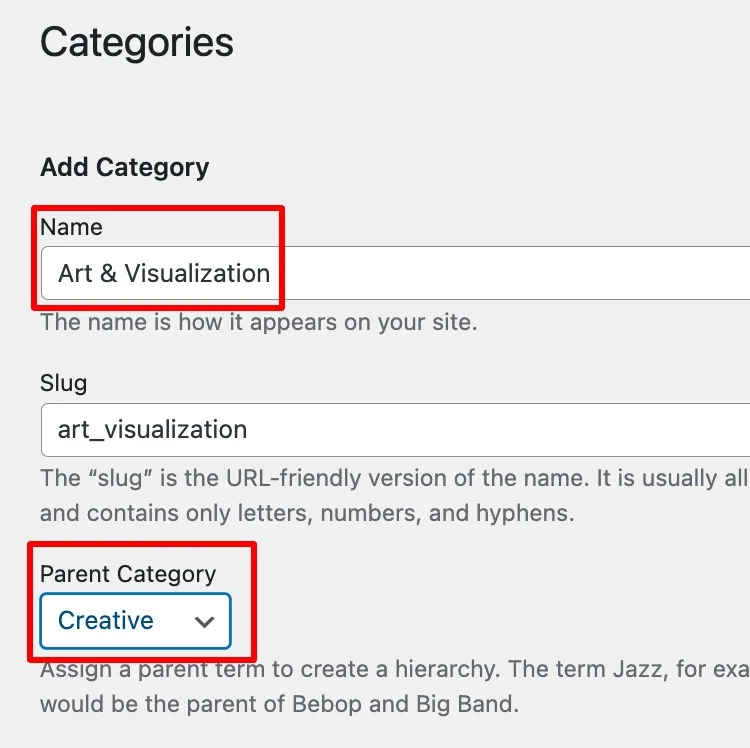
Você pode criar quantas categorias e subcategorias forem necessárias para construir um extenso site de diretório de equipe.
Adicionar campos de perfil de membro
Depois de terminar com as categorias, vá para a próxima etapa de configuração dos campos de perfil do funcionário. Você pode criar vários campos de perfil para mostrar detalhes diferentes sobre um funcionário, por exemplo, Nome, Email, Número de telefone e assim por diante.
Por exemplo, vamos criar um campo de número de telefone para os perfis dos funcionários.
Vá para a seção Fornecedores > Atributos > Adicionar Novo . Comece escolhendo o título do campo, marque a opção Editável para permitir que os funcionários preencham suas informações de contato e selecione “ Texto ” no tipo Campo .
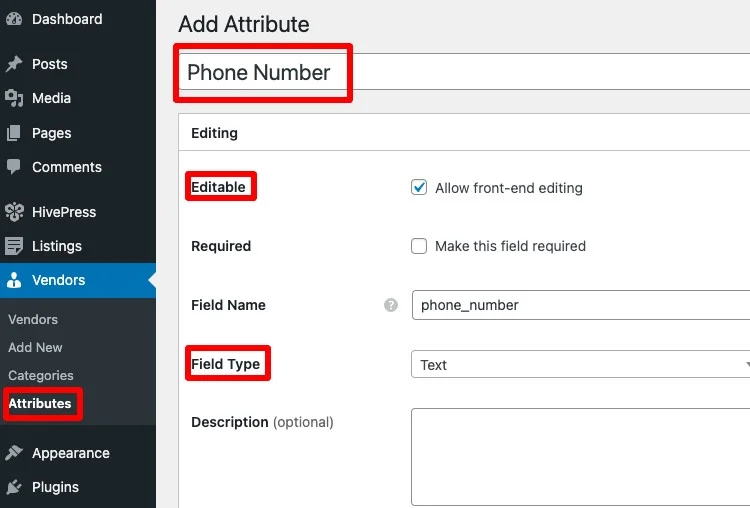
Você pode deixar a seção Pesquisa vazia, pois o campo Número de telefone não será usado como filtro de pesquisa. Em vez disso, vá para a seção Exibir e configure os seguintes recursos:
- Áreas – ou seja, o local nos perfis dos funcionários onde será exibido o campo Telefone. Vamos torná-lo Block (secundário) , Page (secundário) .
- Formato – é responsável pela exibição visual de um campo. No nosso caso, vamos atribuir o seguinte formato
%label%: %value%
Sempre termine clicando no botão Publicar .
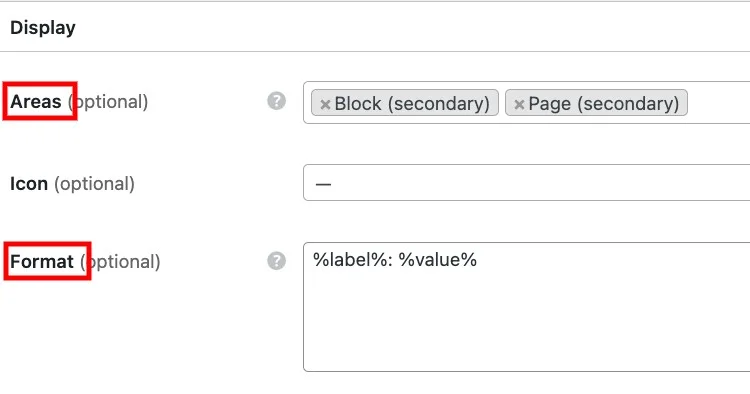
Em seguida, vamos adicionar o campo Role. É um pouco diferente do número de telefone um, pois os usuários devem poder selecionar a resposta da proposta na lista. Para criá-lo, vá novamente para a seção Fornecedores > Atributos > Adicionar Novo e digite um título.
Permita a edição de front-end e torne este campo obrigatório marcando a caixa Obrigatório . No tipo de campo , vá para a opção “ Selecionar ”.
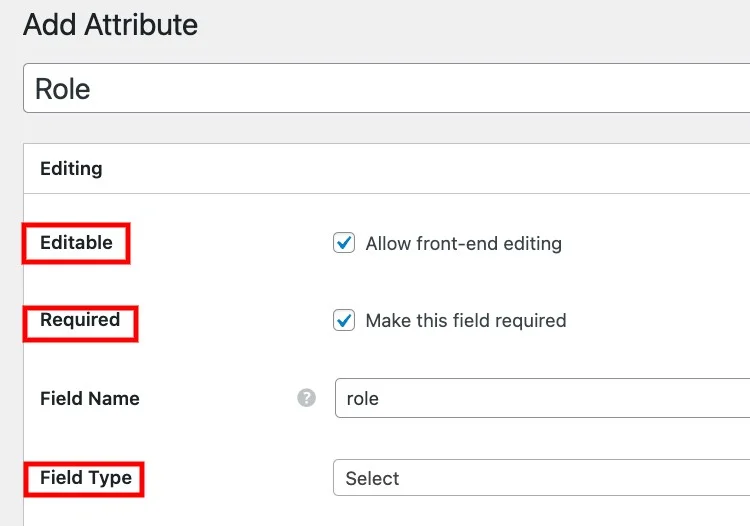
Em seguida, vá para a seção Pesquisa . Ao marcar este campo como Filtrável , você possibilita a busca de funcionários por Funções. No Tipo de Campo de Pesquisa, escolha “ Selecionar ”.
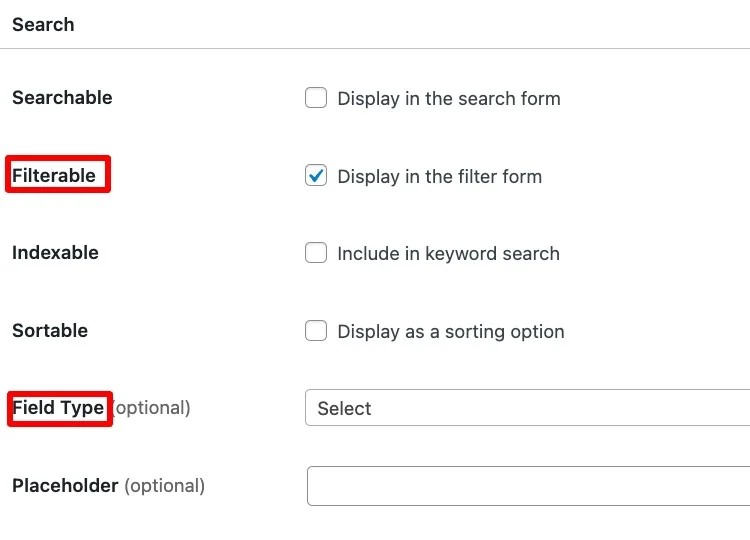
Depois disso, vá para a seção Exibir . Como no exemplo anterior, configure Áreas (Página (primário), Bloco (primário)) e Formato %label%: %value%
Assim que você publicar , o botão Editar opções aparecerá na seção Edição . Clique nele para adicionar opções de função à lista.
Seguindo o exemplo do caso revisado anteriormente de um diretório de funcionários para uma agência de publicidade, você pode precisar das seguintes opções de função:
- Designer gráfico;
- Copiadora;
- Gerente de marketing;
- Estrategista, etc
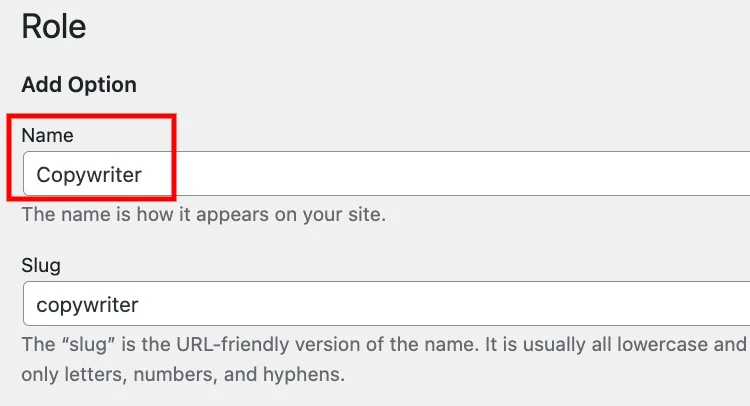
Além disso, você pode criar hierarquias de opções para permitir que os usuários especifiquem suas qualificações. Por exemplo, a função Designer Gráfico pode ter várias subopções, como Design de embalagem, Design de logotipo e Design de animação.

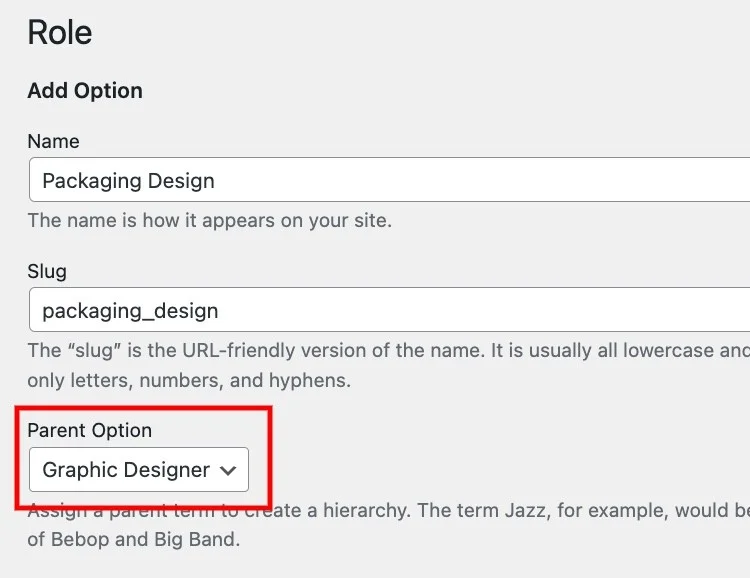
Além disso, você pode criar campos específicos da categoria. Por exemplo, você pode fazer com que os funcionários do departamento de produção escolham entre as opções de antiguidade.
Adicione um novo campo em Fornecedores > Atributos > Adicionar Novo. Defina um título, torne o campo Editável e Obrigatório , defina um Tipo de Campo “ Selecionar ”, marque a opção Filtrável e marque o Tipo de Campo de Pesquisa como “ Selecionar ”.
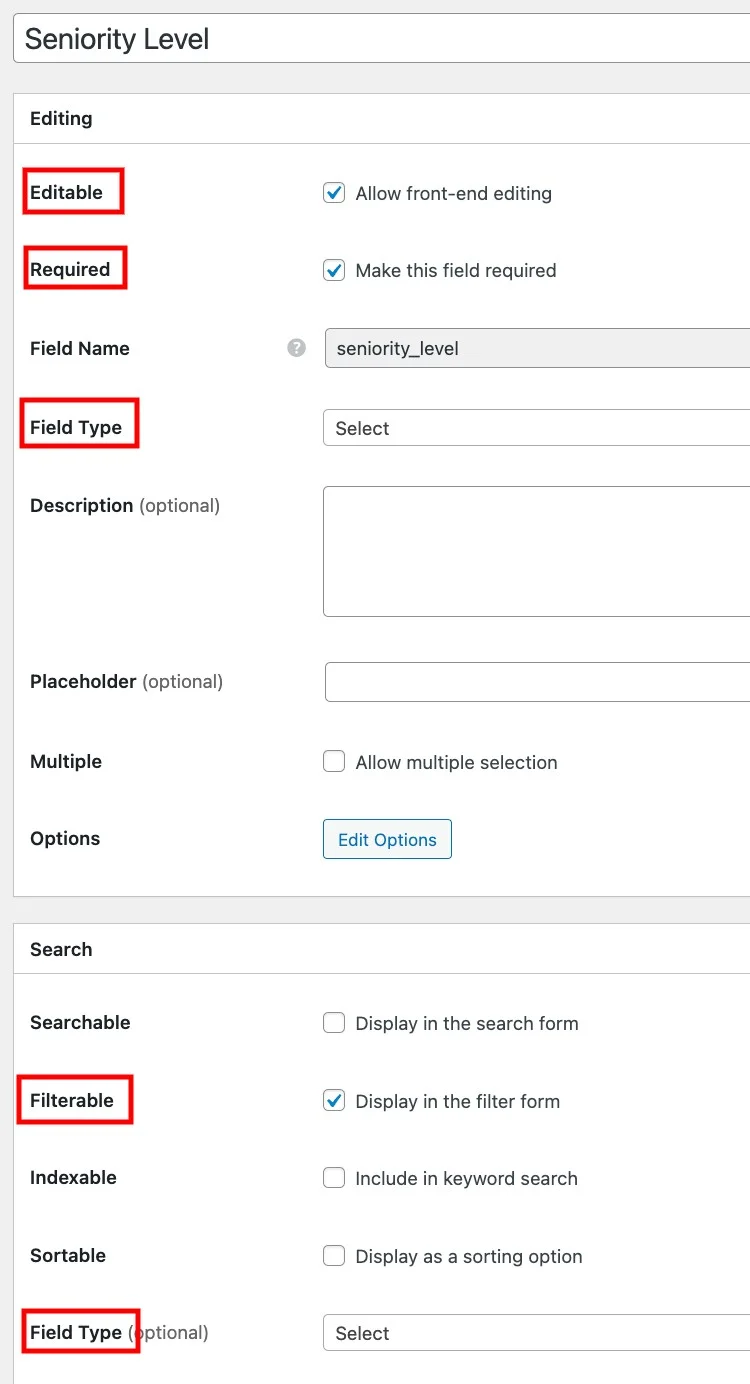
Em seguida, escolha Áreas de exibição (por exemplo, Bloco (secundário), Página (secundário)) e Formato %label%: %value%
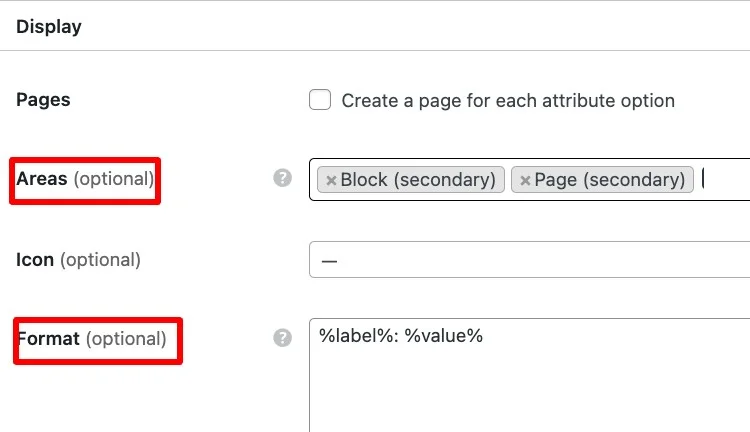
O próximo passo será atribuir este campo à categoria Produção na seção à direita.
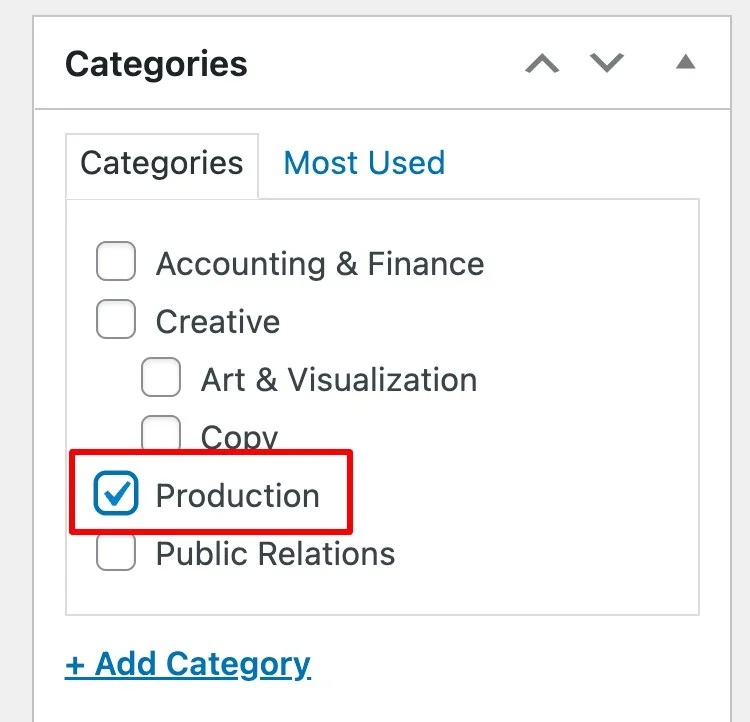
Após a publicação , vá para Editar opções e adicione algumas. Por exemplo, você pode adicionar opções Junior, Middle e Senior.
Agora, os funcionários que usam seu diretório de funcionários poderão adicionar todos os dados necessários aos seus perfis.
Adicionar uma página
Vamos seguir em frente e criar uma página onde serão exibidos os perfis de todos os funcionários.
Vá para a seção Painel > Páginas > Adicionar Novo . Escreva o título da página e clique no botão sinal para adicionar alguns blocos de layout. Por exemplo, vamos adicionar um bloco “Formulário de pesquisa de fornecedores” e um bloco “Fornecedores” que exibirá todos os membros do diretório. Não se esqueça de publicar a página.
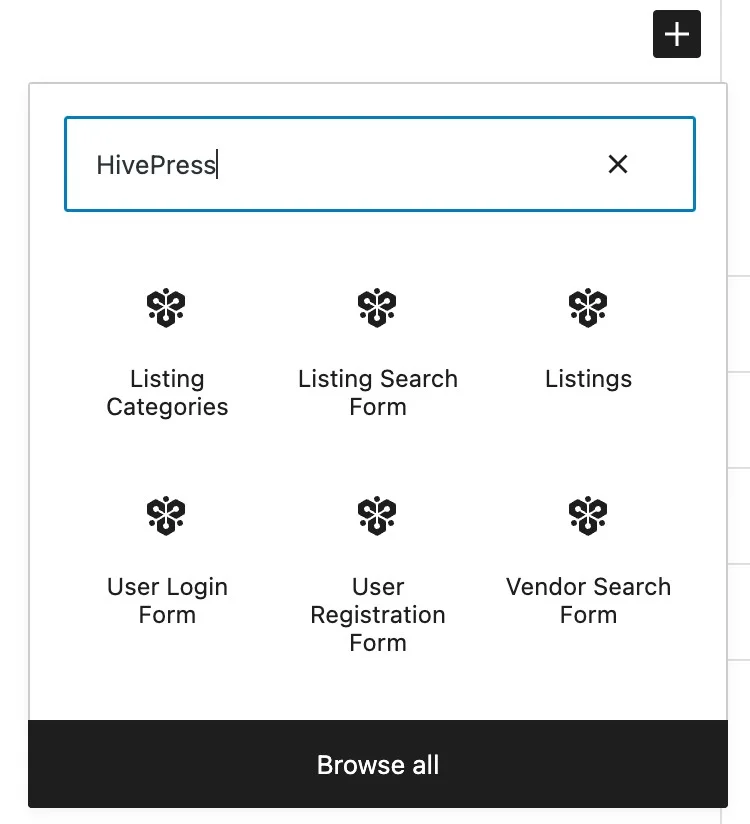
Depois disso, navegue até a seção Painel > Configurações > Leitura e defina a página recém-adicionada como uma página inicial . Finalize clicando no botão Salvar alterações .
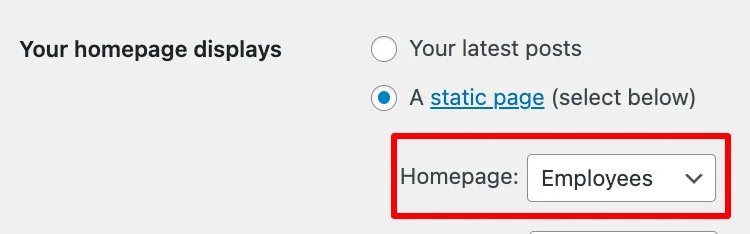
Agora vamos prosseguir para o próximo passo.
Configurar as coisas
Nesta etapa, passaremos pelas configurações do HivePress para garantir que tudo funcione da maneira correta. Em primeiro lugar, vá para a guia HivePress > Configurações > Listagens e desative o recurso de envio de listas, pois, na maioria dos casos, não é necessário que um site de diretório de funcionários adicione listagens.
Em seguida, vá para a guia Fornecedores e defina uma página Fornecedores (ou seja, uma página onde todos os membros do diretório serão exibidos) na seção HivePress > Configurações > Fornecedores . Você pode definir sua página inicial aqui se quiser exibir todos os funcionários na primeira página.
Além disso, aqui, você deve permitir o registro direto , isso permitirá que os funcionários listem seus perfis por conta própria, a partir do front-end. Como sempre, ao terminar, salve as alterações .
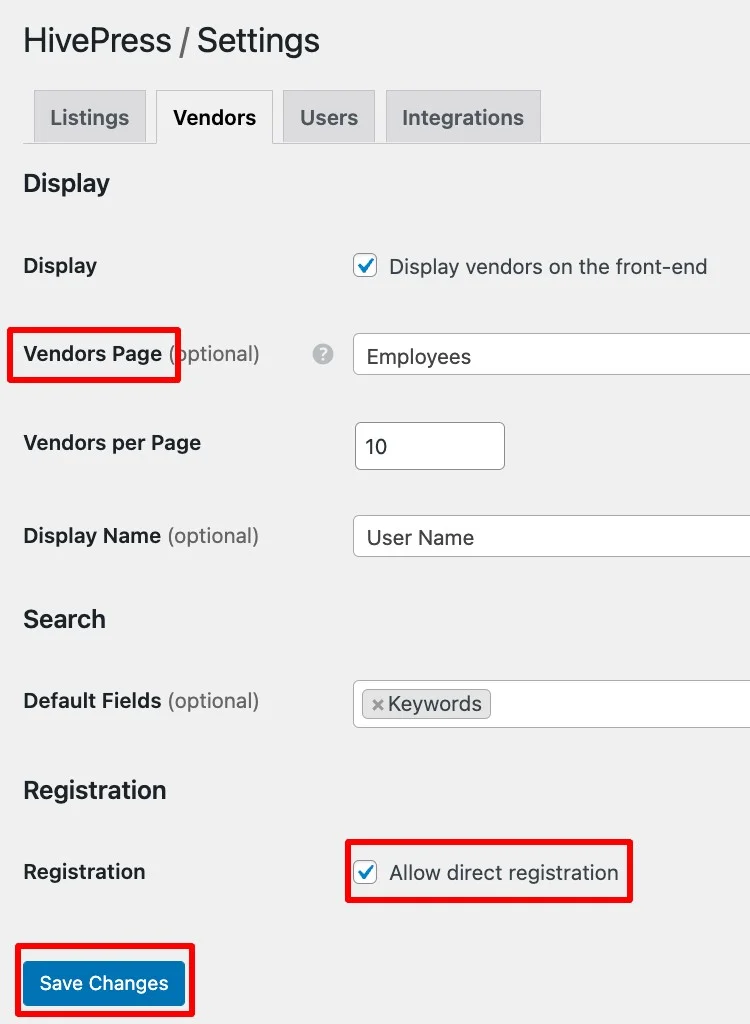
Próximo,
Em seguida, vá para a seção Painel > Aparência > Menus > Gerenciar com visualização ao vivo . Você precisará de um link de registro em seu site para que os funcionários possam segui-lo para listar seus perfis. Para adicioná-lo, vá para Cabeçalho> Adicionar itens> Links personalizados e preencha o campo usando a seguinte estrutura de links your domain/register-vendor
Digite um texto de link e clique em Adicionar ao menu e publicar .
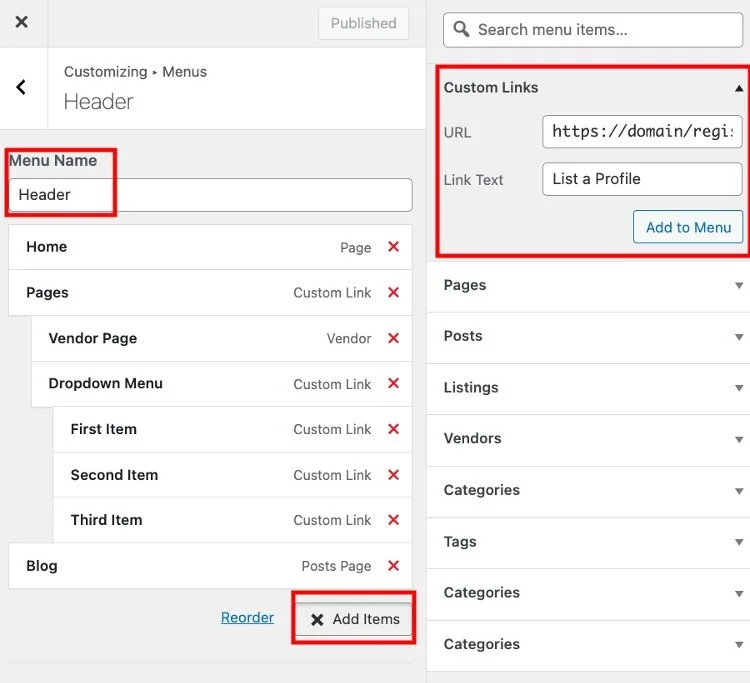
É isso! Agora há um link de registro no cabeçalho do seu site e os funcionários podem adicionar seus perfis usando-o.
Adicionar membros
ListingHive permite duas opções diferentes sobre como adicionar novos perfis:
- A partir do front end – os funcionários podem se registrar por meio de um formulário de registro de usuário;
- Do back-end – você pode adicionar perfis de usuário manualmente.
Com base em suas necessidades, você pode escolher a forma que melhor se adapte às suas necessidades.
Por exemplo, como administrador, você pode adicionar novos membros do back-end na seção Fornecedores > Adicionar novo .
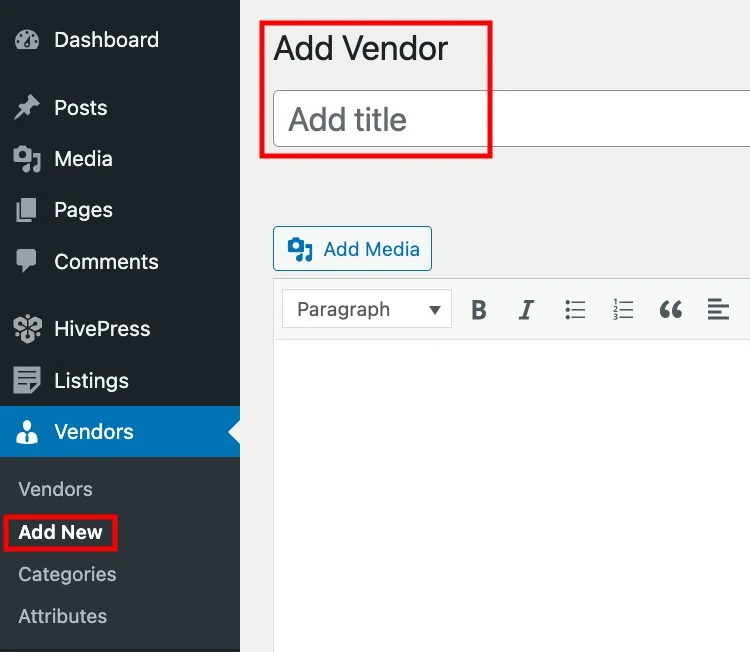
Caso contrário, vamos verificar também como funciona para os funcionários. Os usuários podem adicionar seus perfis clicando no link Listar um perfil (um link que acabamos de adicionar na etapa anterior) . Depois disso, eles serão convidados a preencher o formulário com os campos personalizados que acabamos de configurar (por exemplo, número de telefone, função etc.) e enviá-lo clicando no botão Salvar alterações .
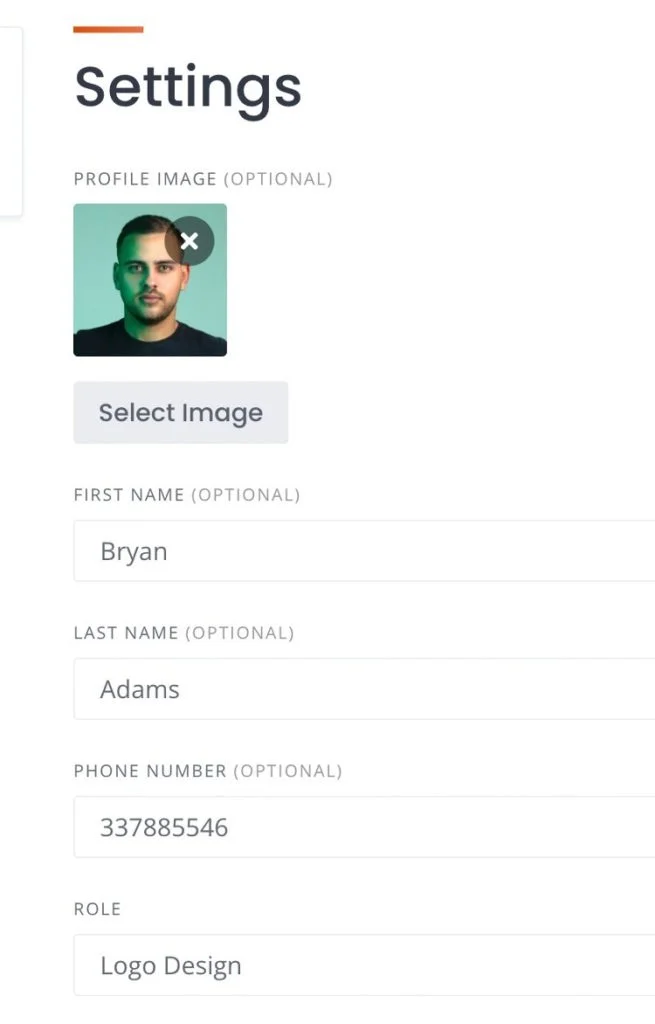
Personalize a página inicial
O tema ListingHive é totalmente compatível com o WordPress Customizer, que permite personalizar a aparência do seu site. Você pode alterar o logotipo do site, cores primárias e secundárias e fontes acessando a página da sua plataforma e clicando no botão Personalizar (confira o screencast abaixo).
Com alguma personalização e configuração básicas, você pode criar facilmente o mesmo site que vê na captura de tela.
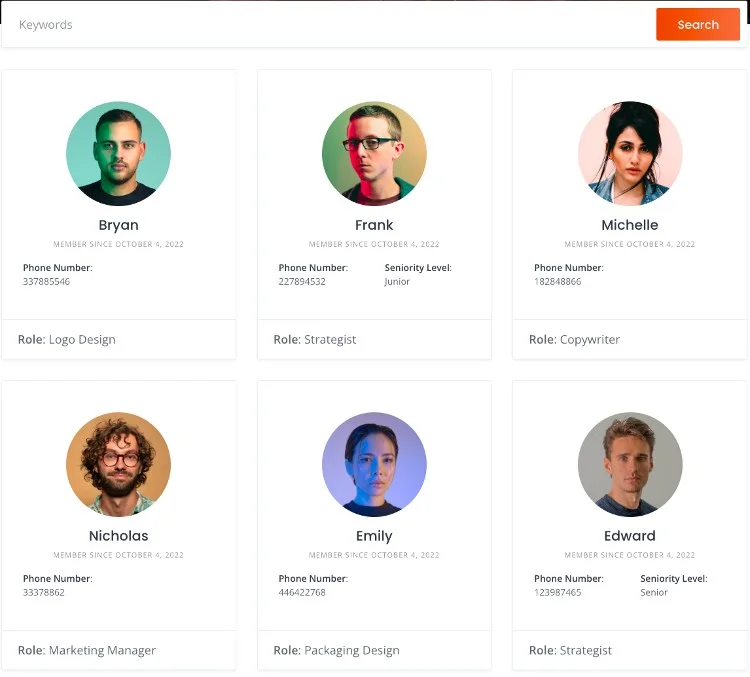
Estender Funcionalidade
Por fim, você pode aprimorar seu site com vários recursos adicionais. HivePress tem mais de 15 extensões que você pode usar para estender a funcionalidade do seu diretório de equipe. Por exemplo, você pode instalar:
- Mensagens – configurar essa funcionalidade permitirá que os funcionários se comuniquem entre si em seu site;
- Links Sociais – permite que os usuários adicionem links sociais como LinkedIn ou Facebook aos seus perfis;
- Geolocalização – esse recurso pode ser útil se sua empresa tiver vários escritórios em locais diferentes; adiciona um mapa ao seu site e possibilita a busca de funcionários por localidade;
- Associação – com sua ajuda, você pode restringir o acesso a alguns dados, por exemplo, informações de contato dos funcionários, e permitir que apenas membros registrados os vejam.
Você pode encontrar todos os complementos disponíveis na seção Painel > HivePress > Extensões .
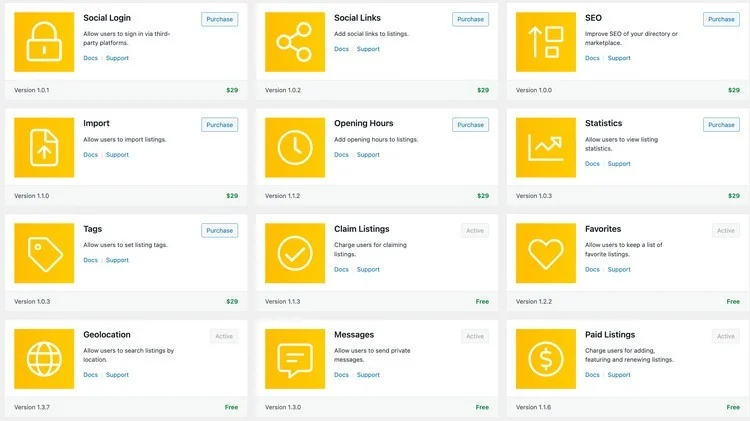
Conclusão
Parabéns pela construção do site da sua equipe! Esperamos que você tenha achado este artigo útil e agora esteja pronto para encantar os funcionários da sua empresa com uma ótima plataforma!
Fique à vontade para conferir alguns de nossos outros artigos:
- As 7 principais maneiras de ganhar dinheiro com um site de diretório
- Um guia sobre como lançar um diretório de negócios
