Como criar faturas / guias de remessa em PDF WooCommerce
Publicados: 2022-07-07Quando você possui uma loja de comércio eletrônico, entende a importância de manter a qualidade em todas as áreas do seu negócio. Criar e entregar faturas profissionais aos clientes é um componente vital das operações diárias de sua loja. Agora, o WooCommerce é uma ótima alternativa para executar um site de comércio eletrônico porque seus recursos fundamentais permitem que você gerencie praticamente qualquer coisa.
Criar e imprimir faturas é uma área em que um plug-in pode ajudá-lo a lidar com o processo com mais eficiência. Quando se trata de parecer profissional e acompanhar os pedidos, você não pode ignorar as faturas em PDF do WooCommerce e as guias de remessa. Porque você precisa de alguns plugins poderosos que farão o trabalho de forma eficiente para você.
Neste artigo, explicaremos como criar e usar o plug-in de faturas em PDF e guias de remessa do WooCommerce para sua loja online. Antes de fazermos isso, vamos dar uma olhada em por que precisamos de tal plugin.
Faturas e guias de remessa em PDF do WooCommerce: por que você precisa do plug-in?
Existem várias razões:
- Crie documentos WooCommerce automaticamente
- Adicione o logotipo, nome, IVA e outras personalizações da sua loja às faturas
- Imprima todas as etiquetas em massa na página de pedidos.
- Recurso de personalização de fatura do WooCommerce de arrastar e soltar
- Crie nomes de arquivo PDF exclusivos para faturas em PDF que incluam um número de pedido ou prefixo.
Plugin WooCommerce PDF Faturas/Packing Slips – Guia passo a passo
Então vamos começar!
Passo 1 : Instalando o Plugin
Instale e ative o plug-in WooCommerce PDF Invoices/Packing Slips no diretório de plug-ins do WordPress.
Do painel do WordPress, Plugins > Adicionar novo
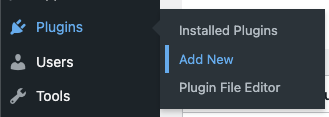
Na página Adicionar plug-ins , digite uma palavra-chave faturas em pdf, instale e ative o plug-in WooCommerce PDF Invoices, Packing Slips, Delivery and Shipping Labels.
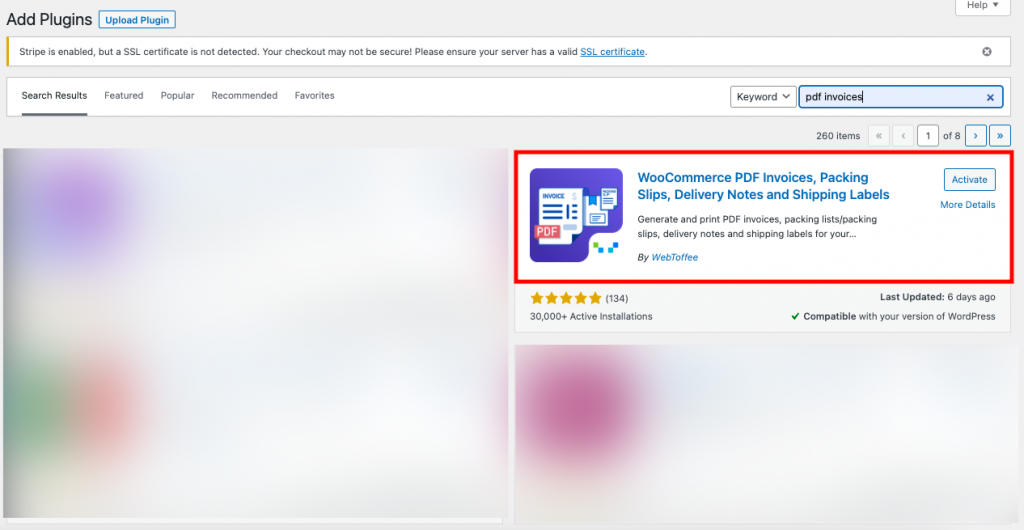
Etapa 2: selecionar a fatura em PDF no painel
No painel do WordPress, selecione o menu Fatura/Embalagem
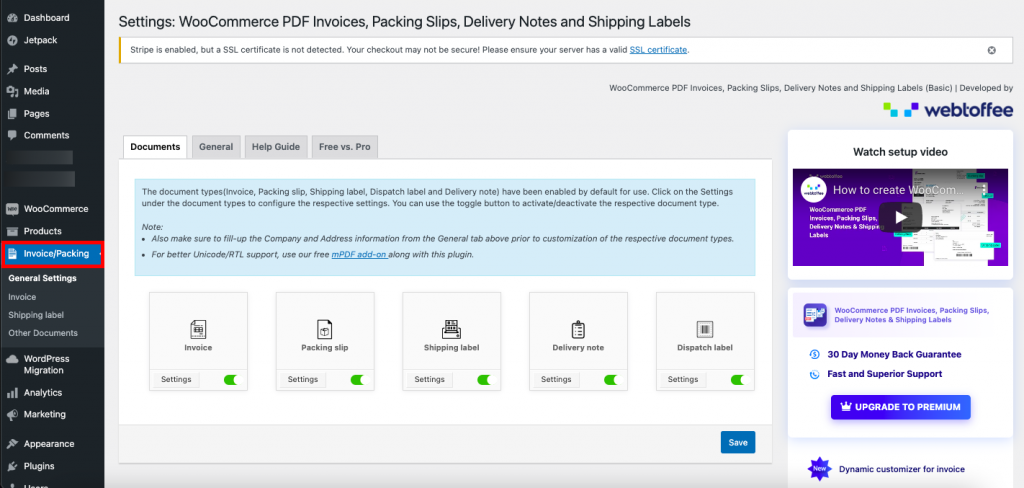
Na guia Documentos , você pode habilitar ou desabilitar os documentos que deseja incluir em sua loja de comércio eletrônico. Caso não precise gerar todos os documentos em sua loja, você pode utilizar esta função no modo de desativação.
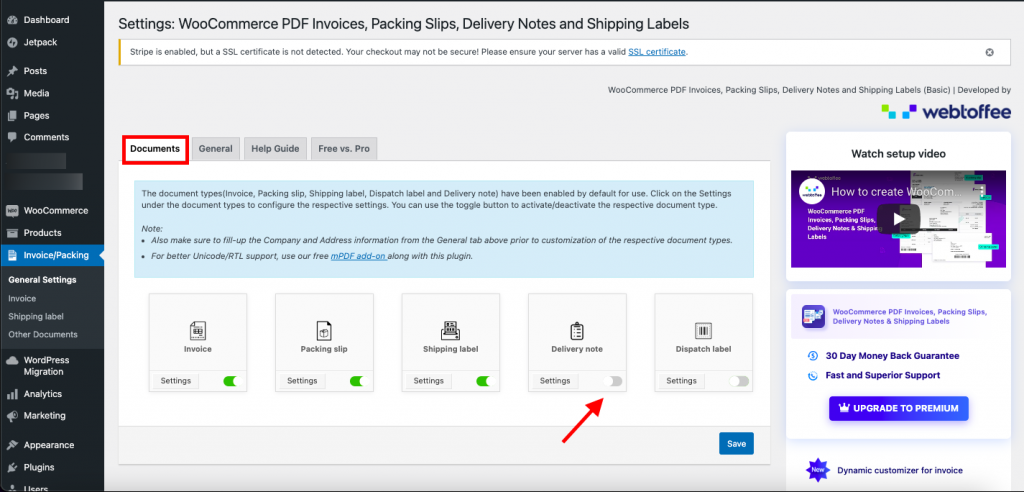
Você também pode definir as configurações de cada documento clicando no botão Configurações . Depois de fazer as alterações, clique no botão Salvar .
Etapa 3: Navegando para a guia Geral
Na Aba Geral , você pode adicionar as informações básicas da empresa que aparecerão em todos os seus documentos.
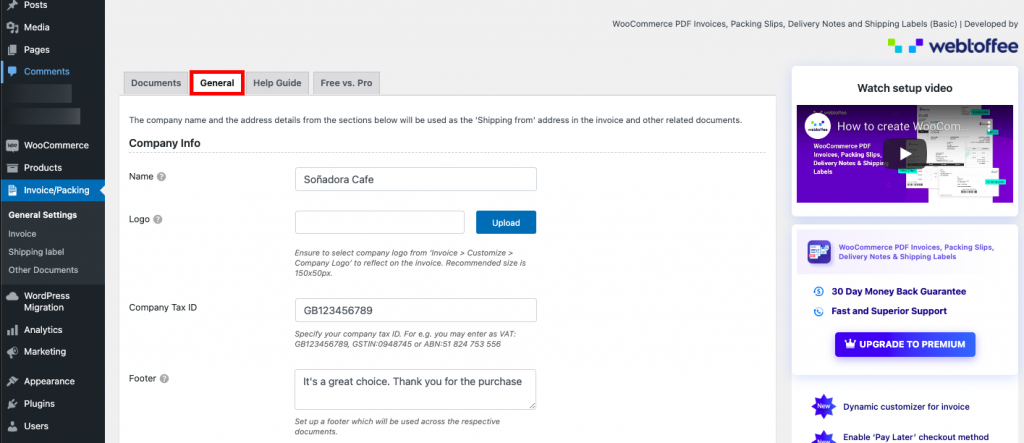
Em Informações da empresa , você pode inserir o nome da empresa, fazer upload do logotipo da empresa, do CPF/CNPJ e de qualquer mensagem de rodapé. É bom adicionar uma mensagem de rodapé como “Obrigado por comprar” ou “Obrigado pela compra” para mostrar gratidão aos clientes.
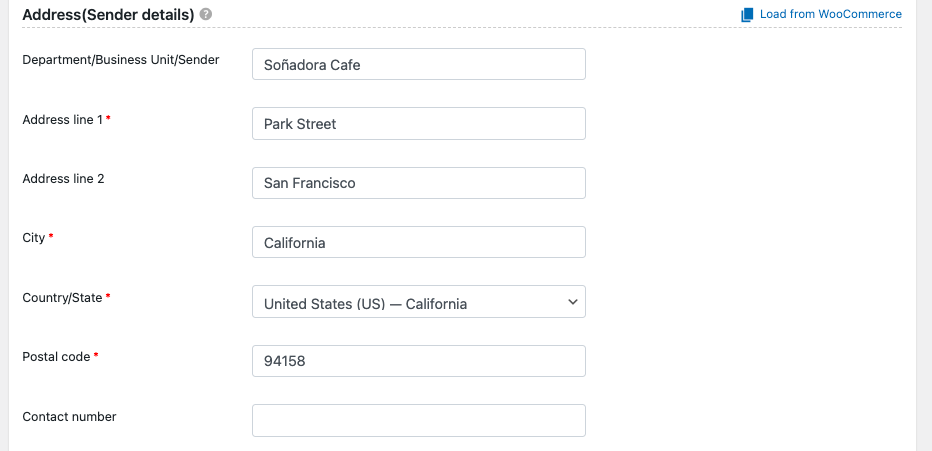
Em Endereço (Detalhes do Remetente) , Adicione o endereço da sua loja online que você deseja exibir em sua fatura.
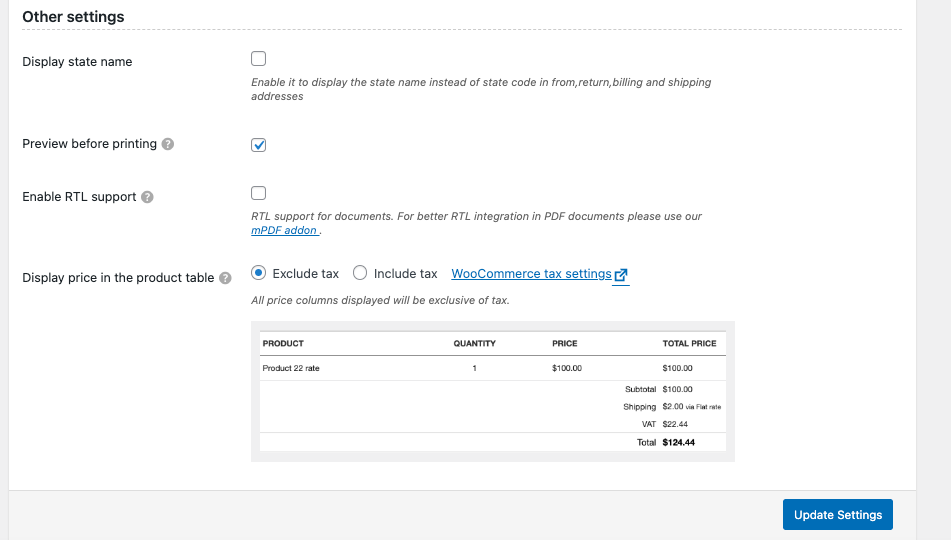
Em Outras configurações , você pode ativar a exibição do nome do estado em vez do código do estado de seus endereços de cobrança e envio. Se você quiser ver a pré-visualização da impressão da fatura em pdf, pode marcar as caixas de seleção, é sempre uma boa ideia ver a pré-visualização antes de passar para a impressão.
Basta marcar a caixa de seleção para habilitar o suporte RTL para os documentos. Escolha incluir a opção de imposto para exibir o preço na tabela de produtos com o imposto.
Tabela com opção Excluir imposto

Tabela com opção Incluir Imposto
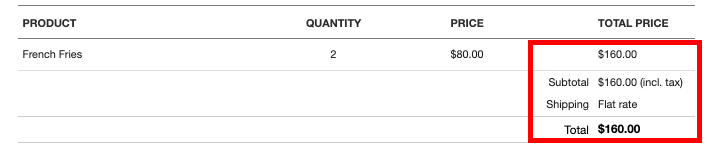
Mais tarde, clique no botão Atualizar configurações para salvar todas as alterações feitas.
Bem, essas são as configurações gerais necessárias do plug-in de faturas / guia de remessa WooCommerce PDF para que todos os documentos, incluindo etiquetas de remessa, notas de entrega e etiquetas de remessa, funcionem corretamente.
Configurações de fatura em PDF do WooCommerce: guia passo a passo
Vá para Faturas > Geral no painel do WordPress, em Faturas/Embalagem .
Etapa 1: selecionar as configurações da fatura
Na guia Geral , você pode definir as configurações gerais necessárias para a fatura.
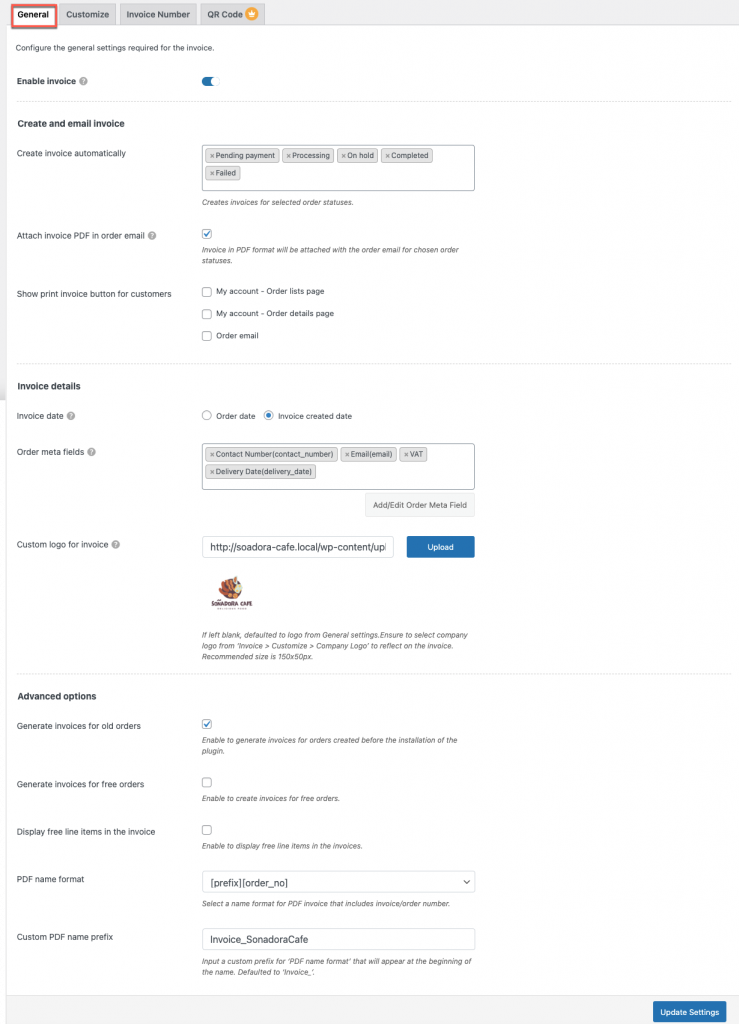
Habilitar Fatura – Ao habilitar, seus clientes podem ter acesso para imprimir, baixar e anexar ao e-mail. Ao desativá-lo, você removerá as permissões, mas o administrador ainda poderá ter acesso.
Data da fatura – Você pode escolher a data da fatura como a data do pedido ou a data de criação da fatura.
Criar fatura automaticamente – Capaz de criar faturas para o status do pedido selecionado, como “Pagamento pendente”, “Em espera” e “Concluído”.
Anexar PDF da fatura no e-mail do pedido – Se você ativar esta opção, as faturas em formato PDF serão anexadas automaticamente ao e-mail do pedido para o status do pedido escolhido.
Mostrar opção de impressão de fatura para clientes – Esta opção adiciona um botão de impressão de fatura para seus clientes no e-mail do pedido, na página de listagem do pedido e no resumo do pedido. No entanto, se você não quiser que seus clientes imprimam, você pode deixar a opção sem supervisão.
Detalhes da fatura
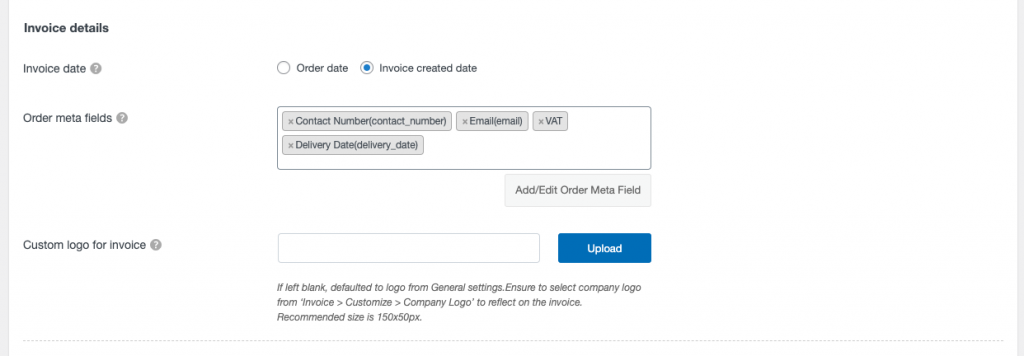
Data da fatura – Aqui, você pode selecionar a data da fatura por data do pedido e data de criação da fatura.
Meta Detalhes do Pedido – Selecione se deseja ou não incluir detalhes adicionais do pedido na fatura. As seguintes alternativas estão disponíveis:
- Número de contato
- SSN
- CUBA
- Nota do cliente
Para adicionar um metacampo de pedido personalizado na fatura, clique no botão Adicionar/Editar metacampo de pedido .
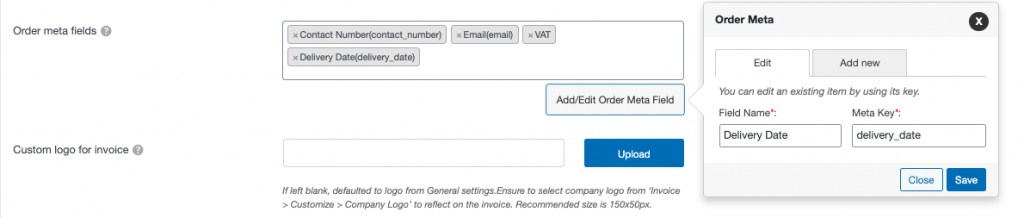
Logotipo personalizado para fatura – Você pode carregar um logotipo de fatura exclusivo aqui, além daquele carregado nas configurações gerais. Se deixado em branco, o logotipo das configurações gerais foi usado como padrão.
Em Opções avançadas , pode habilitar a geração de faturas para pedidos antigos. Deixado desmarcado Se você precisar gerar faturas apenas com pedidos mais recentes.
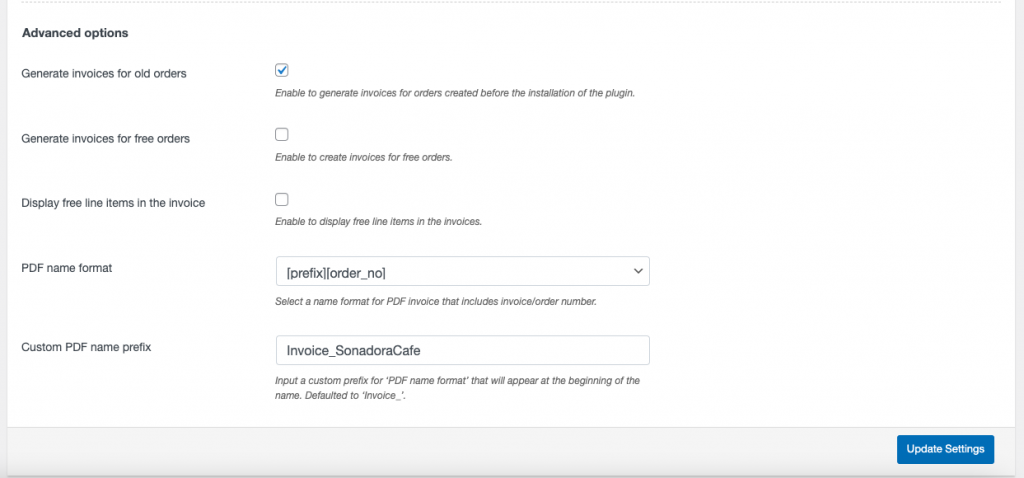
Em Opções avançadas , você pode habilitar a geração de faturas para pedidos antigos. Deixe desmarcado se precisar gerar faturas apenas com pedidos mais recentes.
Gerar faturas para pedidos gratuitos – Ative/desative se quiser criar faturas para pedidos gratuitos.
Exibir itens de linha gratuitos na fatura – Ative/desative a exibição de itens de linha gratuitos na fatura.
Formato de nome PDF –

Aqui, você tem duas opções para o formato do nome do PDF – [prefixo] [order_no] &[prefix][invoice_no]. Você pode escolher qualquer uma das opções.
Formato de nome PDF personalizado – Insira um prefixo personalizado para 'formato de nome PDF' a ser exibido no início do nome. O padrão será 'Fatura_'.
Depois de fazer as alterações, clique no botão Atualizar configurações .
Personalizar fatura
Etapa 2: navegando até a guia Personalizar
Navegando para a próxima guia, Personalizar , onde você pode alterar a aparência básica da fatura. Escolha um modelo da lista e comece a trabalhar nele.
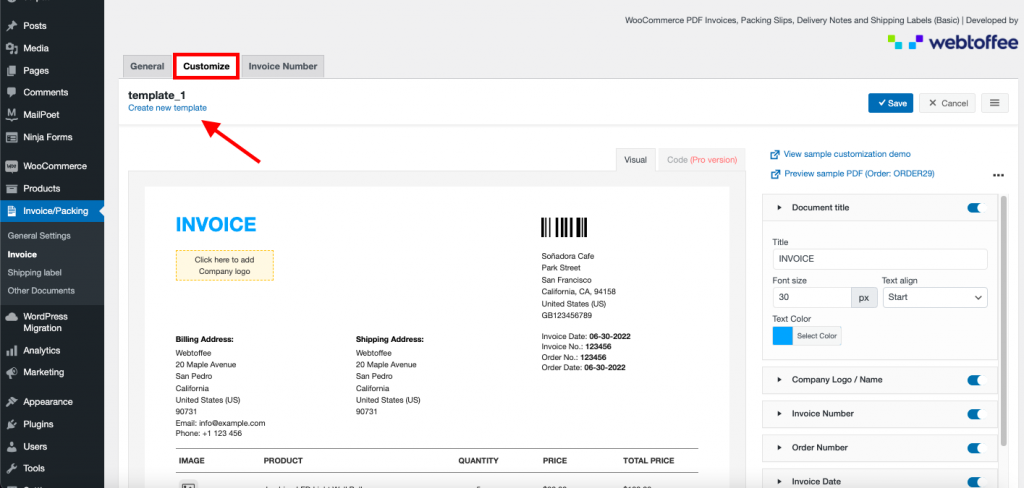
Para escolher o modelo, clique em 'Criar novo modelo', um pop-up aparecerá e selecione qualquer uma das três opções de layout.
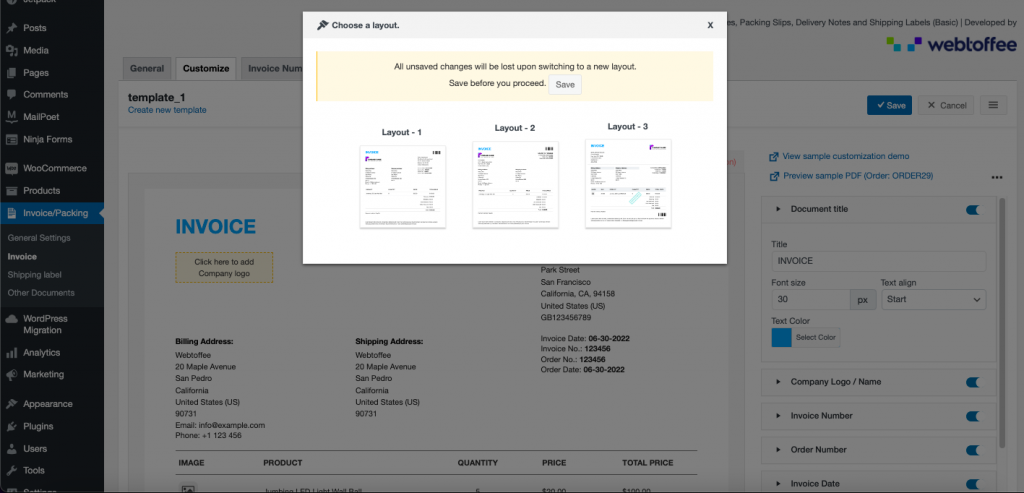
No lado direito, você pode ver vários elementos que você pode adicionar ou remover da fatura usando um botão de alternância. Alguns desses recursos estão disponíveis apenas na edição premium do plug-in.
No lado esquerdo, você pode ver a visualização ao vivo das alterações feitas na fatura.
Alterar título do documento
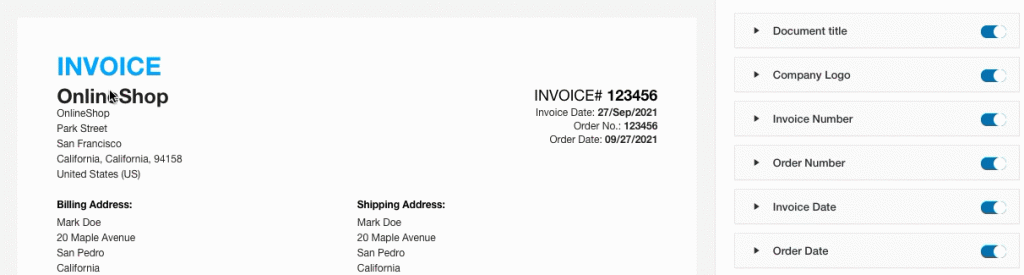
Adicionar logotipo da empresa
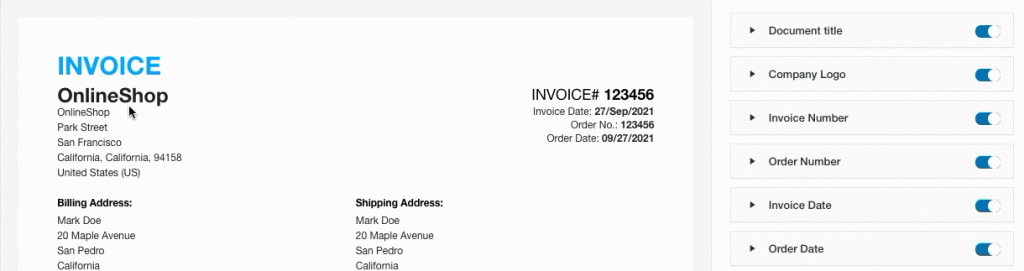
Alterar formato do número da fatura
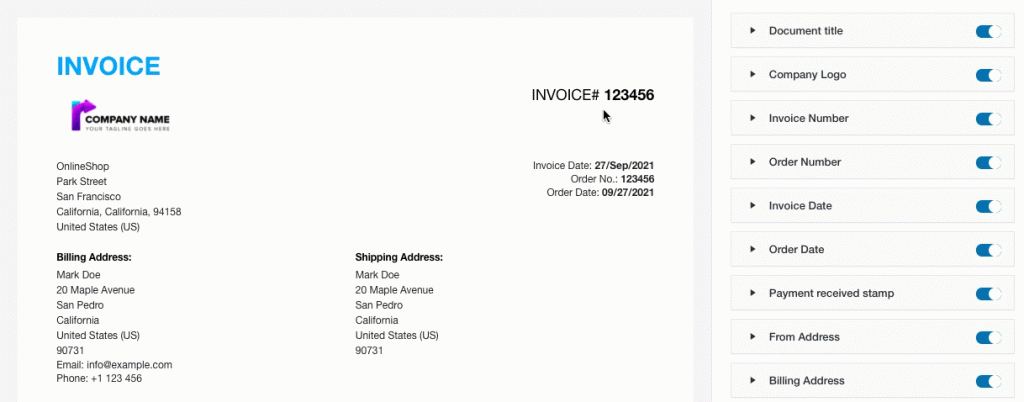
Alterar formato da data da fatura
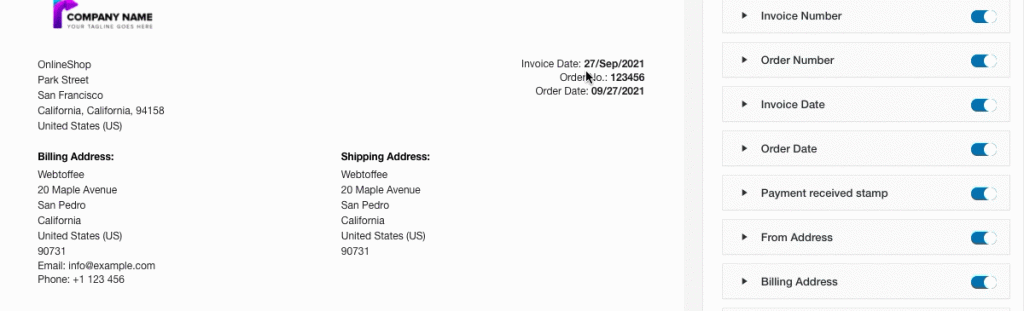
Atualizar tabela de produtos

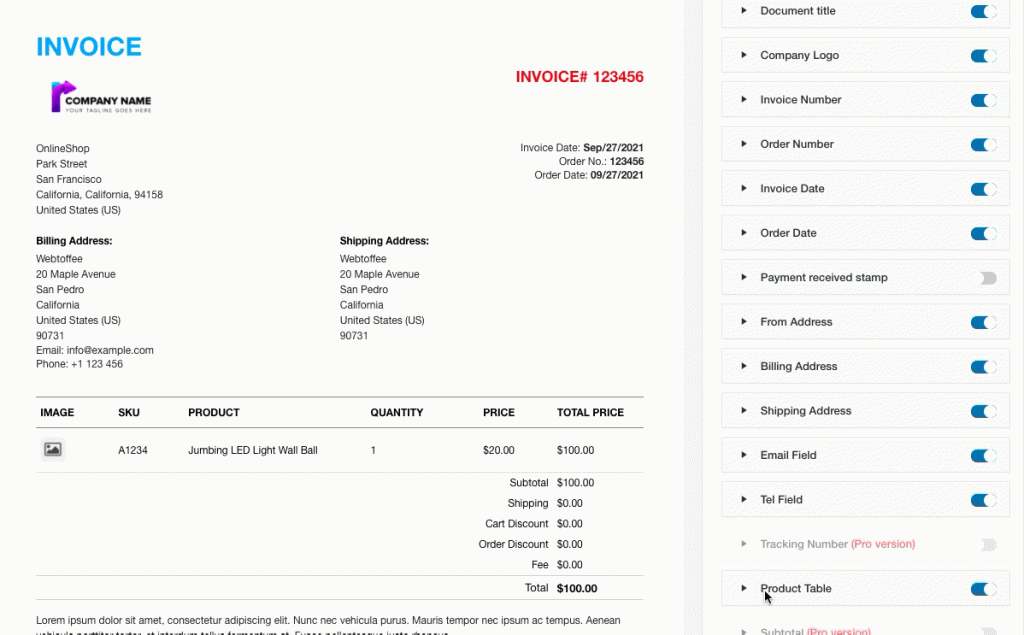
Ao expandir um dos elementos, você verá mais opções de personalização para essa parte. Você pode usar essas alterações, se necessário.
Depois de terminar todas as modificações, clique no botão Salvar para salvar (com um nome) o modelo de fatura completamente configurado.
Número da fatura
Etapa 3: navegar até a guia Número da fatura
Navegando para a próxima guia, Número da fatura , você pode usar as configurações abaixo para criar um número de fatura personalizado com uma série de prefixo/sufixo/número ou para espelhar o número do pedido. Além disso, você pode visualizar o próximo número da fatura no lado direito da tela.
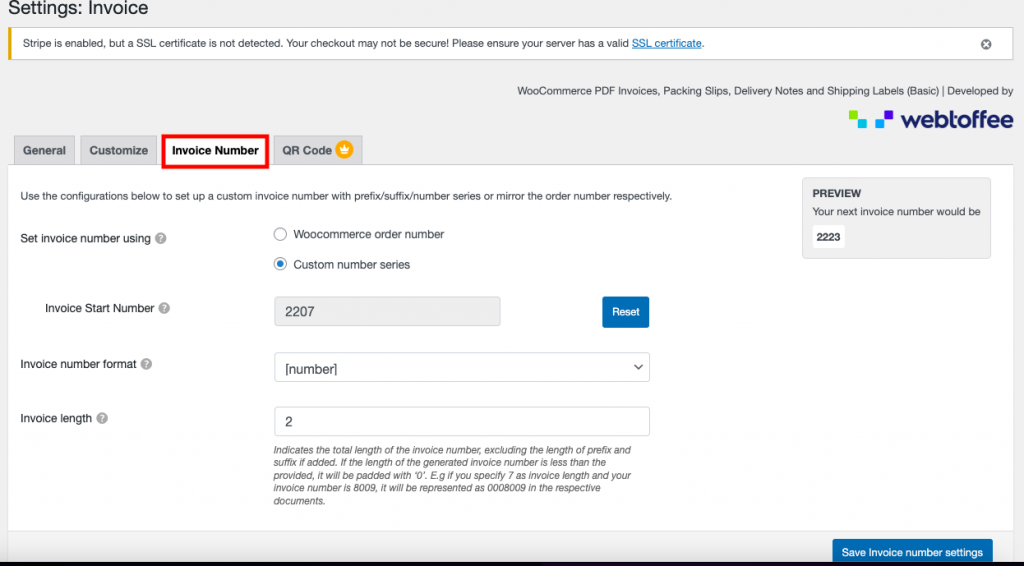
Defina o número da fatura usando – Aqui, você pode escolher o número do pedido do WooCommerce ou a série de números personalizados.
Número inicial da fatura – Usando esta opção, você pode definir um número inicial para suas faturas ou pode redefinir o número inicial da fatura de acordo com sua preferência.
Formato do número da fatura – Escolha um formato de número da fatura no menu suspenso. Para o número da fatura, você pode usar um prefixo, sufixo ou ambos.

Comprimento da fatura – É o comprimento completo do número da fatura, excluindo quaisquer prefixos e sufixos. Se o número da fatura resultante for menor que o comprimento especificado, será preenchido com '0'. Por exemplo, se você especificar 7 como o comprimento da fatura e o número da fatura for 8009, ele será representado nos documentos relevantes como 0008009.
Para aplicar as alterações ao número da fatura, clique no botão Salvar configurações do número da fatura .
Código QR
Etapa 4: navegar até a guia QR Code
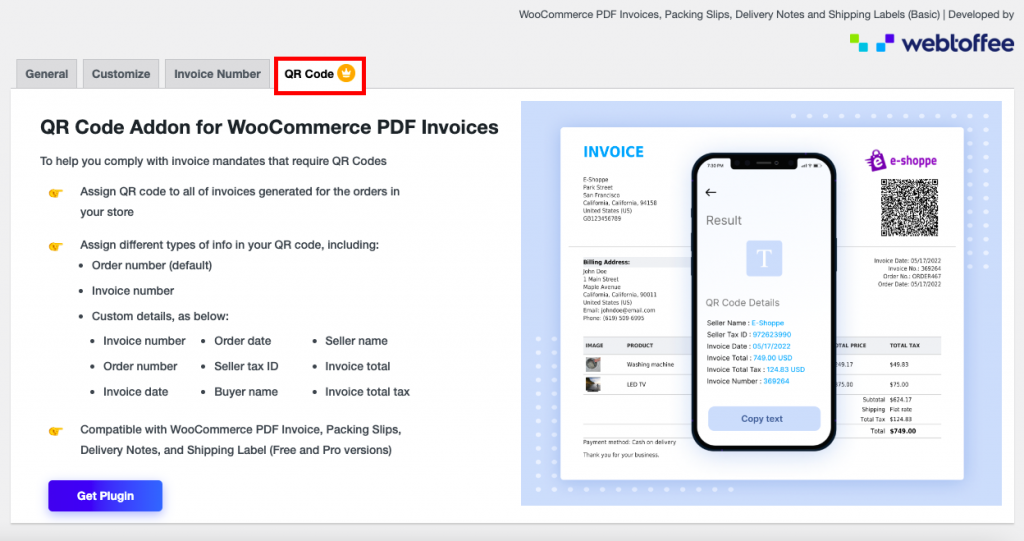
Se seus clientes desejam visualizar os detalhes básicos dos detalhes do pedido, o complemento de código QR deste plug-in é útil, disponível apenas na versão Premium.
Usando faturas em PDF, guias de remessa, notas de entrega e etiquetas de remessa do WooCommerce Versão Premium
Em comparação com a versão básica do plug-in de fatura/guia de remessa WooCommerce PDF, a versão Pro oferece mais opções e recursos.
Aqui você deve comprar, instalar e ativar o plug-in WooCommerce PDF Invoices, Packing Slips, Delivery Notes e Shipping Labels Pro na seção Add New Plugin.
Etapa 1: as configurações gerais
No painel do WordPress, selecione o menu Fatura/Embalagem > Fatura, de forma semelhante à versão básica. Alguns dos recursos em Configurações gerais são semelhantes aos da versão básica. Alguns dos recursos adicionais são mencionados abaixo:
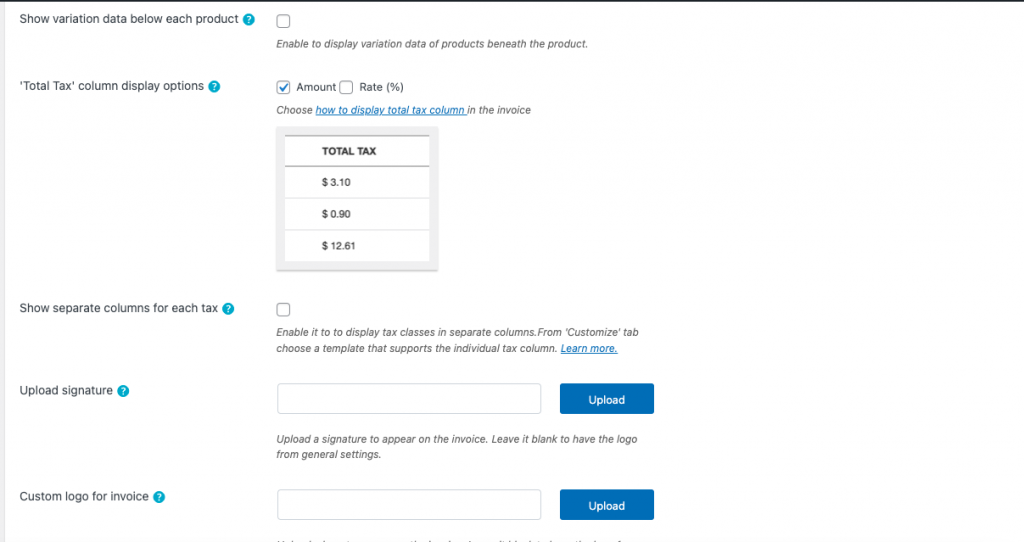
Aqui, a versão premium pode permitir variação de dados para cada produto. Na exibição da coluna 'Total de impostos', você tem várias opções para configurar apenas o valor ou apenas a taxa(%) ou em ambas as formas. Também é possível mostrar colunas separadas para cada imposto.
Além disso, você pode fazer upload de uma assinatura para suas faturas. Se você deixar em branco, o logotipo aparecerá nas configurações gerais.
Etapa 2: configurações do número da fatura
Aqui, os recursos na guia do número da fatura são semelhantes aos da versão básica.
Etapa 3: personalizar as configurações
Na aba personalizar , você pode adicionar vários campos de pedidos de acordo com suas preferências. Os campos do pedido estão no lado direito da fatura e podem arrastar e soltar no lado esquerdo da fatura.
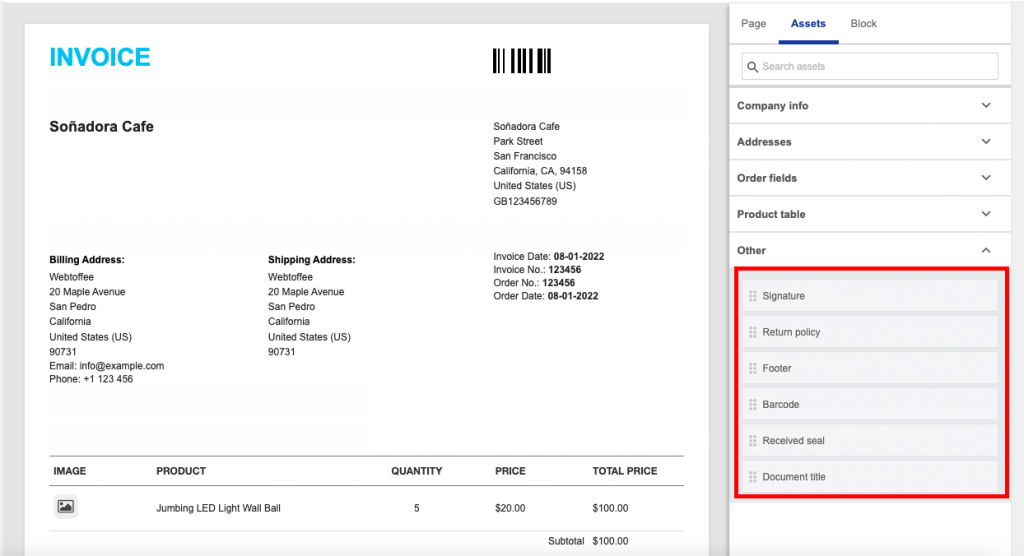
Etapa 4: configuração do link de pagamento
Na versão premium, a guia do link de pagamento é usada principalmente para adicionar um link de pagamento à sua fatura para que seus clientes possam pagar mais tarde. Os clientes que clicarem no link de pagamento serão direcionados para a página de pagamento/checkout da sua loja.
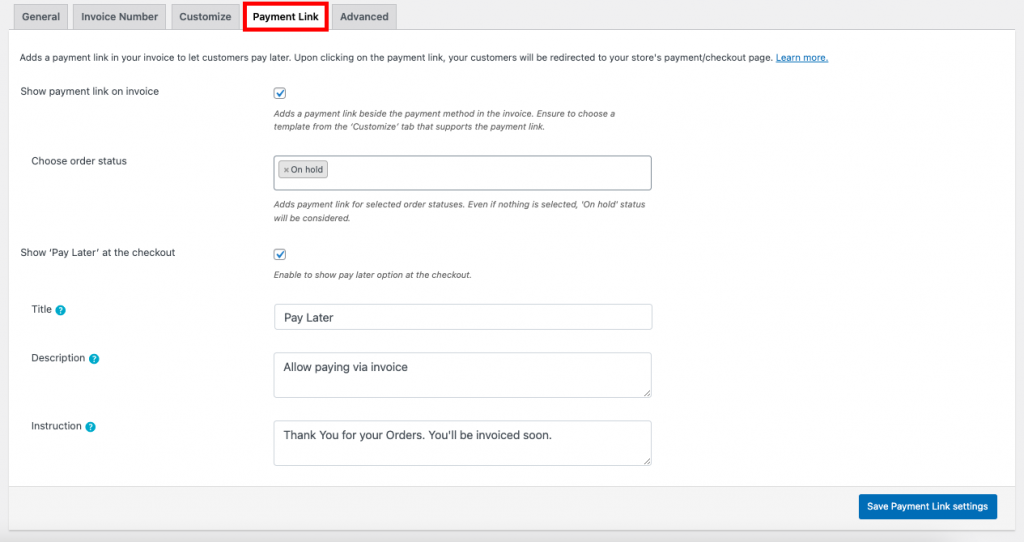
Mostrar link de pagamento na fatura: se você ativá-lo na fatura, um link de pagamento será adicionado ao lado da forma de pagamento. Escolha um modelo na página 'Personalizar' que aceite o link de pagamento.
Escolher o status do pedido: Ao habilitar a opção de link de pagamento, você pode escolher o status do pedido para o qual o link é exibido. Por padrão, ele exibirá o status do pedido “Em espera”.

Mostrar 'Pagar depois' no checkout – Esta opção permite que você exiba a opção pagar depois no checkout.
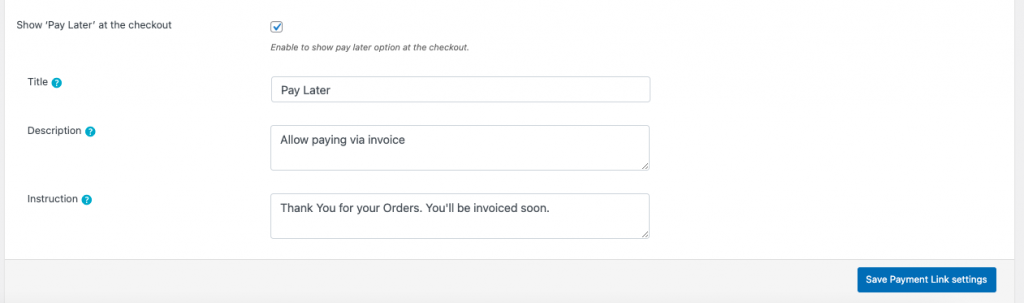
Ao ativar o recurso Pagar depois, você pode adicionar Título, Descrição e Instrução que deseja exibir em sua fatura.
Depois de fazer as alterações, clique no botão Salvar configurações do link de pagamento .
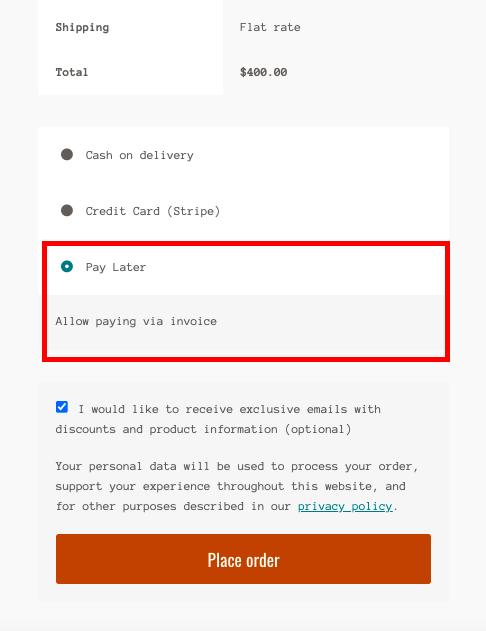
Etapa 5: configurações avançadas da guia
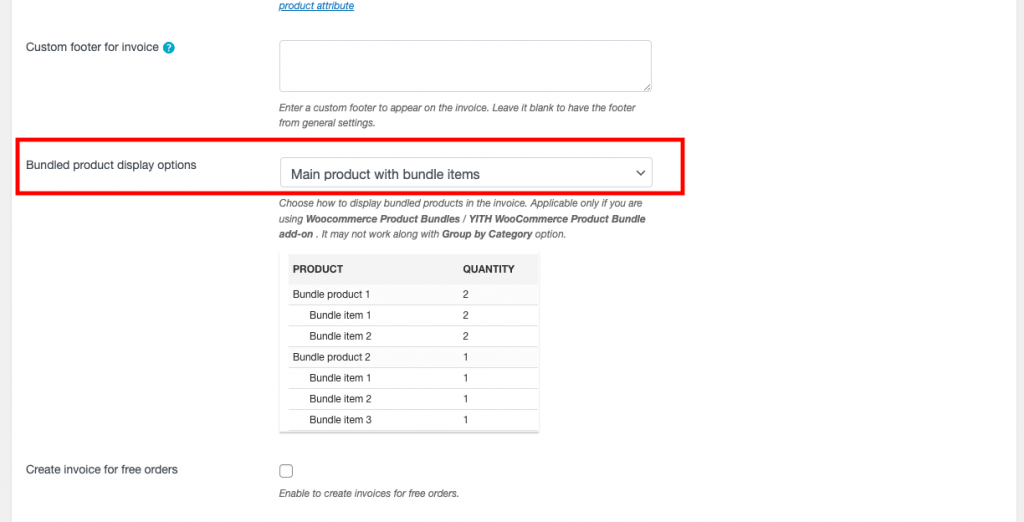
Na guia Avançado , a maioria dos recursos são da versão básica, o recurso adicionado é exibir produtos do pacote. As várias opções são Produto principal com item de pacote, Apenas produto principal e Apenas itens de pacote.
Guia de Embalagem - Versão Básica
Etapa 1: Selecionar o documento de guia de remessa
No painel do WordPress, selecione Fatura/Embalagem > Guia de remessa
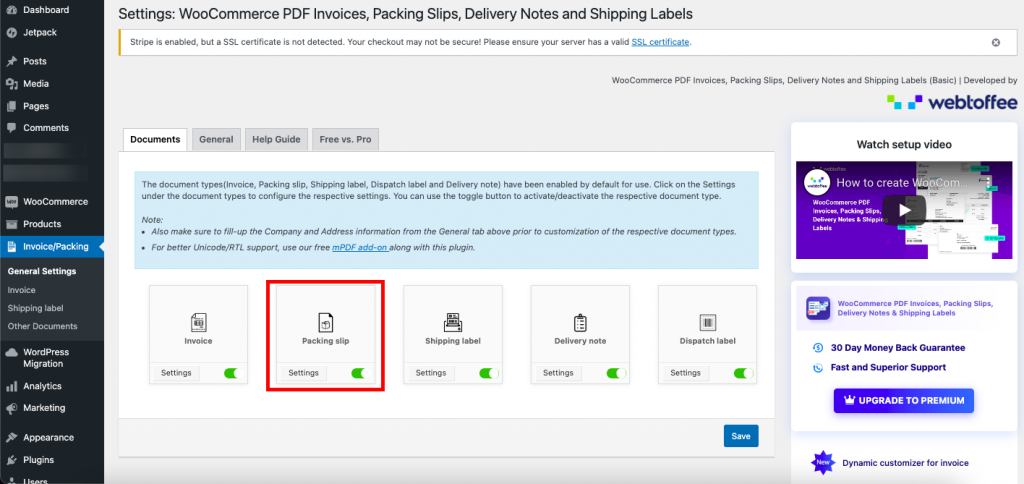
Clique no botão Configurações , as seguintes opções estão disponíveis para documentos de guia de remessa.
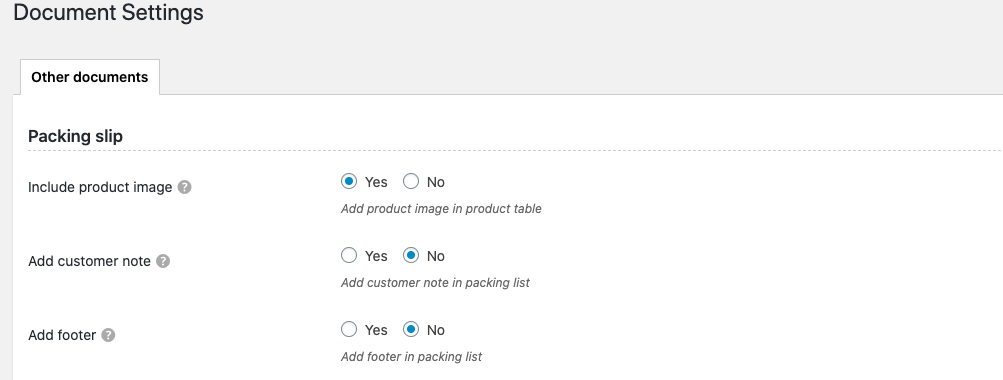
Incluir imagem do produto – Selecione esta opção para incluir uma imagem do produto na tabela de produtos da lista de embalagem criada por sua loja.
Adicionar uma nota do cliente – Adicione uma nota do cliente na guia de remessa.
Adicionar rodapé – Insira o rodapé previamente predefinido (configurações gerais) no documento.
Guia de remessa - Versão Premium
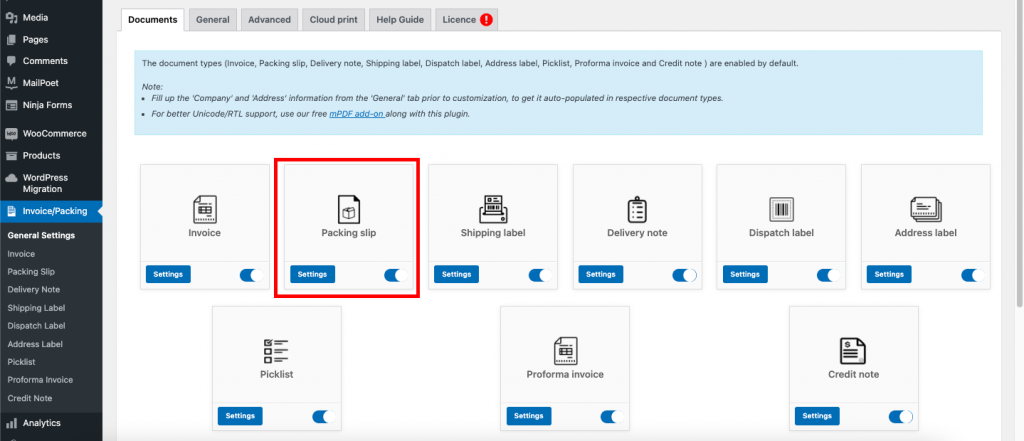
Etapa 1 : Selecionando o documento de guia de remessa
Se você selecionar o botão Configurações da guia de remessa, poderá definir a configuração necessária para a guia de remessa na guia Geral.
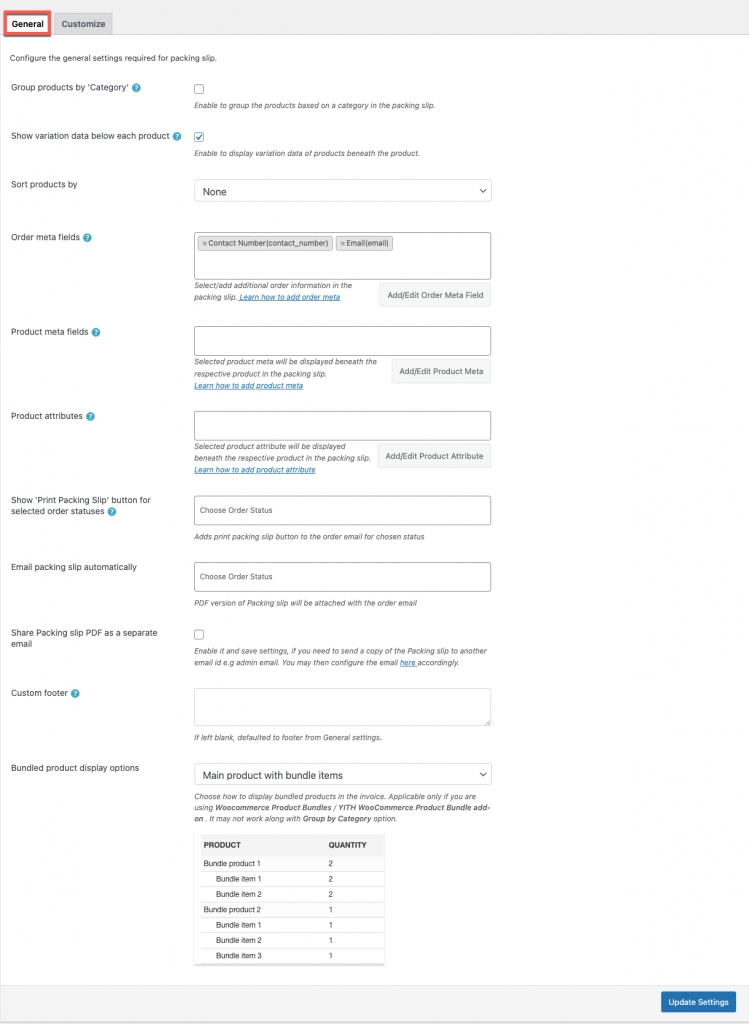
Etapa 2 : Navegando para a guia Geral
Os recursos e opções avançados estão disponíveis na guia Configurações gerais , onde você pode categorizar os produtos do grupo e habilitar os dados de variação de cada produto. Além disso, você pode adicionar/editar meta campos e atributos, muitas outras opções avançadas, etc.
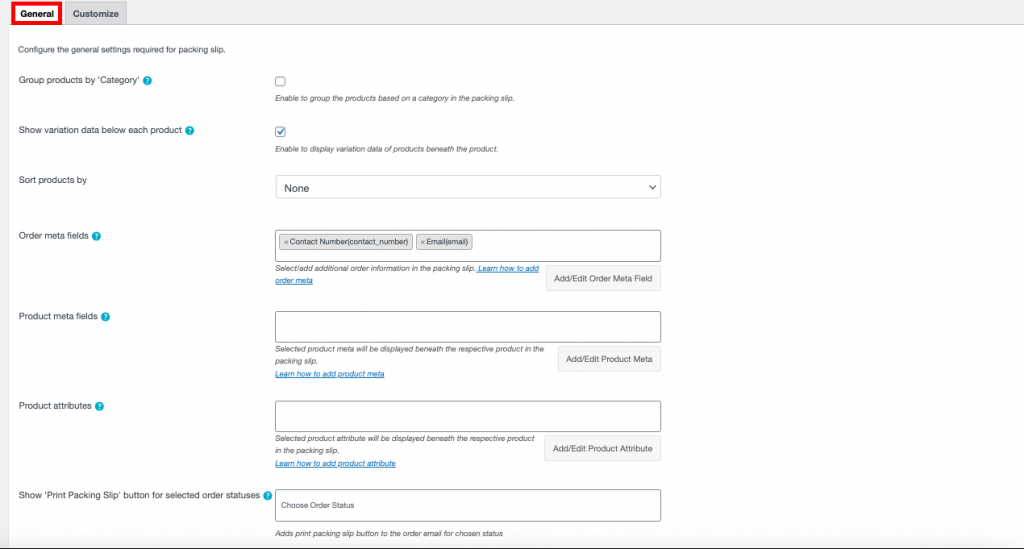
Etapa 3 : Navegando até a guia Personalizar
Na guia Personalizar , no lado direito do documento, você pode fazer as alterações alternando o botão. No lado esquerdo, você pode ver a visualização ao vivo das alterações no documento.
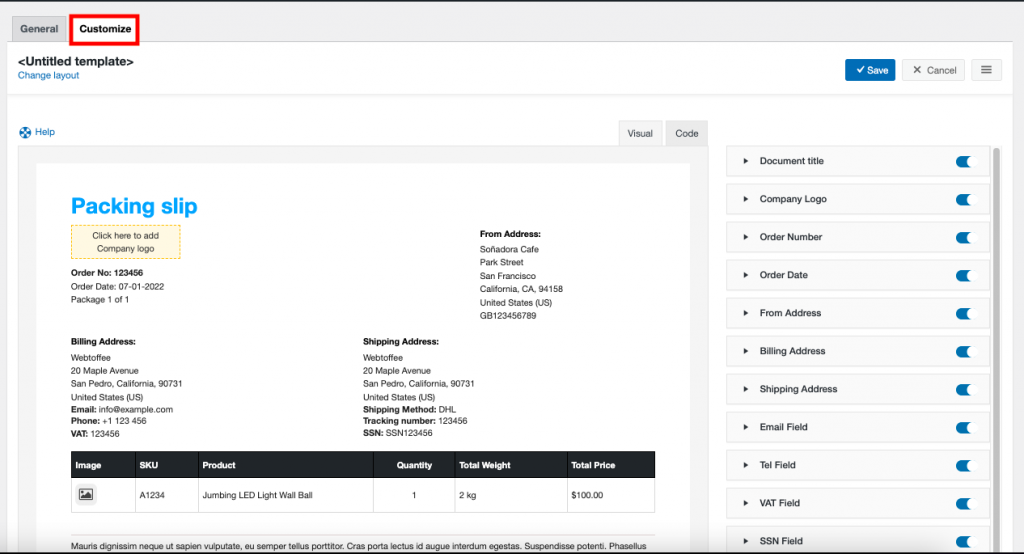
Empacotando
Qualquer um pode construir um site WooCommerce usando o WordPress, mas é preciso paciência e tempo para mantê-lo e construir confiança.
Quando você compra algo de um varejista local, espera uma fatura. O mesmo conceito se aplica às compras online. Uma empresa que adere aos padrões garante sua autenticidade.
O plug-in WooCommerce PDF Invoices/Packing slips facilita a geração de faturas com aparência profissional. Os usuários que desejam gerar faturas sem incorrer em custos podem usar a versão gratuita. Com a extensão premium, os usuários têm acesso a recursos e opções avançadas.
