Como personalizar produtos relacionados ao WooCommerce
Publicados: 2021-09-21Personalizar seu site para obter melhores taxas de conversão é crucial para o sucesso de sua loja online e adicionar upsells e cross-sells aos seus produtos pode ajudá-lo a conseguir isso. Neste guia, mostraremos como personalizar produtos relacionados ao WooCommerce.
Antes de analisarmos as diferentes opções para fazer isso, vamos entender melhor por que você deve considerar adicionar e editar seus produtos relacionados .
Por que personalizar produtos relacionados no WooCommerce?
Adicionar e personalizar a seção de produtos relacionados ao WooCommerce pode ser uma ótima maneira de aumentar suas taxas de conversão e aumentar suas vendas. Você pode mostrar aos clientes outros itens nos quais eles podem se interessar e aumentar suas chances de vender mais produtos.
Além de aumentar a receita, os produtos relacionados também mantêm seus compradores mais engajados com seus produtos e os ajudam a encontrar o que estão procurando. Isso melhora a experiência de compra deles, o que os torna mais propensos a comprar de você no futuro. Além disso, usando vendas cruzadas e upsells de forma inteligente, você pode criar negócios econômicos que beneficiem seus clientes e você.
Por padrão, se você tiver uma seção de produtos relacionados ativada, o WooCommerce recomendará itens aleatoriamente com base em suas tags e categorias. Isso significa que, se um cliente estiver visualizando um produto, outros itens com as mesmas taxonomias serão recomendados a ele aleatoriamente na seção de produtos relacionados.
Para aproveitar ao máximo essa seção, você deve personalizar os produtos relacionados ao WooCommerce e oferecer uma experiência mais personalizada. Neste guia, mostraremos diferentes maneiras de editar seus produtos relacionados.
Como personalizar os produtos relacionados ao WooCommerce
Existem diferentes maneiras de editar a seção de produtos relacionados:
- Do painel do WooCommerce
- Com plug-ins
- Programaticamente
Vamos dar uma olhada em cada método.
1) Adicione e personalize produtos relacionados no painel WooCommerce
O WooCommerce permite adicionar e personalizar a seção de produtos relacionados no painel. Você pode selecionar que tipo de produtos estão vinculados entre si e selecionar diferentes opções para upsells e cross-sells.
Upsells e Cross-sells
Por padrão, os produtos com as mesmas tags e categorias serão exibidos como produtos relacionados. No entanto, você pode alterar isso e exibir produtos específicos usando a opção Produtos vinculados .
Esta opção permite que você personalize produtos relacionados ao WooCommerce para cada item individualmente. Simplesmente vá para Produtos e pressione Editar sob o produto que você deseja personalizar os produtos relacionados.
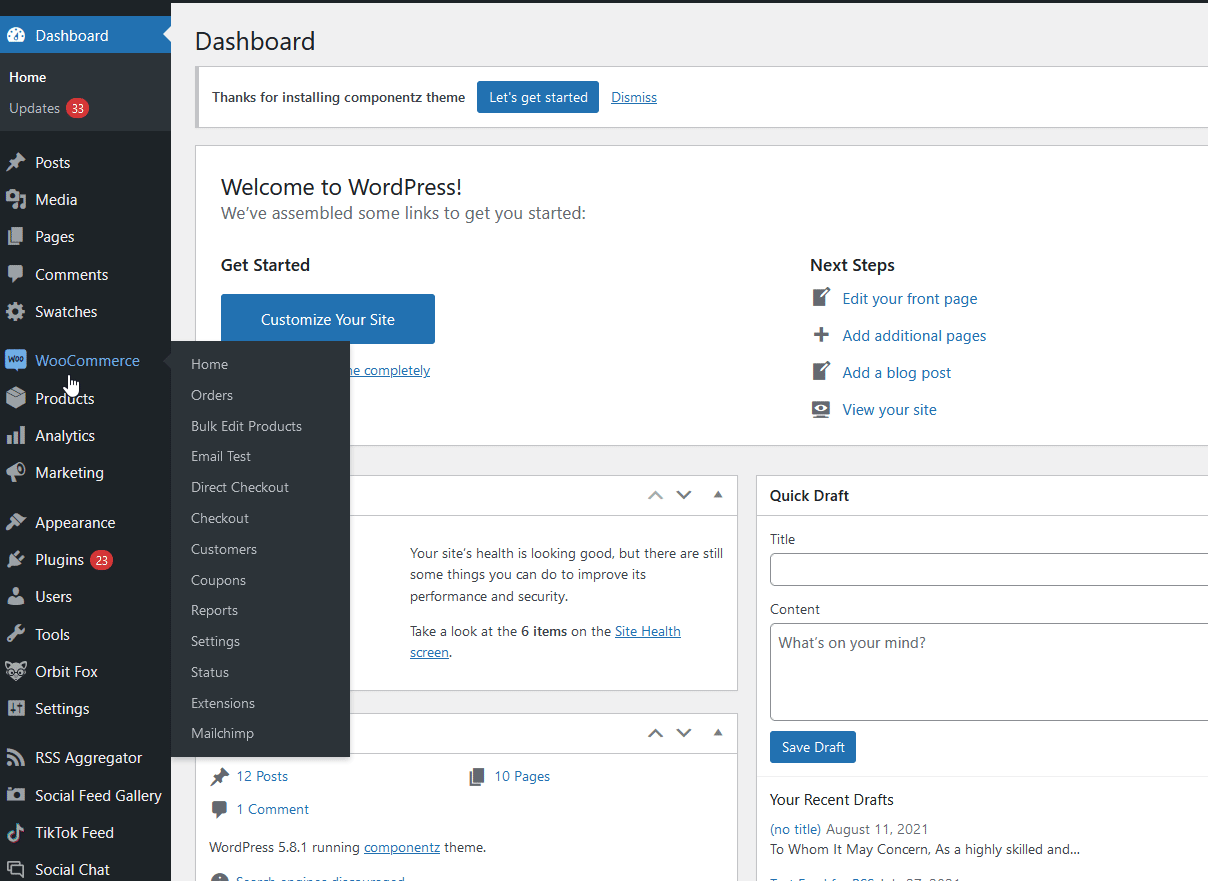
Em seguida, role para baixo até a seção Dados do produto e clique na guia Produtos vinculados . Aqui, você pode digitar quais produtos deseja fazer vendas cruzadas ou vendas adicionais. Basta digitar o nome do produto em qualquer um desses campos e eles aparecerão na seção de produtos relacionados. Lembre-se de que você pode adicionar vários produtos a cada um desses campos.
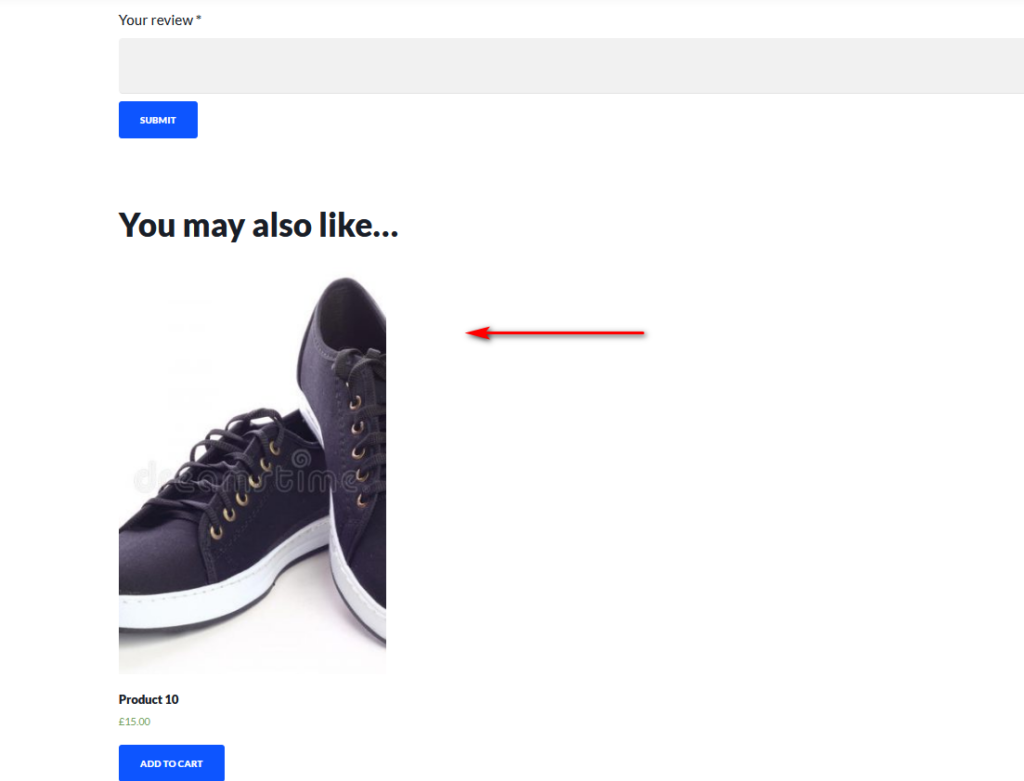
2) Personalize produtos relacionados usando plugins
Embora o processo de configuração de produtos relacionados usando as opções do WooCommerce funcione bem para lojas pequenas, não é ideal para lojas maiores. Se você vende muitos produtos, gerenciar muitas tags e categorias e adicionar produtos relacionados individualmente para cada item pode ser demorado e ineficaz. É por isso que recomendamos o uso de um plug -in.
Usando uma ferramenta dedicada, você pode configurar facilmente sua seção de produtos relacionados. Além disso, você pode adicionar itens relacionados a diferentes partes do seu site e usar códigos de acesso para simplificar o processo.
Vamos conferir alguns dos plugins mais populares que você pode usar para adicionar e personalizar produtos relacionados no WooCommerce.
1) Produtos relacionados para WooCommerce da WebToffee
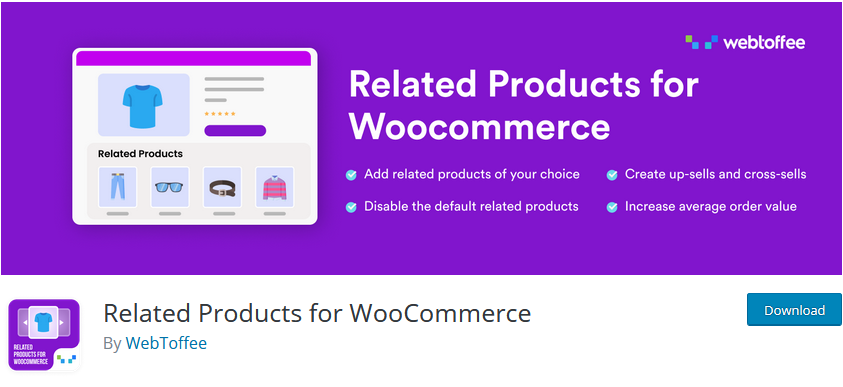
Produtos relacionados da WebToffee é o plug-in perfeito para personalizar facilmente os produtos relacionados ao WooCommerce. Você não apenas pode desativar a seção de produtos relacionados padrão, mas também definir quais produtos recomendar. Além disso, você pode escolher quais produtos deseja exibir como produtos relacionados usando tags e categorias específicas.
Você também pode adicionar produtos individuais à sua seção de produtos relacionados ou até excluí-los. Além disso, você pode excluir tags e categorias inteiras. Em suma, os produtos relacionados da WebToffee fornecem uma maneira fácil para qualquer usuário do WooCommerce configurar rapidamente sua seção de produtos relacionados sem dificuldades.
Características principais
- Oferece a opção de desativar os produtos padrão relacionados ao WooCommerce
- Inclui a opção de adicionar individualmente determinados produtos a produtos relacionados, remover produtos esgotados e exibir produtos relacionados por tags/categorias
- Controle deslizante de produtos relacionados dedicados e a opção de excluir taxonomias da seção de produtos relacionados
2) Produtos relacionados para WooCommerce
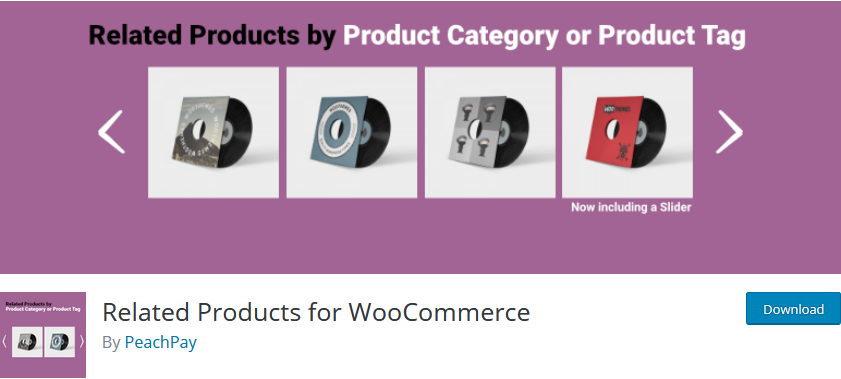
Com Produtos relacionados para WooCommerce , você pode adicionar um widget de produtos relacionados personalizado a qualquer parte do seu site. Use um código de acesso dedicado que permite incluir produtos relacionados com base na exibição atual ou em produtos específicos. Dessa forma, você pode anunciar produtos específicos em diferentes partes da sua loja para aumentar suas vendas.
Além disso, você pode personalizar quais produtos são recomendados nos widgets do plug-in. Defina tudo, desde o número de produtos relacionados aos itens a serem exibidos usando um controle deslizante flexível. Você também pode definir uma tag ou categoria a ser exibida no código de acesso dos produtos relacionados.
Características principais
- Shortcode dedicado para adicionar produtos relacionados personalizados a páginas/postagens/áreas de widget
- Opção para exibir produtos relacionados usando um controle deslizante flexível
- Personalize várias opções, como o número de produtos exibidos, traduza o texto do produto relacionado e muito mais
3) Controle deslizante de produtos relacionados ao WPB para WooCommerce
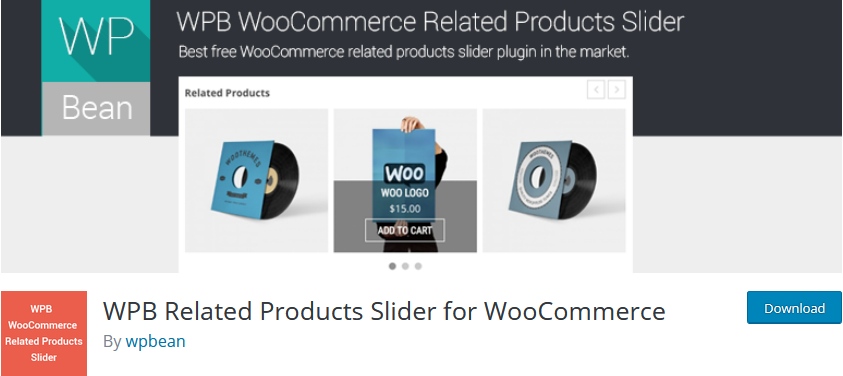
O WPB Related Products Slider é um plug-in dedicado projetado para transformar sua seção de produtos relacionados em atraentes controles deslizantes de produtos. Use um controle deslizante de produto otimizado que o ajudará a aumentar as vendas de produtos relacionados em qualquer dispositivo, seja smartphones, tablets ou desktops. Escolha entre dois temas exclusivos diferentes e personalize o design plano do plug-in o quanto quiser.
O controle deslizante é otimizado e seu design dinâmico o torna eficaz na venda de produtos relacionados. Seus clientes também podem visualizar e adicionar os produtos ao carrinho diretamente do controle deslizante. Além disso, a versão pro do plug-in vem com mais opções, como selecionar produtos relacionados a produtos específicos, mais opções de estilo, ordem relativa de produtos e muito mais.
Características principais
- Fácil de usar e configurar
- Controle deslizante de produtos relacionados com design plano e dinâmico
- Controle deslizante de produtos de design plano com 2 temas exclusivos para escolher que você pode personalizar
Embora todos esses plugins funcionem muito bem, na seção a seguir, mostraremos como personalizar os produtos relacionados usando os produtos relacionados da WebToffee para WooCommerce.
Instalando e configurando produtos relacionados para WooCommerce
Vamos começar instalando o plugin em seu site. No seu painel, vá para Plugins > Adicionar Novo e use a barra de pesquisa no canto superior direito para pesquisar Produtos Relacionados para WooCommerce da WebToffee . Clique em Instalar na guia do plug-in e ative-o.
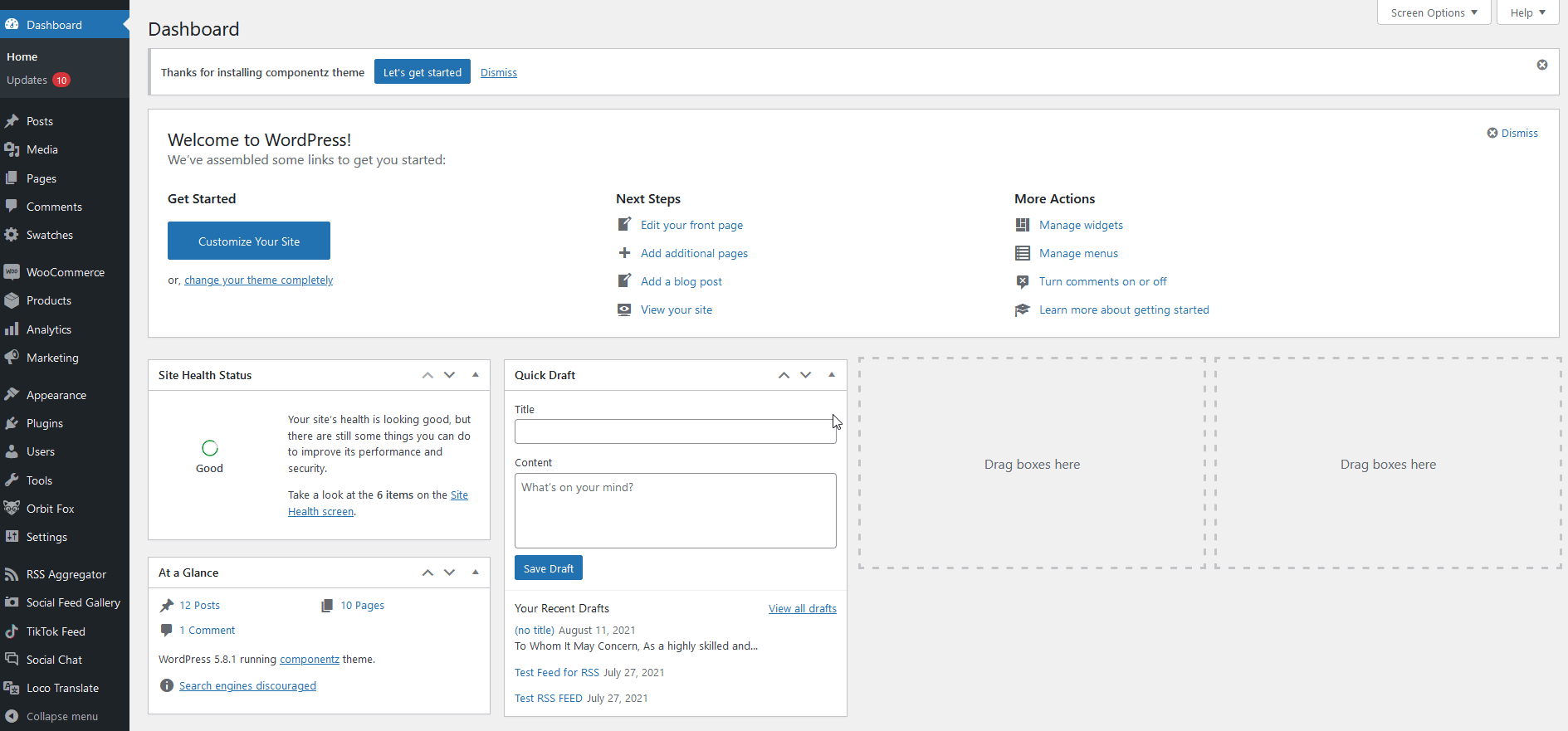
Em seguida, abra a interface do plugin acessando WooCommerce > Produtos Relacionados.
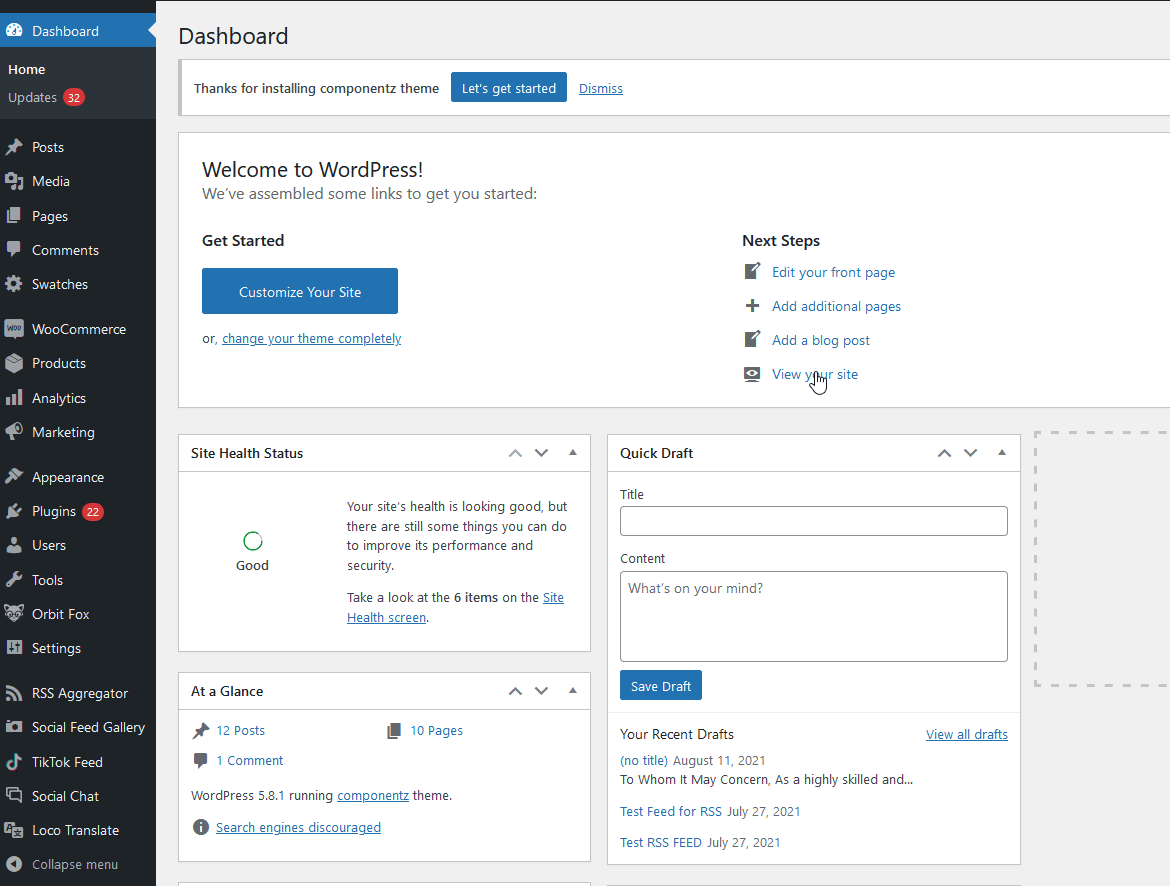
A partir daqui, você pode desativar a seção de produtos relacionados ao padrão do WooCommerce e personalizar os próprios produtos relacionados do plug-in.
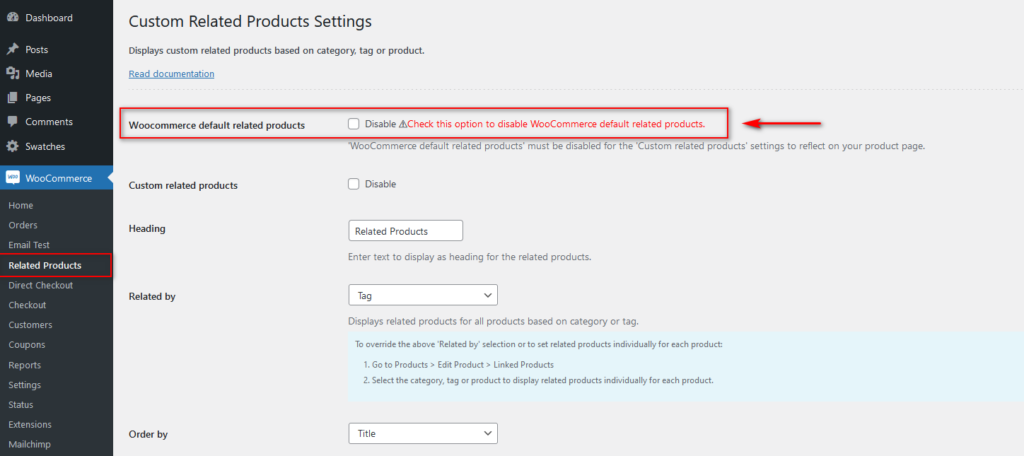
Você também pode ativar opções adicionais, como ocultar produtos em falta na seção Produtos relacionados, bem como ativar o controle deslizante de produtos relacionados.
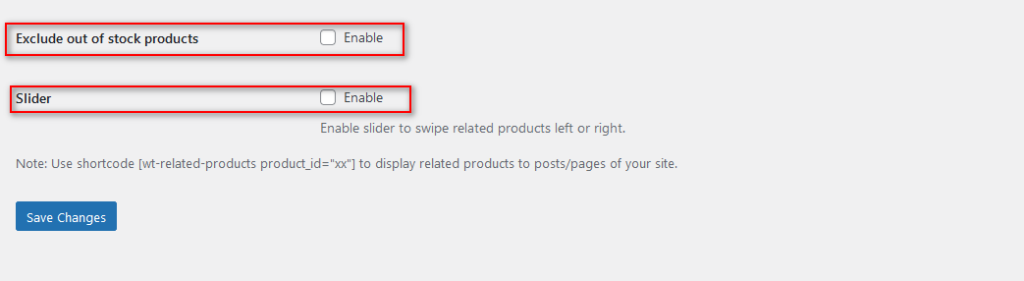
Vá em frente e adicione um título personalizado para seus produtos relacionados no campo Título e, em seguida, defina o campo Relacionado por para que seus produtos sejam exibidos usando tags ou categorias.

Você também pode escolher como seus campos relacionados são ordenados/ordenados usando a opção Ordenar por . Da mesma forma, o número de produtos a serem exibidos permite que você escolha quantos itens deseja que os clientes vejam na seção Produtos relacionados.
Quando terminar, clique em Salvar alterações e agora seus produtos relacionados ao WooCommerce devem ser personalizados e prontos para uso.
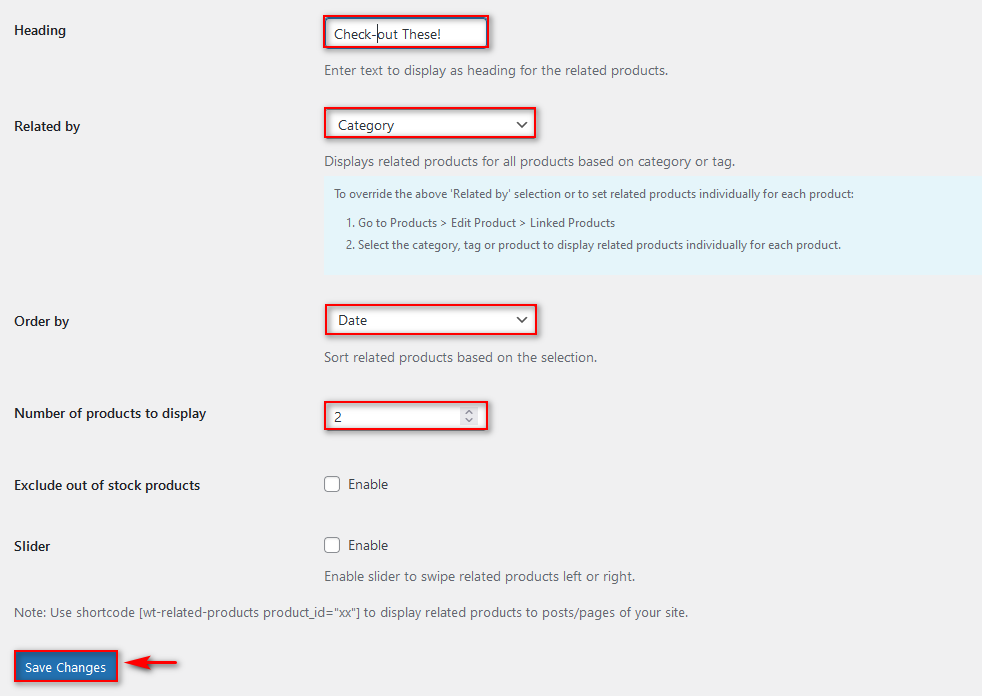
Adicionar produtos relacionados personalizados
Você também pode adicionar itens personalizados individualmente aos seus produtos relacionados. Na seção Produtos , abra qualquer um de seus produtos e abra a guia Produtos vinculados em Dados do produto.
O plug-in adiciona opções extras, como permitir adicionar produtos com base em categorias e tags e até excluir categorias específicas. Use essas opções para personalizar sua seção de produtos relacionados e otimizar seus upsells e cross-sells.
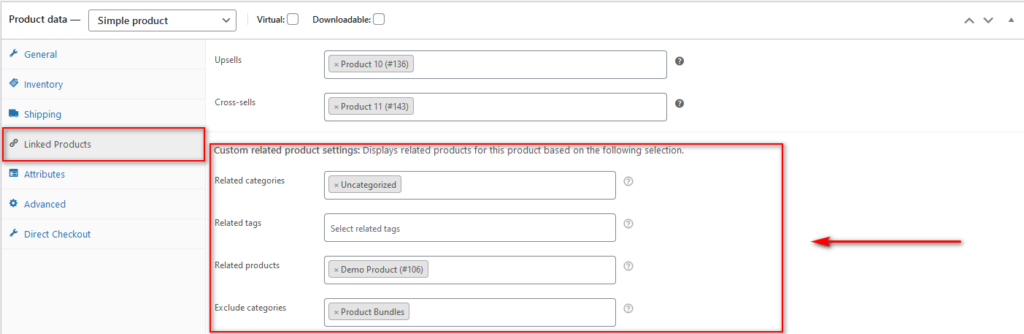
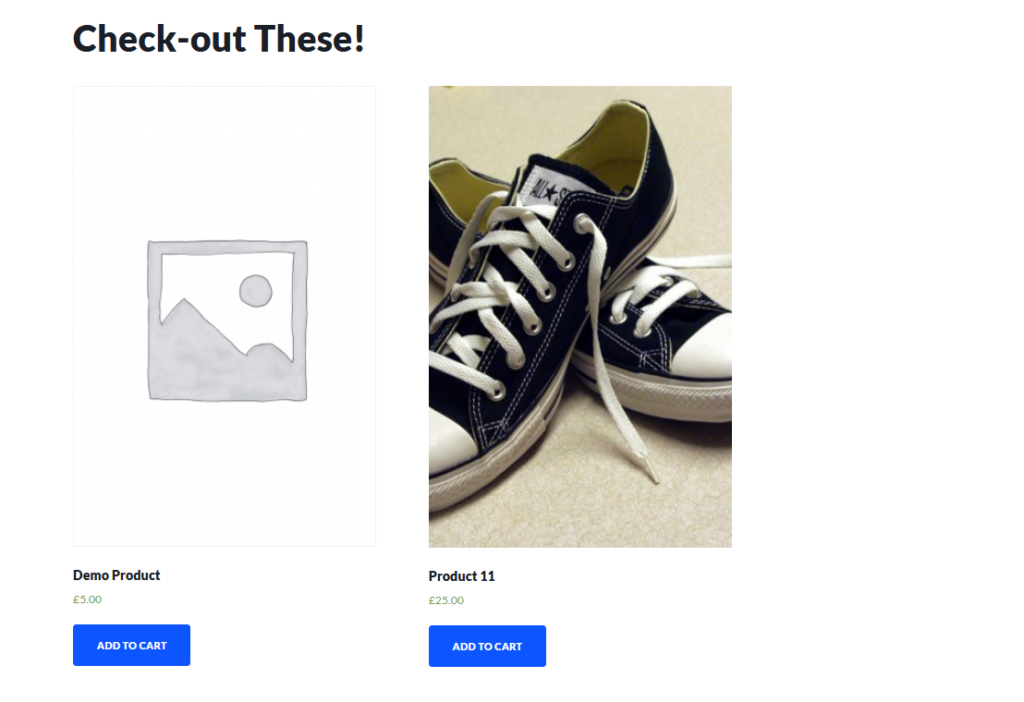
Adicionando produtos relacionados ao WooCommerce usando códigos de acesso
Além disso, o plug-in também fornece um código de acesso personalizado que você pode adicionar às suas postagens/páginas para exibir seus produtos personalizados.
Para usar este código de acesso, abra qualquer uma de suas páginas/postagens e adicione um bloco de código de acesso ao seu Editor usando a opção Adicionar código de acesso.
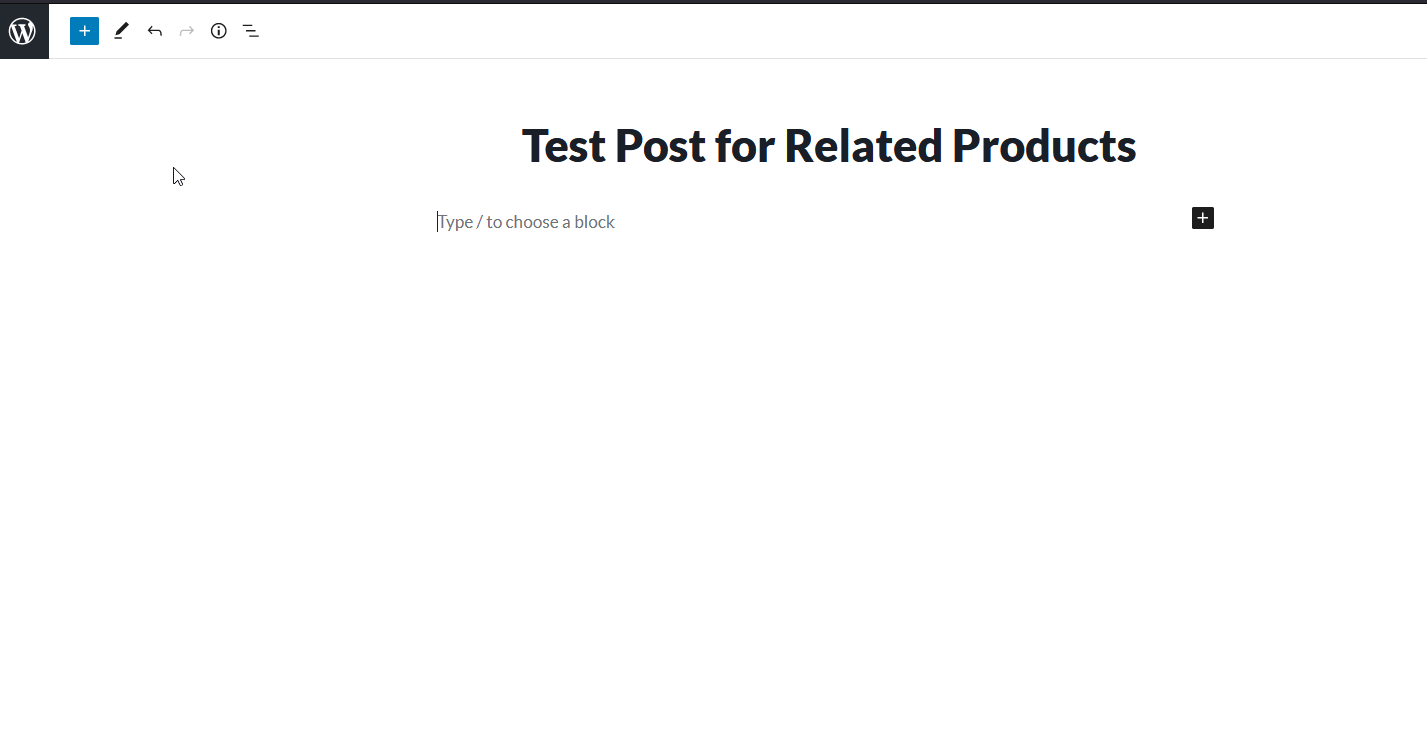
Em seguida, adicione este shortcode ao bloco:
[produto de produtos relacionados ao peso_]
Certifique-se de substituir o XX no código de acesso pelo ID do produto que você usará para os Produtos Relacionados. Você pode encontrar o ID do produto na lista do produto.
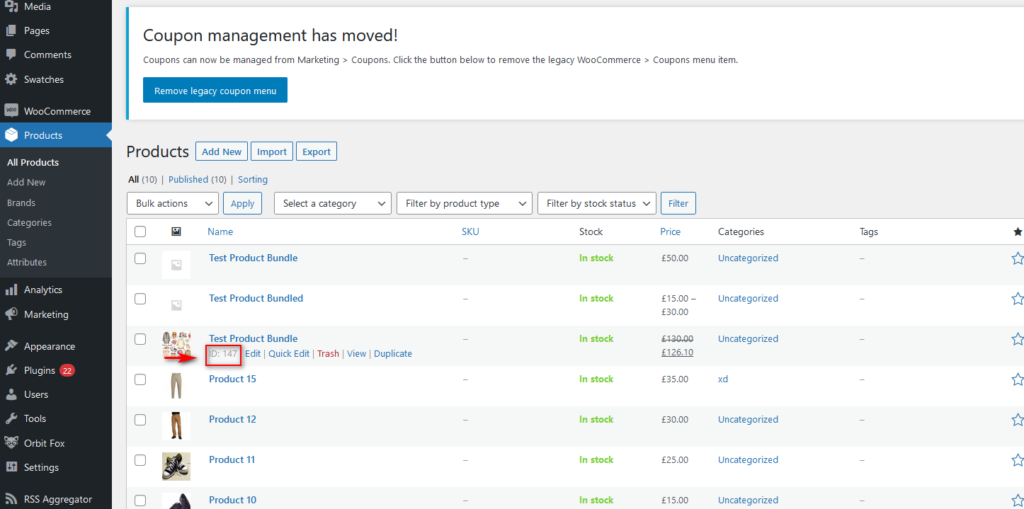
Por exemplo, se o ID do produto for 147, seu código de acesso será:
[ wt-related-products product_ ]Em seguida, salve sua postagem e visualize-a para verificar se funciona corretamente.
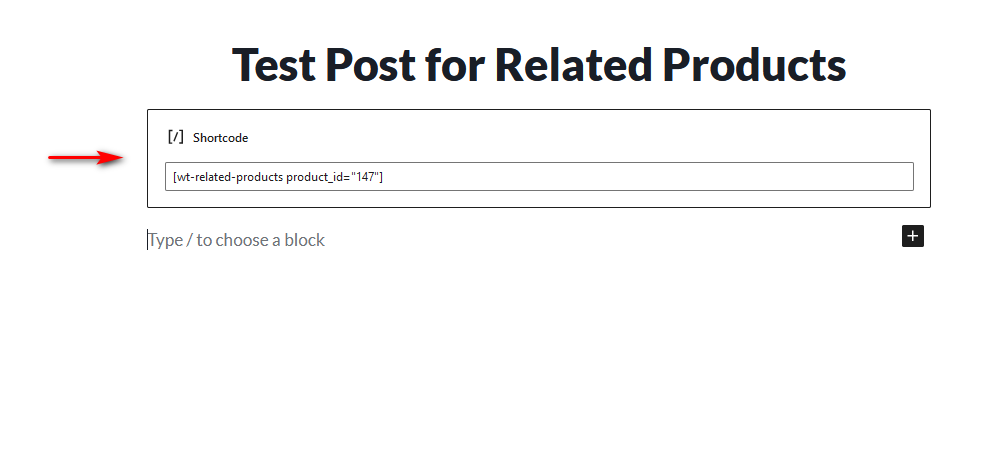
3) Personalize produtos relacionados programaticamente
Se você preferir não usar um plug-in e tiver algumas habilidades de programação, poderá personalizar os produtos relacionados com um pouco de código. Vale a pena notar que este é um método mais avançado, por isso recomendamos usar um dos outros métodos se você for um usuário iniciante e não se sentir confortável em editar arquivos do WordPress.
Antes de começar, certifique-se de criar um tema filho e fazer um backup completo do seu site para garantir que você possa recuperá-lo caso algo dê errado durante o processo.
Depois de fazer isso, abra seus arquivos de tema acessando Appearance > Theme Editor . Em seguida, clique em functions.php na barra lateral de arquivos à direita.
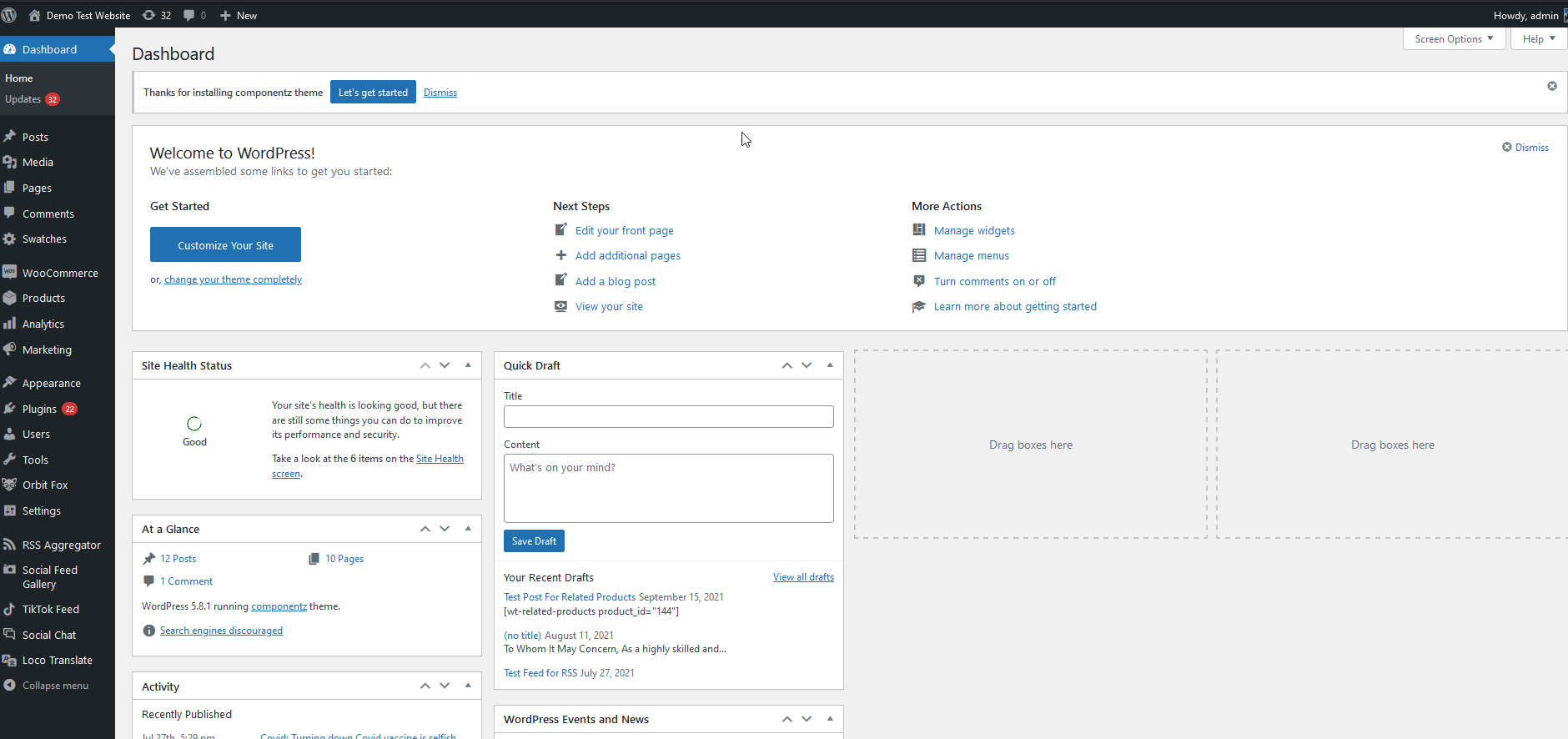
Aqui você pode adicionar trechos de código personalizados a este editor para personalizar seus produtos relacionados ao WooCommerce. Para a seção de produtos relacionados, você usará o gancho 'woocommerce_output_related_products_args' . Este gancho vem com 3 parâmetros que você pode usar: $related_posts , $product_id e $args .
Se você não estiver familiarizado com ganchos e quiser saber mais sobre como usá-los, dê uma olhada em nosso guia sobre ganchos WooCommerce.
Usando o gancho 'woocommerce_output_related_products_args' , você pode criar diferentes funções que você pode usar. Por exemplo, você pode usar este código que limitará o número de produtos relacionados a 4 por página, organizados em 2 colunas.
/**
* Altere o número de produtos relacionados
*/
function woo_related_products_limit() {
global $produto;
$args['posts_per_page'] = 6;
retorna $args;
}
add_filter( 'woocommerce_output_related_products_args', 'jk_related_products_args', 20 );
function jk_related_products_args( $args) {
$args['posts_per_page'] = 4; // 4 produtos relacionados
$args['colunas'] = 2; // organizado em 2 colunas
retorna $args;
}Cole este script em seu editor de arquivos de tema e clique em Atualizar .
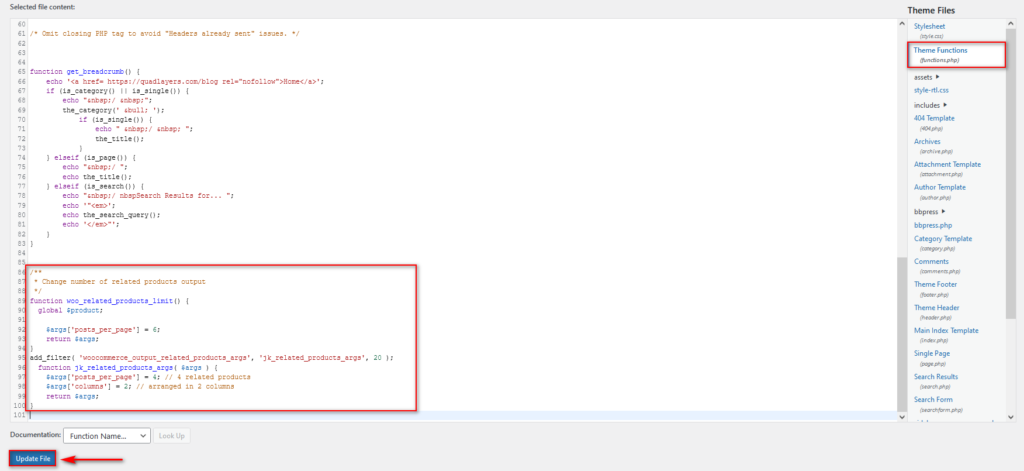
Além disso, você pode usar este outro script para mostrar apenas produtos relacionados de um ID de produto específico :
add_filter('woocommerce_related_products', 'add_related_products');
função add_related_products($related_product_ids)
{
// O código fonte do WC armazena IDs como string neste array, então eu fiz isso também
$related_product_ids[] = 'xx';
retornar $related_product_ids;
}Lembre-se de substituir o “ XX ” pelo seu respectivo ID do produto.
Dicas para aumentar a conversão usando seus produtos relacionados ao WooCommerce
Depois de ter sua seção de produtos relacionados totalmente configurada, você pode aproveitá-la ao máximo para maximizar suas taxas de conversão. Com uma boa seção de produtos relacionados, você não apenas pode personalizar as recomendações do produto, mas também estruturar o conteúdo em torno dele para obter resultados ainda melhores.
Por exemplo, você pode:
- Crie seções e controles deslizantes de produtos relacionados para anunciar especificamente seus produtos mais vendidos. Adicione produtos ou itens em destaque que você deseja que seus clientes comprem
- Crie postagens e páginas para comercializar seus produtos em destaque: adicione seus produtos relacionados a eles como uma ótima maneira de gerar mais leads
- Adicionar pacotes de produtos ou itens geralmente comprados juntos aos seus produtos relacionados em itens específicos também pode ser uma ótima maneira de aumentar sua receita
- Considere adicionar produtos com desconto para seus upsells. Com up-sells, seus produtos relacionados serão exibidos em seu carrinho e você pode personalizá-lo para mostrar produtos com desconto. Isso fornece mais incentivo para comprar mais itens para seus clientes. Para obter mais informações sobre como personalizar seu checkout, consulte este guia
Bônus: como ocultar ou remover produtos relacionados no WooCommerce
Até agora, você deve saber como adicionar e personalizar produtos relacionados no WooCommerce. Mas e se você estiver procurando uma maneira rápida de ocultar seus produtos relacionados ? Estamos protegendo você. Enquanto algumas empresas podem ter muitas vantagens com a seção de Produtos Relacionados , alguns de vocês podem não querer ter uma em sua loja.
A maneira mais fácil de fazer isso é usando um plug-in dedicado ou programaticamente com um pouco de código. Nesta seção, mostraremos como ocultar os produtos relacionados programaticamente, mas se você quiser mais opções, confira nosso guia sobre como ocultar/remover produtos relacionados no WooCommerce.
Para ocultar programaticamente seus Produtos relacionados, recomendamos que você comece criando um tema filho, caso ainda não o tenha feito. Isso garante que você não esteja mexendo com os arquivos do tema principal e que possa reverter as alterações sempre que quiser. Além disso, todas as alterações do seu arquivo não serão substituídas depois que você atualizar seu tema.
Depois de ativar seu tema filho, vá para Aparência > Editor de Temas e selecione functions.php na barra lateral direita de Arquivos de Tema . Em seguida, pressione o Editor no meio.
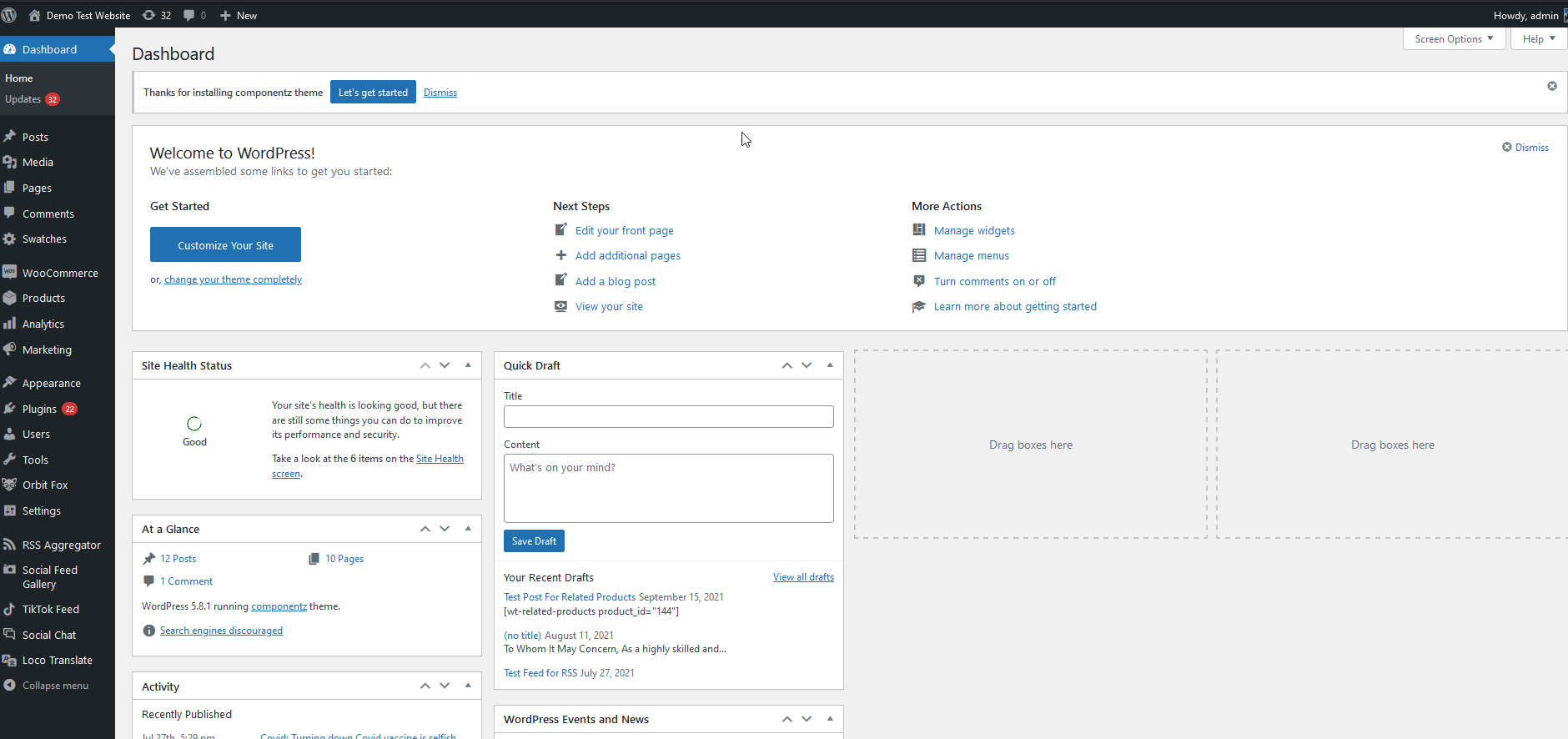
Em seguida, basta adicionar o seguinte script ao editor e clicar em Atualizar arquivo.
remove_action( 'woocommerce_after_single_product_summary', 'woocommerce_output_related_products', 20 );
Mais uma vez, se em vez de remover seus produtos relacionados programaticamente, você preferir usar um plug-in ou outro método, recomendamos que você consulte nosso guia sobre como ocultar produtos relacionados ao WooCommerce.
Conclusão
Em resumo, editar a seção de produtos relacionados pode ajudar você a melhorar a experiência de seus clientes e aumentar suas vendas.
Neste guia, mostramos diferentes maneiras de personalizar os produtos relacionados ao WooCommerce para que você possa aproveitá-los ao máximo. Agora você deve ser capaz de:
- Configure e adicione produtos relacionados para fazer vendas cruzadas e upsell para seus compradores usando as opções padrão do WooCommerce
- Adicione e crie uma seção exclusiva de produtos relacionados usando plugins
- Adicione produtos relacionados às suas postagens/páginas para marketing de conteúdo criativo
- Personalize os produtos relacionados usando código
Todas essas opções têm prós e contras e não há opção melhor ou pior. Basta escolher o que for mais adequado de acordo com suas habilidades e necessidades.
Por fim, se você estiver procurando mais maneiras de melhorar sua loja online, confira estes tutoriais:
- Como personalizar a página do produto no WooCommerce
- Como repetir pedidos no WooCommerce
- Editar a página da loja WooCommerce
