Como personalizar páginas protegidas por senha do WordPress
Publicados: 2022-07-29Proteger conteúdo premium contra acesso não autorizado é como bloquear sua casa de ladrões. Há um monte de bloqueios para você escolher. No entanto, você só iria para aquele que é o mais adequado para o estilo da sua casa.
O mesmo vale para proteger seu conteúdo e tornar o portão de entrada sofisticado e consistente com o design do seu site.
O recurso de proteção de senha padrão do WordPress é provavelmente a primeira coisa que passa pela sua cabeça quando pretende proteger uma página. Não há dúvida de que esta função integrada pode atender às suas necessidades básicas, por exemplo, proteger uma única página com uma única senha. No entanto, a personalização vem com muitas limitações que apenas os especialistas em tecnologia podem lidar bem.
Se você deseja levar a proteção e a personalização a um nível mais alto, há vários plugins disponíveis para ajudá-lo a alcançar tudo o que você precisa. Um deles que deve ser mencionado é o plugin Password Protect WordPress (PPWP).
Neste artigo, veremos como configurar e personalizar páginas protegidas por senha usando as funções internas do WordPress e o plug-in PPWP.
Vamos começar!
- Personalize os formulários de senha padrão do WordPress/a>
- Como proteger páginas com senha
- Personalizar páginas protegidas por senha padrão do WordPress
- Personalize formulários de senha usando plug-ins PPWP
- Proteja o conteúdo do WordPress com plugins PPWP
- Páginas Únicas
- Seções de conteúdo
- Site inteiro
- Personalizar formulários de senha PPWP
- Proteja o conteúdo do WordPress com plugins PPWP
Personalize os formulários de senha padrão do WordPress
O WordPress vem com uma função de visibilidade de conteúdo integrada para você controlar o acesso ao seu conteúdo protegido durante a edição.
Nesta seção, orientaremos você sobre como proteger uma página e personalizar o formulário de senha sem usar nenhum plug-in.
Como proteger páginas com senha
Na seção Páginas ou Postagens em seu painel de administração, abra a página que você deseja proteger.
No canto superior direito da tela da página Editar, você verá a opção Visibilidade na seção Publicar.
Aqui, clique em “Editar” e selecione “Protegido por senha”.
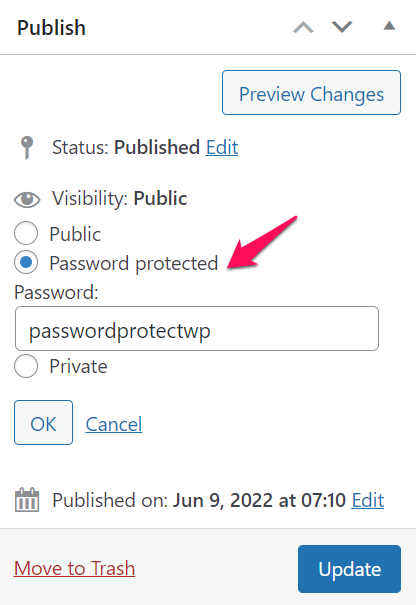
Digite a senha desejada na caixa “Senha:” e pressione OK.
A visibilidade do seu conteúdo será alterada para Protegido por senha conforme a captura de tela anexada.
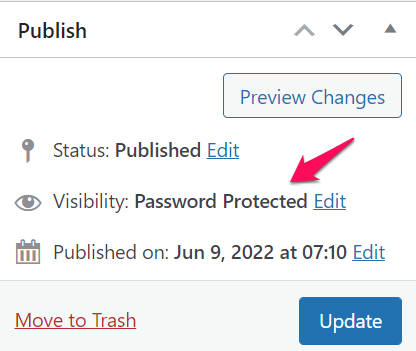
Não se esqueça de atualizar seu conteúdo quando terminar de editar para que todas as suas alterações sejam salvas.
Como personalizar as páginas de proteção de senha do WordPress
Por padrão, seu formulário de senha ficaria assim:
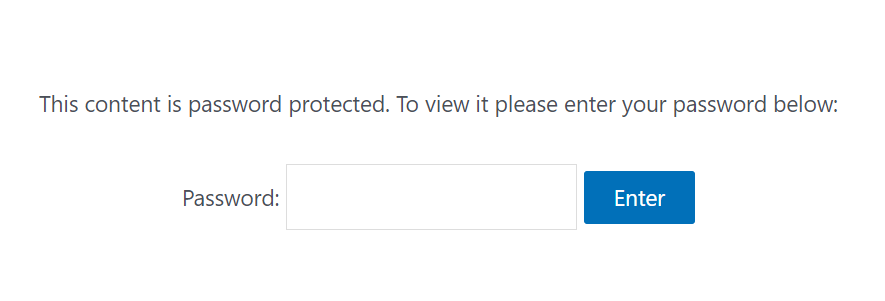
Para alterar o texto padrão, basta adicionar os seguintes códigos ao arquivo functions.php do seu tema (filho) ou ao plugin Code Snippets.
function my_custom_password_form() {
global $post;
$label = 'pwbox-' . (vazio($post->ID) ? rand(): $post->ID);
$saída = '
<div class="boldgrid-section">
<div class="container">
<form action="' . esc_url( site_url( 'wp-login.php?action=postpass', 'login_post' ) ) . '" class="form-inline post-password-form" method="post">
<p>'. __( ' Este conteúdo é protegido por senha. Esta é uma mensagem personalizada. Para visualizá-la, digite sua senha abaixo: ' ) . '</p>
<label for="' . $label . '">' . __(' Senha: '). ' <input name="post_password" type="password" size="20" class="form-control" /></label><button type="submit" name="Submit" class="button-primary" >'. esc_attr_x( 'Enter ', 'formulário de senha'). '</button>
</form>
</div>
</div>';
retorno $ saída;
}
add_filter('the_password_form', 'my_custom_password_form', 99);Campos de entrada de senha de estilo
<input name="post_password" type="password"color: #ff0000">ffffff ; borda: 1 px sólido #999 ; cor: # 333333 ; preenchimento: 10 px;" tamanho=" 20 " />
Digite o botão enviar
.botão {
cor de fundo: # 000 ;
cor: #ff ;
borda: 0 ;
família de fontes: Impacto, Arial, sans-serif ;
margem: 0 ;
altura: 33px ;
preenchimento: 0 px 6 px 6 px 6 px;
tamanho da fonte: 15 px;
cursor: ponteiro ;
}Personalize formulários de senha usando plug-ins PPWP
Embora o WordPress possa fornecer a função básica de proteção por senha, é difícil dimensionar. Para ser mais específico, essa função integrada permite apenas:
- Proteja uma página com uma única senha.
- Mesmo que você possa proteger páginas diferentes com a mesma senha, você ainda precisa desbloqueá-las uma a uma.
- Você não pode proteger todo o site ou seções de conteúdo.
- Todas as tarefas de personalização devem ser feitas via codificação, o que não é uma boa pedida para iniciantes no WordPress.
É quando os plugins PPWP são úteis. Os plugins oferecem recursos muito mais avançados, incluindo, mas não limitados a:
- Proteja todos os tipos de conteúdo, por exemplo, site inteiro, páginas únicas e seções de conteúdo com várias senhas.
- Desbloqueie vários conteúdos protegidos de uma só vez.
- Integre-se bem ao WordPress Customizer, trazendo muitas opções de personalização para tornar seu formulário de senha atraente.
Na próxima seção, orientaremos você pelas etapas para proteger páginas únicas, seções de conteúdo e todo o site com o plug-in PPWP.

Como proteger o conteúdo do WordPress com plugins PPWP
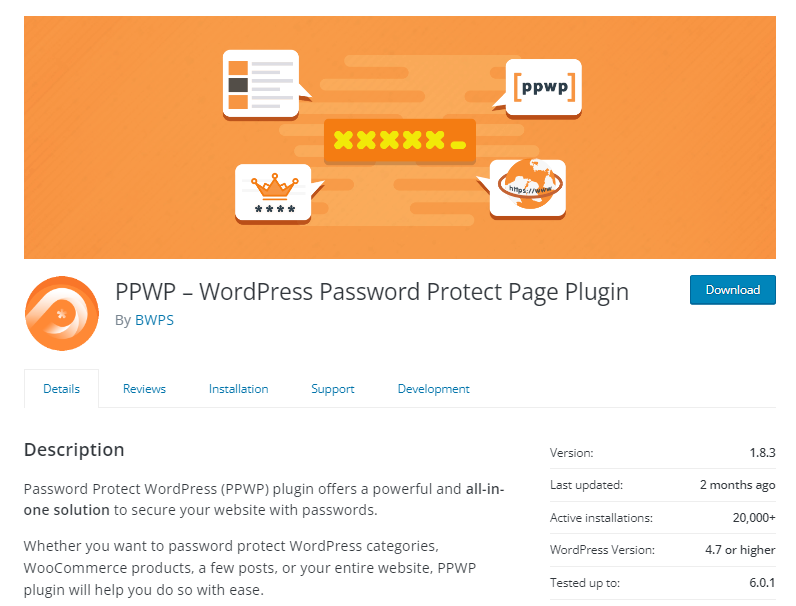
Os plugins Password Protect WordPress oferecem uma solução abrangente para proteger qualquer tipo de conteúdo. Você não precisa instalar plugins diferentes para servir a propósitos diferentes.
Agora, vamos pular para guias detalhados sobre como proteger diferentes tipos de conteúdo usando plugins PPWP.
Proteger páginas únicas do WordPress
Com a versão PPWP Lite (Free), você pode proteger suas páginas únicas com várias senhas.
Basta navegar até a seção Páginas, abrir a tela Editar página. Assim, você verá a seção “Password Protect WordPress”, geralmente localizada na barra lateral direita.
Adicione suas senhas ao campo "Senhas" e pressione "Enviar".
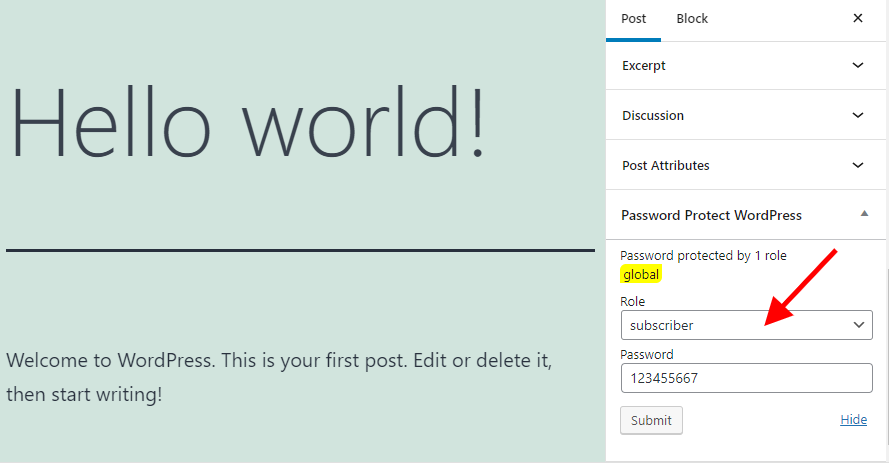
Sua página agora está protegida.
Você pode considerar obter a versão PPWP Pro para gerenciar senhas no mesmo local, além de experimentar recursos muito mais avançados, como:
- Restrinja as senhas com base no tempo ou no uso.
- Proteja as páginas pai-filho.
Seções de conteúdo seguro
Os plug-ins PPWP fornecem o recurso Proteção de seção, permitindo que você proteja qualquer conteúdo sem problemas.
Depois de ativar o plug-in PPWP Lite (Free), navegue até Password Protect WordPress > Proteção Parcial > Proteção de Seção no seu painel de administração.
Crie um novo modelo de seção, adicione o conteúdo que deseja proteger e crie senhas para desbloquear a seção protegida.
Uma vez feito, basta incorporar sua seção criada em qualquer página, postagem ou tipo de postagem personalizada em seu site.
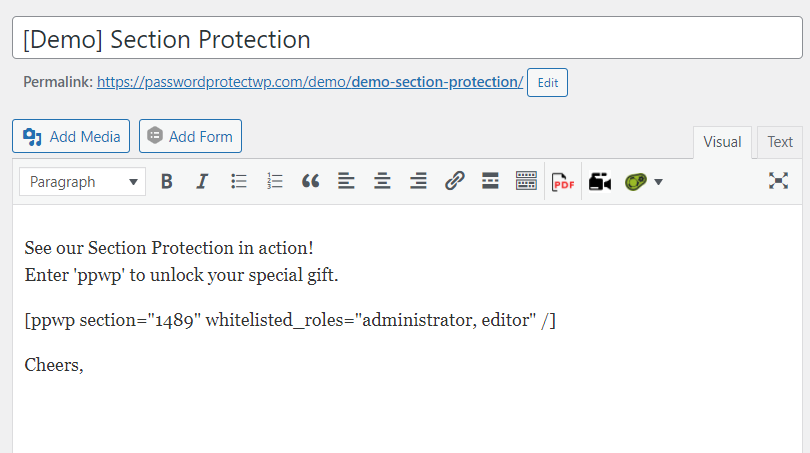
Proteja todo o site com apenas um clique
E se você quiser ocultar todo o seu site do acesso público?
É possível com o plugin PPWP Lite também.
Tudo o que você precisa fazer é ativar a opção "Proteger o site inteiro com senha" em Proteger com senha o WordPress > Proteção em todo o site.
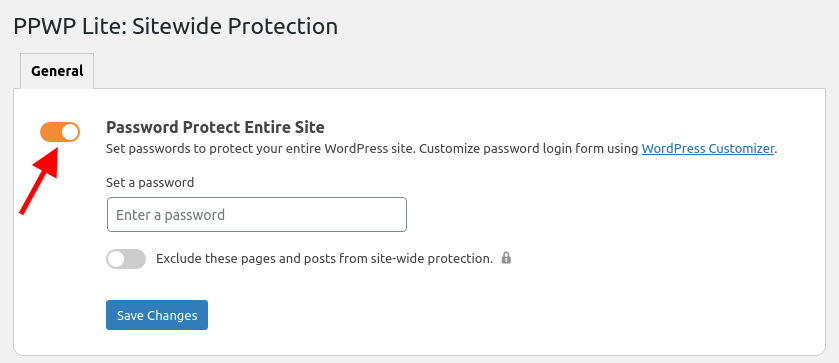
Observe que, com a versão Lite, você pode criar apenas uma senha.
Para criar várias senhas para seu site protegido, instale sua versão premium.
Como personalizar formulários de senha PPWP
Ter seus próprios formulários de senha com estilo nunca é tão fácil com o plugin PPWP. O plug-in se integra bem ao WordPress Customizer, fornecendo uma interface de usuário amigável para personalizar suas páginas protegidas por senha do WordPress. Na verdade, você não precisa tocar em uma linha de código.
Siga nosso guia passo a passo abaixo para personalizar seus formulários de senha.
Etapa 1: navegue até Aparência > Personalizar no painel de administração.
Você verá 3 opções listadas na parte inferior da página exibida conforme a captura de tela anexada.
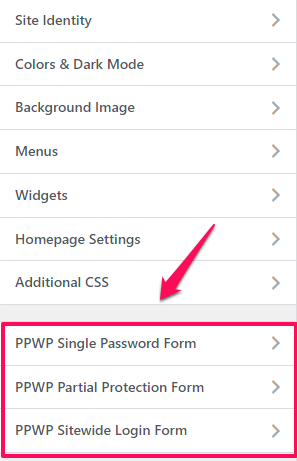
Selecione um dependendo do formulário de senha que você gostaria de personalizar. Neste exemplo, vamos para a opção “PPWP Single Password Form”.
Passo 2: Clique na seção “Formulários de senha” para personalizar seus formulários de senha.
Esta opção permite ajustar as informações abaixo:
- Cor de fundo
- Título do formulário de senha
- Descrição acima do formulário
- Descrição abaixo do formulário
- Rótulos de senha
- Botão de revelação de senha
Não se esqueça de pressionar “Publicar” quando terminar.
Etapa 3: Volte para o formulário de senha única do PPWP e selecione a opção “Mensagens de erro”.
Esta opção permite que você exiba suas próprias mensagens quando os usuários:
- Digite senhas erradas
- Falha na verificação do reCAPTCHA
Sinta-se à vontade para ajustar o tamanho da fonte, a cor do texto e a cor de fundo ao seu gosto.
Novamente, não se esqueça de pressionar o botão “Publicar” para que todas as suas configurações sejam salvas.
Suas alterações serão aplicadas a todos os formulários de senha única em seu site. Funciona perfeitamente com todos os editores e construtores de páginas, como Divi e BeaverBuilder.
Caso você esteja usando o construtor de páginas Elementor, você também pode estilizar seus formulários de senha parcial diretamente por meio da página de edição do Elementor.
Personalize páginas protegidas do WordPress como um profissional!
Acabamos de orientá-lo em um guia detalhado sobre como proteger conteúdo e personalizar formulários de senha usando a função padrão do WordPress e o plug-in PPWP Lite.
Aparentemente, o PPWP Lite prova ser recursos mais avançados, que fornecem:
- uma solução completa para proteger páginas únicas, seções de conteúdo e todo o site.
- uma interface de usuário amigável para personalizar seus formulários de senha.
E o mais importante, o plugin é totalmente gratuito.
Somente quando você precisar de recursos de proteção por senha mais avançados, será necessário atualizá-lo para a versão premium.
Os plugins PPWP lhe interessam?
Como você personaliza suas páginas protegidas por senha?
Deixe-nos saber na seção de comentários abaixo!
