Um guia detalhado sobre o painel de administração do WordPress
Publicados: 2021-10-13
O painel de administração do WordPress é onde você controla os vários aspectos do seu site. Se você é iniciante no WordPress, provavelmente gostaria de ter uma explicação dos fundamentos do gerenciamento de sites. Neste artigo, tentaremos fornecer uma compreensão abrangente sobre o que é o painel de administração do WordPress e como você gerencia diferentes aspectos do site usando-o.
Como acessar o painel de administração do WordPress?
Você pode fazer login na sua área de administração do WordPress acessando a url “https://yoursite.com/wp-admin”. Depois de fazer login, o painel de administração do WordPress será a primeira tela visível para você. Esta página oferece uma boa visão geral dos diferentes aspectos do seu site. Alguns dos dados disponíveis aqui são:
- Status de integridade do site
- Num relance
- Atividade
- Rascunho rápido
- Eventos e notícias do WordPress
- Bem-vindo
Você pode alterar a ordem desses widgets pela ação de arrastar e soltar.
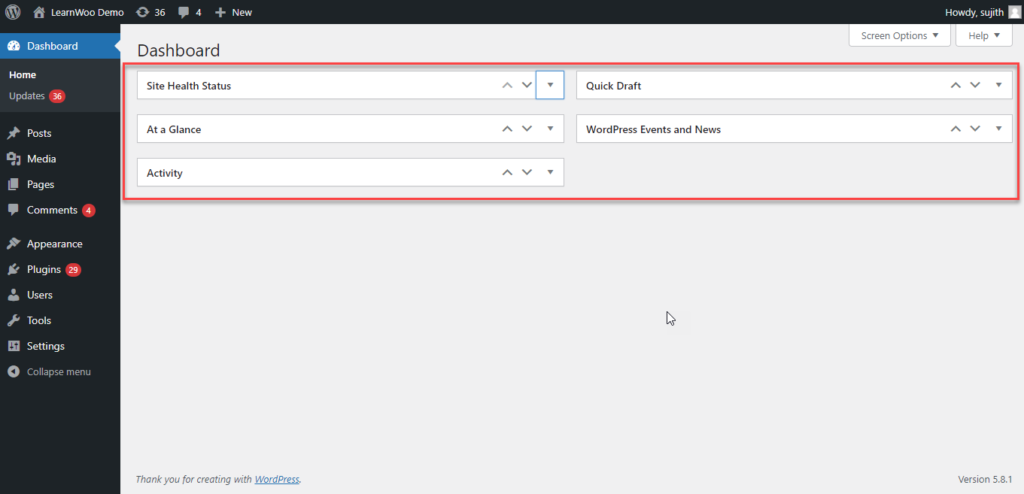
Você pode ativar ou desativar as opções exibidas aqui acessando as Opções de tela na seção superior direita da tela.
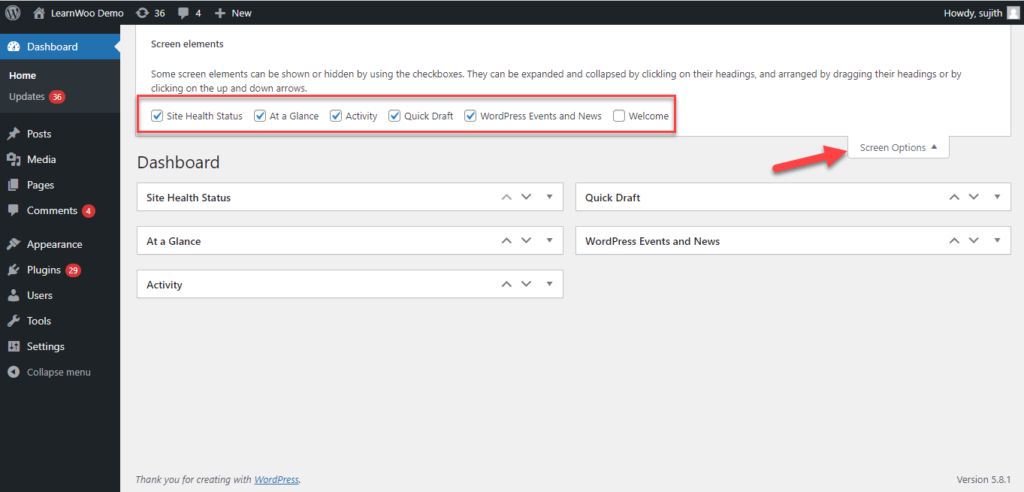
Status de integridade do site
Na seção Status de integridade do site, você pode exibir recomendações para aprimoramentos de desempenho e segurança. Você pode clicar no link e ir para a seção Site Health para ver mais detalhes. Além disso, no painel de administração, você pode acessá-lo em Ferramentas > Saúde do Site .
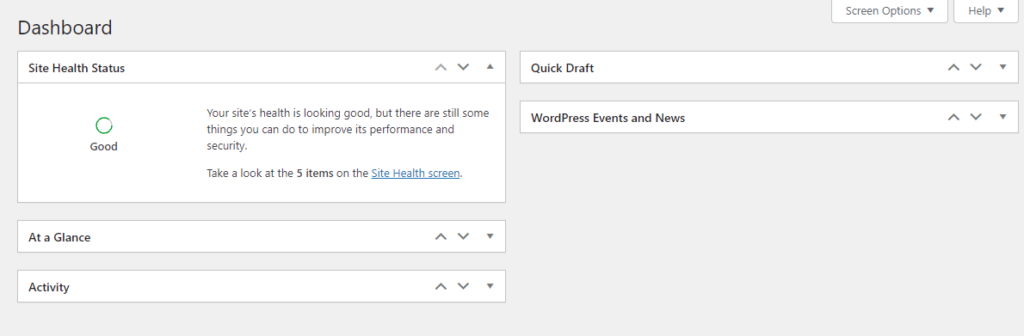
Num relance
Esta seção fornece detalhes sobre o número de postagens e páginas no site. Ele também fornece detalhes da versão do WordPress e menciona o tema que está ativo no site. Esta seção também exibe o status de visibilidade do mecanismo de pesquisa do site.
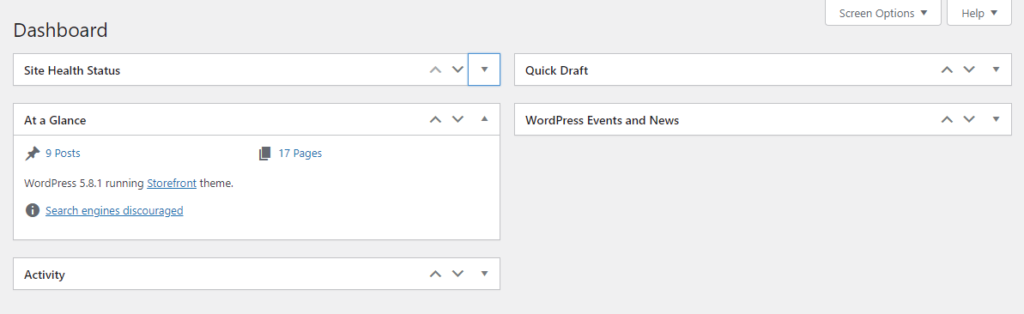
Atividade
A partir desta seção, você pode dar uma olhada nas páginas publicadas recentemente, posts, comentários, etc. Aqui, você pode clicar em um link e ir para a respectiva página.
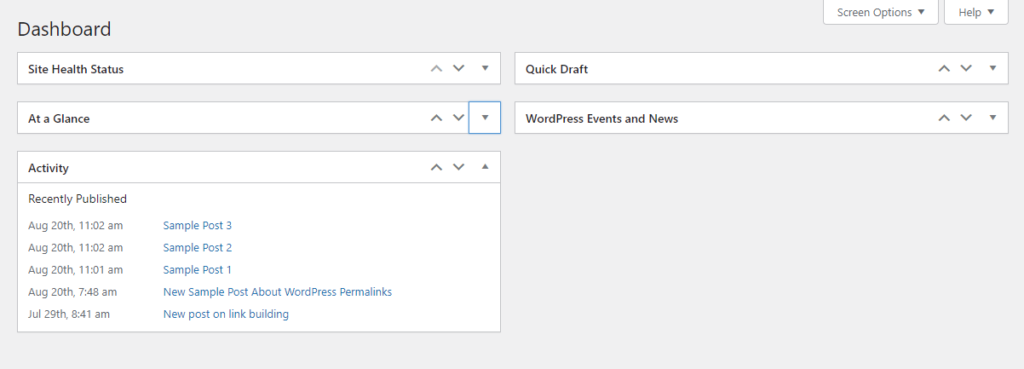
Rascunho rápido
No painel de administração do WordPress, você pode até redigir postagens rapidamente. Haverá campos para inserir apenas o título e o conteúdo. Você pode fazer mais edições indo para a seção de rascunhos. Além disso, haverá uma lista de rascunhos recentes disponíveis. Na seção Post, você pode acessar Todos os Posts e clicar na seção Rascunhos para ver os rascunhos.
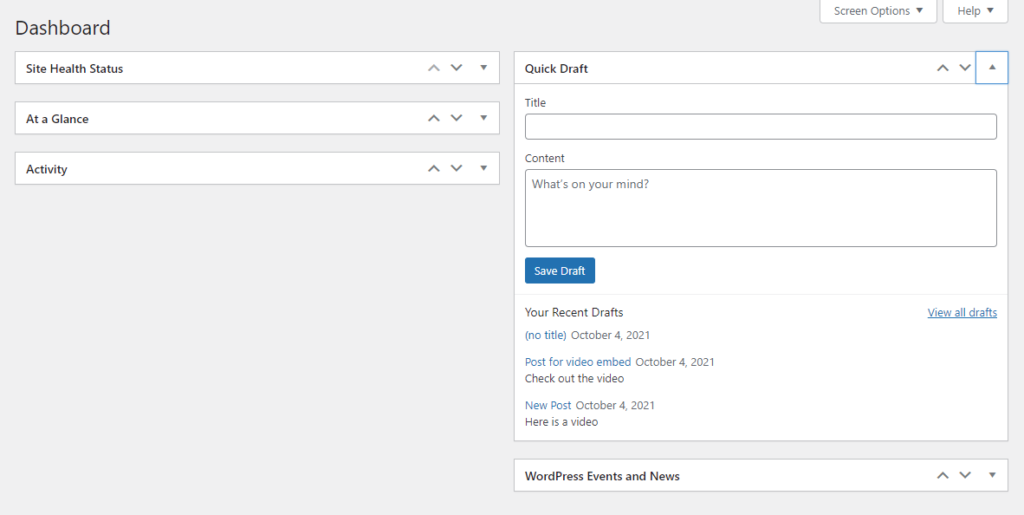
Eventos e notícias do WordPress
O painel de administração do WordPress também oferece uma seção que lida com eventos e notícias do WordPress. Você pode ver os próximos eventos aqui. Existe um campo para inserir uma cidade e mostrará eventos próximos a essa cidade. Você também encontrará links para Meetups, WordCamps e Notícias aqui.
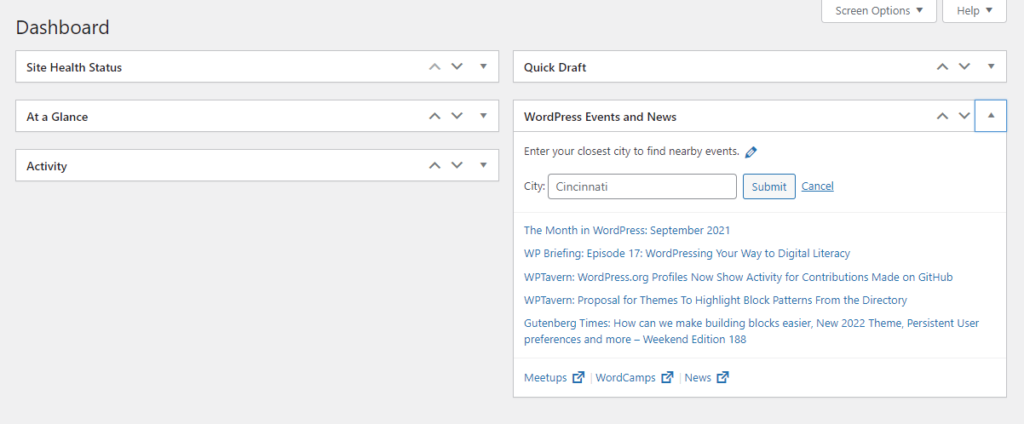
Conforme explicado anteriormente, você pode usar as opções de tela para ocultar diferentes seções no painel de administração do WordPress.
Painel de administração do WordPress
O painel de administração do WordPress oferece uma visão geral do que está acontecendo em seu site em um determinado momento. Você pode usar o painel de administração do WordPress no lado esquerdo para gerenciar seu site. Também daremos uma compreensão básica do painel de administração do WordPress. Se você for o administrador do site, poderá visualizar todas as seções. O painel de administração padrão do WordPress terá as seguintes seções.
- Painel
- Postagens
- meios de comunicação
- Páginas
- Comentários
- Aparência
- Plug-ins
- Usuários
- Ferramentas
- Definições
Além dessas opções, com base nos plugins que você instala, você também pode ver outras opções. Por exemplo, ao adicionar o WooCommerce, você verá itens de menu e widgets de painel associados a ele.
Atualizações
Ao clicar no painel, você pode ver as seções conforme discutido acima. Além disso, você encontrará outra opção aqui 'Atualizações', que fornecerá detalhes sobre todas as atualizações disponíveis em seu site. Aqui, você verá as atualizações disponíveis para o núcleo do WordPress, bem como para plugins, temas e traduções.
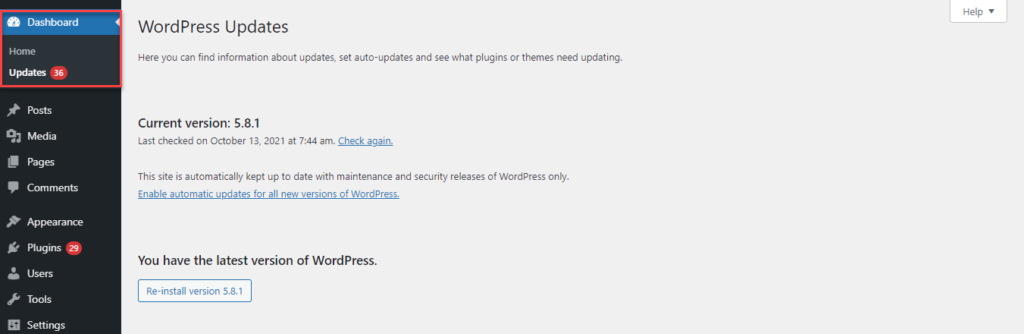
Postagens
Na seção Posts, você encontrará as seguintes opções:
- Todas as postagens - veja todas as postagens
- Adicionar novo – adicione um novo post do zero
- Categorias – crie e gerencie categorias.
- Tags – crie e gerencie tags.
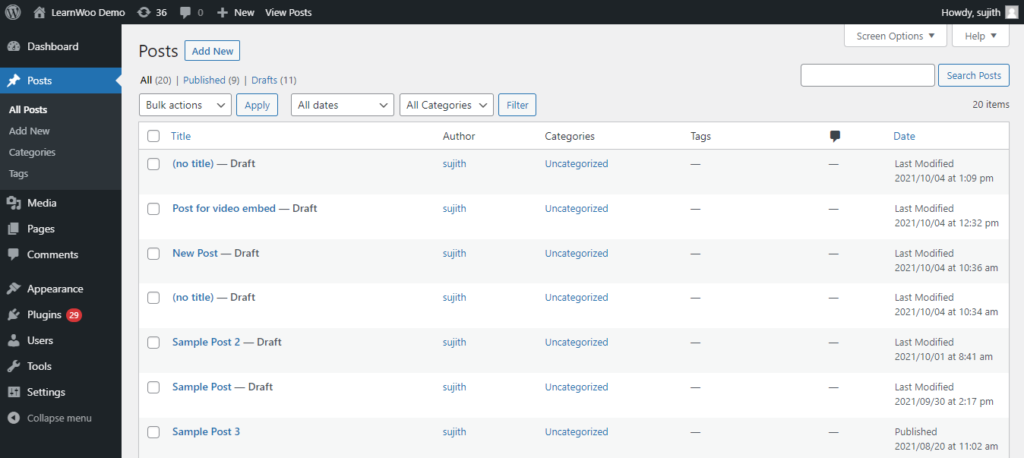
meios de comunicação
A seção Mídia permite lidar com diferentes tipos de mídia em sua loja, como imagens, vídeos, etc. As opções aqui são:
- Biblioteca – exibe todas as mídias adicionadas ao seu site.
- Adicionar novo – permite fazer upload de um novo arquivo de mídia para sua biblioteca de mídia do WordPress.
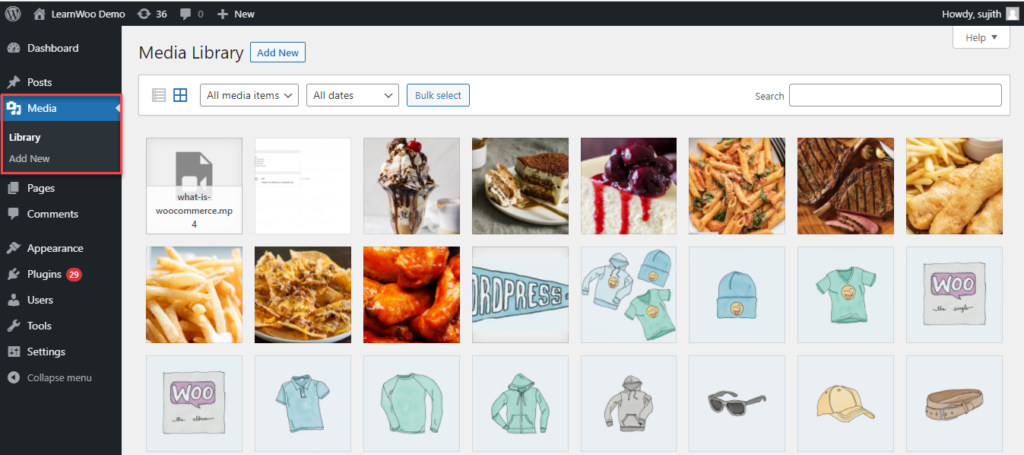
Páginas
Você pode criar novas páginas, bem como visualizar as páginas existentes nesta seção. As opções disponíveis são:
- Todas as páginas – visualize todas as páginas da sua loja.
- Adicionar novo – Crie uma nova página.
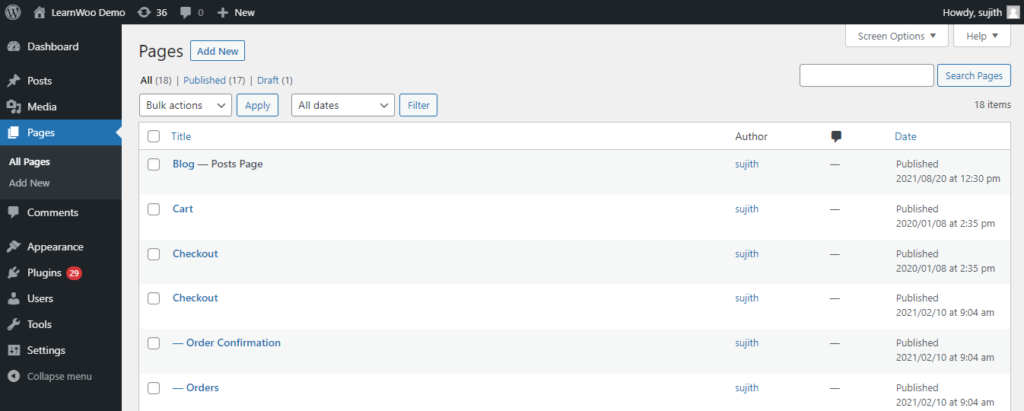
Comentários
Você pode visualizar e moderar comentários em suas postagens nesta seção. Confira nosso artigo sobre edição e moderação de comentários e como integrar o reCAPTCHA aos formulários de comentários do WordPress aqui.
Aparência
Na seção Aparência, você pode controlar a aparência do seu site WordPress no frontend. As opções disponíveis aqui são:
- Temas – veja os temas disponíveis, ative um novo tema, baixe um novo tema.
- Personalizar – ajuda você a controlar todos os aspectos visuais do seu site, incluindo cores, planos de fundo e layouts.
- Widgets – permite adicionar e gerenciar widgets em seu site.
- Menus – ajuda você a gerenciar todos os aspectos do seu menu de navegação.
- Plano de fundo – você pode alterar a imagem de plano de fundo aqui.
- Editor de Temas – esta seção permite que você faça alterações em nível de código em seus arquivos de tema.
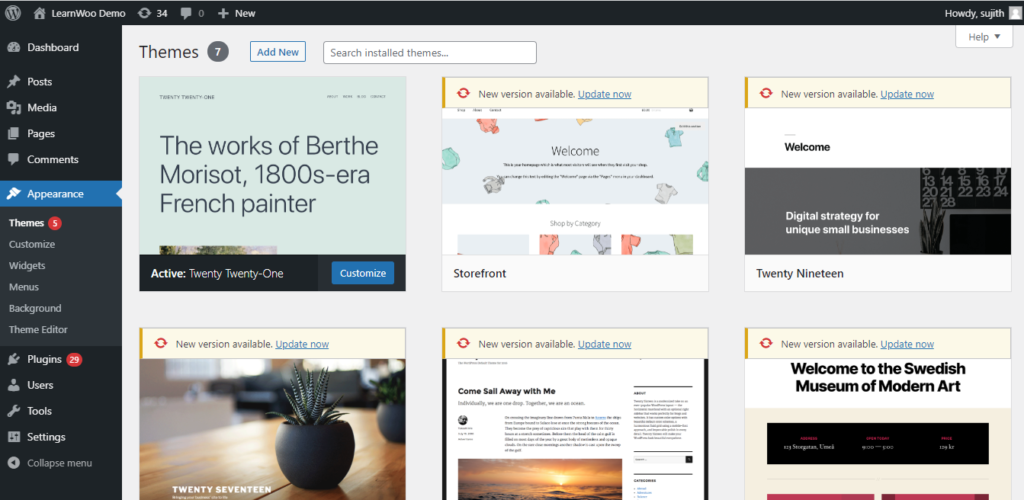
Plug-ins
A seção Plugins permite adicionar novos plugins e ativar ou desativar plugins disponíveis em seu site. Aqui, você encontrará três opções:

- Plugins Instalados – aqui estarão visíveis todos os plugins disponíveis, dos quais você pode ativar, desativar ou excluir.
- Adicionar novo – instale um novo plugin através desta seção.
- Editor de plug-ins – opção para aplicar alterações em nível de código ao seu plug-in; não recomendado a menos que você seja fluente em codificação.
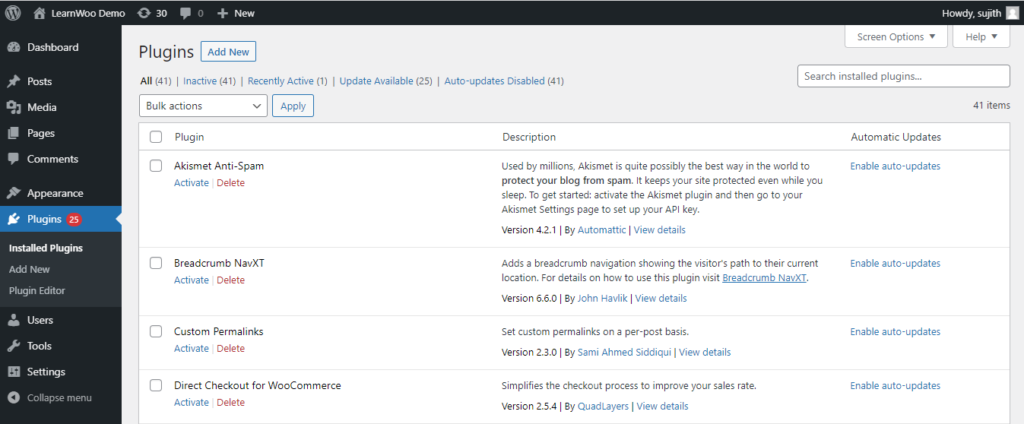
Usuários
O gerenciamento de usuários é um dos recursos mais amados do WordPress. Ele permite que você crie perfis de usuário com diferentes recursos para gerenciar diferentes fluxos de trabalho. Esta seção irá ajudá-lo a gerenciar diferentes usuários no site. As subseções são as seguintes:
- Usuários – visualize todos os usuários em seu site com nome, e-mail, função do usuário, número de postagens, etc.
- Adicionar novo – adicione um novo perfil de usuário ao seu site.
- Perfil – veja seu próprio perfil no site.
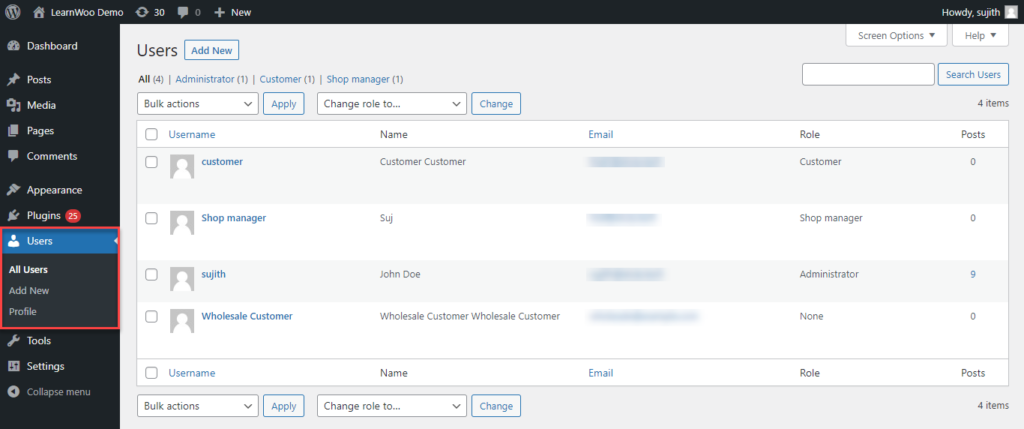
Ferramentas
Você pode acessar esta seção para encontrar algumas ferramentas que podem ser úteis para algumas tarefas especiais relacionadas ao seu site. Existem algumas subseções como segue:
- Ferramentas Disponíveis – você pode encontrar um link para a seção Importar
- Importar – lista várias ferramentas que ajudarão você a importar postagens e comentários de outros sistemas.
- Exportar – permite exportar dados do seu site WordPress para um arquivo XML.
- Saúde do Site – indica os aspectos de desempenho e segurança do seu site.
- Exportar dados pessoais – ajuda você a exportar dados de usuários conforme solicitações.
- Apagar dados pessoais – ajuda você a apagar dados do usuário quando solicitações específicas são recebidas.
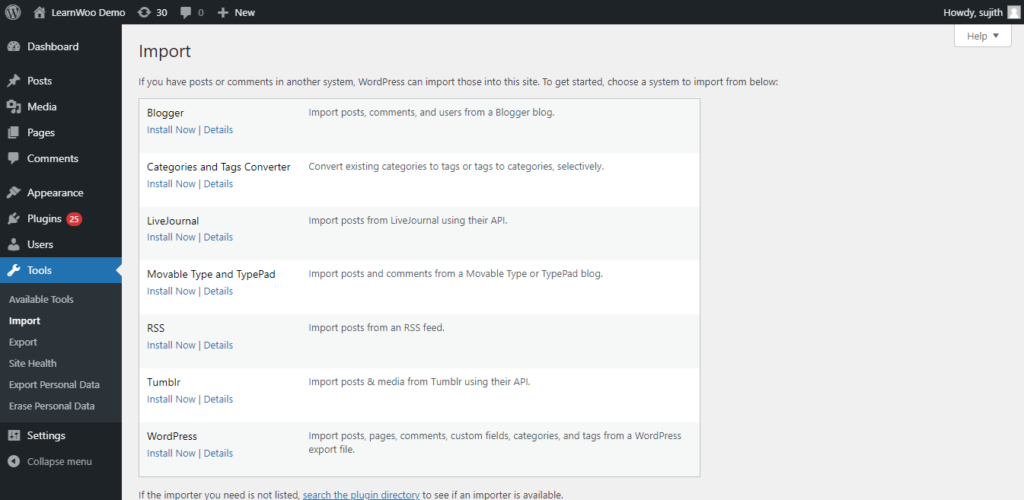
Definições
As configurações do seu site podem ser ajustadas nesta seção. Existem diferentes subseções, como:
- Geral – permite lidar com aspectos gerais, como título do site, formato de data e hora, idioma, fuso horário, etc.
- Redação – gerencie as configurações padrão de postagem e também configure credenciais para publicar postagens por e-mail.
- Leitura – fornece configurações para controlar os aspectos de exibição de suas postagens.
- Discussão – ajuda você a controlar as configurações de comentários em seu site.
- Mídia – permite controlar os tamanhos das imagens e também ajuda a organizar melhor a mídia.
- Permalinks – oferece opções para gerenciar permalinks em sua loja.
- Privacidade – oferece uma opção para definir as configurações de privacidade do seu site.
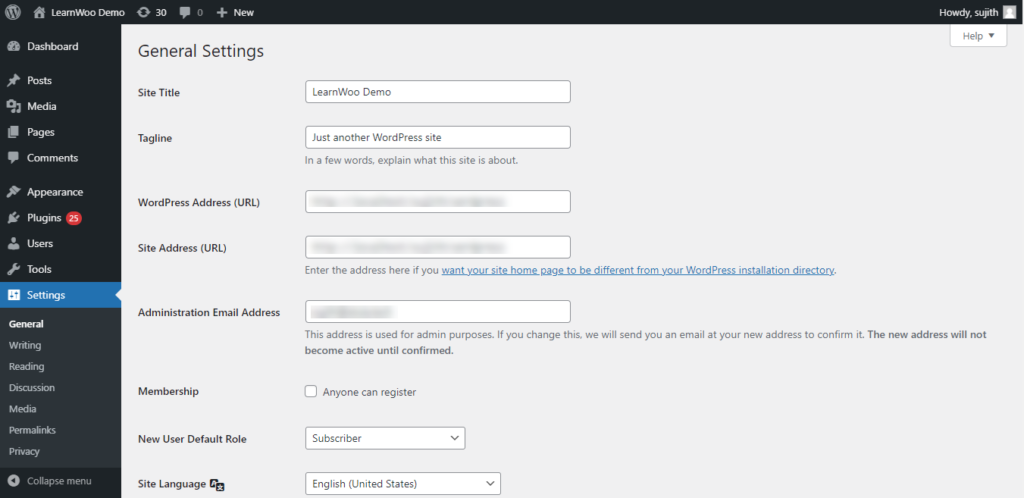
barra de ferramentas do WordPress
Outro recurso útil que você pode precisar de uma introdução como iniciante será a barra de ferramentas do WordPress. O WordPress oferece uma barra de ferramentas que ficará visível quando você estiver logado no site. Isso estará disponível tanto no front-end quanto no back-end. Esta barra de ferramentas tem opções para ajudá-lo a alternar facilmente entre a visualização de front-end e a visualização de back-end. Você pode usar esta barra de ferramentas para executar rapidamente determinadas tarefas em seu site.
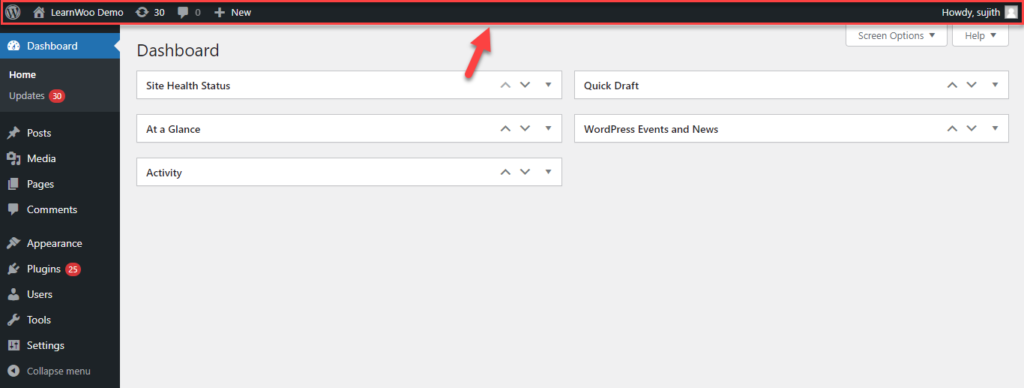
Desativando a barra de ferramentas do administrador
Para perfis individuais, você pode desativar a barra de ferramentas do administrador. Vá para Usuários > Perfil. Role para baixo para encontrar uma opção 'Mostrar barra de ferramentas ao visualizar o site'. Simplesmente desative isso e a barra de ferramentas ficará oculta quando você fizer login no site.
Os administradores do site também podem desabilitar esse recurso para outros usuários acessando seus perfis.
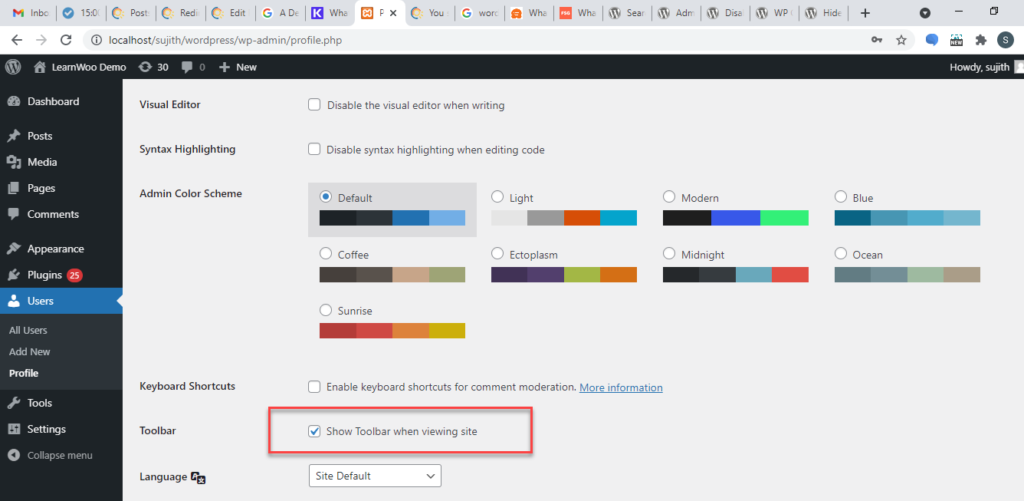
Alterando o esquema de cores do administrador
Em Usuários > Perfil , você também poderá alterar o esquema de cores do administrador. Vá para o seu perfil, role para baixo até 'Esquema de cores do administrador' e escolha o esquema de cores que você gosta.
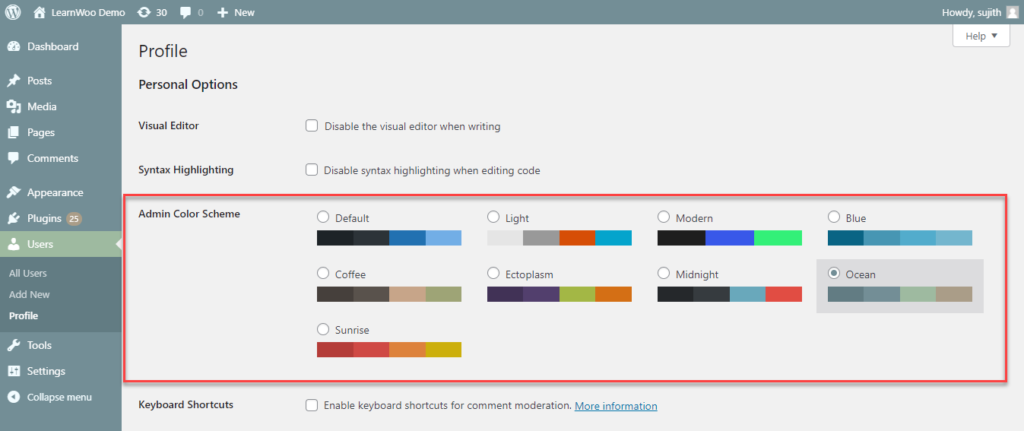
Plugins para personalizar a seção de administração do WordPress
No repositório de plugins do WordPress, você encontrará plugins que o ajudarão a personalizar a seção de administração. Aqui vamos dar uma olhada em alguns deles.
Editor do menu de administração
Com a ajuda deste plugin, você poderá editar o menu no painel de administração. Você poderá alterar os títulos do menu, cabeçalhos, seaprators, etc. Você também pode mostrar ou ocultar itens de menu para usuários específicos ou funções de usuário usando este plugin. Além disso, você também poderá criar itens de menu personalizados usando este plugin. E você poderá reverter facilmente o sistema de menus de volta ao padrão quando necessário.
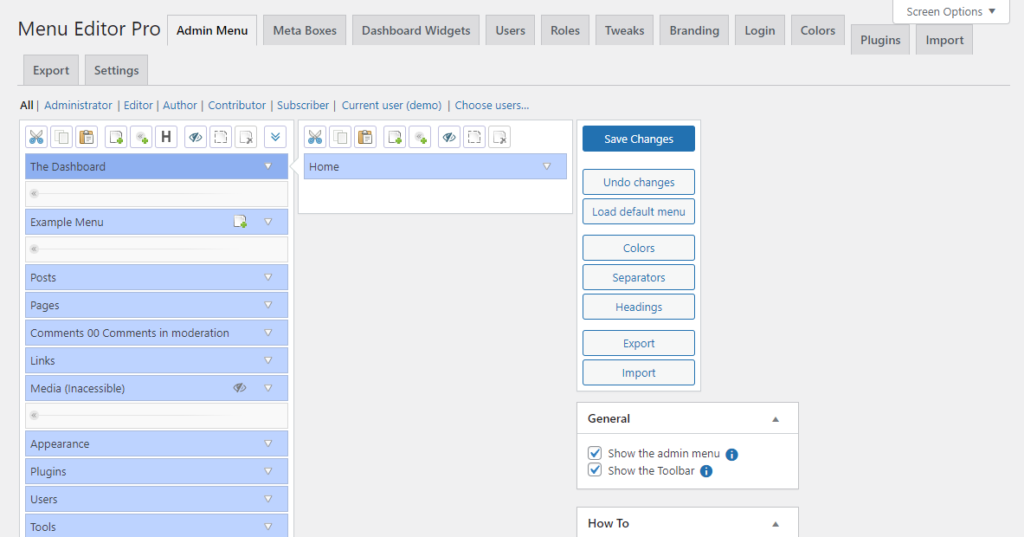
Desativar avisos administrativos individualmente
Se avisos de administração repetidos estão incomodando você e arruinando sua experiência de administração do WordPress, este plugin pode ser útil. Isso ajudará você a desativar seletivamente as notificações do WordPress, bem como de plugins e temas. Se necessário, você pode usar este plug-in para desativar todas as notificações de administrador em seu site globalmente.
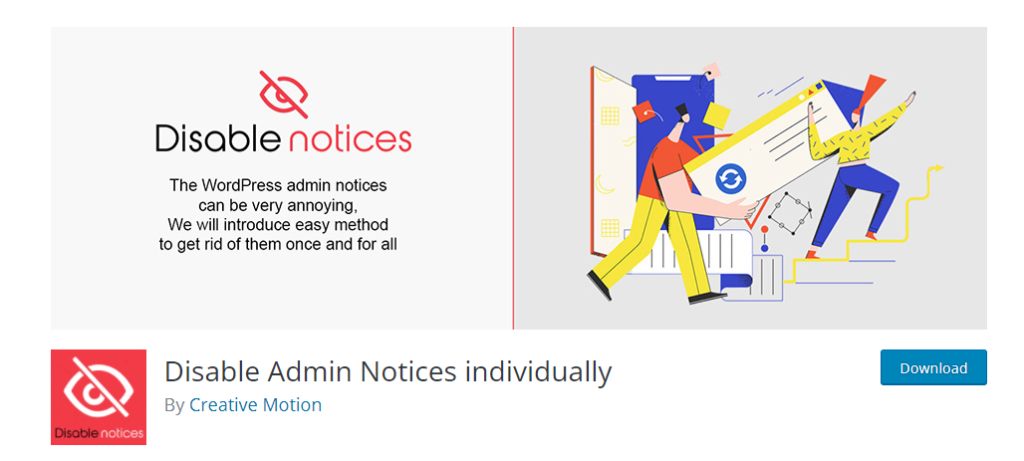
Interface de administração personalizada do WP
Este é um plug-in rico em recursos que o ajudará a personalizar seu administrador do WordPress de acordo com seus requisitos. Você poderá reorganizar os itens de menu padrão no painel de administração do WordPress. Além disso, você pode renomear os itens do menu e também adicionar novos ícones graças à grande coleção de dashicons. O plug-in também permite que você mova um item de menu de nível superior para um subnível e vice-versa. Além disso, você poderá disponibilizar menus personalizados apenas para usuários ou funções de usuário específicos. No geral, este plugin pode ser muito útil para administradores de sites que têm vários sites e usuários para gerenciar.
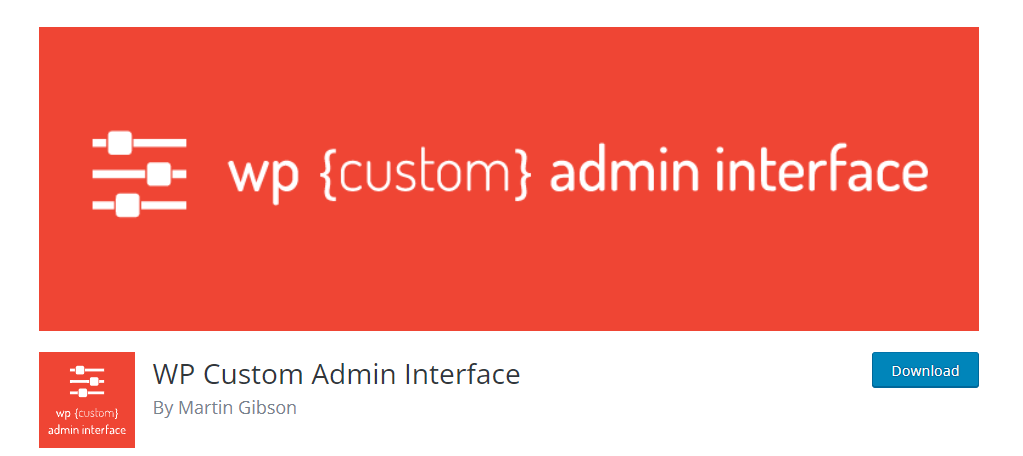
Esperamos que este artigo forneça uma visão detalhada do painel de administração do WordPress e seus vários recursos. Sinta-se à vontade para nos deixar um comentário se tiver alguma dúvida relacionada ao gerenciamento de sites do WordPress.
Leitura adicional
- Como fazer login no seu administrador do WordPress?
- Como personalizar a página de login e registro do WordPress?
