Como corrigir o erro DNS_PROBE_FINISHED_NXDOMAIN
Publicados: 2022-11-08Quando você está tentando acessar um site, a última coisa que deseja é enfrentar dificuldades técnicas. Infelizmente, porém, é provável que você encontre alguns, como o erro DNS_PROBE_FINISHED_NXDOMAIN, em algum momento ao gerenciar um site.
A boa notícia é que há muitas etapas que você pode seguir para resolver o problema de forma relativamente rápida. A chave é entender o que a mensagem de erro significa e seguir algumas etapas simples de solução de problemas para corrigi-la. Independentemente de qual dispositivo ou sistema operacional (SO) você está usando, você deve conseguir recuperar sua experiência de navegação com o mínimo de esforço.
Nesta postagem, explicaremos o que significa o erro DNS_PROBE_FINISHED_NXDOMAIN e algumas coisas comuns que o causam. Em seguida, orientaremos você nas etapas que você pode seguir para corrigi-lo no Windows, Mac, iOS e Android.
O que significa o erro DNS_PROBE_FINISHED_NXDOMAIN
Há uma grande variedade de mensagens de erro do WordPress que você pode encontrar ao tentar acessar seu site. Alguns têm a ver diretamente com o WordPress, enquanto outros, como o erro DNS_PROBE_FINISHED_NXDOMAIN, surgem de outras fontes.
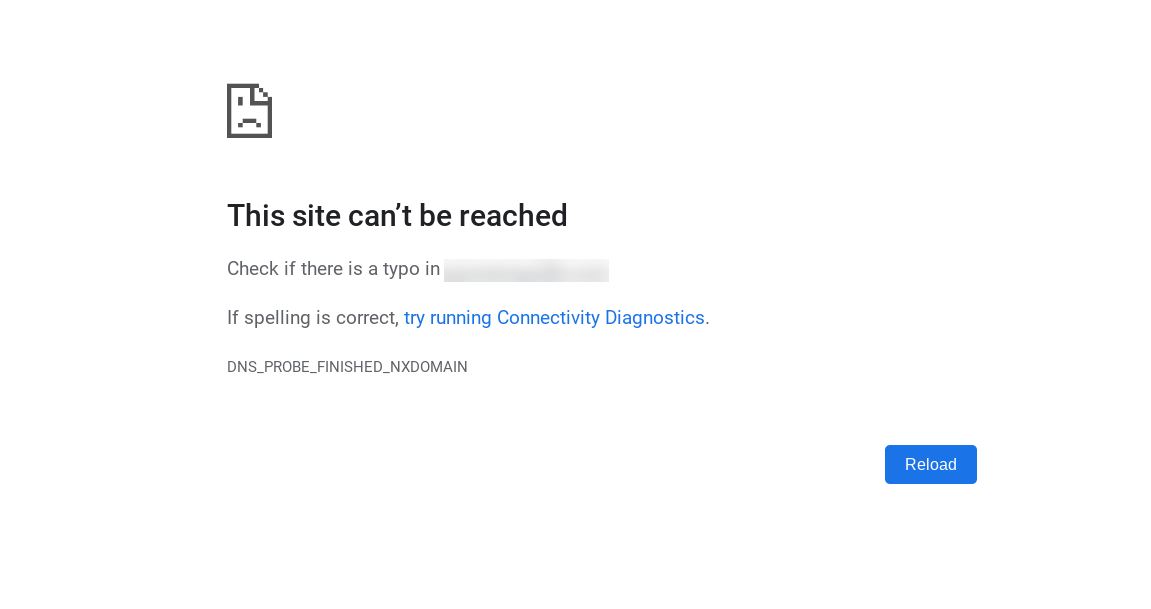
A mensagem de erro acima é o que você verá usando o Google Chrome. Mas você também pode encontrá-lo em outros dispositivos, navegadores e sistemas operacionais. Se você não estiver usando o Chrome, o texto exato da mensagem de erro pode variar.
Por exemplo, no Mozilla Firefox, pode ser algo assim:
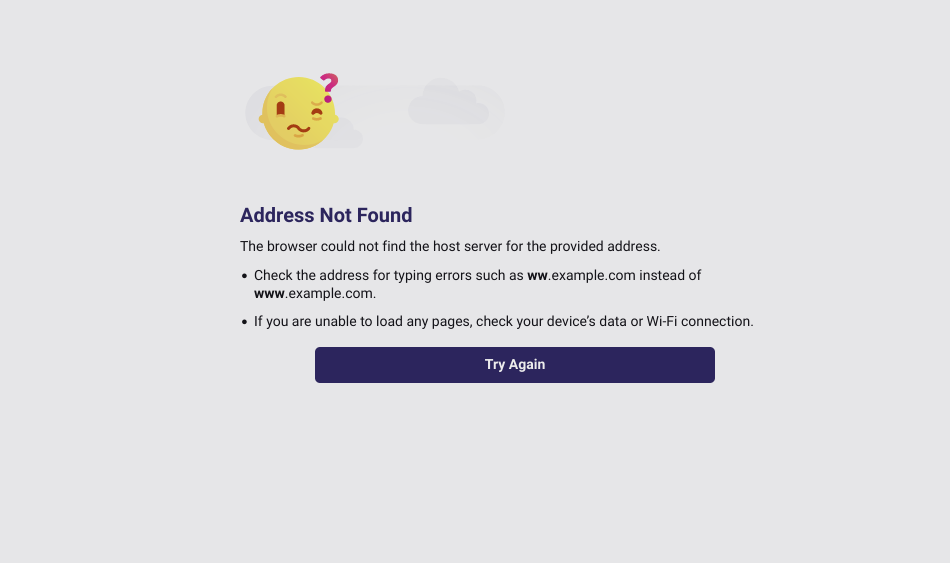
No Microsoft Edge, geralmente é semelhante ao seguinte:
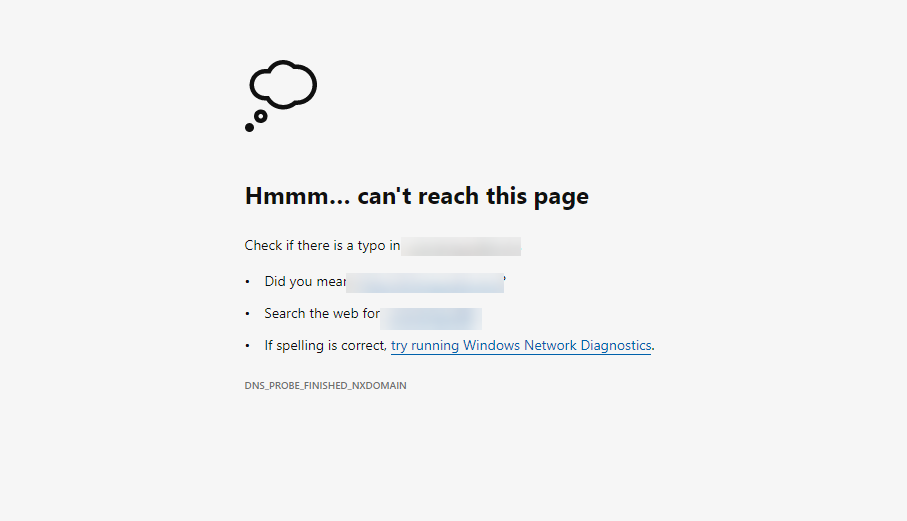
Enquanto isso, o Safari exibe uma mensagem como esta:
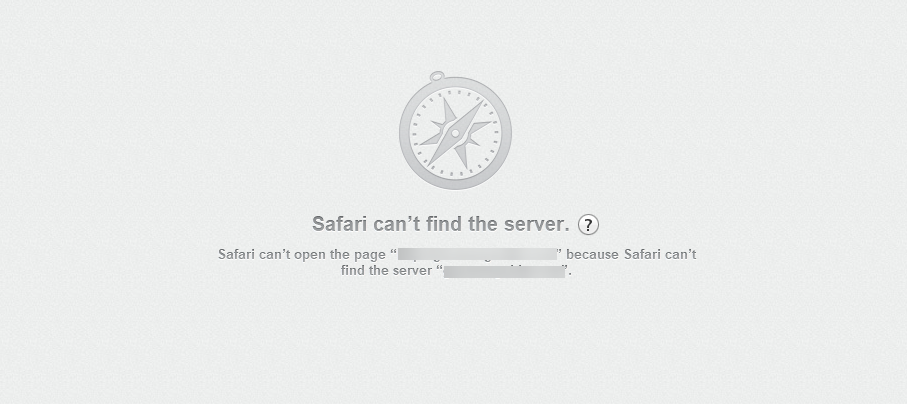
O erro DNS_PROBE FINISHED NXDOMAIN será retornado se o servidor de nomes não puder localizar o domínio solicitado. Isso pode acontecer devido a uma série de razões. Muitas vezes, é visto ao tentar se conectar a um site usando um navegador da web. Normalmente, indica um problema com sua rede ou “DNS”.
Antes de entrarmos no que pode estar causando essa mensagem de erro, é útil entender o que significa cada elemento do código de resposta. DNS significa sistema de nomes de domínio. Um servidor DNS é responsável por traduzir nomes de domínio amigáveis (como http://www.Jetpack.com) em endereços de protocolo de internet (IP) (como 192.168.0.1).
Seu navegador da web faz isso automaticamente quando você digita uma URL (Uniform Resource Locator) na barra de endereços. Para simplificar, quando você digita uma URL no seu navegador, você está pedindo ao servidor DNS para traduzir o nome em um endereço IP.
Esse processo de solicitar que seu computador encontre o endereço IP de um site é chamado de sondagem de DNS. Se o servidor DNS não tiver um registro para o nome solicitado, ele retornará um erro NXDOMAIN (Domínio Não Existente).
Causas comuns do erro DNS_PROBE_FINISHED_NXDOMAIN
Há muitos motivos pelos quais você pode estar vendo a mensagem de erro DNS_PROBE_FINISHED_NXDOMAIN. Algumas das causas mais comuns incluem:
- Um erro de digitação no URL ou um endereço IP incorreto : às vezes, pode ser tão simples quanto digitar incorretamente o URL do site que você está tentando visitar.
- Antivírus ou firewalls bloqueando o acesso ao servidor de nomes : não é incomum que um software antivírus ou firewall bloqueie o acesso a determinados sites, resultando no erro DNS_PROBE_FINISHED_NXDOMAIN.
- Configurações de servidor mal configuradas ou configuração de DNS : Seu computador pode estar configurado para usar o servidor DNS errado ou o servidor DNS do seu provedor de serviços de Internet (ISP) pode estar indisponível.
- Nome de host incompatível : o arquivo hosts em seu computador pode estar bloqueando o acesso ao site que você está tentando visitar. Você pode verificar e editar seu arquivo hosts para ver se esse é o caso.
- Um tempo limite de pesquisa de DNS : o processo de pesquisa de DNS pode expirar se estiver demorando mais do que o esperado.
- Cache e cookies do navegador : Outra causa comum desse erro é um cache e cookies desatualizados ou corrompidos em seu navegador.
Também é possível que você esteja vendo essa mensagem de erro simplesmente porque o servidor está inativo. Se for esse o caso, verifique novamente em alguns minutos.
Lembre-se de que talvez você não consiga identificar a origem dessa mensagem de erro até iniciar a solução de problemas. Você pode ter que tentar várias soluções possíveis antes de descobrir o problema e, por sua vez, tomar as medidas necessárias para remediá-lo.
Como corrigir DNS_PROBE_FINISHED_NXDOMAIN na área de trabalho (Windows e Mac)
Agora que entendemos um pouco mais sobre o que é o erro DNS_PROBE_FINISHED_NXDOMAIN e o que pode estar causando o problema, é hora de ver como você pode resolvê-lo. As etapas exatas que você deve seguir dependerão do dispositivo que você está usando. Para começar, mostraremos como corrigi-lo em desktops, incluindo Windows e Mac.
1. Reinicie seu dispositivo e roteador/modem
É possível que você esteja vendo esta mensagem de erro devido à sua conexão com a Internet. Portanto, depois de confirmar que inseriu o URL correto, é uma boa ideia verificar sua conexão com a Internet para garantir que esteja funcionando corretamente.
Se tudo parece estar funcionando como deveria, o próximo passo é reiniciar seu dispositivo, bem como seu roteador (ou modem). Você precisará desligar o computador, desconectar o roteador ou modem e aguardar um minuto ou mais.
Depois disso, você pode conectá-lo novamente. Quando estiver conectado à Internet novamente, ligue o computador novamente e tente revisitar o site. Isso pode parecer óbvio, mas é uma tática que você não vai querer pular.
2. Limpe o cache e os cookies do seu navegador
Se você estiver enfrentando problemas com um determinado site, uma coisa que você pode tentar é limpar os cookies e o cache do navegador. Cookies de navegador e cache são duas tecnologias da web que são usadas para armazenar dados para melhorar a experiência de navegação na web.
Em poucas palavras, os cookies do navegador são pequenos arquivos que são armazenados no computador de um usuário pelos sites que visitam. Eles são usados para armazenar dados como informações de login, preferências e outros detalhes que podem ajudar a melhorar a experiência do usuário (UX) em um site.
Cache é um tipo de armazenamento usado por navegadores e servidores da Web para salvar dados acessados com frequência para que possam ser recuperados rapidamente quando necessário. Tanto os cookies do navegador quanto o cache podem ajudar a melhorar a velocidade e o desempenho da navegação na web. No entanto, se não forem gerenciados adequadamente, eles também podem levar a problemas de privacidade e segurança.
Limpar os cookies e o cache do navegador removerá quaisquer dados temporários que possam estar causando o problema.
2.1 Janelas
Para fazer isso no Windows, vá para o menu Iniciar e digite “Opções da Internet” na barra de pesquisa. Em seguida, clique no ícone Opções da Internet quando ele aparecer nos resultados.
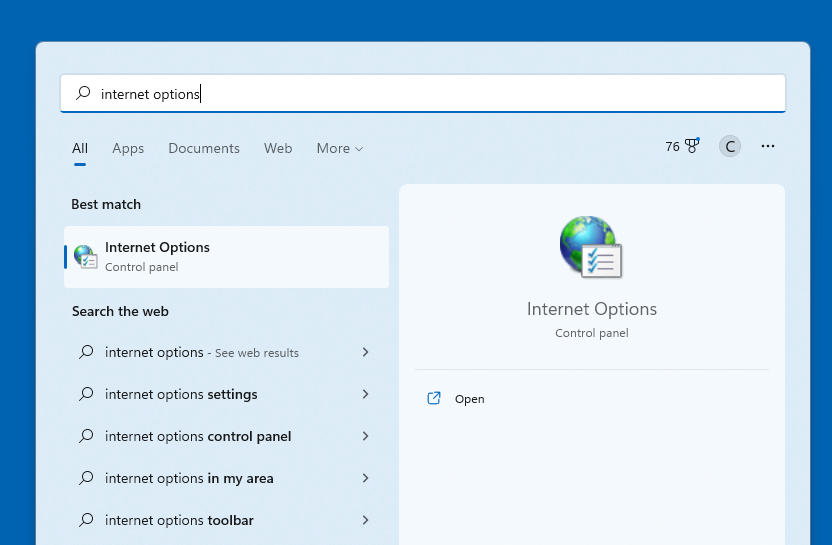
Nas Opções da Internet (ou Propriedades da Internet ) janela, vá para a guia Geral e clique em Excluir na seção Histórico de navegação . Certifique-se de verificar os cookies e os dados do site e as opções de arquivos temporários da Internet e arquivos do site . Em seguida, clique em Excluir .
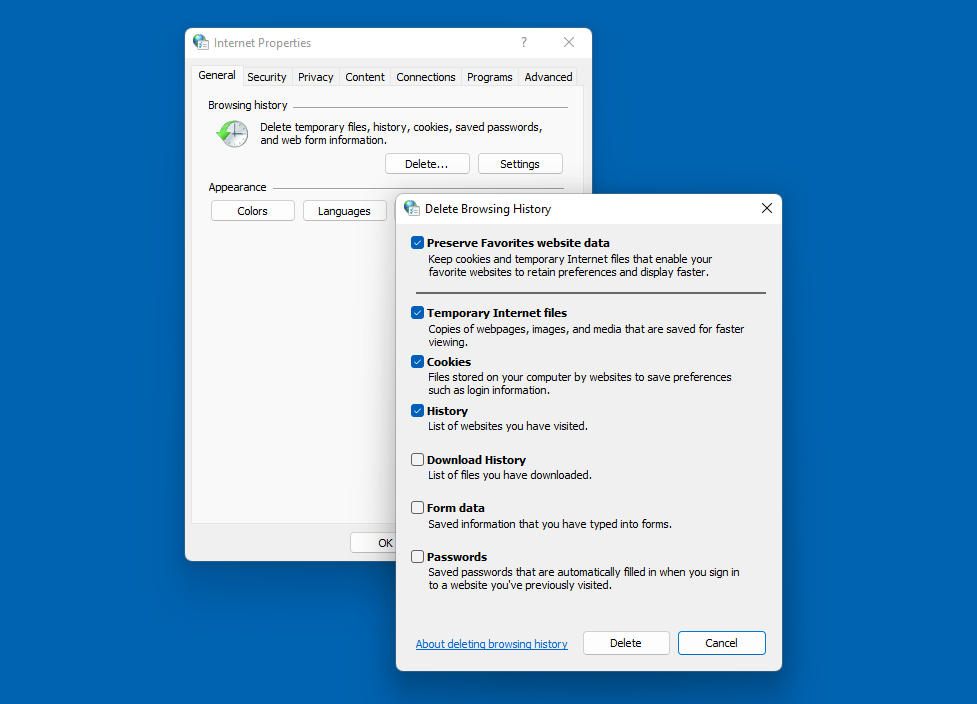
Como alternativa, você pode limpar os cookies e o cache do navegador no navegador que está usando.
Por exemplo, se estiver navegando com o Google Chrome, você pode clicar nos três pontos verticais no canto superior direito seguidos por Mais ferramentas → Limpar dados de navegação . Na janela que aparece, verifique se os três itens estão selecionados e clique no botão Limpar dados .
2.2 Mac
Em um Mac, você terá que limpar o cache no Safari. Para fazer isso, abra o Safari e clique em Safari → Preferências na barra de menu superior.
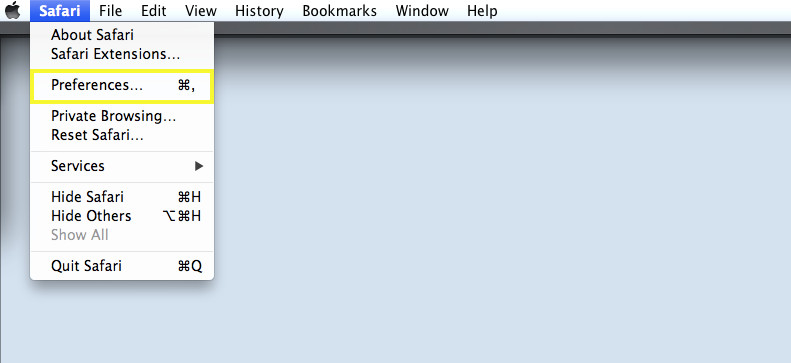
Na janela Preferências , vá para a guia Privacidade e clique em Remover todos os dados do site .
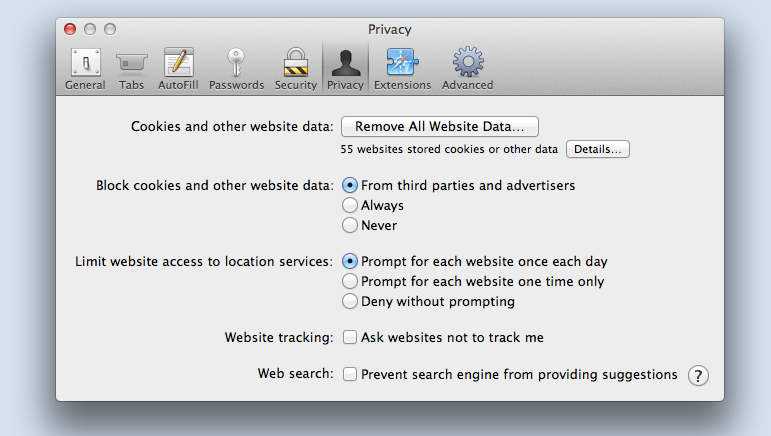
Isso removerá todos os cookies e dados em cache de todos os sites. Selecione Remover agora para confirmar. Em seguida, reinicie o navegador e tente carregar o site novamente.
3. Atualize seu cache DNS
Semelhante a um cache de navegador, um cache DNS é um tipo de armazenamento usado por servidores DNS para salvar dados acessados com frequência. Os servidores DNS usam isso para economizar tempo ao resolver endereços IP.
Se o servidor DNS tiver resolvido recentemente um endereço IP para um determinado site, ele poderá recuperar rapidamente o endereço IP de seu cache DNS, em vez de ter que procurar o endereço novamente. Isso pode ajudar a melhorar a velocidade de navegação na web. Mas se ficar desatualizado ou corrompido, também pode levar a uma ampla variedade de problemas, incluindo o erro DNS_PROBE_FINISHED_NXDOMAIN.
3.1 Janelas
Para liberar seu cache DNS no Windows, vá para o menu Iniciar e digite “cmd” na barra de pesquisa. Clique no ícone do prompt de comando.
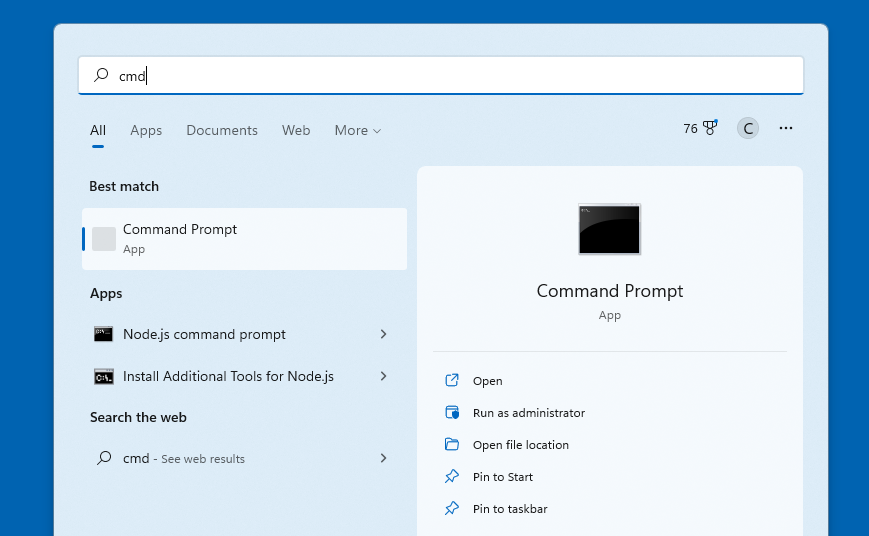
Na janela do prompt de comando, digite “ipconfig /flushdns” e pressione Enter .
3.2 Mac
Para liberar seu cache DNS no Mac, abra o aplicativo Terminal . Você pode fazer isso indo para a pasta Aplicativos → Utilitários ou procurando por ele no Spotlight.
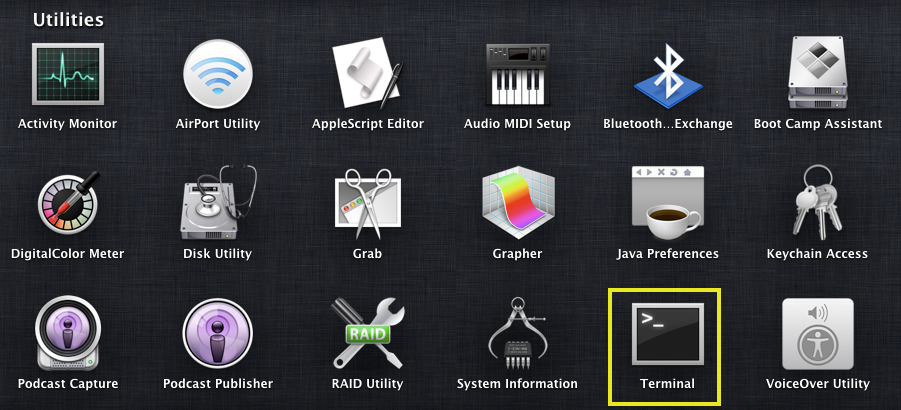
Na janela Terminal , digite “dscacheutil -flushcache” e pressione Return . Isso limpará seu cache DNS.
4. Libere e renove seu endereço IP
Se você ainda estiver vendo a mensagem de erro, a próxima etapa é liberar e renovar seu endereço IP. Isso permite que seu computador se comunique com a rede de forma mais eficaz, o que pode melhorar a velocidade da Internet e reduzir quaisquer problemas de conectividade que você possa estar enfrentando.
4.1 Janelas
Para fazer isso no Windows, você deve retornar à janela do prompt de comando. Desta vez, digite os seguintes comandos, pressionando a tecla Enter após cada um:
ipconfig /lançamento
ipconfig /renovar
4.2 Mac
Se você estiver usando o macOS, poderá navegar até o aplicativo Terminal . Em seguida, digite o seguinte:
sudo killall –HUP mDNSResponder
Depois disso, pressione a tecla Return . Observe que ele pode solicitar que você insira a senha de administrador do dispositivo para continuar.
5. Altere seus servidores DNS
Se você ainda tiver problemas para acessar um site, tente selecionar um servidor DNS diferente. Embora existam várias alternativas que você pode usar, uma escolha popular é o DNS público padrão do Google. O DNS público do Google é um serviço de resolução de DNS global gratuito.
Ele pode tornar sua navegação na Internet mais rápida e segura. O serviço usa a moderna tecnologia Anycast para distribuir o tráfego por vários servidores ao redor do mundo. Ele também aproveita o DNSSEC para validar as respostas.
5.1 Janelas
Para alterar seus servidores DNS no Windows, vá para Painel de Controle → Rede e Internet. Em seguida, selecione a opção Central de Rede e Compartilhamento .
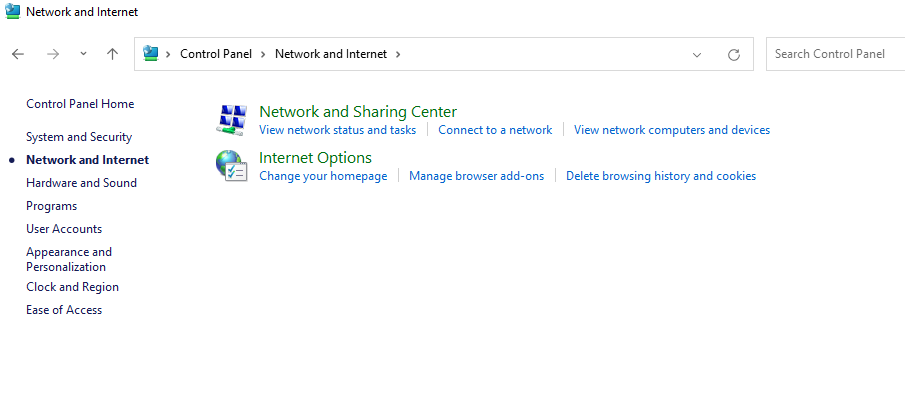
Uma vez lá, clique em Alterar configurações do adaptador na barra lateral esquerda.
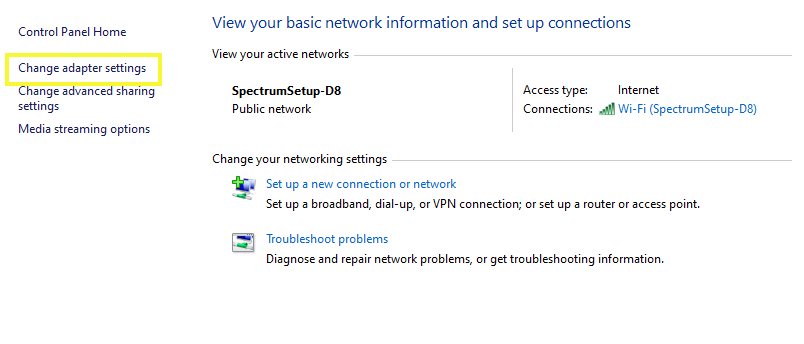
Isso abrirá a janela Conexões de Rede . Clique com o botão direito do mouse em sua conexão de rede ativa e selecione Propriedades no menu suspenso.
Na janela Propriedades , vá para a guia Rede e selecione Internet Protocol Version 4 (TCP/IPv4) na lista de opções, seguido do botão Propriedades .
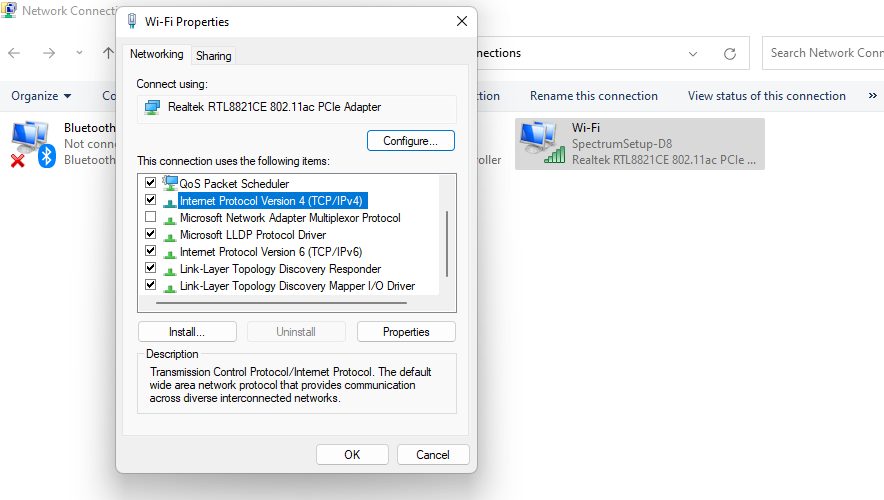
Na janela Propriedades de IPv4 , selecione o botão de opção Usar os seguintes endereços de servidor DNS .
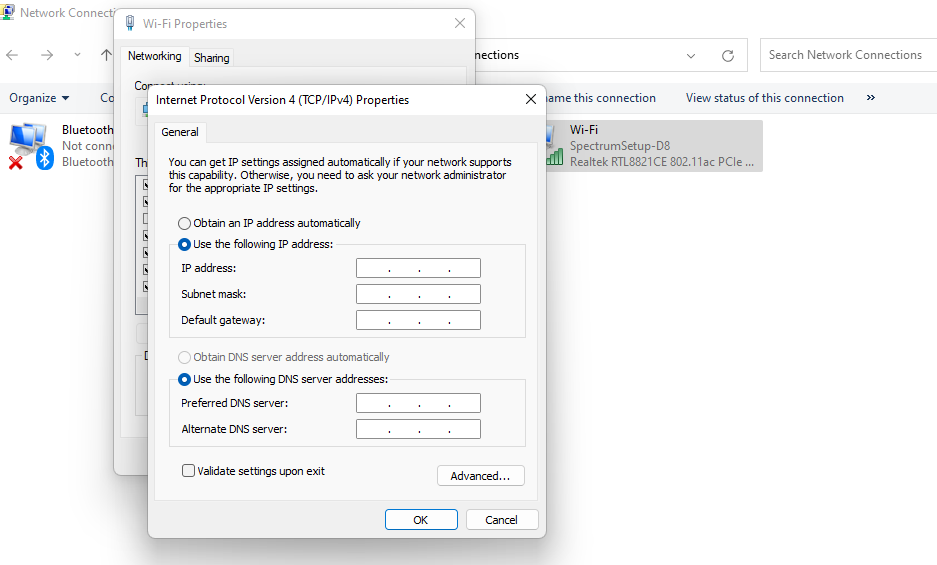
Em seguida, você pode inserir “8.8.8.8” para o servidor DNS preferencial e “8.8.4.4” para o servidor DNS alternativo . Clique em OK para salvar suas alterações e fechar a janela.

5.2 Mac
Você pode usar esses mesmos endereços para Mac. Mas, para chegar lá, você precisará abrir o aplicativo Preferências do Sistema clicando no ícone da Apple na barra de menu superior. Em seguida, selecione Preferências do Sistema no menu suspenso.
Na janela Preferências do Sistema , vá para Rede e escolha a interface de rede que deseja configurar na barra lateral esquerda. Em seguida, clique no botão Avançado .
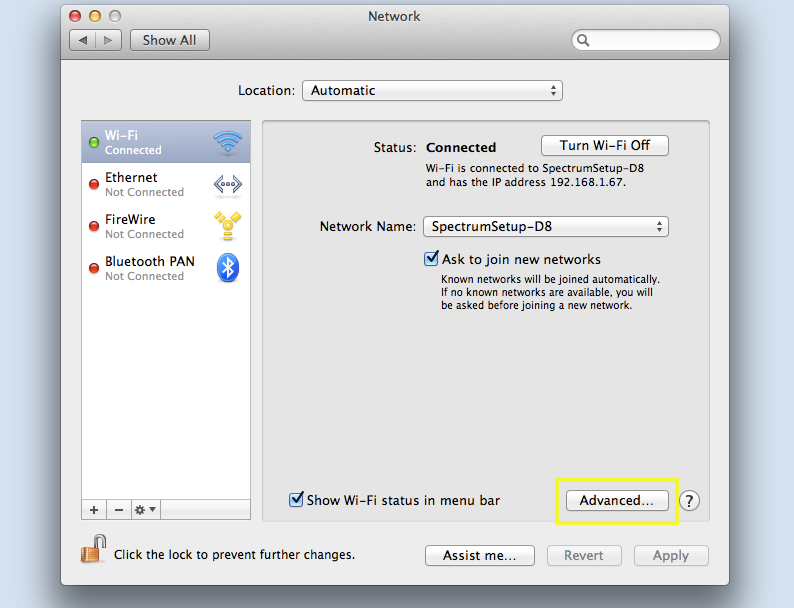
Na janela que se abre, vá para a guia DNS e selecione o ícone + .
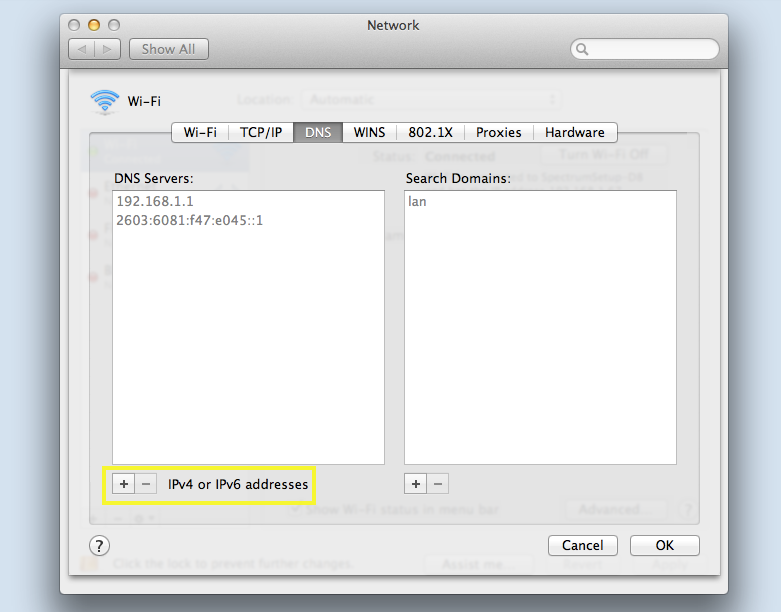
Isso permitirá que você insira um servidor DNS personalizado. Quando terminar, você pode clicar no botão OK .
6. Desative temporariamente seu antivírus ou firewall
6.1 Janelas
Para desabilitar seu antivírus e firewall no Windows, navegue até o Painel de Controle , vá para a seção Sistema e Segurança e clique na opção Firewall do Windows .
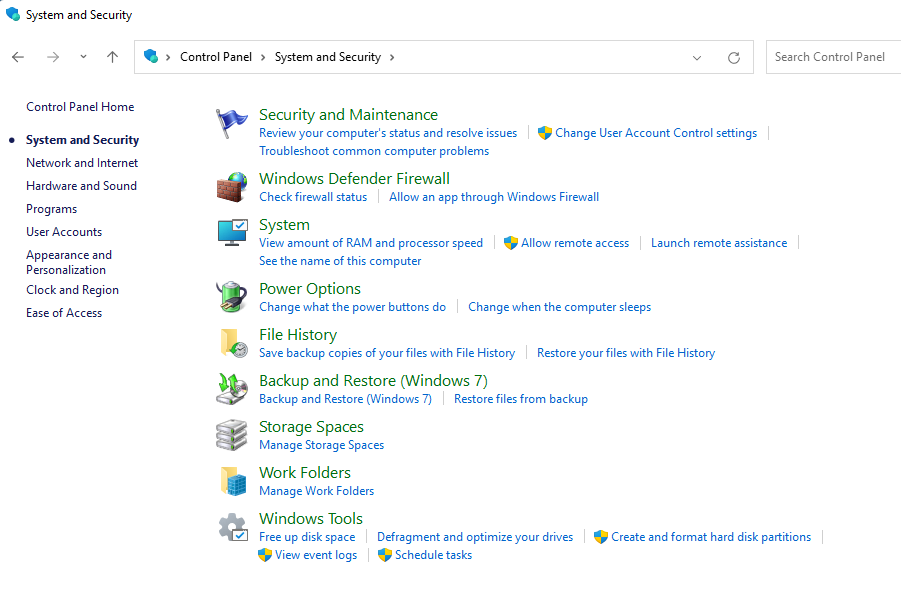
Na tela do Firewall do Windows , clique na opção Ativar ou desativar o Firewall do Windows Defender na barra lateral esquerda.
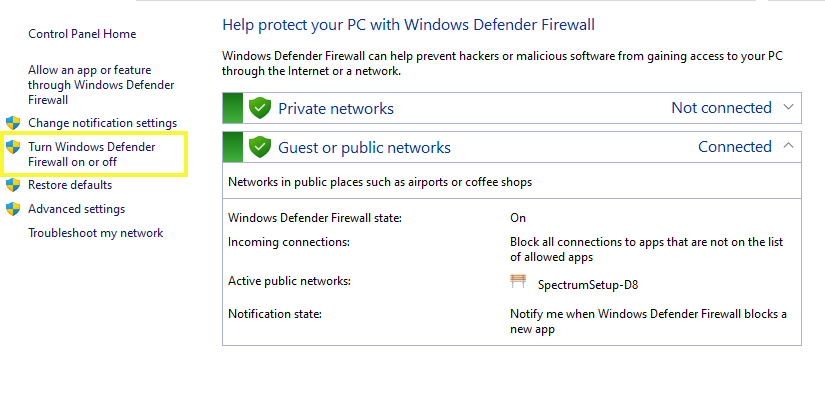
Depois disso, clique no botão de opção Desligado (não recomendado) para as opções de configurações de rede privada e configurações de rede pública . Selecione OK para salvar suas alterações e fechar a tela.
6.2 Mac
Para desativar seu antivírus e firewall no Mac, abra o aplicativo Preferências do Sistema e vá para o aplicativo Segurança e Privacidade .
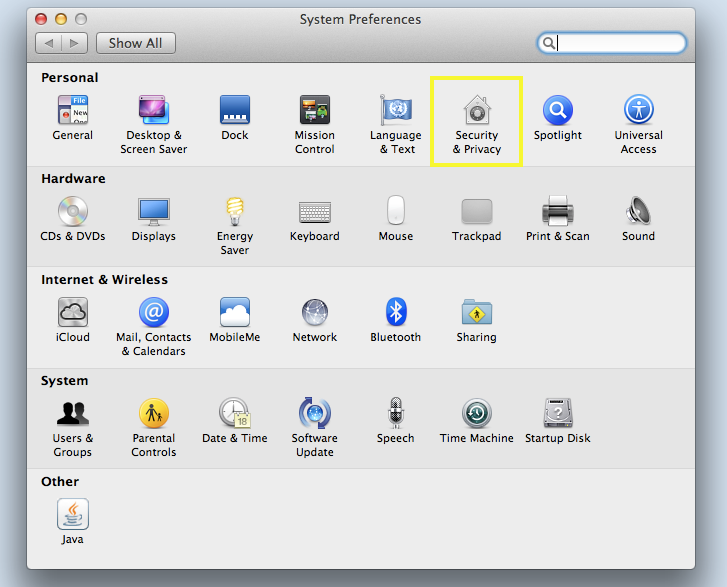
Selecione a guia Firewall . Em seguida, clique no botão Desativar Firewall .
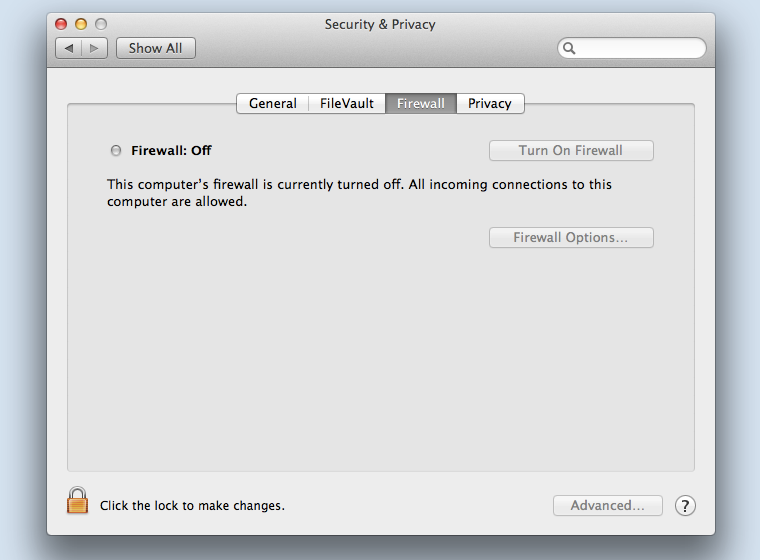
Você será solicitado a confirmar sua decisão. Basta clicar no botão Desligar Firewall novamente para confirmar.
7. Verifique seu arquivo de hosts
Um arquivo hosts é um arquivo de texto que mapeia nomes de host para endereços IP sem usar um servidor DNS.
Quando um computador visita um site, ele primeiro verifica o arquivo hosts para ver se pode resolver o nome do host para um endereço IP. Se puder, ele se conectará ao site usando o endereço IP. Caso contrário, ele usará o DNS para resolver o nome do host.
7.1 Janelas
Para verificar seu arquivo hosts no Windows, vá para o menu Iniciar e digite “Notepad” na barra de pesquisa e selecione o aplicativo Notepad .
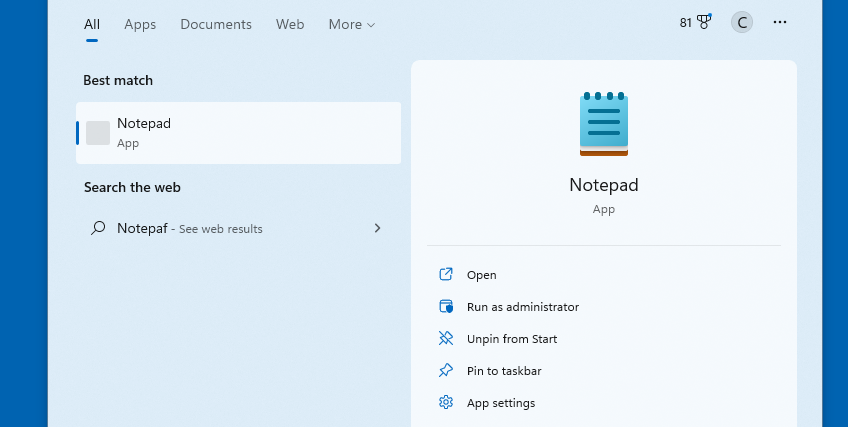
Clique no menu Arquivo e selecione Abrir no menu suspenso. Na janela Abrir , navegue até C:\Windows\System32\drivers\etc e selecione o arquivo hosts .
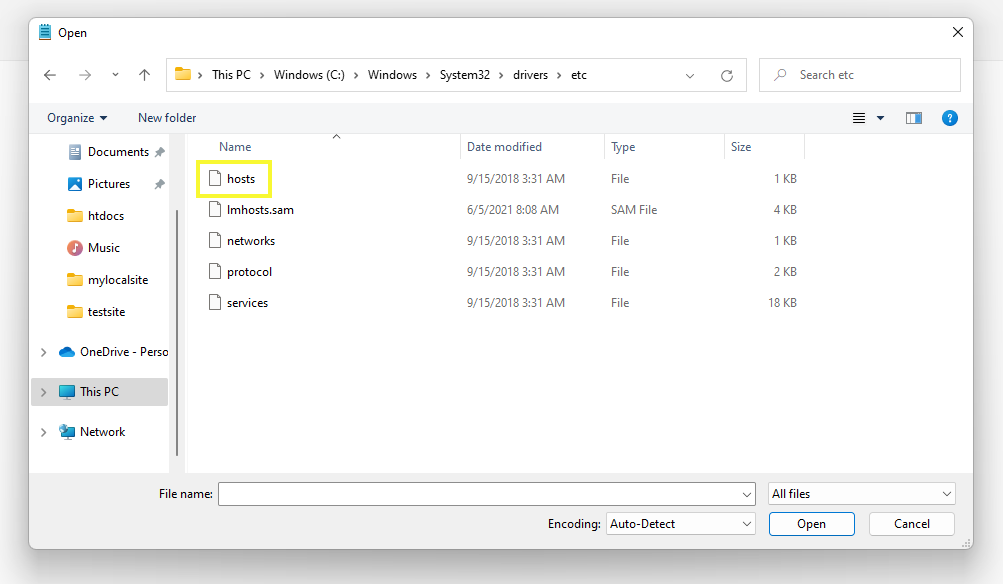
Certifique-se de que Todos os arquivos esteja selecionado no menu suspenso ao lado do campo Nome do arquivo . Clique no botão Abrir para abrir o arquivo hosts no Bloco de Notas.
Nesse arquivo, verifique se o site que você está tentando acessar que está gerando o erro DNS_PROBE_FINISHED_NXDOMAIN está listado. Se estiver, exclua-o, salve o arquivo e tente atualizar seu navegador.
Além disso, você não precisa necessariamente usar o aplicativo Bloco de Notas para fazer isso. Você pode usar qualquer editor de texto no Windows que permita acessar e modificar seus arquivos.
7.2 Mac
Para verificar o arquivo hosts no Mac, abra o aplicativo Terminal . No prompt de comando, digite “sudo nano /etc/hosts” e pressione Enter . Isso abrirá o arquivo hosts em um editor de texto.
Novamente, procure o site que você está tentando acessar e exclua-o se o encontrar listado. Quando terminar, pressione as teclas Ctrl + X para sair do editor de texto Nano e salvar suas alterações.
É isso! Após concluir as etapas acima, você não verá mais a mensagem de erro NDS_PROBE_FINISHED_NXDOMAIN no site WordPress que você está tentando acessar do seu computador.
Como corrigir DNS_PROBE_FINISHED_NXDOMAIN em dispositivos móveis (iOS e Android)
Como mencionamos, você também pode encontrar essa mensagem de erro quando estiver navegando em seu dispositivo móvel, não apenas em um computador desktop. O processo para resolver esse problema é um pouco diferente do que se você estivesse usando um PC. Veja abaixo como você pode corrigir o erro DNS_PROBE_FINSIHED_NXDOMAIN em dispositivos móveis para Android e iOS.
1. Verifique se há atualizações de aplicativos ou do sistema
Para começar, primeiro tente reiniciar seu dispositivo móvel. Isso pode ajudar a resolver quaisquer pequenos problemas de conexão que você esteja enfrentando e que possam estar causando o erro.
Se isso não funcionar, a próxima etapa é verificar se seu sistema ou aplicativo de navegador requer atualizações.
1.1 Android
Em dispositivos Android, você pode fazer isso navegando até Configurações → Sistema .
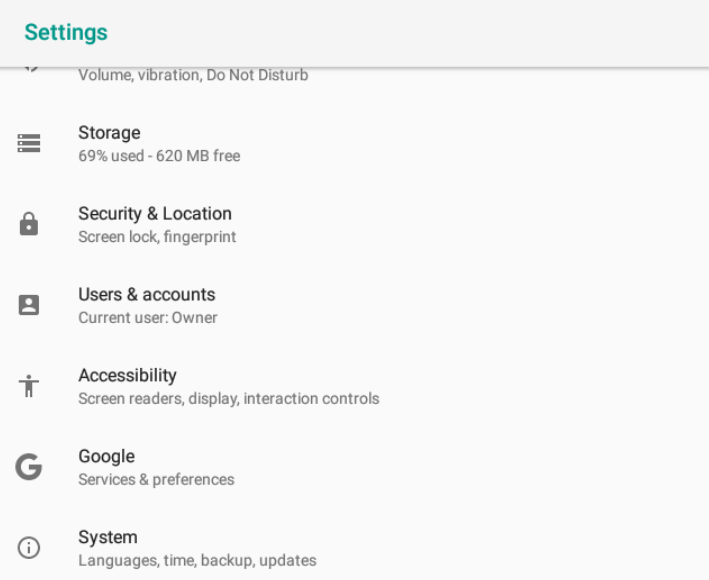
Navegue até Atualização do sistema . Se houver uma nova versão disponível, ele informará. Nesse caso, basta atualizá-lo e tentar visitar o site mais uma vez.
Para verificar se há atualizações no seu aplicativo do Chrome, você pode abrir a Play Store e pesquisar por "Chrome". Se um estiver disponível, você pode clicar no botão Atualizar ao lado dele.
1.2 Apple iOS
Se você estiver usando o Apple iOS, poderá verificar as atualizações do sistema selecionando o aplicativo Configurações (o ícone de engrenagem), seguido de Geral.
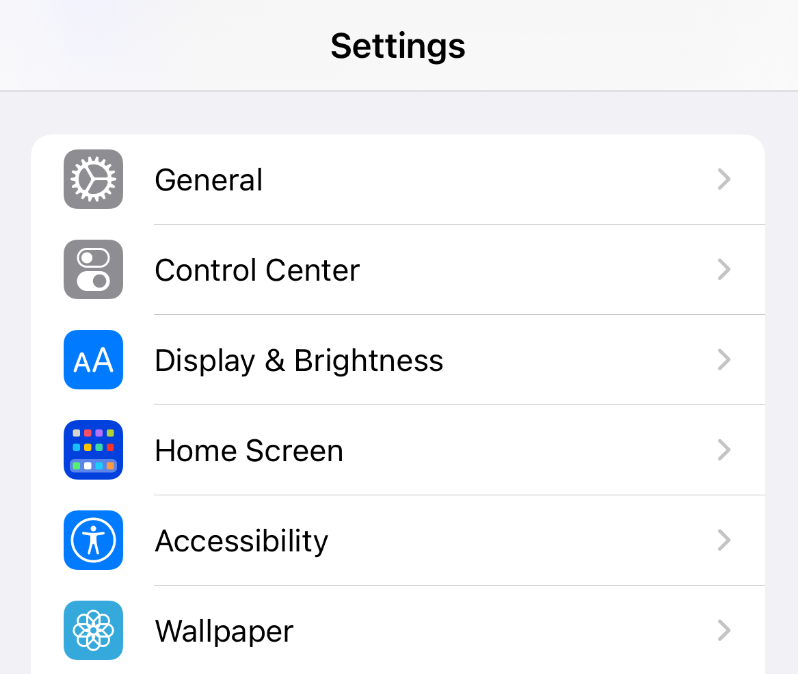
Em seguida, clique em Atualização de software .
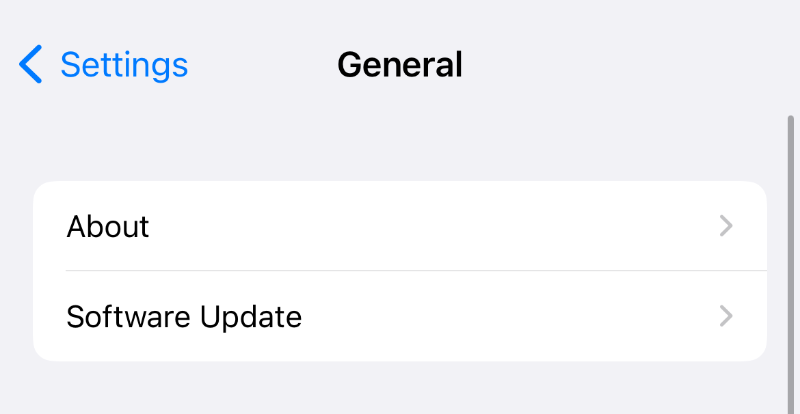
Se um estiver disponível, ele irá informá-lo na tela. Você pode selecionar Atualizar agora para continuar.
Para atualizar qualquer aplicativo do navegador que você usa, você pode navegar até a Apps Store na tela inicial. Selecione o ícone no canto superior direito da tela. Aqui, você pode encontrar todos os aplicativos em seu dispositivo que atualmente têm uma versão atualizada disponível.
Percorra a lista e atualize todos os aplicativos do navegador que você usa. Quando terminar, reinicie o dispositivo e tente acessar o site novamente.
2. Limpe os cookies e o cache do seu navegador
Assim como nos dispositivos de desktop, você pode resolver essa mensagem de erro limpando os cookies e o cache do navegador.
2.1 Android
Se você estiver usando o Android, poderá abrir o aplicativo do Chrome e selecionar os três pontos verticais.
Em seguida, navegue até Configurações → Armazenamento → Aplicativos → Chrome.
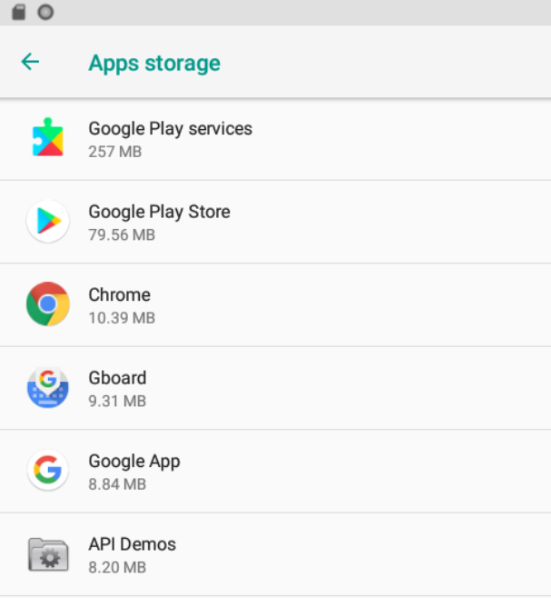
Depois de selecionar Liberar espaço de armazenamento , você será solicitado a fazê-lo. Isso limpará todos os arquivos ou dados desnecessários.
2.2 Apple iOS
No Apple iOS, você pode abrir o aplicativo Configurações e rolar para baixo até Safari .
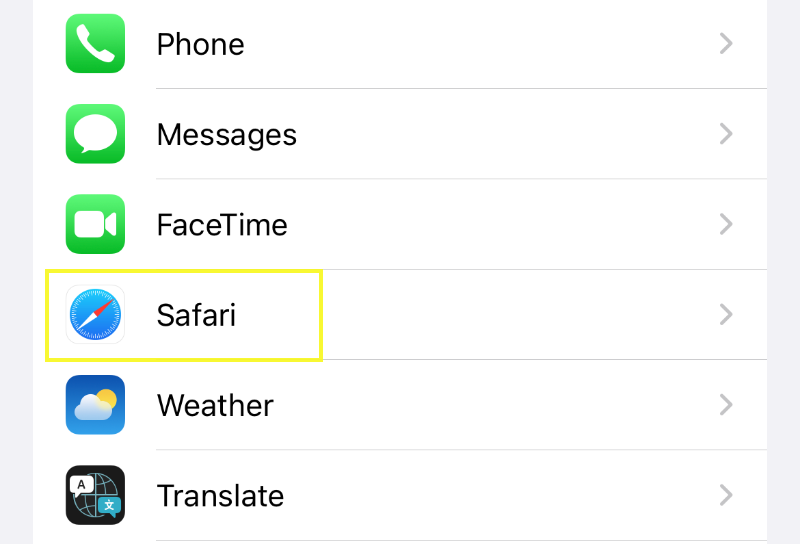
Na próxima tela, role até a parte inferior para localizar a seção Privacidade e segurança .
Em seguida, selecione Limpar histórico e dados do site .
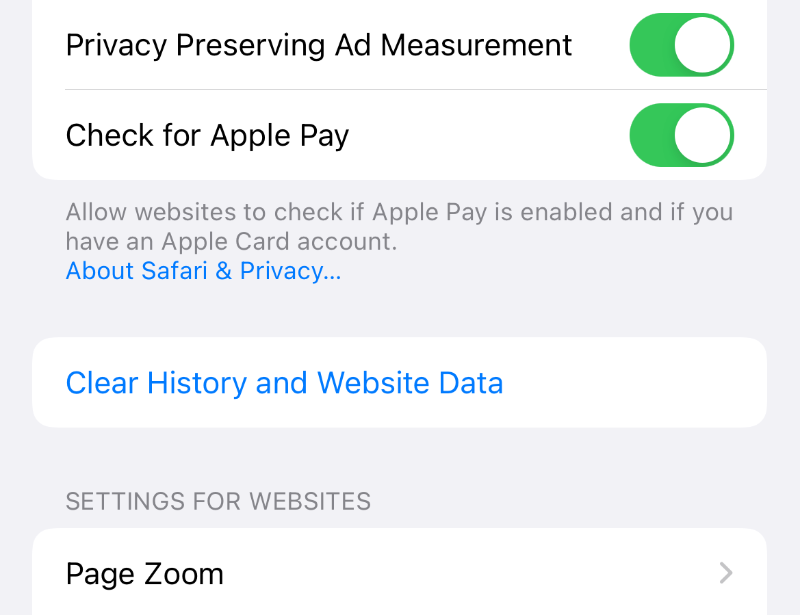
No pop-up que aparece, clique em Limpar histórico e dados . Isso removerá seu histórico, cookies e outros dados de navegação.
3. Altere suas configurações de DNS
Assim como em um desktop, as configurações de DNS do seu dispositivo móvel podem ser as culpadas quando você vê essa mensagem de erro irritante. Portanto, o próximo passo é tentar alterar suas configurações de rede.
3.1 Android
Se você for um usuário do Android, poderá fazer isso abrindo o aplicativo Configurações e navegando até Rede e Internet .
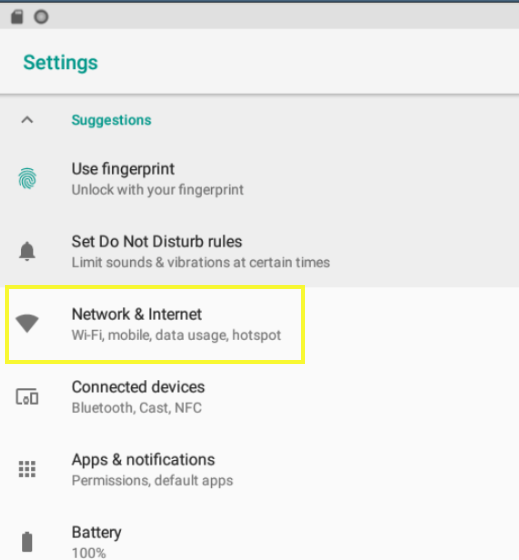
Em seguida, toque e segure a conexão de rede Wi-Fi e clique em Modificar rede .
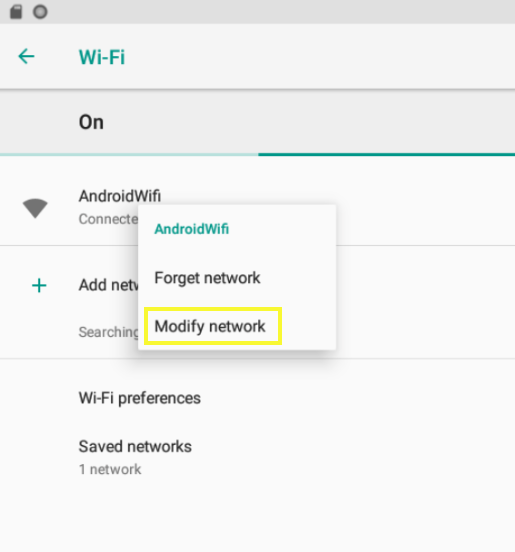
Na seção Opções avançadas , selecione Estático e role até a parte inferior para localizar os campos de endereços do servidor DNS .
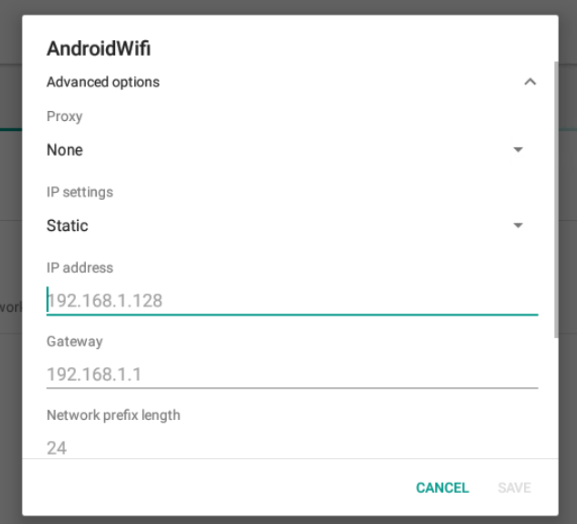
Para o valor DNS preferido, você pode inserir “8.8.8.8” para DNS 1 e “8.8.4.4” para DNS 2. Salve suas alterações e atualize seu navegador.
3.2 Apple iOS
Para iOS, abra o aplicativo Configurações , selecione sua conexão Wi-Fi e selecione-a novamente na próxima tela. Role para baixo até a seção DNS e clique em Configurar DNS .
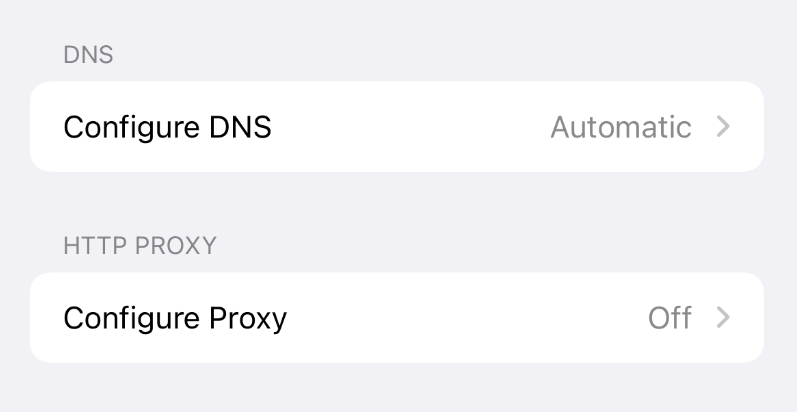
Na próxima tela, selecione Manual seguido de Adicionar servidor.
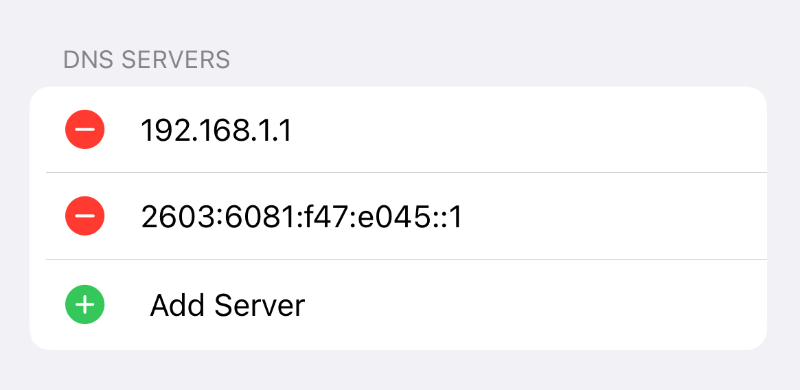
Você pode então inserir os mesmos valores acima nos campos. Quando terminar, clique no botão Salvar no canto superior direito da tela.
Por que os backups são os melhores amigos de um site WordPress
Neste ponto, esperamos que você tenha aprendido como resolver o erro DNS_PROBE_FINISHED_NXDOMAIN no WordPress.
Para ajudar a minimizar os danos potenciais que podem ocorrer como resultado de erros do site ou do navegador, é essencial criar backups consistentes do seu site. Quando se trata de manutenção e gerenciamento de sites WordPress, a importância dos backups não pode ser enfatizada o suficiente.
Uma das razões pelas quais eles devem ser uma prioridade é que eles ajudam a garantir que o conteúdo do seu site esteja sempre disponível, mesmo que algo aconteça com seus arquivos originais. Os backups também facilitam a restauração do seu site se ele for invadido ou danificado.
Além disso, ter um backup pode economizar muito tempo e dinheiro se você precisar reconstruir seu site do zero. Quanto mais frequentemente você fizer backup do seu site, maior a probabilidade de ter uma versão atualizada dele para restaurar em caso de emergência.
Com que frequência você deve fazer backup do seu site WordPress? Depende de quantas vezes você faz alterações nele. Se você atualizar seu site apenas ocasionalmente, fazer backup dele uma vez por mês deve ser suficiente. No entanto, se você estiver constantemente aprimorando seu site, considere uma solução que salve todas as alterações.
Backups em tempo real significam que o conteúdo do seu site está sendo salvo constantemente à medida que você faz modificações. Eles também facilitam a restauração do seu site para um estado anterior em questão de minutos.
Para usuários do WordPress, o Jetpack Backup é uma opção confiável para quem deseja proteger seu trabalho.
Oferece uma solução completa para lidar com backups de sites. É intuitivo, fácil de usar e permite restaurar seu site de qualquer lugar, mesmo que esteja offline.
Assuma o controle da manutenção do seu WordPress
Se você vir o erro DNS_PROBE_FINISHED_NXDOMAIN ao tentar se conectar a um site, isso provavelmente significa que o DNS não consegue encontrar o endereço da página que você está tentando acessar. Isso pode acontecer por vários motivos. Felizmente, existem alguns passos simples que você pode seguir para resolvê-lo.
Como discutimos neste post, muitas vezes você pode corrigir esse erro simplesmente verificando e atualizando suas configurações de DNS e rede. Além de definir as configurações adequadas de DNS e navegador, também é importante garantir que você esteja criando backups regulares do seu site para que possa resolver rapidamente outros erros relacionados ao site ou ao navegador no futuro.
