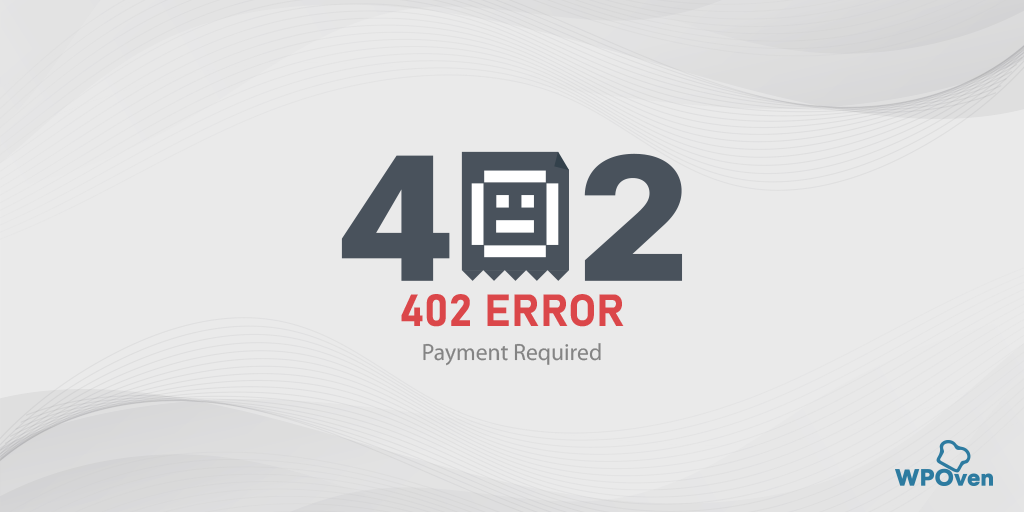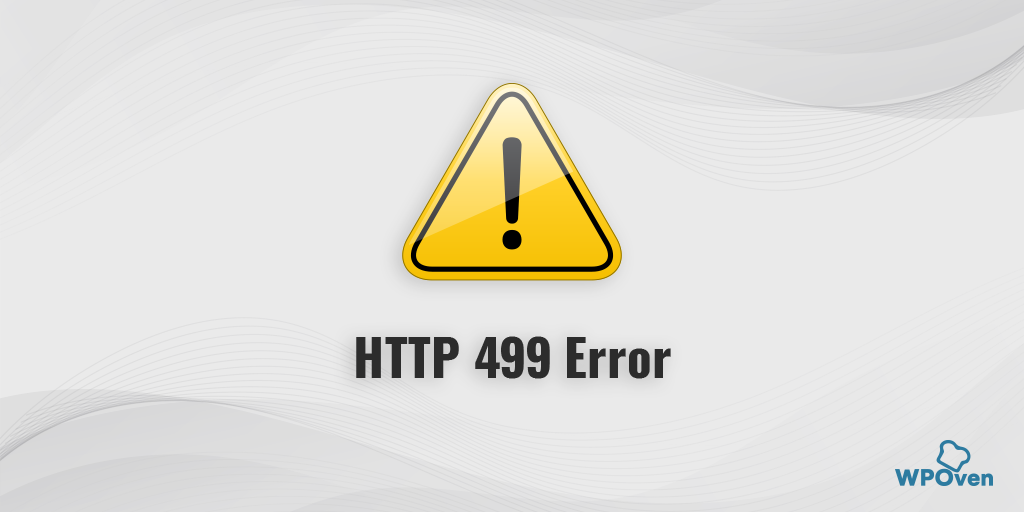Como erro DNS_PROBE_FINISHED_BAD_CONFIG? (10 maneiras)
Publicados: 2023-04-15Se você é um usuário frequente da Internet, é provável que tenha encontrado a mensagem de erro DNS_PROBE_FINISHED_BAD_CONFIG. Este erro pode impedir que você acesse sites e pode ser bastante frustrante.
Você também pode ficar confuso, especialmente se não estiver familiarizado com DNS (Domain Name System). Qual é um componente crítico da navegação na Internet que traduz nomes de domínio de sites em endereços IP, permitindo que você acesse a Internet.
Quando você encontra o erro “DNS_PROBE_FINISHED_BAD_CONFIG”, não há necessidade de se preocupar ou entrar em pânico. Este erro simplesmente indica um problema com sua configuração de DNS e seu DNS não consegue resolver o endereço IP devido a vários motivos possíveis.
Mas a melhor parte é que, como outros problemas de DNS, esse erro DNS_PROBE_FINISHED_BAD_CONFIG também pode ser facilmente corrigido com apenas alguns métodos simples de solução de problemas.
Neste artigo, discutiremos detalhadamente todos os pontos relacionados ao erro “DNS_PROBE_FINISHED_BAD_CONFIG”, incluindo seu significado, causas e soluções.
Então fique ligado e continue lendo este post.
Leia Erros de DNS semelhantes : Como corrigir o erro DNS_PROBE_FINISHED_NXDOMAIN?
Como corrigir o erro DNS_PROBE_STARTED? [8 Maneiras]
O que é o erro DNS_PROBE_FINISHED_BAD_CONFIG?
Para entender melhor o que realmente significa o erro DNS_PROBE_FINISHED_BAD_CONFIG? É melhor que você entenda primeiro o papel do DNS.
- O DNS direciona o tráfego na Internet e conecta servidores de nomes, URLs e endereços IP com servidores da Web.
- Os sites têm endereços IP exclusivos, que podem ser difíceis de lembrar para todos os sites que você deseja visitar. Felizmente, o DNS vem em socorro, tornando os nomes de domínio amigáveis e fáceis de lembrar.
- Quando um usuário insere um URL em seu navegador, o DNS inicia o processo de resolução de nomes DNS para conectá-lo a um servidor da web.
- Se o DNS não conseguir concluir esse processo com êxito, ele poderá retornar uma mensagem de erro.
DNS_PROBE_FINISHED_BAD_CONFIG é uma mensagem de erro que aparece nos navegadores da web quando eles não conseguem acessar um site devido a um problema com a configuração do DNS.
Isso significa que o navegador não conseguiu resolver o endereço IP do site que você está tentando acessar. Isso pode acontecer devido a uma configuração incorreta nas configurações de rede, nas configurações do roteador ou devido a um problema com o servidor DNS do seu ISP.
Observação: o erro DNS_PROBE_FINISHED_BAD_CONFIG pode ocorrer em vários navegadores e dispositivos, incluindo Google Chrome, Android, iOS, macOS e Windows. Não está restrito a uma plataforma específica.
Quais são as causas do erro DNS_PROBE_FINISHED_BAD_CONFIG:
O erro “DNS_PROBE_FINISHED_BAD_CONFIG” pode ocorrer devido a vários motivos. Aqui estão algumas causas comuns:
- Configurações de DNS mal configuradas: essa é a causa mais comum do erro. Se suas configurações de DNS não estiverem definidas corretamente, seu dispositivo não poderá se conectar à Internet. Isso pode acontecer devido a configurações incorretas ou informações desatualizadas.
- Navegador desatualizado: um navegador desatualizado pode não ser compatível com as configurações de DNS mais recentes, levando ao erro. Certifique-se de atualizar seu navegador regularmente para evitar esse problema.
- Interferência de antivírus ou firewall : às vezes, o software antivírus ou firewall pode interferir nas configurações de DNS e causar um erro. Desative seu antivírus ou firewall temporariamente e verifique se o problema persiste.
- Problemas do servidor DNS : o servidor ao qual você está tentando se conectar pode estar inoperante ou não responder. Você pode tentar mudar seu servidor DNS para um diferente para ver se isso resolve o problema.
Leia: Como corrigir o erro “Servidor DNS não está respondendo”? (12 Métodos)
Como corrigir o erro DNS_PROBE_FINISHED_BAD_CONFIG?
Um erro relacionado ao DNS pode ser acionado por vários motivos, e seria difícil para você descobrir a causa exata. Portanto, a melhor coisa que você pode fazer é tentar solucionar problemas de DNS diretamente, o que pode ajudá-lo a corrigir o erro DNS_PROBE_FINISHED_BAD_CONFIG.
Aqui estão as etapas para solucionar problemas e corrigir o erro “DNS_PROBE_FINISHED_BAD_CONFIG”:
- Reinicie seu dispositivo de Internet ou roteador
- Limpe o cache DNS do seu navegador
- Verifique as configurações de DNS
- Alterar Servidor DNS
- Redefinir IP e liberar cache DNS
- Atualizar drivers de rede
- Excluir arquivos temporários
- Desativar antivírus ou firewall
- Examine seu sistema em busca de qualquer malware
- Verifique as extensões do navegador
1. Reinicie seu dispositivo de Internet ou roteador
Embora seu dispositivo de internet ou roteador possa estar funcionando bem, uma das maneiras mais rápidas e fáceis de verificar e corrigir o erro DNS_PROBE_FINISHED_BAD_CONFIG é reiniciá-lo e renovar o endereço IP.
Para fazer isso, basta desligar seu roteador ou dispositivo de acesso à internet por alguns minutos e depois ligá-lo novamente. Enquanto isso, você também pode reiniciar o sistema. Quando ambos os dispositivos estiverem ligados, conecte seu sistema ou PC à LAN ou Wi-Fi e tente acessar o site. Verifique se o erro foi resolvido ou não.
2. Limpe o cache DNS do seu navegador
Os navegadores são projetados para armazenar em cache os registros DNS para fornecer tempos de resposta mais rápidos. Portanto, com o tempo, esses registros DNS podem ser corrompidos e podem ser responsáveis por acionar o erro DNS_PROBE_FINISHED_BAD_CONFIG.
Limpar o cache do navegador pode resolver o erro DNS_PROBE_FINISHED_BAD_CONFIG causado por registros DNS corrompidos, pois os navegadores armazenam os registros DNS para fornecer tempos de resposta mais rápidos. No entanto, antes de tentar este método de solução de problemas, tente acessar o site em um navegador alternativo.
Se você puder acessar o site em um navegador alternativo, limpe o cache DNS do navegador com defeito.
Observação: como o Chrome tem uma grande participação no mercado de navegadores, aqui
Em vários sistemas operacionais, incluindo Windows, macOS e Linux, se você usar o Google Chrome como navegador da Web, terá a opção de usar o recurso chrome://net-internals/#dns para limpar o cache DNS no navegador Chrome.
Leia: chrome://net-internals/#dns – Descarregar cache DNS no Chrome
Tudo o que tem a fazer é,
Etapa 1: abra seu navegador Chrome
Etapa 2: digite chrome://net-internals/#dns na barra de endereço do Chrome e pressione o botão “Enter” para abrir a interface.
Etapa 3: Agora clique no botão de cache do Cler Host, conforme mostrado na figura.
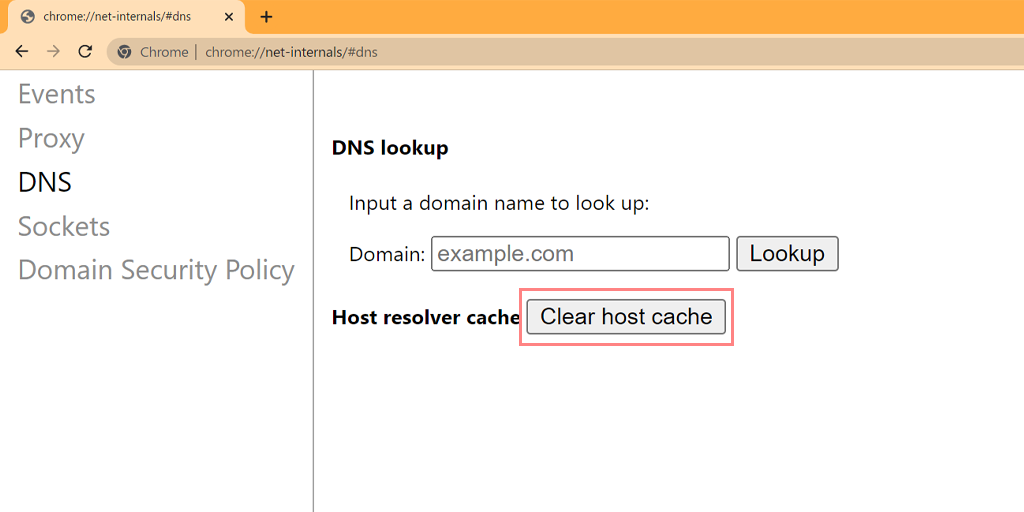
Etapa 4: depois disso, reinicie o Chrome e acesse o link chrome://net-internals/#sockets para liberar os pools de soquetes.
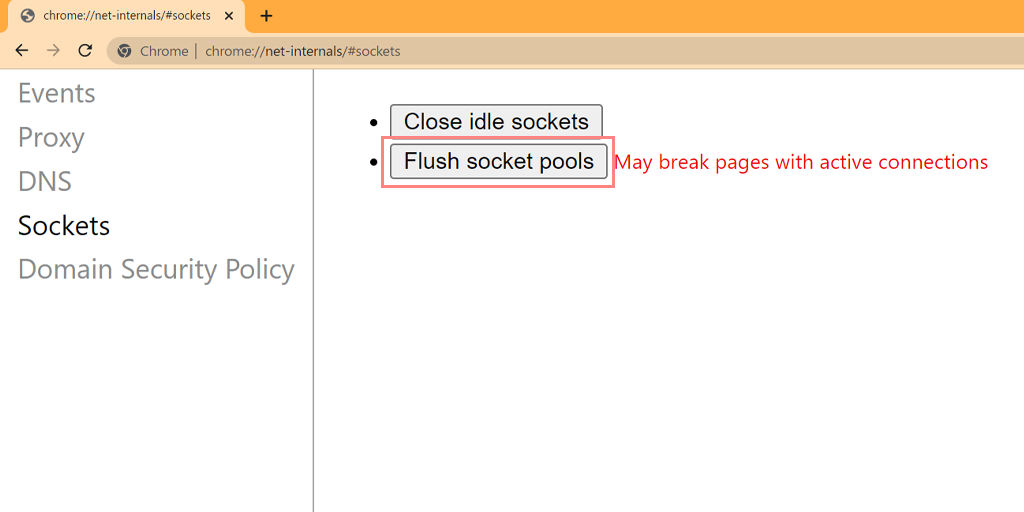
Você conseguiu liberar o cache DNS no Chrome. O método acima também funciona em várias plataformas e dispositivos, como Windows, Linux, macOS, Android e iPhone ou Ipad.
3. Verifique as configurações de DNS
Para verificar suas configurações de DNS e garantir que as configurações estejam atualizadas e precisas. As etapas a seguir descrevem o processo de revisão das configurações de DNS em um sistema Windows:
Passo 1: Abra o Prompt de Comando > Digite “ipconfig /all” e pressione enter.
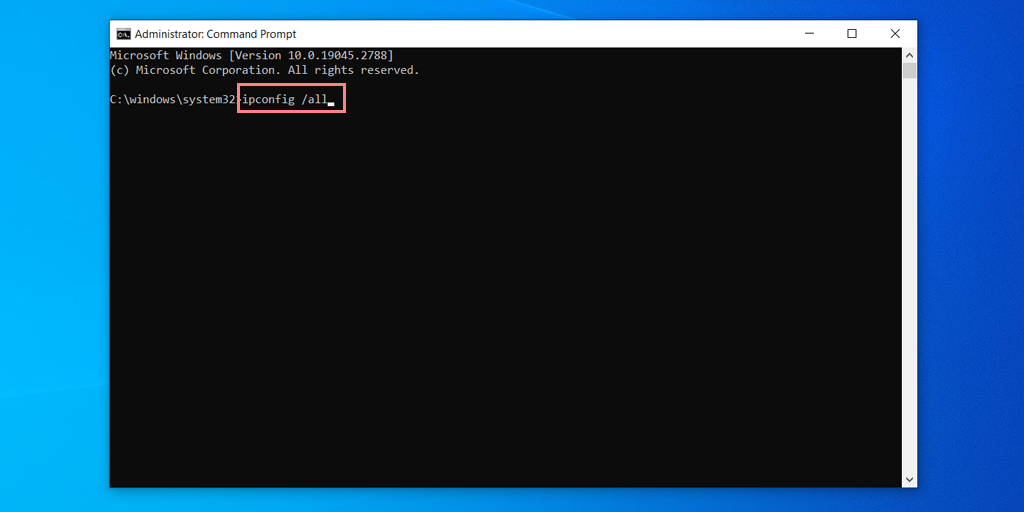
Etapa 2: agora localize a entrada "servidores DNS" para garantir que suas configurações de DNS sejam precisas.
Etapa 3: Se os servidores DNS exibidos estiverem incorretos, verifique novamente suas configurações de DNS no “Centro de Rede e Compartilhamento”.
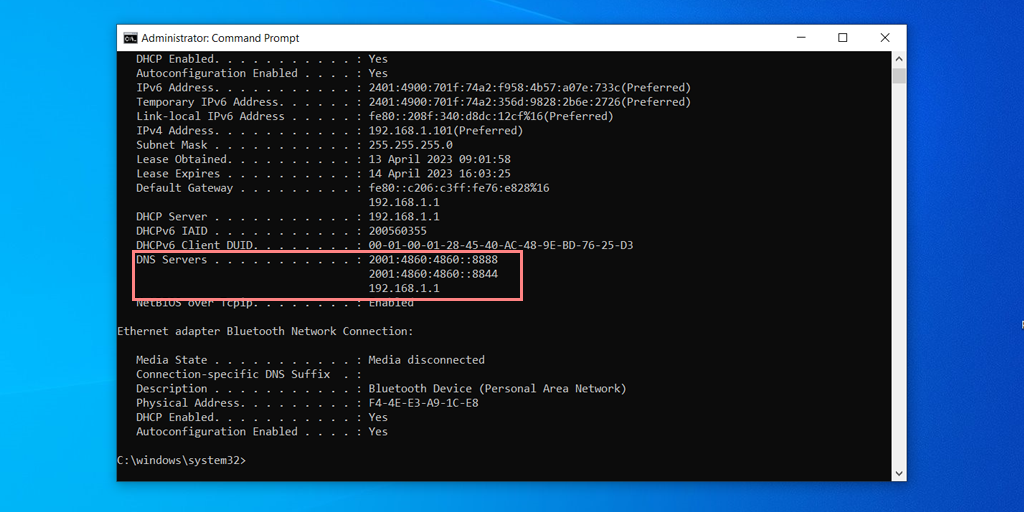
Etapa 4: Agora digite “nslookup WPOven.com” e pressione o botão Enter.
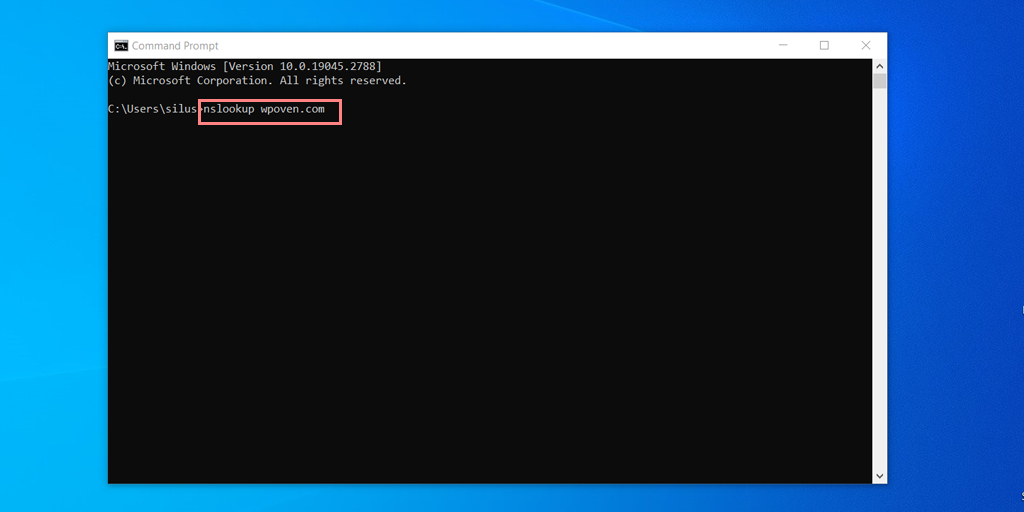
Passo 5: Agora confirme se os endereços IP exibidos estão corretos.
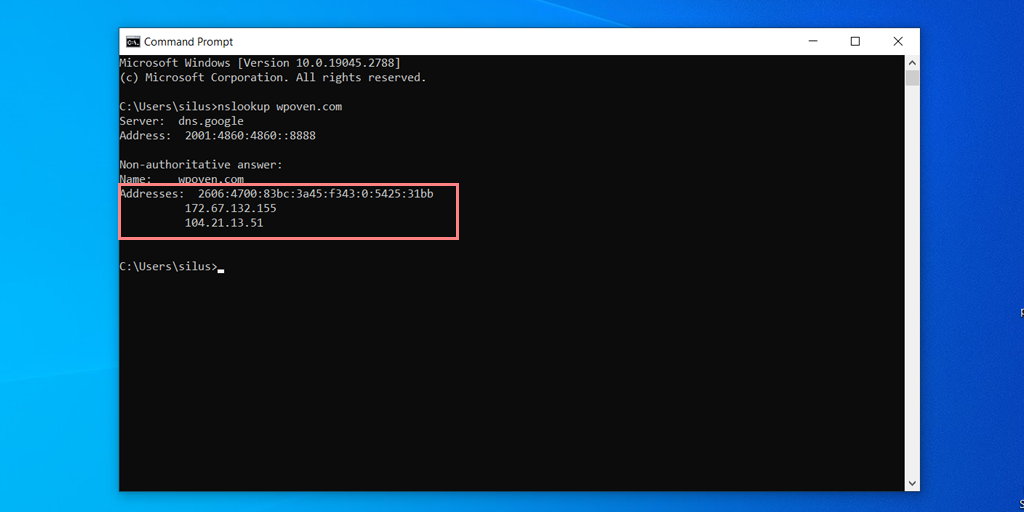
Se você receber uma mensagem de erro como “Host não encontrado”, isso pode indicar um problema com seus servidores DNS. Considere mudar para um servidor DNS diferente e tente novamente.
4. Mude os servidores DNS
Para usuários do Windows 10 e Windows 11:
Etapa 1: Se você for um usuário do Windows 10 ou 11, deverá abrir o painel de controle simplesmente digitando “Painel de controle ” na barra de pesquisa.
Passo 2: No Painel de Controle, selecione Rede e Internet > Centro de Rede e Compartilhamento .
Etapa 3: No menu à esquerda, selecione Alterar configurações do adaptador.
Passo 4: Clique com o botão direito do mouse em sua rede e selecione Propriedades.
Etapa 5: Na janela que se abre, clique em Protocolo de Internet Versão 4 (TCP/IPv4) na lista e selecione Propriedades novamente.
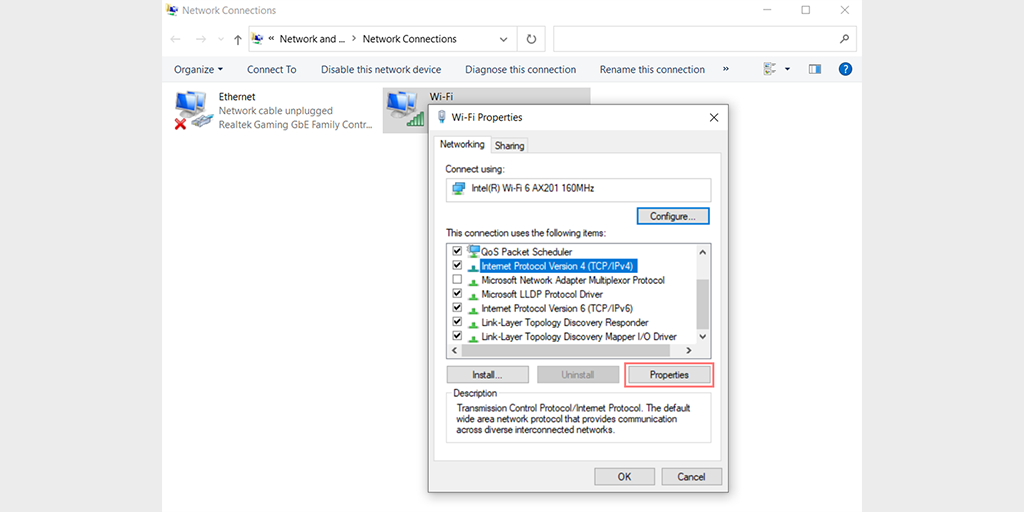
Passo 6: Clique em Usar os seguintes endereços de servidor DNS.
Etapa 7: digite “ 8.8.8.8 ” para o servidor DNS preferencial e “ 8.8.4.4 ” para o servidor DNS alternativo.
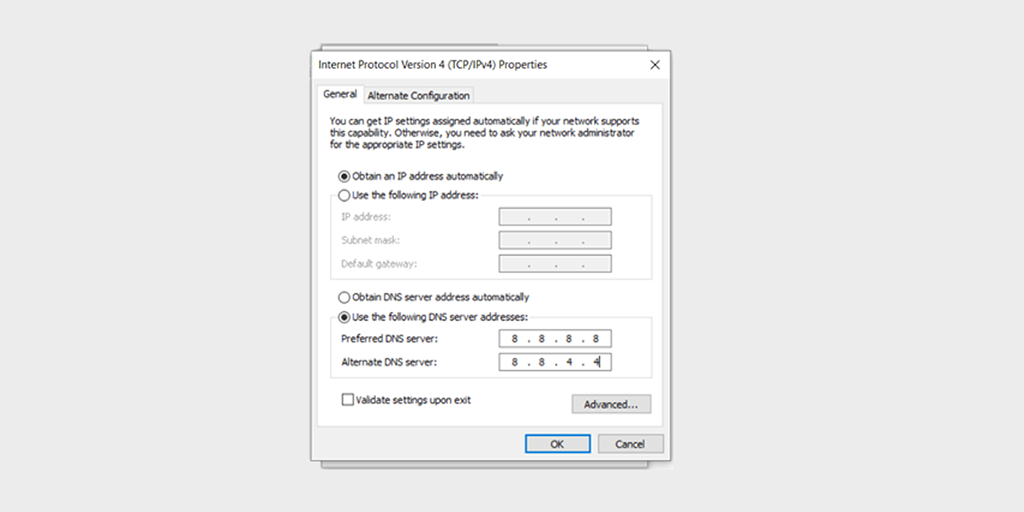
Passo 8: Clique no botão OK para salvar suas alterações.
Etapa 9: feche todas as janelas e tente acessar novamente o site para ver se o erro ainda está presente.
Se o problema persistir, pode ser necessário tentar outras soluções. No entanto, alterar seu endereço DNS geralmente pode resolver problemas de conexão com a Internet.
Para usuários do MacOS :
Passo 1: Primeiro, navegue até as Preferências do Sistema no seu Mac. Você pode encontrar isso clicando no ícone da Apple no canto superior esquerdo da tela e selecionando “ Preferências do Sistema “.
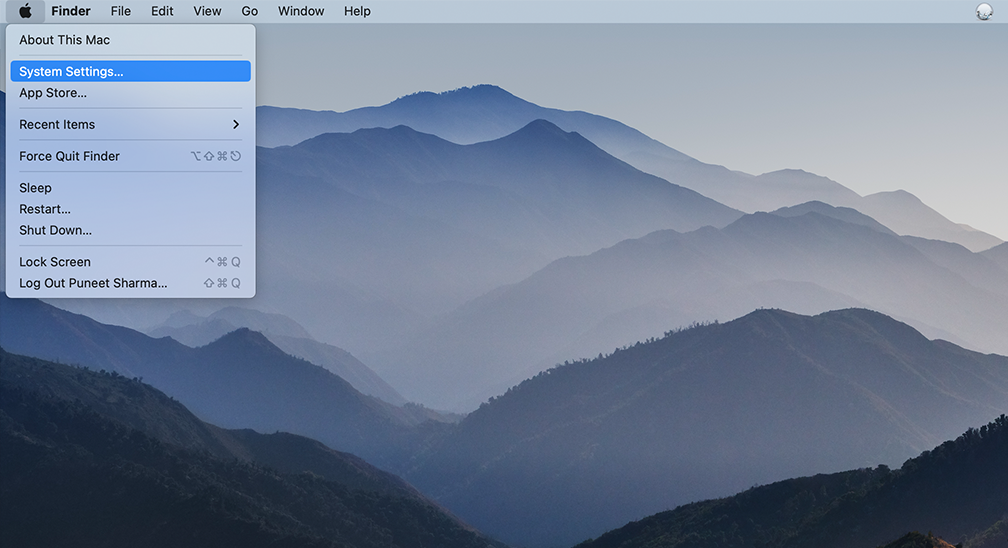
Passo 2: Quando estiver nas Preferências do Sistema, localize o ícone “ Rede ” e clique nele. A partir daí, selecione a conexão de rede que deseja modificar (por exemplo, Wi-Fi ou Ethernet).
Etapa 3: nas configurações de rede, você verá um botão chamado " Avançado ". Clique nele e navegue até a guia " DNS ".
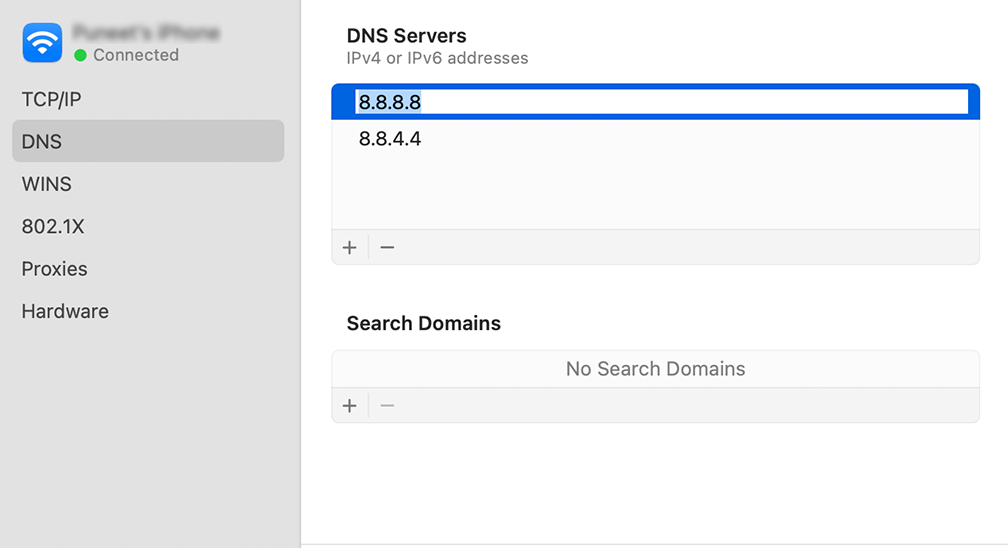
Etapa 4: Aqui é onde você adicionará os endereços do servidor DNS. Clique no botão “ + ” no canto inferior esquerdo da janela de configurações de DNS e digite o endereço IPv4 para os servidores DNS da Cloudflare: 1.1.1.1. Pressione enter e repita o processo para adicionar outro endereço: 1.0.0.1.

Passo 5: Por fim, clique em “OK” para salvar as alterações feitas. Agora você deve estar pronto com suas novas configurações de DNS!
5. Redefina o IP e limpe o cache do DNS
O cache DNS armazena os resultados recentes da pesquisa de DNS em um computador ou dispositivo. Ele melhora a velocidade e a eficiência da navegação na Web e outras tarefas relacionadas à rede, evitando a necessidade de realizar novas pesquisas de DNS.
O cache DNS é atualizado automaticamente com o tempo, mas pode ser corrompido e precisa ser limpo manualmente para resolver problemas com pesquisas de DNS.
Consulte nosso guia detalhado e abrangente sobre 'Como liberar facilmente o cache de comandos do DNS (Windows, Mac, Linux)'. Depois de limpar com êxito o cache DNS do sistema, tente acessar o site novamente para determinar se o problema foi resolvido.
6. Atualize os drivers ou adaptadores de rede
Às vezes, um adaptador de rede desatualizado também pode ser o culpado por acionar o erro DNS_PROBE_FINISHED_BAD_CONFIG. Portanto, se você ainda estiver enfrentando o erro, tente desinstalar e reinstalar os drivers de rede por meio do Gerenciador de dispositivos:
Passo 1: Pressione a tecla Windows + R no seu teclado.
Etapa 2: digite “ devmgmt.msc ” na caixa Executar e pressione Enter.
Etapa 3: Na janela Gerenciador de dispositivos, clique para expandir Adaptadores de rede.
Etapa 4: Clique com o botão direito do mouse no adaptador de rede e selecione Desinstalar dispositivo.
Etapa 5: confirme a ação e aguarde a conclusão do processo.
Etapa 6: feche a janela do Gerenciador de dispositivos e reinicie o computador.
Passo 7: Assim que seu computador for reiniciado, abra o Gerenciador de Dispositivos novamente e selecione seu adaptador de rede.
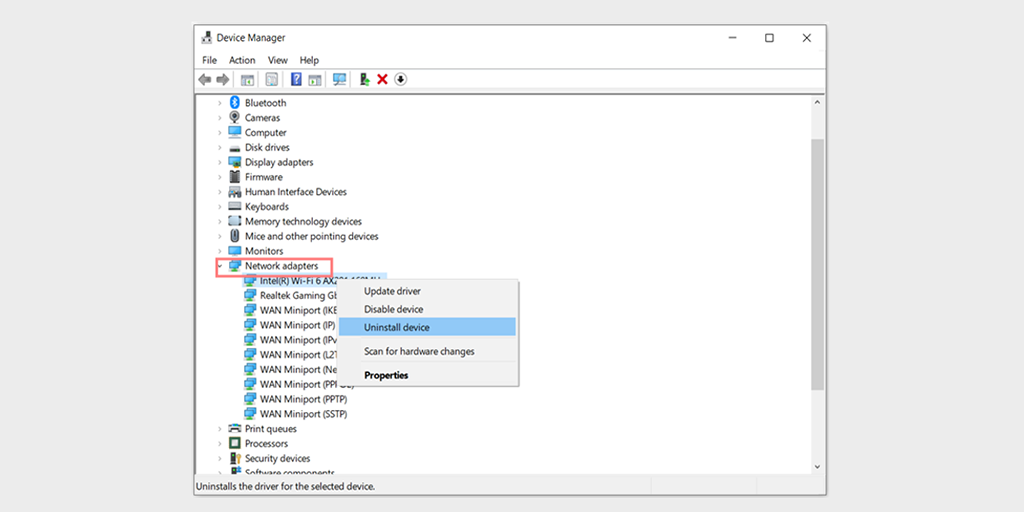
Etapa 8: clique em Ação > Verificar alterações de hardware na barra de menus. Isso irá reinstalar seu(s) driver(s) de rede.
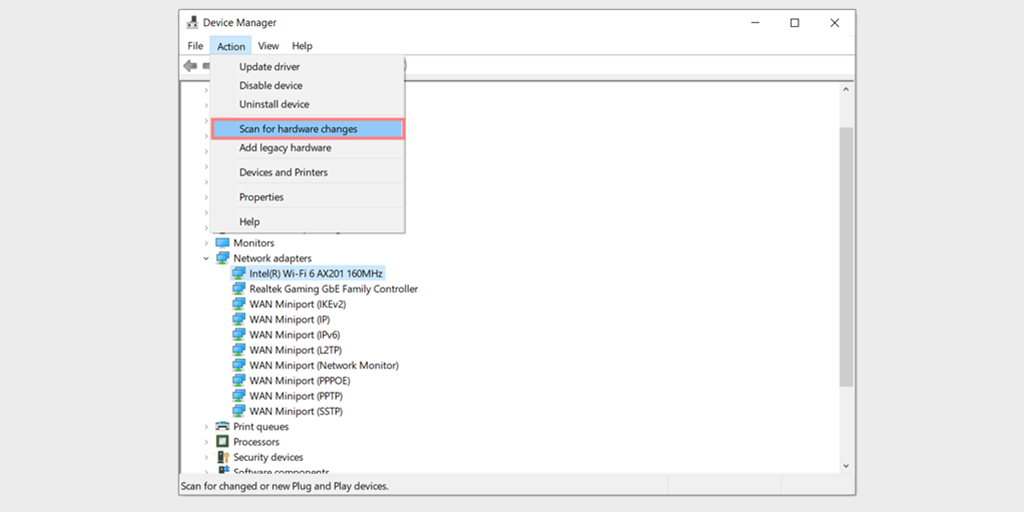
Passo 9: Agora tente carregar o site novamente. Se o problema persistir, pode ser necessário atualizar seus drivers manualmente ou procurar mais assistência.
7. Excluir arquivos temporários do sistema
A maioria dos navegadores e sistemas operacionais armazena alguns dados temporários no dispositivo para uso posterior. No entanto, se algum desses arquivos temporários for corrompido com o tempo, isso pode entrar em conflito com as informações de DNS e acionar erros de DNS_PROBE_FINISHED_BAD_CONFIG.
Portanto, você pode resolver esse problema simplesmente excluindo os arquivos temporários do seu sistema. Para fazer isso,
Para Windows
Etapa 1: digite %temp% na barra de pesquisa do Windows e pressione Enter.
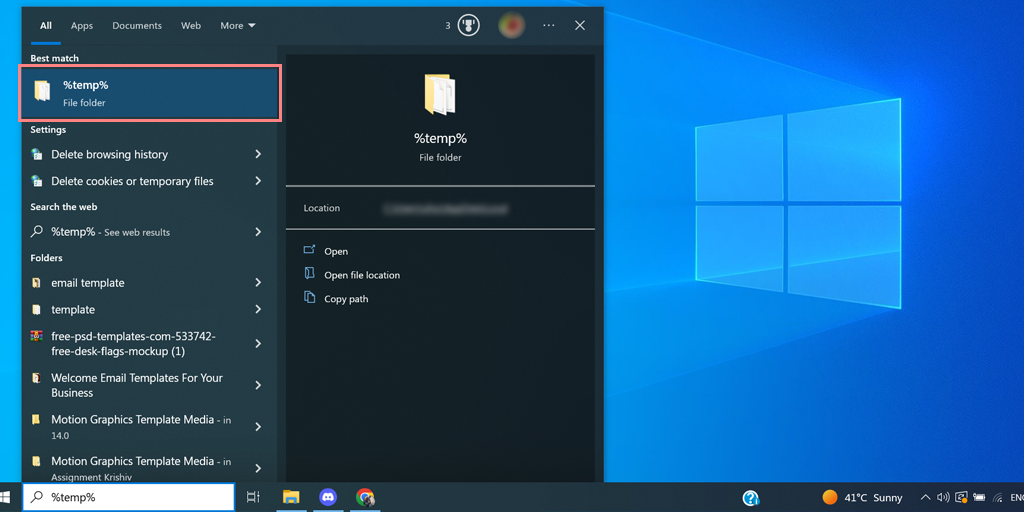
Etapa 2: isso abrirá a pasta “ temp ”, que contém todos os arquivos temporários listados.
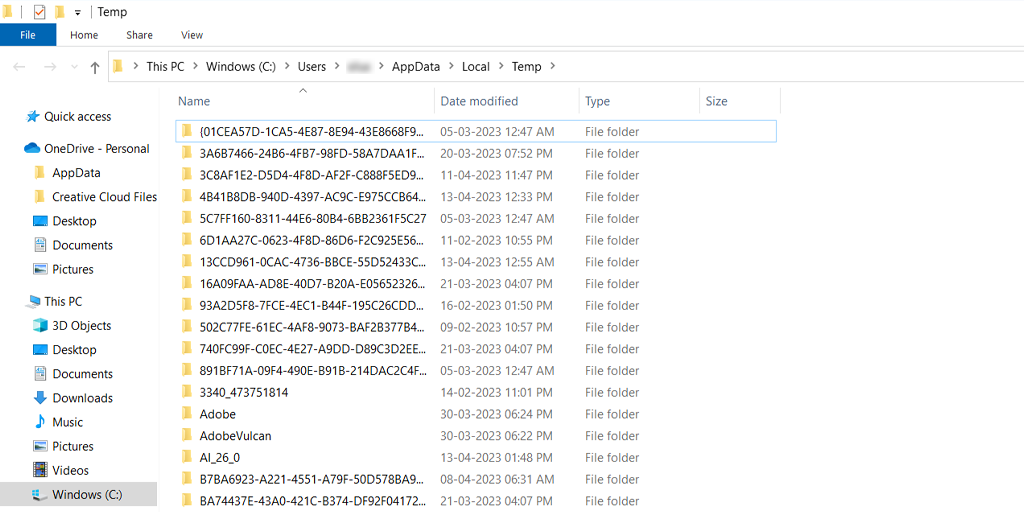
Etapa 3: selecione todos e exclua-os.
Para macOS
- Abra o Finder clicando no ícone do Finder no dock.
- Pressione as teclas “Command+Shift+G” no seu teclado. Isso abrirá uma barra de pesquisa.
- Na barra de pesquisa, digite “/Library/Caches” e pressione a tecla Enter.
- Isso o levará para a pasta Caches. Aqui, você verá várias pastas com nomes de diferentes aplicativos.
- Selecione as pastas que deseja excluir.
- Esvazie a lixeira clicando com o botão direito do mouse no ícone e selecionando “Esvaziar lixeira”.
Para Linux
Os usuários do Ubuntu não precisam seguir essas etapas porque todos os arquivos temporários são excluídos automaticamente a cada reinicialização.
8. Desative o antivírus ou o firewall
Antivírus e firewalls são, sem dúvida, ferramentas essenciais para proteger seu PC contra malware e ameaças de hackers. No entanto, às vezes, essas ferramentas de segurança são configuradas de forma muito restrita e começam a interferir em seus servidores DNS, causando problemas de conectividade.
Portanto, você pode tentar desativá-los temporariamente e verificar se isso corrige o erro DNS_PROBE_FINISHED_BAD_CONFIG ou não.
Para usuários do Windows:
Passo 1: Primeiro, você precisa abrir o painel de controle do seu computador. Para fazer isso, clique no menu “iniciar” em sua área de trabalho e digite “controle” no campo de pesquisa.
Passo 2: Em seguida, selecione “Sistema e Segurança” nas opções do painel de controle. Isso o levará a uma nova página.
Passo 3: Na nova página, você verá uma opção para “Windows Defender Firewall”. Clique em “Permitir um aplicativo ou recurso pelo Firewall do Windows”.
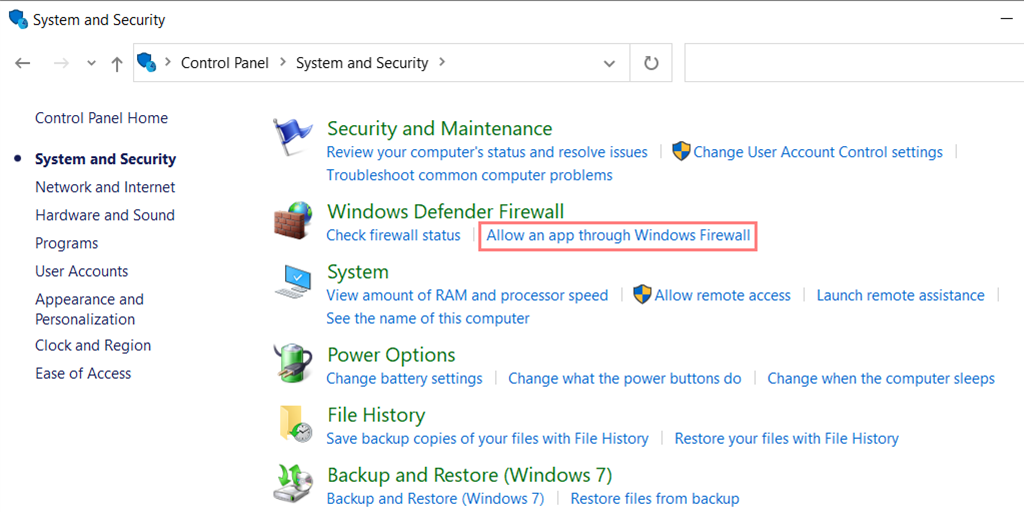
Passo 4: Na próxima janela, você verá uma lista de aplicativos e recursos que podem se comunicar através do seu firewall. Para alterar essas configurações, clique em “Alterar configurações”.
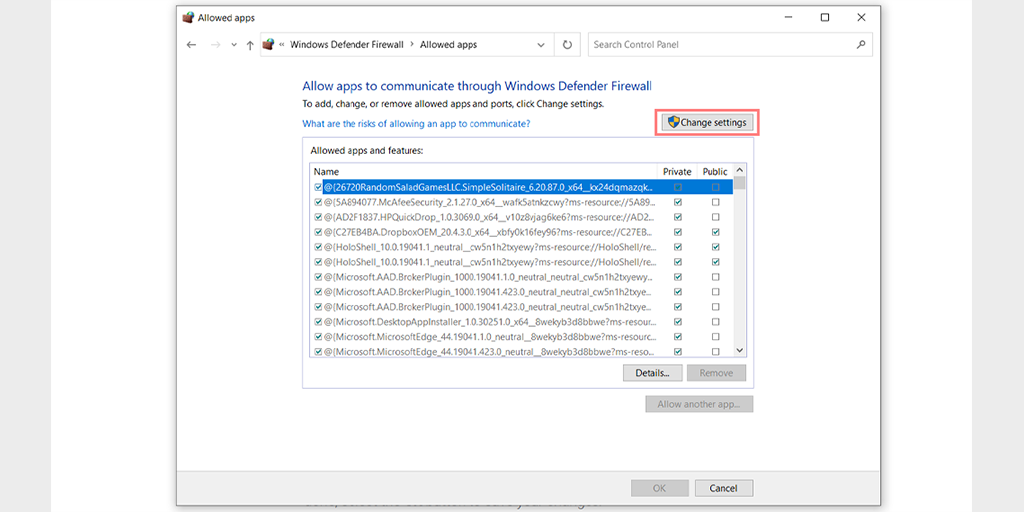
Etapa 5: Se você não encontrar seu cliente DNS na lista, poderá adicioná-lo clicando no ícone de adição (+).
Etapa 6: Para desativar temporariamente o firewall, desmarque a caixa ao lado de “Windows Defender Firewall” e clique em “OK” para salvar suas alterações.
Etapa 7: Como alternativa, você pode ajustar as configurações do firewall localizando o cliente DNS ou qualquer outro aplicativo que deseja configurar e marcando ou desmarcando as caixas ao lado das configurações desejadas.
Passo 8: Assim que terminar de ajustar suas configurações, clique em “OK” para salvar suas alterações.
Observação: é importante desativar o firewall apenas temporariamente se precisar solucionar um problema de conectividade. Deixar o computador sem um firewall pode expô-lo a possíveis ameaças à segurança.
Para macOS
- Clique na barra de pesquisa da Apple e digite “Firewall”.
- Uma interface de firewall será aberta onde você deve selecionar a guia “Firewall”.
- Se o firewall estiver ativado, você verá uma mensagem dizendo “Firewall está ativado”. Alterne para Desligá-lo.
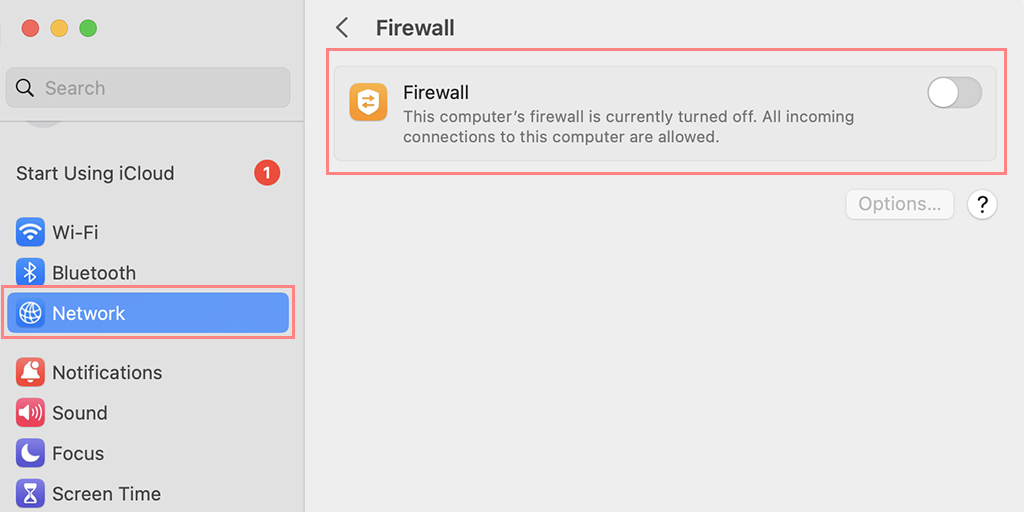
9. Examine seu sistema em busca de malware
Os registros DNS em cache podem ser infectados por malware, vírus e outras ameaças. Se você suspeitar que seu dispositivo foi comprometido por software ou arquivos maliciosos, é recomendável executar uma verificação completa de malware em seu sistema.
Os invasores geralmente visam o DNS para redirecionar os usuários para sites falsos. Para proteger sua infraestrutura contra ataques cibernéticos, é importante seguir as práticas recomendadas de segurança de DNS.
Leia: DNS Poisoning, também conhecido como DNS Spoofing: Significado, Prevenção e Correção.
10. Verifique as extensões do navegador
Uma extensão de navegador defeituosa pode criar problemas de conectividade. Tente desabilitar todas as extensões para ver se são o caso. No menu do Chrome, clique em Ferramentas avançadas — Extensões. Para desativá-los, basta desmarcar a alternância em cada um deles. Certifique-se de desativar todas as extensões, é muito importante identificar o motivo.
Em seguida, tente acessar o site novamente. Se o erro não aparecer mais, basta encontrar a extensão que está causando o erro. Ative as extensões instaladas uma a uma e verifique a disponibilidade do site com problema após cada uma.
Como prevenir o erro DNS_PROBE_FINISHED_BAD_CONFIG?
Prevenir o erro “DNS_PROBE_FINISHED_BAD_CONFIG” pode salvá-lo da frustração de não conseguir acessar a Internet. Aqui estão algumas dicas para evitar o erro:
- Mantenha uma conexão estável com a Internet: certifique-se de que sua conexão com a Internet seja estável e confiável. Conexões instáveis podem causar problemas relacionados ao DNS.
- Verifique as configurações de DNS regularmente: verifique suas configurações de DNS regularmente para garantir que estejam atualizadas e corretas.
- Software de atualização: mantenha seu software atualizado para garantir a compatibilidade com as configurações de DNS mais recentes.
- Proteja seu sistema: proteja seu sistema contra malware e vírus que podem interferir nas configurações de DNS.
Conclusão
Se você encontrou o erro DNS_PROBE_FINISHED_BAD_CONFIG, pode ser frustrante para qualquer um. No entanto, existem várias maneiras de corrigi-lo.
Neste artigo, exploramos as causas do erro e fornecemos várias etapas básicas e avançadas de solução de problemas para resolvê-lo, juntamente com algumas dicas preventivas para evitá-lo no futuro.
Para resumir, as correções básicas incluem.
- Reinicie seu dispositivo de Internet ou roteador
- Limpe o cache DNS do seu navegador
- Verifique as configurações de DNS
- Alterar Servidor DNS
- Redefinir IP e liberar cache DNS
- Atualizar drivers de rede
- Excluir arquivos temporários
- Desativar antivírus ou firewall
- Examine seu sistema em busca de qualquer malware
- Verifique as extensões do navegador
Se você tiver alguma dúvida ou quiser adicionar algum ponto valioso, informe-nos na seção de comentários abaixo.
perguntas frequentes
Como corrijo o código de erro dns_probe_finished_bad_config?
Como erro DNS_PROBE_FINISHED_BAD_CONFIG? (10 maneiras)
1. Reinicie seu dispositivo de Internet ou roteador
2. Limpe o cache DNS do seu navegador
3. Verifique as configurações de DNS
4. Alterar servidor DNS
5. Redefina o IP e limpe o cache do DNS
6. Atualize os drivers de rede
7. Excluir arquivos temporários
8. Desative o antivírus ou o firewall
9. Examine seu sistema em busca de qualquer malware
10. Verifique as extensões do navegador
Como corrijo problemas de sondagem de DNS?
1. Redefina seu roteador
2. Limpe o cache DNS do seu navegador, bem como do seu sistema.
3. Atualize seus drivers de rede
4. Mude o servidor DNS
5. Verifique as configurações de DNS


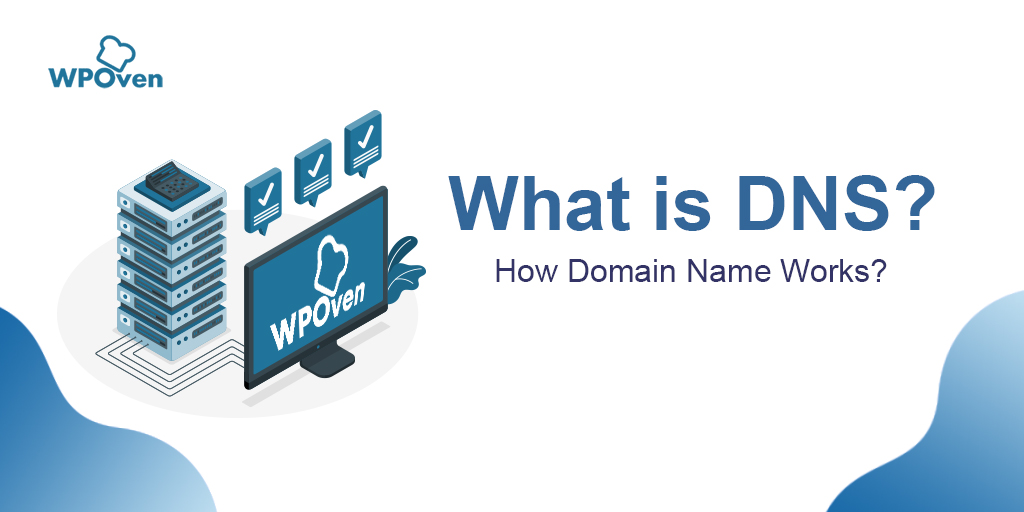
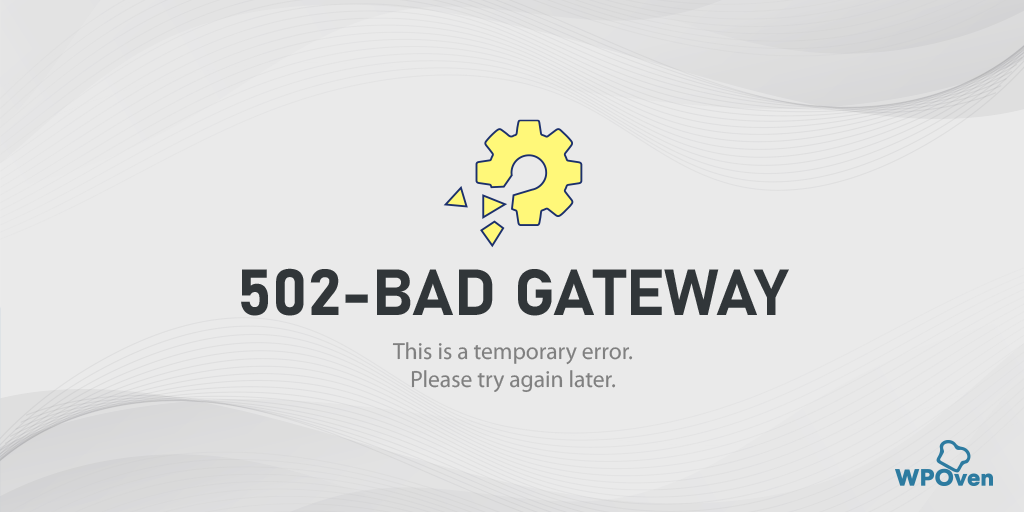
![Como corrigir o erro DNS_PROBE_STARTED? [8 Maneiras] How to fix the DNS_PROBE_STARTED Error? [8 Ways]](/uploads/article/48118/Dej6OXryyWWb2gTO.png)