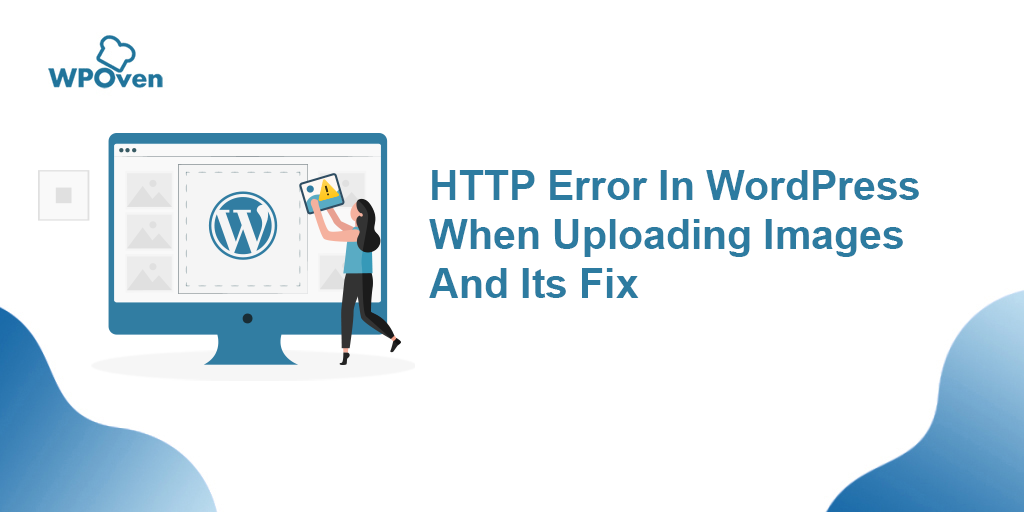Como corrigir o erro DNS_PROBE_FINISHED_NO_INTERNET?
Publicados: 2023-04-27Se você já encontrou o erro DNS_PROBE_FINISHED_NO_INTERNET, sabe como isso pode ser frustrante. Este erro ocorre quando seu computador não consegue se conectar à Internet devido a problemas com o Sistema de Nomes de Domínio (DNS).
Mas às vezes, nem sempre é o mesmo caso. O erro DNS_PROBE_FINISHED_NO_INTERNET também pode ser causado por qualquer VPN que você usa ou pelo roteador. Além disso, esses problemas podem aparecer do nada e desaparecer por conta própria.
Portanto, você não pode confiar apenas na correção do DNS. Você também tem que descobrir as outras causas que o desencadeiam e, em seguida, tentar trabalhar de acordo.
Nesta postagem do blog, exploraremos o que DNS Probe Finished No Internet significa, o que o causa e forneceremos métodos de solução de problemas para ajudá-lo a corrigi-lo. Mas antes de começarmos, há alguns pré-requisitos de conhecimento que você deve saber sobre DNS, que o ajudam a entender melhor o erro DNS_PROBE_FINISHED_NO_INTERNET.
Vamos começar!
O que é DNS e como funciona?
DNS, ou Domain Name System, é um protocolo cujo trabalho principal é traduzir nomes de domínio em endereços IP. Quando você insere um endereço de site em seu navegador, o navegador envia uma solicitação ao servidor DNS para resolver o nome de domínio em um endereço IP. O endereço IP é então usado para se conectar ao servidor do site e carregar a página da web.
Leia: Como corrigir o erro DNS_PROBE_FINISHED_NXDOMAIN?
O que significa o erro DNS_PROBE_FINISHED_NO_INTERNET?
DNS_PROBE_FINISHED_NO_INTERNET é um erro de rede comum que ocorre quando seu computador ou dispositivo não consegue estabelecer uma conexão com a Internet devido a um problema com a configuração do DNS.
Se houver algum endereço DNS incorreto ou um problema com o servidor DNS, seu dispositivo pode não conseguir se conectar à Internet e você pode ver a mensagem de erro “DNS Probe Finished No Internet” em seu navegador.
Por que a sondagem de DNS foi concluída e nenhum erro de Internet ocorre?
DNS Probe Finished No Internet Error aparece quando seu computador não consegue resolver o nome de domínio em um endereço IP. Isso pode acontecer por vários motivos, como,
- Configurações de DNS mal configuradas
- Cache DNS corrompido ou desatualizado
- Problema com as configurações de rede
- Malware ou infecção por vírus
Configurações de DNS mal configuradas
Se as suas configurações de DNS estiverem incorretas, você pode encontrar o DNS Probe Finished No Internet Error. Para corrigir esse problema, você pode tentar redefinir suas configurações de DNS para o padrão ou inserir manualmente um endereço de servidor DNS diferente.
Problemas com Cache DNS
Um cache DNS é um armazenamento temporário de endereços de sites e seus endereços IP correspondentes. Se houver um problema com o cache DNS, isso pode fazer com que o DNS Probe não tenha nenhum erro de Internet. Para corrigir esse problema, você pode tentar limpar o cache DNS do seu computador.
Problemas com configurações de rede
As configurações de rede também podem causar o DNS Probe Finished No Internet Error. Para corrigir esse problema, você pode tentar redefinir suas configurações de rede ou desativar qualquer VPN ou configurações de proxy.
Infecção por Malware ou Vírus
Em alguns casos, a infecção por malware ou vírus pode causar o DNS Probe Finished No Internet Error. Para corrigir esse problema, você deve executar uma verificação de malware em seu computador usando um software antivírus confiável.
Como corrigir o erro DNS_PROBE_FINISHED_NO_INTERNET?
Agora que você está ciente do que é o erro DNS_PROBE_FINISHED_NO_INTERNET e quais são as possíveis causas, vamos explorar as várias etapas de solução de problemas que você pode seguir para corrigir esse problema imediatamente.
- Verifique a sua conexão com a internet
- Limpar cache do navegador
- Limpe seu cache DNS e renove seu endereço IP
- Mude seu servidor DNS
- Desativar IPv6
- Atualizar adaptador de rede
- Executar uma verificação de malware
Verifique a sua conexão com a internet
Às vezes, o erro "sondagem de DNS concluída sem Internet" pode ocorrer devido a uma conexão de Internet ruim ou instável. Para verificar sua conexão com a Internet,
- Certifique-se de que seu dispositivo esteja conectado a uma rede confiável verificando as configurações de rede do dispositivo e confirmando que você está conectado à rede correta.
- Se o erro persistir, tente resolver qualquer problema de conectividade com a Internet que possa estar causando isso reiniciando o modem ou roteador. Para fazer isso, desconecte o cabo de alimentação do modem ou roteador, aguarde alguns segundos e conecte-o novamente.
- Depois de reiniciar o modem ou roteador, aguarde alguns minutos para permitir que o dispositivo se reconecte à rede. Depois que seu dispositivo estiver conectado, tente navegar na Internet novamente e verifique se o erro “DNS probe terminou sem Internet” foi resolvido.
- Se você verificou sua conexão com a Internet e o erro ainda persiste, pode haver outros problemas subjacentes causando o problema. Nesse cenário, você pode tentar as soluções alternativas mencionadas abaixo.
Limpe o cache do navegador
Se você ainda estiver recebendo a mensagem de erro "A sondagem de DNS terminou sem internet", tente limpar o cache e os cookies. Aqui estão os passos que você pode seguir:
Passo 1: Dependendo do seu navegador, vá para o menu de configurações.
Leia: Como corrigir o erro DNS_PROBE_STARTED? [8 Maneiras]
No Google Chrome, por exemplo, você pode encontrar o menu de configurações clicando nos três pontos verticais localizados no canto superior direito da janela.
Passo 2: Para prosseguir, selecione “Mais ferramentas” e clique em “Limpar dados de navegação”.
![Como corrigir o erro DNS_PROBE_STARTED? [8 Maneiras] 7 Clear browsing data in Chrome](/uploads/article/48471/KUlpEzIrpi1N19it.png)
Etapa 3: Uma janela pop-up será exibida e você poderá escolher todas as três opções localizadas na seção “Básico”, conforme ilustrado na figura abaixo. Essas opções consistem em “Histórico de navegação”, “Cookies e outros dados do site” e “Imagens e arquivos em cache.
Passo 4: Clique em “ Limpar dados ” para iniciar o processo.
![Como corrigir o erro DNS_PROBE_STARTED? [8 Maneiras] 8 Clearing data in Google Chrome](/uploads/article/48471/F0s2gcWeR1Y3SHBV.png)
Limpe seu cache DNS e renove seu endereço IP
Um cache DNS desatualizado pode armazenar arquivos corrompidos que podem causar problemas de rede, como o erro DNS Probe Finished No Internet. Para resolver esse problema, você pode liberar seu DNS para redefini-lo e restaurar tudo ao normal.
Para usuários do Windows 10 e Windows 11:
Etapa 1: abra o comando Executar pressionando a tecla Windows e R. Alternativamente, você pode procurá-lo no menu Iniciar.
Etapa 2: digite “ cmd ” e pressione Enter para abrir o prompt de comando.
![Como corrigir o erro DNS_PROBE_STARTED? [8 Maneiras] 13 Opening Command Prompt in Windows](/uploads/article/48471/PbNaLZEFtoOic7yF.png)
Passo 3: Quando a janela do Prompt de Comando estiver aberta, digite “ ipconfig/release ” para liberar seu endereço IP atual.
![Como corrigir o erro DNS_PROBE_STARTED? [8 Maneiras] 14 Using Ipconfig command on CMD](/uploads/article/48471/WvBfex7z9zMb8IW5.png)
Passo 4: Em seguida, digite “ ipconfig/flushdns ” para liberar o cache DNS.
Passo 5: Digite “ ipconfig /renew ” para obter um novo endereço IP.
![Como corrigir o erro DNS_PROBE_STARTED? [8 Maneiras] 15 ipconfig renew](/uploads/article/48471/ITCywRV0RJgGJYWH.png)
Etapa 6: digite “ netsh int ip set dns ” e pressione Enter para redefinir suas configurações de IP.
Passo 7: Finalmente, digite “ netsh winsock rese t” para restaurar o Catálogo Winsock.
![Como corrigir o erro DNS_PROBE_STARTED? [8 Maneiras] 16 netsh winsock reset](/uploads/article/48471/oaKzPajCycxBuh3H.png)
Etapa 8: Após concluir essas etapas, reinicie o computador para garantir que as alterações entrem em vigor.
Para usuários do MacOS:
Passo 1: Em primeiro lugar, abra as opções de preferência do sistema no seu Mac. Se você tiver o Gas Mask instalado, ele pode facilitar a busca por tarefas relacionadas ao sistema.
Etapa 2: Em seguida, navegue até a guia Ethernet e clique nas opções avançadas.
Etapa 3: Na guia TCP/IP, você encontrará a opção de liberar uma concessão de DHCP. Clicar nesta opção permitirá que você limpe o DNS local no seu Mac.
![Como corrigir o erro DNS_PROBE_STARTED? [8 Maneiras] 17 Renew DHCP in MacOS](/uploads/article/48471/icehpjJH6gZalGDF.png)
Passo 4: Para limpar o cache DNS local, vá para Utilitários > Terminal e digite o comando.
Etapa 5: O comando para liberar o cache DNS local é “ dscacheutil -flushcach e”.
Etapa 6: depois de inserir o comando, não haverá nenhuma mensagem separada de sucesso ou falha exibida. No entanto, na maioria dos casos, o cache será limpo sem grandes problemas.
Mude seu servidor DNS
Se você deseja corrigir quaisquer problemas de rede DNS, como o erro DNS_PROBE_FINISHED_NO_INTERNET, uma das soluções mais comuns que você pode seguir é alterar o endereço DNS para IPv4 ou IPv6. No entanto, vale a pena notar que, embora o IPv6 seja a versão mais recente, o IPv4 ainda é mais comumente usado. Siga estas etapas para alterar seu endereço DNS:
Para usuários do Windows 10 e Windows 11:
Etapa 1: Se você for um usuário do Windows 10 ou 11, deverá abrir o painel de controle simplesmente digitando “Painel de controle ” na barra de pesquisa.
Passo 2: No Painel de Controle, selecione Rede e Internet > Centro de Rede e Compartilhamento .
Etapa 3: No menu à esquerda, selecione Alterar configurações do adaptador.
Passo 4: Clique com o botão direito do mouse em sua rede e selecione Propriedades.
Etapa 5: Na janela que se abre, clique em Protocolo de Internet Versão 4 (TCP/IPv4) na lista e selecione Propriedades novamente.
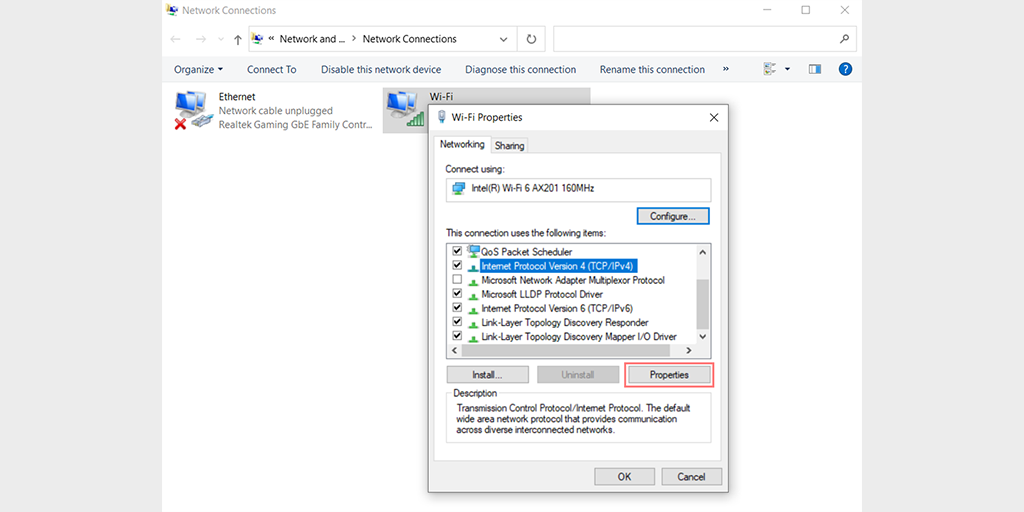
Passo 6: Clique em Usar os seguintes endereços de servidor DNS.

Etapa 7: digite “ 8.8.8.8 ” para o servidor DNS preferencial e “ 8.8.4.4 ” para o servidor DNS alternativo.
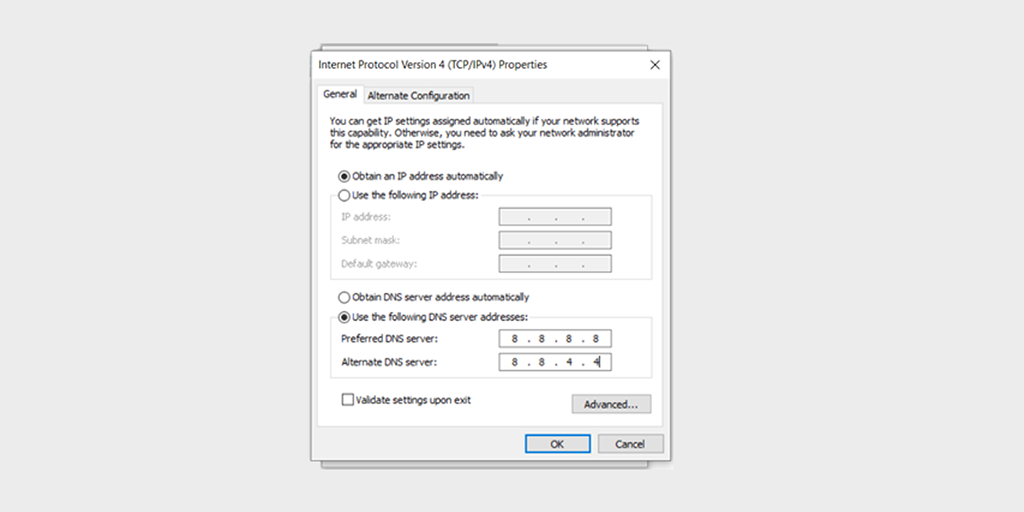
Passo 8: Clique no botão OK para salvar suas alterações.
Etapa 9: feche todas as janelas e tente acessar novamente o site para ver se o erro ainda está presente.
Se o problema persistir, pode ser necessário tentar outras soluções. No entanto, alterar seu endereço DNS geralmente pode resolver problemas de conexão com a Internet.
Para usuários do MacOS :
Passo 1: Primeiro, navegue até as Preferências do Sistema no seu Mac. Você pode encontrar isso clicando no ícone da Apple no canto superior esquerdo da tela e selecionando “ Preferências do Sistema “.
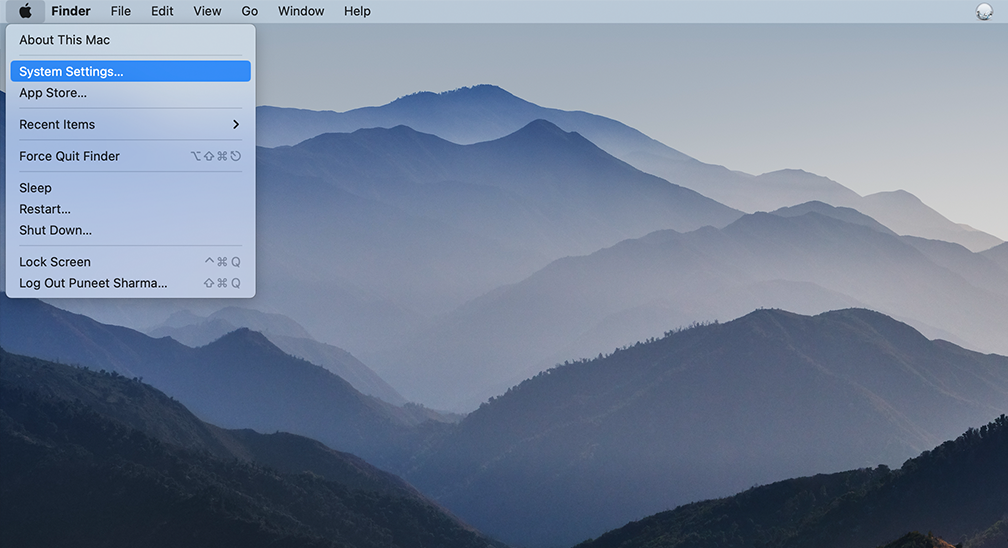
Passo 2: Quando estiver nas Preferências do Sistema, localize o ícone “ Rede ” e clique nele. A partir daí, selecione a conexão de rede que deseja modificar (por exemplo, Wi-Fi ou Ethernet).
Etapa 3: nas configurações de rede, você verá um botão chamado " Avançado ". Clique nele e navegue até a guia " DNS ".
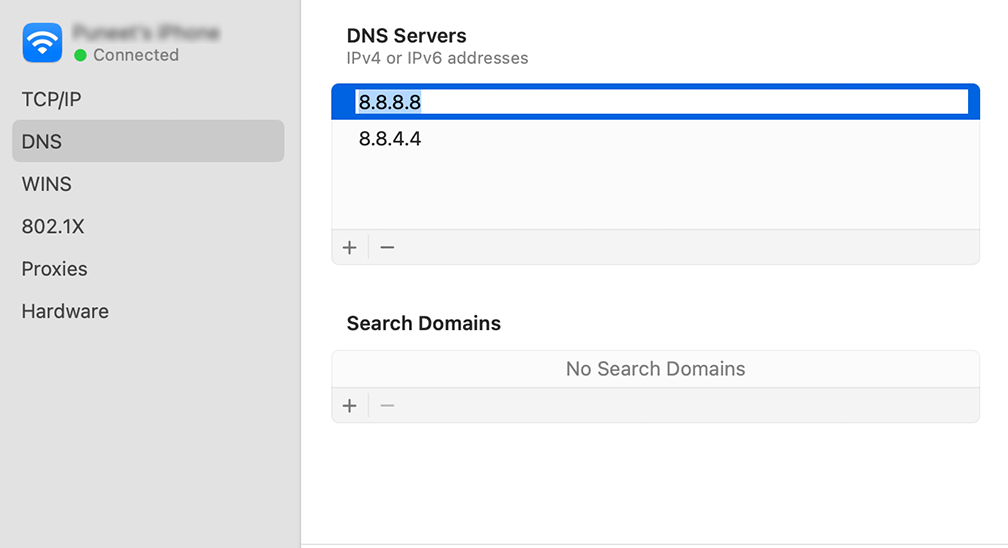
Etapa 4: Aqui é onde você adicionará os endereços do servidor DNS. Clique no botão “ + ” no canto inferior esquerdo da janela de configurações de DNS e digite o endereço IPv4 para os servidores DNS da Cloudflare: 1.1.1.1. Pressione enter e repita o processo para adicionar outro endereço: 1.0.0.1.
Passo 5: Por fim, clique em “OK” para salvar as alterações feitas. Agora você deve estar pronto com suas novas configurações de DNS!
Desativar IPv6
Para desativar o IPv6 no Windows 11, siga estas etapas:
1. Pressione a tecla Windows + R no teclado para abrir a caixa de diálogo Executar.
2. Digite “ncpa.cpl” na caixa Executar e pressione Enter para abrir a janela Conexões de rede.
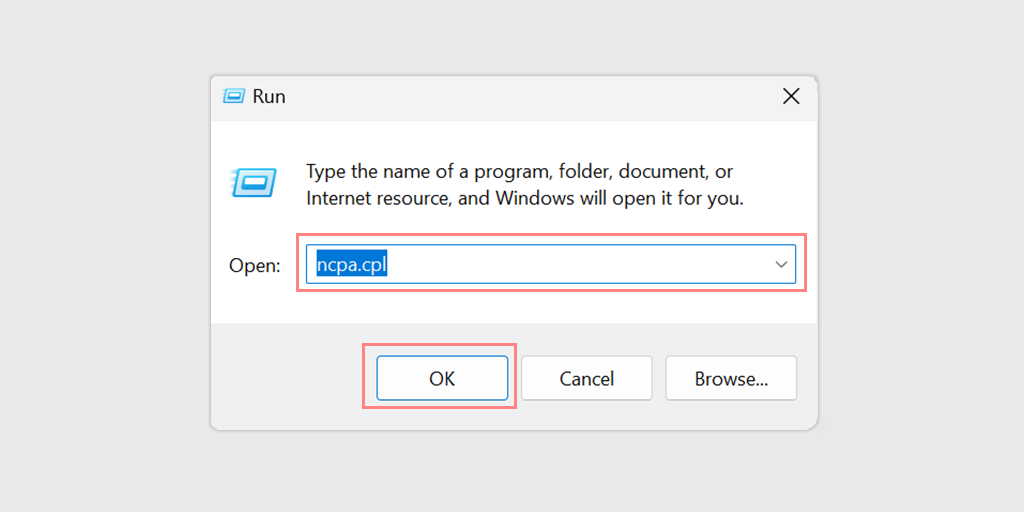
3. Clique com o botão direito do mouse em seu adaptador de rede e selecione “Propriedades”.
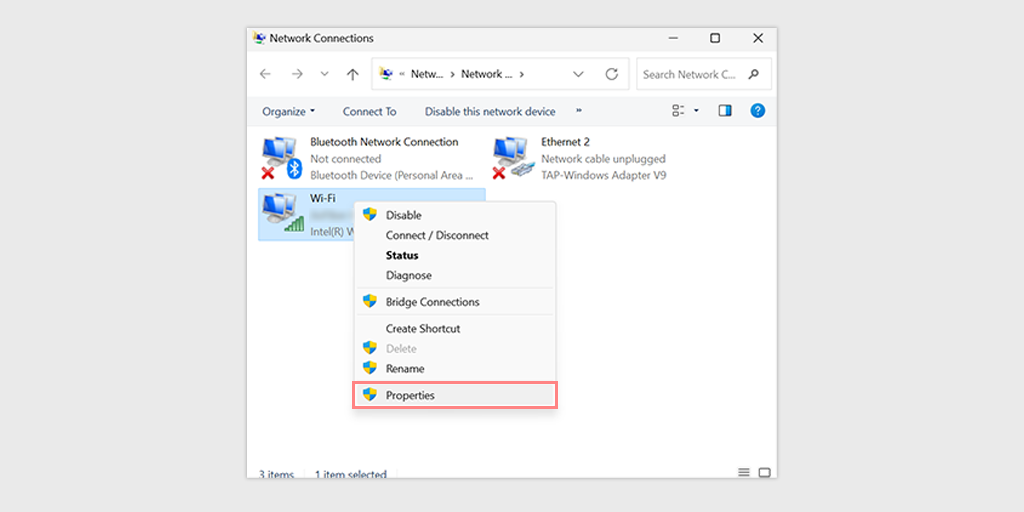
4. Role para baixo e localize “Internet Protocol Version 6 (TCP/IPv6)” na lista de itens. Desmarque a caixa ao lado para desativar o IPv6.
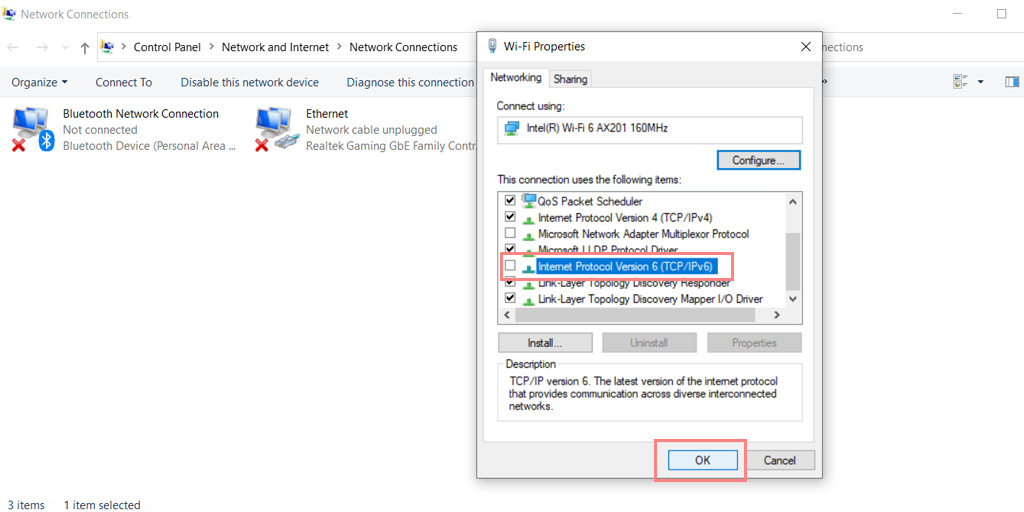
5. Clique em “OK” para salvar as alterações.
Observação: geralmente não é recomendado desativar o IPv6, a menos que haja um motivo específico para isso, pois pode causar problemas com determinados aplicativos e serviços.
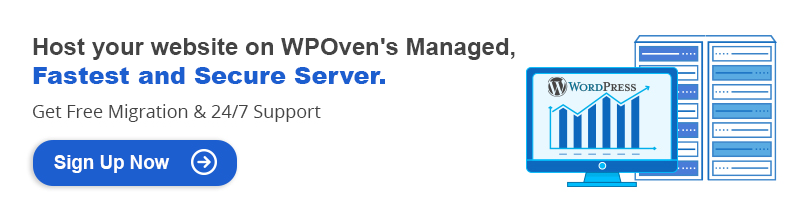
Atualizar adaptador de rede
Também é possível que um adaptador de rede desatualizado seja corrompido com o tempo e também acione um DNS Probe Finished No Internet Error. Portanto, seria melhor atualizar seu adaptador de rede simplesmente desinstalando-o primeiro e reinstalando-o por meio do Gerenciador de dispositivos.
Confira os passos que você deve seguir:
Passo 1: Antes de tudo, você precisa pressionar a tecla Windows + R no teclado simultaneamente.
Etapa 2: digite “ devmgmt.msc ” na caixa Executar e pressione Enter.
Etapa 3: Na janela Gerenciador de dispositivos, clique para expandir Adaptadores de rede.
Etapa 4: Clique com o botão direito do mouse no adaptador de rede e selecione Desinstalar dispositivo.
Etapa 5: confirme a ação e aguarde a conclusão do processo.
Etapa 6: feche a janela do Gerenciador de dispositivos e reinicie o computador.
Passo 7: Assim que seu computador for reiniciado, abra o Gerenciador de Dispositivos novamente e selecione seu adaptador de rede.
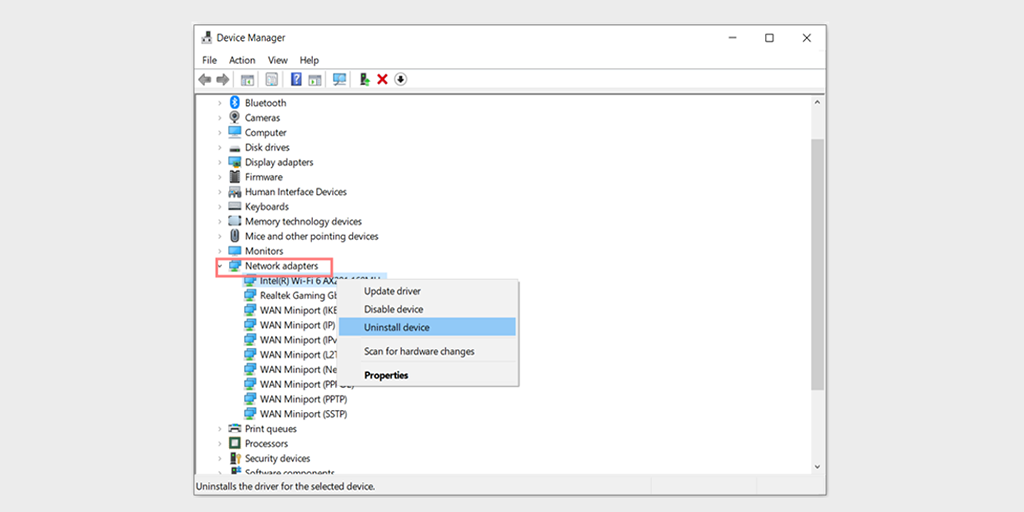
Etapa 8: clique em Ação > Verificar alterações de hardware na barra de menus. Isso irá reinstalar seu(s) driver(s) de rede.
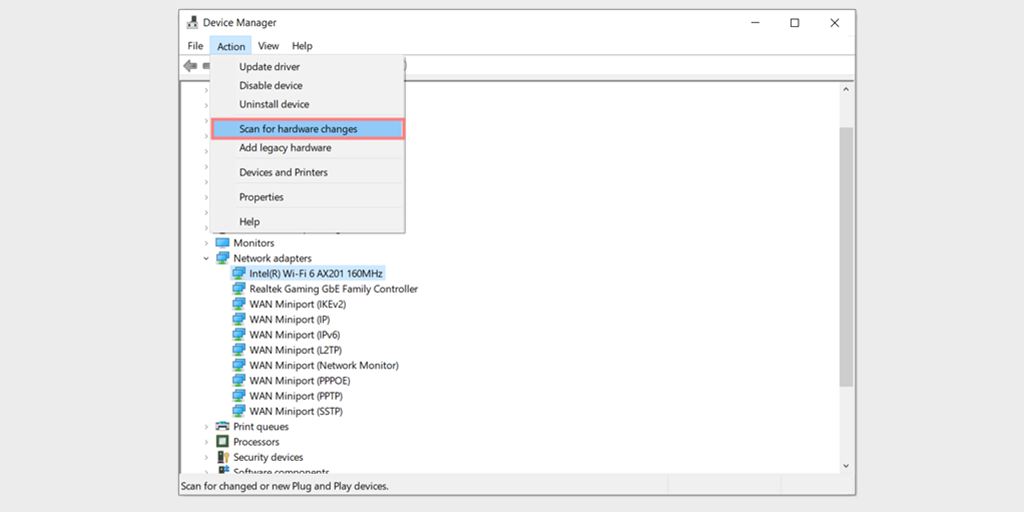
Passo 9: Agora tente carregar o site novamente. Se o problema persistir, pode ser necessário atualizar seus drivers manualmente ou procurar mais assistência.
Executar uma verificação de malware
Às vezes, o malware também pode interferir na conectividade da rede e, como resultado, acionar DNS Probe Finished No Internet Error.
Portanto, executar uma verificação de malware pode ajudar a identificar e remover qualquer malware em potencial que possa estar causando o problema.
Como prevenir o erro DNS_PROBE_FINISHED_NO_INTERNET?
Para evitar o erro DNS_PROBE_FINISHED_NO_INTERNET, siga estas dicas:
- Limpe regularmente o cache DNS para evitar problemas com o cache DNS.
- Atualize seus drivers de rede para garantir que estejam atualizados e compatíveis com seu sistema.
- Use um software antivírus confiável e mantenha-o atualizado para evitar infecções por malware ou vírus.
Resumo
Encontrar qualquer mensagem de erro ou problema com a conectividade de rede pode ser frustrante e perturbar sua experiência de navegação na Internet, especialmente o “DNS Probe Finished No Internet Error”. Felizmente, seguindo as táticas e etapas descritas neste blog, você pode resolver facilmente esse problema e continuar navegando na Internet sem interrupções.
Para corrigir o erro, existem várias etapas de solução de problemas que você pode seguir, incluindo verificar sua conexão com a Internet, limpar o cache do navegador e redefinir as configurações de rede. Além disso, verificações regulares de malware são cruciais para manter seu computador protegido e evitar problemas futuros.
Ao manter essas dicas em mente, você pode desfrutar de uma experiência de navegação na Internet tranquila e ininterrupta. Se você tiver alguma dúvida ou quiser adicionar algum ponto valioso, informe-nos na seção de comentários abaixo.
perguntas frequentes
Por que meu DNS está funcionando, mas sem internet?
O DNS está funcionando, mas sem internet? Pode ser devido a problemas de roteador/modem, conectividade de rede, problemas de servidor DNS, configurações de firewall ou infecções por malware/vírus. Reiniciar o roteador/modem, alterar o servidor DNS, verificar as configurações do firewall ou executar uma verificação de malware pode ajudar. Se nenhum funcionar, entre em contato com seu provedor de serviços de Internet ou suporte técnico.
Como corrigir DNS_PROBE_FINISHED_NO_INTERNET no Windows 7?
Para corrigir o erro “dns_probe_finished_no_internet” no Windows 7, você pode tentar as seguintes etapas:
1. Reinicie seu modem ou roteador e espere que ele seja totalmente reinicializado.
2. Limpe o cache e os cookies do seu navegador.
3. Limpe o cache DNS
4. Verifique as configurações do firewall para garantir que não estejam bloqueando sua conexão com a Internet.
5. Desative temporariamente o software antivírus e veja se o problema persiste.
6. Mude seu servidor DNS
Se o problema persistir depois de tentar essas etapas, talvez seja necessário entrar em contato com seu provedor de serviços de Internet ou com um especialista em suporte técnico para obter mais assistência.
Como corrigir DNS_PROBE_FINISHED_NO_INTERNET no Chromebook?
Para corrigir DNS Probe Finished No Internet on Chromebook, siga estes métodos de solução de problemas.
1. Verifique sua conexão com a Internet e certifique-se de que esteja funcionando corretamente.
2. Reinicie seu Chromebook e veja se o problema persiste.
3. Limpe o cache e os cookies do navegador Chrome.
4. Tente acessar o site usando um navegador diferente.
5. Desative todas as extensões instaladas em seu Chromebook e veja se o problema persiste.
6. Verifique as configurações do firewall para garantir que não estejam bloqueando sua conexão com a Internet.
7. Tente alterar seu servidor DNS.
8. Redefina as configurações de rede do seu Chromebook acessando Configurações > Rede > Wi-Fi > (selecione sua rede) > Esquecer rede.

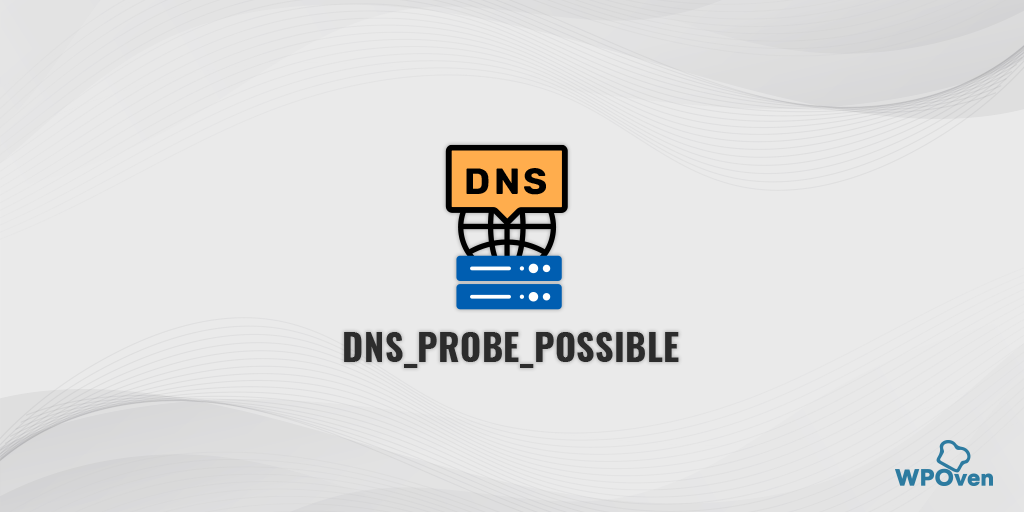

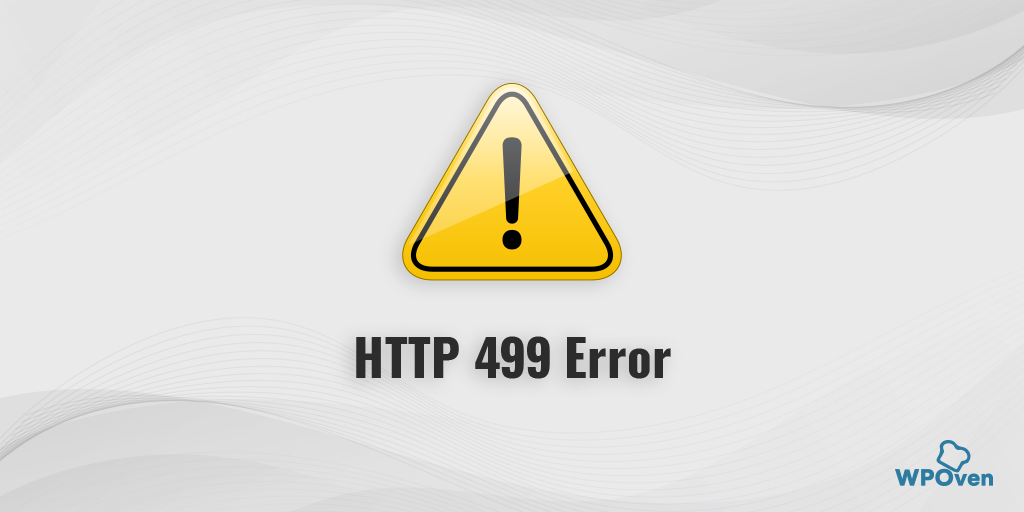
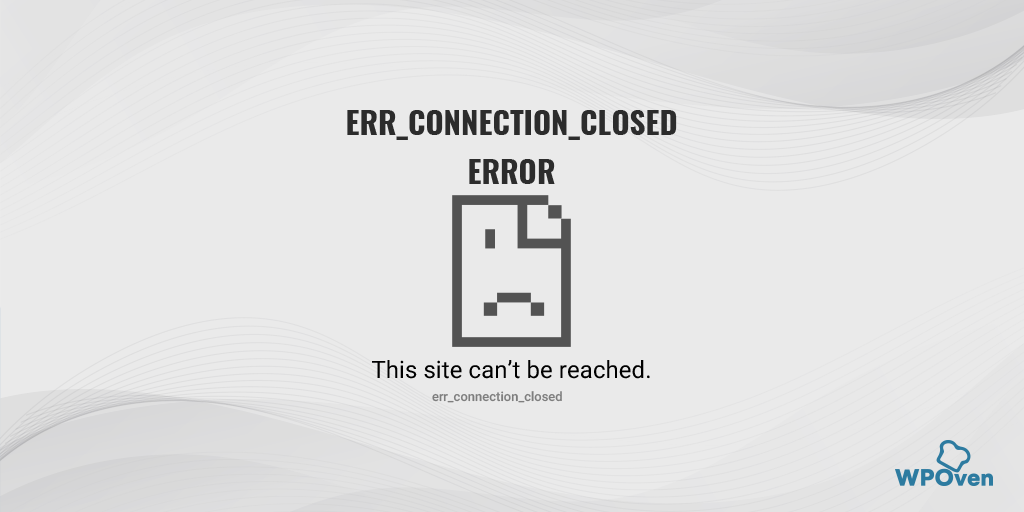
![Como corrigir o erro DNS_PROBE_STARTED? [8 Maneiras] How to fix the DNS_PROBE_STARTED Error? [8 Ways]](/uploads/article/48471/0Dmu1i3dSKOKdJyo.png)