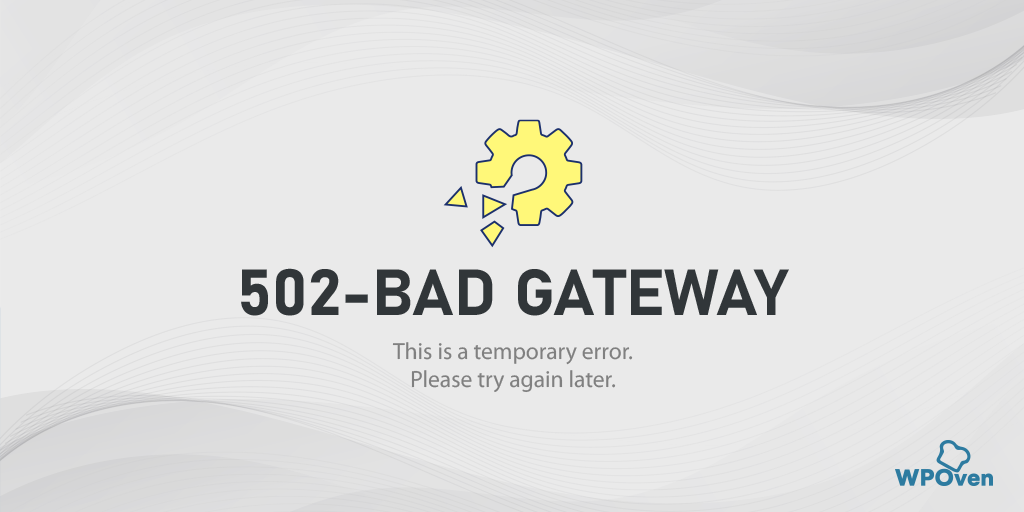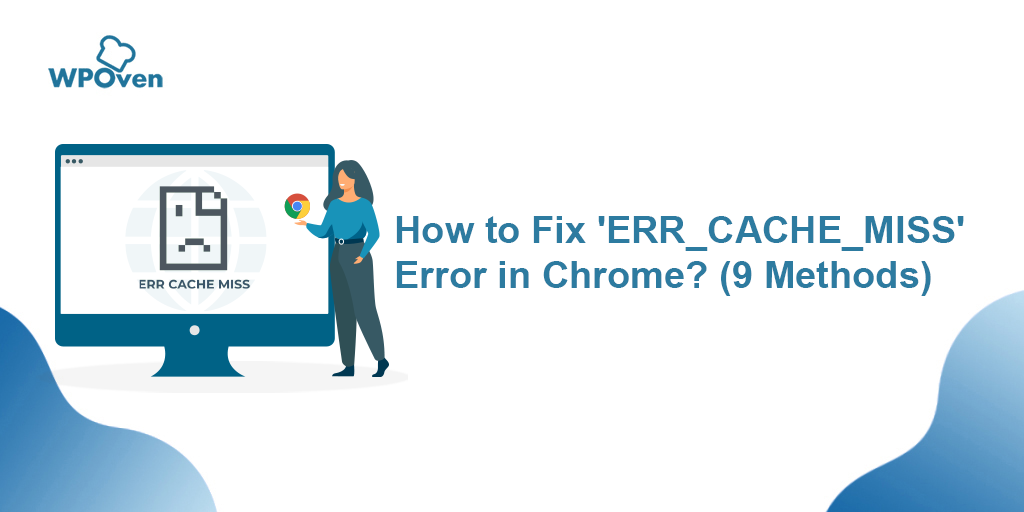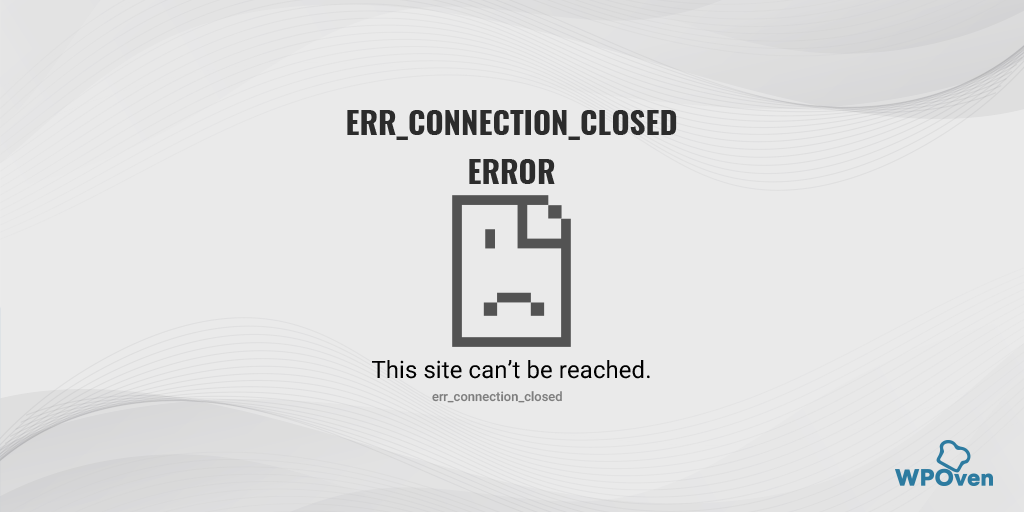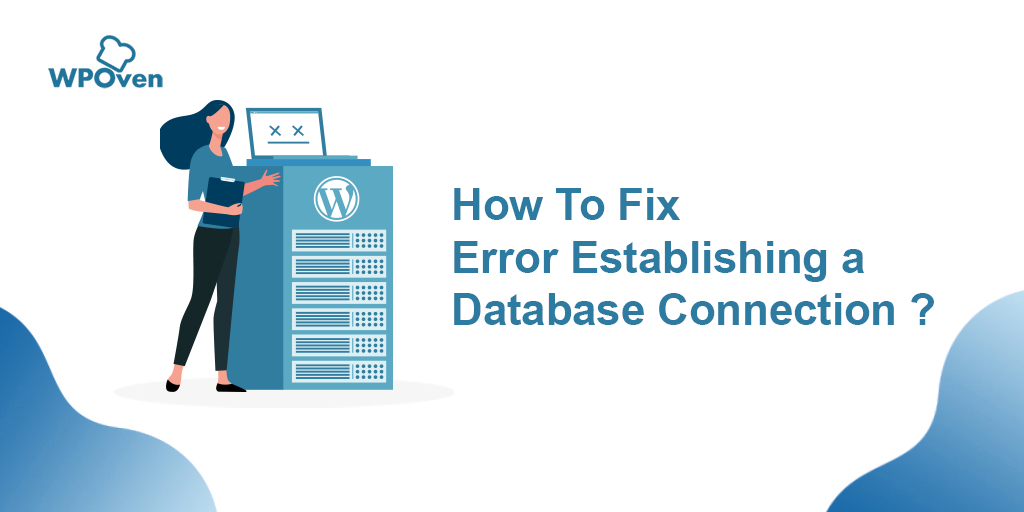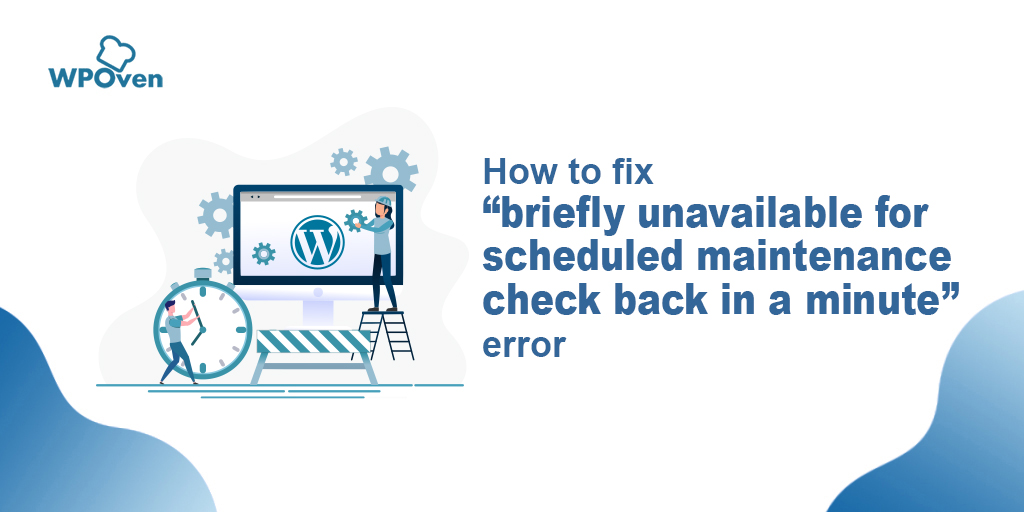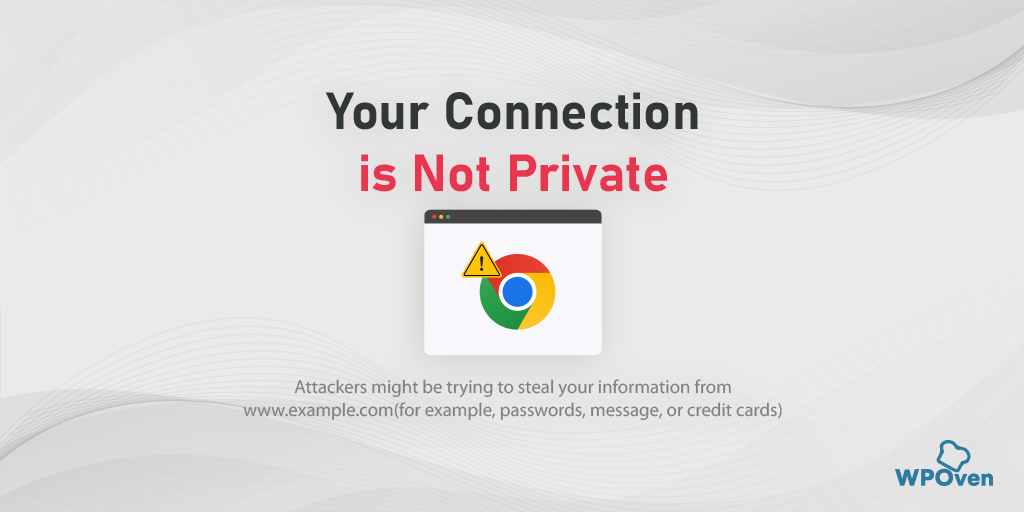Como corrigir o erro DNS_PROBE_STARTED? [8 Maneiras]
Publicados: 2023-03-22Ao navegar na Internet, você provavelmente se depara com vários tipos de erros, alguns dos quais são mais frequentes e comuns do que outros. Um deles é o erro DNS_PROBE_STARTED, que é muito comum.
Mas se você é novo em navegar na Internet e nunca ouviu falar desse erro antes, não se preocupe, você não está sozinho. Esse erro pode acontecer com qualquer pessoa a qualquer momento.
Portanto, neste blog, abordaremos todos os aspectos do erro DNS_PROBE_STARTED, como o que é, quais são suas causas, como evitá-lo e métodos para corrigi-lo. Vamos começar então!
O que significa DNS_probe_started?
![Como corrigir o erro DNS_PROBE_STARTED? [8 Maneiras] 3 DNS_PROBE_STARTED error](/uploads/article/46929/79xUVokMtyfSlIkp.png)
DNS, ou Domain Name System, é uma parte crítica da Internet que ajuda a traduzir nomes de domínio legíveis por humanos em endereços IP legíveis por máquina. Em outras palavras, ele atua como um tradutor, facilitando o acesso a sites e outros recursos online.
Leia: O que é um DNS?
Sem o DNS, teríamos que lembrar longas sequências de números ou os endereços IP do site, em vez de nomes de domínio fáceis de lembrar, como google.com ou amazon.com .
O erro DNS_PROBE_STARTED ocorre quando seu computador ou dispositivo não consegue estabelecer uma conexão com o servidor DNS. Isso pode acontecer devido a vários motivos, como conexão de internet ruim ou instável, configurações de DNS mal definidas ou um problema com o servidor DNS. Que discutiremos mais adiante neste blog.
Ao encontrar o erro DNS_PROBE_STARTED, você não conseguirá acessar nenhum site e seu navegador exibirá uma mensagem de erro dizendo “DNS_PROBE_STARTED”. Esse erro pode ser frustrante, mas, felizmente, existem várias maneiras de corrigi-lo.
Da mesma forma, existem vários outros tipos de problemas de DNS que você pode enfrentar, portanto, verifique-os também.
- DNS_probe_finished_nxdomain
- Servidor DNS não está respondendo
Como DNS_PROBE_STARTED é o erro mais comum e geralmente ocorre no navegador Chrome, isso não significa que não acontecerá em outros navegadores, como Microsoft Edge ou Android.
Quais são as causas do erro DNS_Probe_Started?
O erro DNS_PROBE_STARTED pode ser causado por vários fatores diferentes, incluindo problemas no servidor DNS, problemas de conexão com a Internet, firewall ou software antivírus, configurações incorretas de DNS e problemas no navegador. Vamos explorar cada uma dessas causas com mais detalhes:
- Problemas do servidor DNS: os servidores DNS são responsáveis por traduzir nomes de domínio legíveis por humanos em endereços IP legíveis por máquina. Se o servidor DNS que você está usando estiver com problemas, como estar inoperante, sobrecarregado ou sem resposta, isso pode causar o erro DNS_PROBE_STARTED. Para corrigir esse problema, você pode tentar mudar para um servidor DNS diferente ou entrar em contato com seu provedor de serviços de Internet para solucionar o problema.
- Problemas de conexão com a Internet: sua conexão com a Internet também pode ser a causa do erro DNS_PROBE_STARTED. Uma conectividade ruim ou uma conexão instável com a Internet podem dificultar a comunicação do seu computador com o servidor DNS, levando ao erro. Para corrigir esse problema, você pode tentar redefinir seu modem ou roteador ou entrar em contato com seu provedor de serviços de Internet para verificar se há problemas de conectividade.
- Software de firewall ou antivírus: Às vezes, seu firewall ou software antivírus pode interferir na capacidade do seu computador de acessar a Internet, levando ao erro DNS_PROBE_STARTED. Para corrigir esse problema, tente desativar temporariamente seu firewall ou software antivírus ou adicionar uma exceção para seu navegador ou servidor DNS que você está usando.
- Configurações de DNS incorretas: as configurações de DNS incorretas também podem causar o erro DNS_PROBE_STARTED. Isso pode acontecer se você alterou recentemente suas configurações de DNS ou se elas foram alteradas sem o seu conhecimento. Para corrigir esse problema, você pode tentar redefinir suas configurações de DNS para seus valores padrão ou usar um servidor DNS diferente.
- Problemas do navegador: certos problemas do navegador, como problemas de cache e cookies, também podem causar o erro DNS_PROBE_STARTED. Limpar o cache e os cookies do seu navegador pode ajudar a resolver esse problema.
O erro DNS_PROBE_STARTED pode ser causado por vários fatores diferentes, e identificar a causa raiz é a chave para resolver o problema.
Como corrigir o erro DNS_PROBE_STARTED? (8 Métodos)
Agora você entende o que significa o erro DNS_Probe_Started e quais são os possíveis motivos que o causam. Vamos começar como corrigir o erro DNS_PROBE_STARTED?
Abaixo estão alguns dos melhores métodos que você pode usar para corrigir facilmente o erro DNS_PROBE_STARTED.
- Atualizar/Reiniciar ou Atualizar (se disponível) o Google Chome
- Use o TroubleShooter de conexão com a Internet
- Excluir cache e cookies do navegador
- Alterar endereço DNS IPv4/IPv6
- Limpe seu DNS e redefina-o
- Reinstale ou atualize seus adaptadores de rede
- Desativar ou parar de executar antivírus e firewall
- Reinicie seu modem ou roteador de Internet
Observação: nas correções de DNS_PROBE_STARTED abaixo, focaremos principalmente no Windows e no Chrome, pois eles são amplamente usados e é mais provável que você encontre esse erro nessas plataformas. No entanto, isso não significa que não estamos aqui para ajudar os usuários de Mac também!
Oferecemos uma solução separada para MacOS, juntamente com Windows/Chrome e Android.
1. Atualize/reinicie ou atualize seu navegador Google Chrome (Windows 10, Windows11, Android ou MacOS)
Para atualizar o Google Chrome
Para atualizar o navegador, basta clicar no botão “ Atualizar ” localizado próximo ao canto superior esquerdo da janela do navegador. Alternativamente, você pode pressionar a tecla “ F5 ” em seu teclado.
Para reiniciar o Google Chrome
Para reiniciar o navegador, clique novamente nos três pontos verticais no canto superior direito da janela do navegador e selecione a opção “ Sair ”. Em seguida, basta reabrir o Chrome para reiniciar o navegador.
Para verificar a atualização do Chrome
- Primeiro, abra seu navegador Google Chrome.
- Procure os três pontos verticais localizados no canto superior direito da janela do navegador. Clique neles.
- No menu suspenso que aparece, selecione a opção “ Configurações ”.
- Role a página e clique na opção “Sobre o Chrome”, que deve estar localizada na parte inferior do menu do lado esquerdo.
- Aqui, você verá a versão atual do seu navegador Chrome. Se uma atualização estiver disponível, você verá uma opção para atualizar o navegador. Clique nele e aguarde a conclusão da atualização.
- Se você não vir uma opção para atualizar, isso significa que você já está na versão mais recente do Chrome.
Se esse método de solução de problemas simples e básico não funcionar, tente as próximas possíveis soluções.
2. Use a solução de problemas de conexão com a Internet do Windows
A melhor parte do sistema operacional Windows é que existem várias opções de solução de problemas de conexão com a Internet disponíveis que podem ajudá-lo a identificar e corrigir quaisquer problemas de conexão com a Internet que você possa estar enfrentando.
Portanto, se você encontrar o erro “dns_probe_started” em seu navegador Chrome, não se preocupe! Basta seguir os passos simples descritos abaixo:
Para usuários do Windows 10:
Passo 1: Pressione a tecla Windows e as teclas “ I ” simultaneamente para abrir o menu Configurações.
Etapa 2: A partir daí, selecione " Atualização e segurança ".
Etapa 3: role para baixo no menu à esquerda e selecione " Solucionar problemas ".
Etapa 4: na seção "Instalar e executar", clique em " Solucionadores de problemas adicionais ".
![Como corrigir o erro DNS_PROBE_STARTED? [8 Maneiras] 4 Windows Internet Connection Troubleshooter](/uploads/article/46929/6SGIUvh3rfw4zK63.png)
Passo 5: Na lista de solucionadores de problemas que aparece, selecione “ Conexões com a Internet “.
Passo 6: Clique no botão “ Executar a solução de problemas ”.
![Como corrigir o erro DNS_PROBE_STARTED? [8 Maneiras] 5 Running the Internet Connection troubleshooter in Windows 10](/uploads/article/46929/YendGSdMRYmKXrL8.png)
Etapa 7: o solucionador de problemas começará a encontrar problemas com sua conexão com a Internet.
Etapa 8: Depois de concluir a verificação, todos os problemas encontrados serão listados, juntamente com as etapas sobre como corrigi-los.
Para usuários do Windows 11 (algumas etapas diferem do Windows 10)
Abra o menu Iniciar no seu dispositivo Windows e digite “configurações de solução de problemas” na barra de pesquisa.
Na lista de resultados que aparecem, clique em “ Outros solucionadores de problemas “.
Na opção Conexões com a Internet, clique no botão “ Executar ”.
![Como corrigir o erro DNS_PROBE_STARTED? [8 Maneiras] 6 Windows 11 Internet Connection Troubleshooter](/uploads/article/46929/oEqymnxW4ZbJeB64.png)
Aparecerá um prompt que começará a detectar problemas automaticamente.
3. Exclua o cache e os cookies do navegador
Se você ainda estiver recebendo a mensagem de erro “DNS_PROBE_STARTED”, tente limpar o cache e os cookies. Aqui estão os passos que você pode seguir:
Observação: como o Chrome tem uma grande participação no mercado de navegadores, usaremos o Chrome para este tutorial.
Passo 1: Dependendo do seu navegador, navegue até o menu de configurações. No Google Chrome, você pode clicar nos três pontos verticais no canto superior direito da janela.
Passo 2: Selecione “ Mais ferramentas ”.
Passo 3: Clique em “ Limpar dados de navegação ”.
![Como corrigir o erro DNS_PROBE_STARTED? [8 Maneiras] 7 Clear browsing data on Chrome](/uploads/article/46929/GE0YkCd4QJ5yJ1tP.png)
Etapa 4: Na janela que se abre, você pode selecionar todas as três opções em " Básico ". Essas opções são “ Histórico de navegação ”, “Cookies e outros dados do site” e “Imagens e arquivos em cache”.
Passo 5: Clique em “ Limpar dados ” para iniciar o processo.
![Como corrigir o erro DNS_PROBE_STARTED? [8 Maneiras] 8 Clearing data in Google Chrome](/uploads/article/46929/vjuG9jfn5czjrKx2.png)
4. Altere o endereço DNS IPv4/IPv6
Para usuários do Windows 10 e Windows 11:
Passo 1: Abra o Painel de Controle digitando-o na caixa de comando executar.
Passo 2: No Painel de Controle, selecione Rede e Internet > Centro de Rede e Compartilhamento .
Etapa 3: No menu à esquerda, selecione Alterar configurações do adaptador.
Passo 4: Clique com o botão direito do mouse em sua rede e selecione Propriedades.
Etapa 5: Na janela que se abre, clique em Protocolo de Internet Versão 4 (TCP/IPv4) na lista e selecione Propriedades novamente.
![Como corrigir o erro DNS_PROBE_STARTED? [8 Maneiras] 9 Network Properties](/uploads/article/46929/IO9guvIkc9yo6Ye6.png)
Passo 6: Clique em Usar os seguintes endereços de servidor DNS.
Etapa 7: digite “ 8.8.8.8 ” para o servidor DNS preferencial e “ 8.8.4.4 ” para o servidor DNS alternativo.
![Como corrigir o erro DNS_PROBE_STARTED? [8 Maneiras] 10 Entering Preferred DNS server](/uploads/article/46929/j7mJkUEN1TSmQfkF.png)
Passo 8: Clique no botão OK para salvar suas alterações.
Etapa 9: feche todas as janelas e tente acessar novamente o site para ver se o erro ainda está presente.
Se o problema persistir, pode ser necessário tentar outras soluções. No entanto, alterar seu endereço DNS geralmente pode resolver problemas de conexão com a Internet.
Para usuários do MacOS :
Passo 1: Primeiro, navegue até as Preferências do Sistema no seu Mac. Você pode encontrar isso clicando no ícone da Apple no canto superior esquerdo da tela e, em seguida, selecione “ Preferências do sistema “.
![Como corrigir o erro DNS_PROBE_STARTED? [8 Maneiras] 11 System preferences in Mac](/uploads/article/46929/C3IaEb131QlPlXid.png)
Passo 2: Quando estiver nas Preferências do Sistema, localize o ícone “ Rede ” e clique nele. A partir daí, selecione a conexão de rede que deseja modificar (por exemplo, Wi-Fi ou Ethernet).
Etapa 3: nas configurações de rede, você verá um botão chamado " Avançado ". Clique nele e navegue até a guia " DNS ".

![Como corrigir o erro DNS_PROBE_STARTED? [8 Maneiras] 12 DNS servers on Mac How to fix the DNS_PROBE_STARTED Error? [8 Ways]](/uploads/article/46929/8llXJHRQaY2qw1IL.png)
Etapa 4: Aqui é onde você adicionará os endereços do servidor DNS. Clique no botão “ + ” no canto inferior esquerdo da janela de configurações de DNS e digite o endereço IPv4 para os servidores DNS da Cloudflare: 1.1.1.1. Pressione enter e repita o processo para adicionar outro endereço: 1.0.0.1.
Passo 5: Por fim, clique em “OK” para salvar as alterações feitas. Agora você deve estar pronto com suas novas configurações de DNS!
5. Libere o DNS e atualize-o
Muitas pessoas descobriram que redefinir o cache DNS é uma solução útil ao enfrentar problemas de rede. Isso envolve limpar o cache DNS antigo e substituí-lo por endereços IP atualizados.
Esse método pode ser particularmente útil se você encontrar problemas causados por arquivos de cache desatualizados ou corrompidos. Felizmente, os dispositivos Windows e Mac têm regras específicas para redefinir o cache DNS.
Ao limpar seu cache antigo e redefini-lo com dados novos, você poderá solucionar problemas de conectividade, como o erro DNS_PROBE_STARTED. Esta é uma etapa simples, mas eficaz, que pode colocá-lo online novamente rapidamente.
Para usuários do Windows 10 e Windows 11:
Etapa 1: abra o comando Executar pressionando a tecla Windows e R. Alternativamente, você pode procurá-lo no menu Iniciar.
Etapa 2: digite “ cmd ” e pressione Enter para abrir o prompt de comando.
![Como corrigir o erro DNS_PROBE_STARTED? [8 Maneiras] 13 Opening Command Prompt in Windows](/uploads/article/46929/cwCmBGeAzUMj8w94.png)
Passo 3: Quando a janela do Prompt de Comando estiver aberta, digite “ ipconfig/release ” para liberar seu endereço IP atual.
![Como corrigir o erro DNS_PROBE_STARTED? [8 Maneiras] 14 Using Ipconfig command on CMD](/uploads/article/46929/jtqKhlVztjRFZQ6K.png)
Passo 4: Em seguida, digite “ ipconfig/flushdns ” para liberar o cache DNS.
Passo 5: Digite “ ipconfig /renew ” para obter um novo endereço IP.
![Como corrigir o erro DNS_PROBE_STARTED? [8 Maneiras] 15 ipconfig renew](/uploads/article/46929/L6gVLC2kN2Dx3hjI.png)
Etapa 6: digite “ netsh int ip set dns ” e pressione Enter para redefinir suas configurações de IP.
Passo 7: Finalmente, digite “ netsh winsock rese t” para restaurar o Catálogo Winsock.
![Como corrigir o erro DNS_PROBE_STARTED? [8 Maneiras] 16 netsh winsock reset](/uploads/article/46929/1M8vSUOBARN8ZTwN.png)
Etapa 8: Após concluir essas etapas, reinicie o computador para garantir que as alterações entrem em vigor.
Para usuários do MacOS:
Passo 1: Para começar, abra as opções de preferência do sistema no seu Mac. Se você tiver o Gas Mask instalado, ele pode facilitar a busca por tarefas relacionadas ao sistema.
Etapa 2: Em seguida, navegue até a guia Ethernet e clique nas opções avançadas.
Etapa 3: Na guia TCP/IP, você encontrará a opção de liberar uma concessão de DHCP. Clicar nesta opção permitirá que você limpe o DNS local no seu Mac.
![Como corrigir o erro DNS_PROBE_STARTED? [8 Maneiras] 17 Renew DHCP in MacOS](/uploads/article/46929/nsJKr7OW6ymO01Ka.png)
Passo 4: Para limpar o cache DNS local, vá para Utilitários > Terminal e digite o comando.
Etapa 5: O comando para liberar o cache DNS local é “ dscacheutil -flushcach e”.
Etapa 6: depois de inserir o comando, não haverá nenhuma mensagem separada de sucesso ou falha exibida. No entanto, na maioria dos casos, o cache será limpo sem grandes problemas.
6. Reinstale ou atualize seus adaptadores de rede
Às vezes, um adaptador de rede desatualizado também pode ser o culpado por acionar o erro DNS_PROBE_STARTED. Portanto, se você ainda estiver enfrentando o erro, tente desinstalar e reinstalar os drivers de rede por meio do Gerenciador de dispositivos:
Passo 1: Pressione a tecla Windows + R no seu teclado.
Etapa 2: digite “ devmgmt.msc ” na caixa Executar e pressione Enter.
Etapa 3: Na janela Gerenciador de dispositivos, clique para expandir Adaptadores de rede.
Etapa 4: Clique com o botão direito do mouse no adaptador de rede e selecione Desinstalar dispositivo.
Etapa 5: confirme a ação e aguarde a conclusão do processo.
Etapa 6: feche a janela do Gerenciador de dispositivos e reinicie o computador.
Passo 7: Assim que seu computador for reiniciado, abra o Gerenciador de Dispositivos novamente e selecione seu adaptador de rede.
![Como corrigir o erro DNS_PROBE_STARTED? [8 Maneiras] 18 9 How to fix the DNS_PROBE_STARTED Error? [8 Ways]](/uploads/article/46929/lCqcrYZOxRgcy9Dn.png)
Etapa 8: clique em Ação > Verificar alterações de hardware na barra de menus. Isso irá reinstalar seu(s) driver(s) de rede.
![Como corrigir o erro DNS_PROBE_STARTED? [8 Maneiras] 19 Scanning for Hardware Changes in Network Adapter](/uploads/article/46929/y3UijGfTglSTeWBA.png)
Passo 9: Agora tente carregar o site novamente. Se o problema persistir, pode ser necessário atualizar seus drivers manualmente ou procurar mais assistência.
7. Desative ou pare de executar antivírus e firewall
Antivírus e firewalls são, sem dúvida, ferramentas essenciais para proteger seu PC contra malware e ameaças de hackers. No entanto, às vezes, essas ferramentas de segurança são configuradas de maneira muito rígida e começam a bloquear as solicitações de DNS, causando problemas de conectividade.
Portanto, você pode tentar desativá-los temporariamente e verificar se isso corrige o problema ou não.
Para usuários do Windows:
Passo 1: Primeiro, você precisa abrir o painel de controle do seu computador. Para fazer isso, clique no menu “iniciar” em sua área de trabalho e digite “controle” no campo de pesquisa.
Passo 2: Em seguida, selecione “Sistema e Segurança” nas opções do painel de controle. Isso o levará a uma nova página.
Passo 3: Na nova página, você verá uma opção para “Windows Defender Firewall”. Clique em “Permitir um aplicativo ou recurso pelo Firewall do Windows”.
![Como corrigir o erro DNS_PROBE_STARTED? [8 Maneiras] 20 11 How to fix the DNS_PROBE_STARTED Error? [8 Ways]](/uploads/article/46929/xxpiEE4gXrTp8Zi2.png)
Passo 4: Na próxima janela, você verá uma lista de aplicativos e recursos que podem se comunicar através do seu firewall. Para alterar essas configurações, clique em “Alterar configurações”.
![Como corrigir o erro DNS_PROBE_STARTED? [8 Maneiras] 21 12 How to fix the DNS_PROBE_STARTED Error? [8 Ways]](/uploads/article/46929/SiTwOVR8a4GikxYy.png)
Etapa 5: Se você não encontrar seu cliente DNS na lista, poderá adicioná-lo clicando no ícone de adição (+).
Etapa 6: Para desativar temporariamente o firewall, desmarque a caixa ao lado de “Windows Defender Firewall” e clique em “OK” para salvar suas alterações.
Etapa 7: Como alternativa, você pode ajustar as configurações do firewall localizando o cliente DNS ou qualquer outro aplicativo que deseja configurar e marcando ou desmarcando as caixas ao lado das configurações desejadas.
Passo 8: Assim que terminar de ajustar suas configurações, clique em “OK” para salvar suas alterações.
Observação: é importante desativar o firewall apenas temporariamente se precisar solucionar um problema de conectividade. Deixar o computador sem um firewall pode expô-lo a possíveis ameaças à segurança.
8. Reinicie seu modem ou roteador de Internet
Se nenhum dos métodos mencionados acima funcionar, o último, mas mais essencial, método que você deve tentar é reiniciar ou restabelecer sua conexão com a Internet.
Certifique-se de que seu modem e roteador de internet estejam conectados corretamente e que seu sistema tenha uma conexão de internet forte e estável.
Se você estiver enfrentando algum problema, é sempre uma boa ideia tentar reiniciar o roteador ou modem. Isso pode ajudar a redefinir a conexão entre seu computador e o servidor DNS e pode apenas fazer o trabalho.
Como prevenir o erro DNS_PROBE_STARTED?
- Verifique e atualize regularmente suas configurações de DNS para manter um sistema DNS saudável e evitar o erro DNS_PROBE_STARTED.
- Use uma ferramenta de monitoramento de DNS para verificar a integridade do seu sistema DNS e receber alertas se surgir algum problema.
- Escolha um provedor de serviços de internet confiável que forneça conectividade de internet estável e rápida para evitar o erro DNS_PROBE_STARTED. Um bom ISP terá uma infraestrutura de DNS robusta e menos propensa a erros.
Conclusão
O erro DNS_PROBE_STARTED pode ser frustrante, mas não é um problema permanente. Seguindo as etapas básicas de solução de problemas e usando algumas soluções avançadas, você pode corrigir o erro e voltar a navegar na Internet. Também é essencial tomar medidas preventivas para garantir que seu sistema DNS permaneça saudável e estável.
Esperamos que este artigo tenha ajudado você a entender o que é o erro DNS_PROBE_STARTED, por que ocorre e como corrigi-lo.
Lembre-se, se você não se sentir confortável com a solução de problemas de DNS, é sempre melhor procurar ajuda profissional para evitar piorar o problema. Boa navegação!
perguntas frequentes
Por que continuo iniciando a sondagem de DNS?
Existem os seguintes motivos pelos quais isso pode acionar um erro de início de investigação de DNS:
1. DNS ou configurações de rede mal configurados
2. Conexão de Internet ruim
3. Antivírus ou Firewall instalado
4. Problemas do navegador
Como corrigir Dns_probe_started no Chrome?
A melhor coisa que você pode fazer para corrigir o erro Dns_probe_started no Chrome é tentar limpar o cache e os cookies.
1. Clique nos três pontos verticais no canto superior direito da janela.
Selecione “ Mais ferramentas ”.
2. Clique em “ Limpar dados de navegação ”.
3. Na janela que se abre, você pode selecionar todas as três opções em “ Básico “. Essas opções são “ Histórico de navegação ”, “Cookies e outros dados do site” e “Imagens e arquivos em cache”.
4. Clique em “ Limpar dados ” para iniciar o processo.
Como corrijo a sonda DNS iniciada?
Abaixo estão alguns dos melhores métodos que você pode usar para corrigir facilmente o erro DNS_PROBE_STARTED.
1. Atualizar/reiniciar ou atualizar (se disponível) o Google Chome
2. Use o TroubleShooter de conexão com a Internet
3. Exclua o cache e os cookies do navegador
4. Altere o endereço DNS IPv4/IPv6
5. Limpe seu DNS e redefina-o
6. Reinstale ou atualize seus adaptadores de rede
7. Desative ou pare de executar antivírus e firewall
8. Reinicie seu modem ou roteador de Internet