Como fazer o downgrade do WordPress para uma versão mais antiga
Publicados: 2020-10-01Está tendo problemas com a compatibilidade do seu tema ou plugins? Fazer downgrade do WordPress para uma versão mais antiga pode ser uma solução rápida. Neste artigo, mostraremos vários métodos para fazer o downgrade do núcleo do WordPress para uma versão anterior .
Por que fazer downgrade do WordPress?
A recente atualização do WordPress 5.5 quebrou milhares de sites. Houve vários problemas, mas um dos mais comuns foi a compatibilidade da nova versão do WordPress com plugins e temas. Isso significa que todo tema, plugin ou código personalizado que não é compatível com o novo núcleo do WordPress mostra mensagens de erro e trava os sites devido a esses conflitos.
Já vimos métodos diferentes para corrigir os problemas do WordPress 5.5 e um dos melhores é fazer o downgrade do WordPress para uma versão anterior e estável. Mesmo que isso não resolva o problema de compatibilidade com a nova versão, permite que você tenha seu site online até que os temas e plugins incompatíveis recebam uma atualização.
Portanto, neste guia, você aprenderá diferentes maneiras de fazer o downgrade do núcleo do WordPress.
Você também pode testar a compatibilidade em um ambiente de teste para garantir que tudo funcione corretamente antes de experimentá-lo em seu site.
Como fazer o downgrade do WordPress para uma versão anterior?
Existem três métodos principais para fazer o downgrade do WordPress para uma versão mais antiga .
- Manualmente
- Usando um plug-in
- Ao restaurar um backup
Todos eles fazem o trabalho, então escolha aquele que melhor se adapte às suas habilidades e necessidades. Agora, vamos dar uma olhada em cada um deles passo a passo.
1) Faça o downgrade do WordPress manualmente
Dos 3 métodos, ter que fazer o downgrade do núcleo do WordPress manualmente é provavelmente o mais difícil para iniciantes. No entanto, é muito útil, especialmente se você estiver bloqueado na área de administração do WordPress .
Nesse processo, você terá que baixar os arquivos anteriores do WordPress de seu site oficial, criar uma conta FTP, usar o FileZilla para fazer upload desses arquivos e fazer algumas alterações nos arquivos. Vamos ver como fazer isso passo a passo.
Baixe o CMS Core
A primeira coisa que você precisa fazer é baixar a versão estável anterior do WordPress. Para este guia, vamos reverter para 5.4.2. Para fazer isso, vá para a página de lançamentos do WordPress e baixe os arquivos.
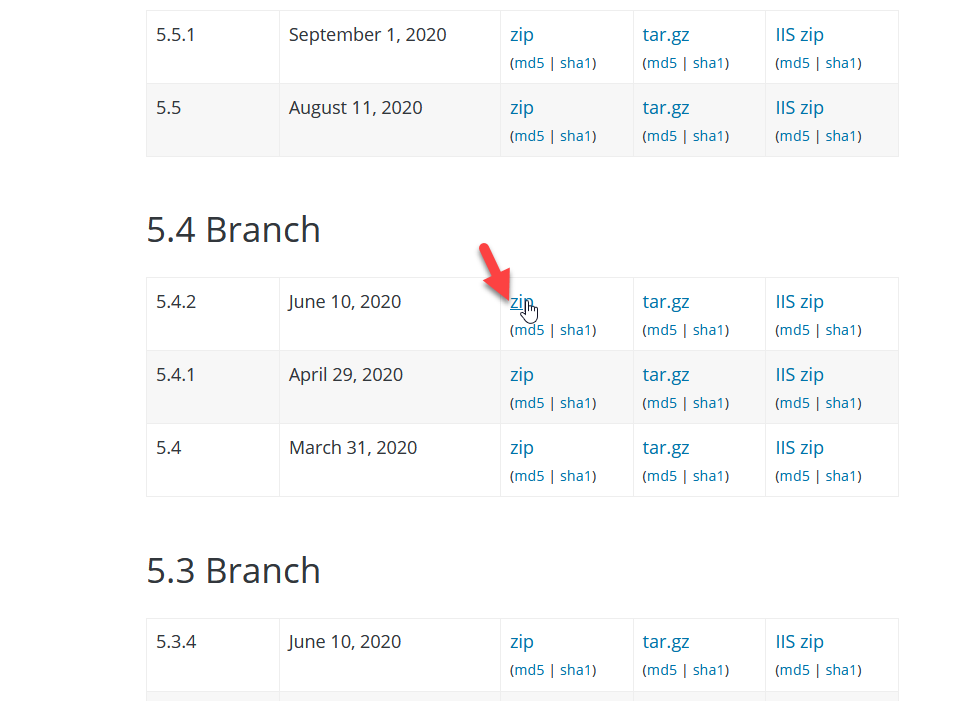
Você pode baixar o arquivo Zip/tar.gz ou o arquivo IIS Zip . Depois de baixá-lo para o seu computador local, extraia o arquivo. Você verá três pastas e alguns arquivos PHP dentro dela.
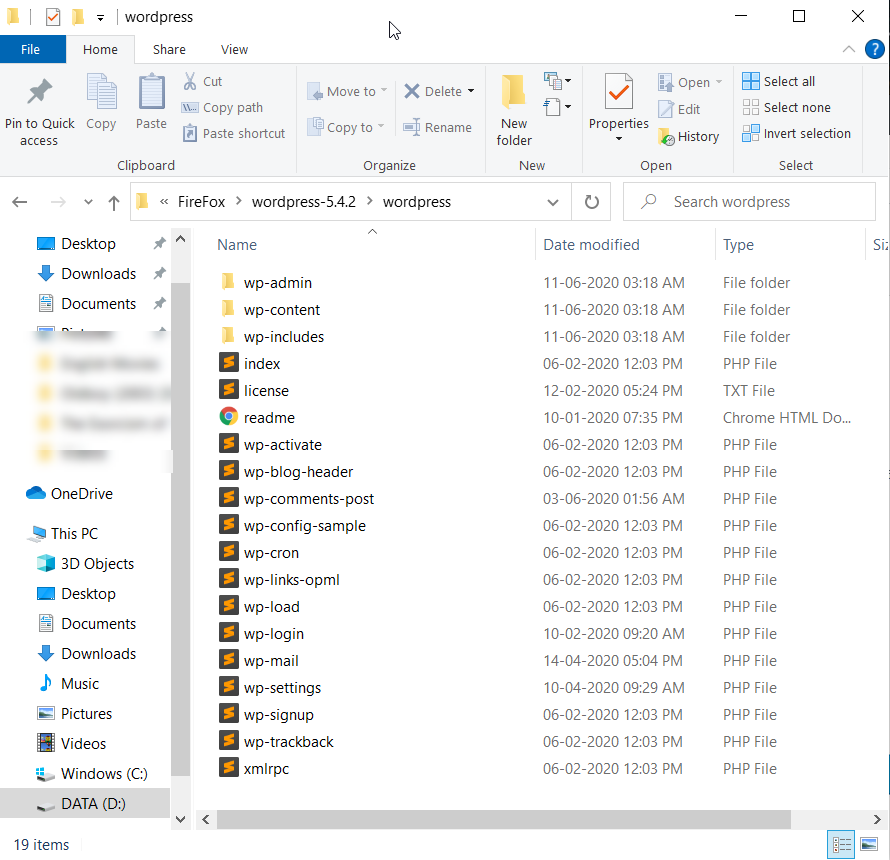
Depois disso, você precisa criar uma conta FTP.
Criar conta FTP
Agora, é hora de criar uma conta FTP para acessar o gerenciador de arquivos do seu site WordPress. Se você estiver em hospedagem compartilhada, as configurações da conta FTP estarão no seu painel de controle.
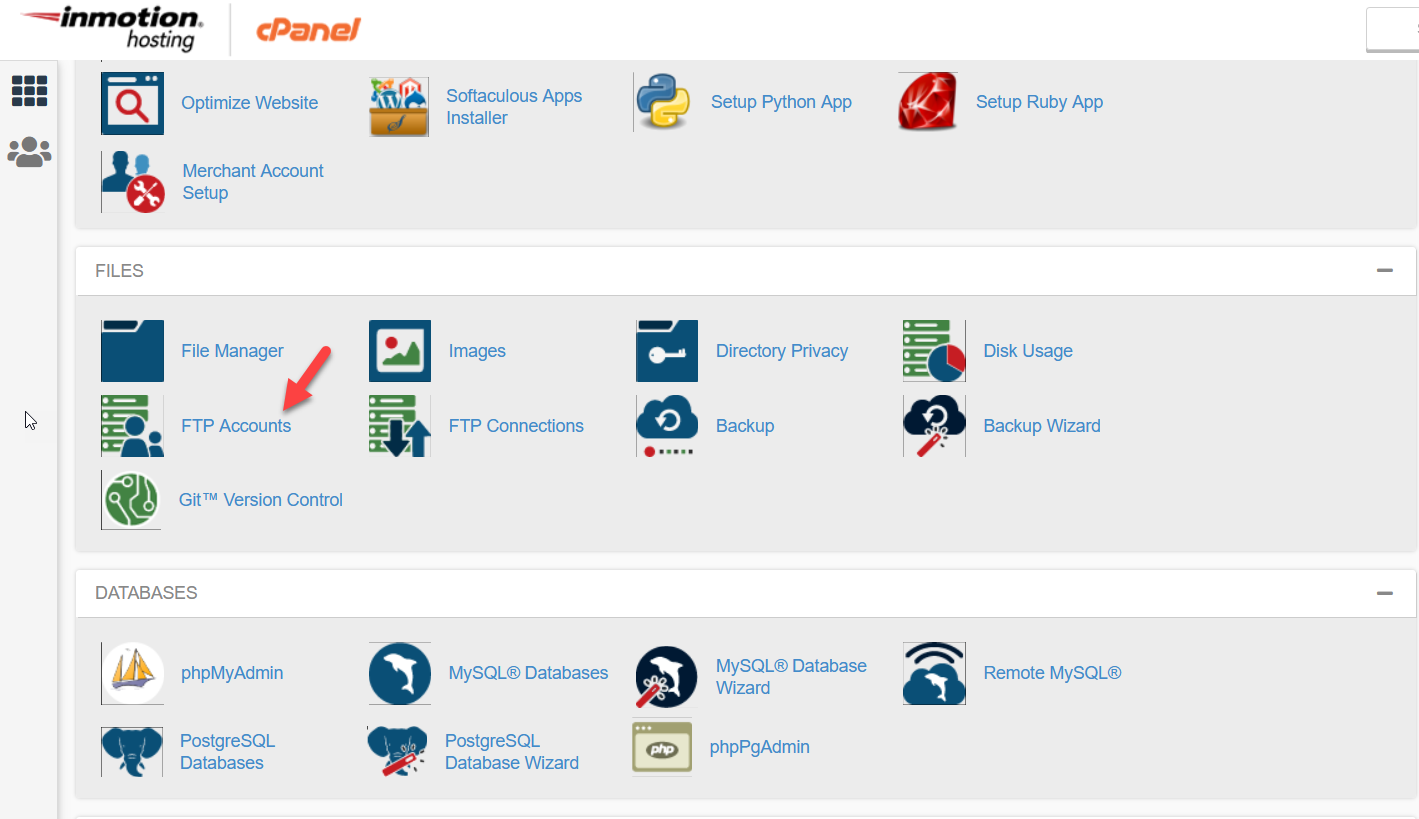
Empresas de hospedagem WordPress gerenciadas como Kinsta e WP Engine têm uma seção dedicada para a conta FTP no painel do usuário. Basta criar seu nome de usuário e senha e criar uma conta FTP.
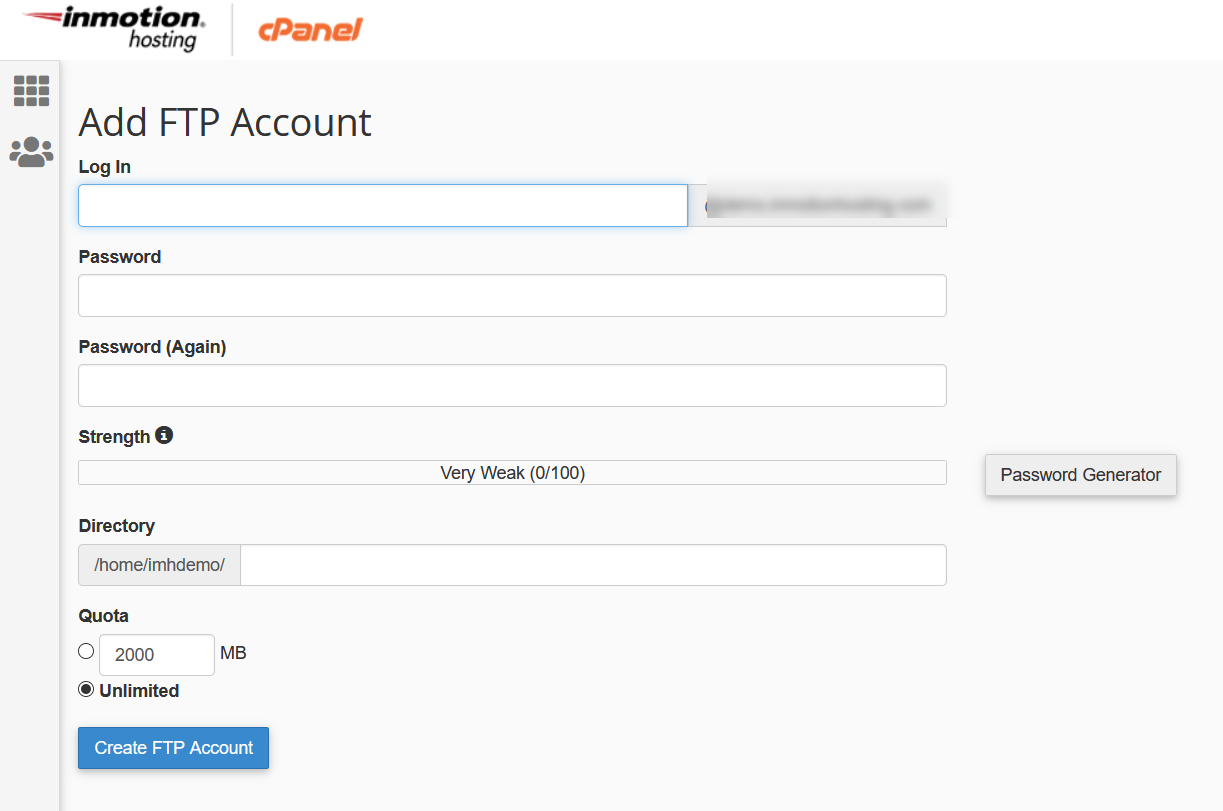
Depois disso, faça login no seu gerenciador de arquivos usando qualquer cliente FTP, como o FileZilla. No nosso caso, vamos escolher o cliente FTP FileZilla.
Modificando arquivos e diretórios
Depois de criar sua conta FTP, faça login no gerenciador de arquivos. Você terá que fazer algumas alterações nos arquivos.
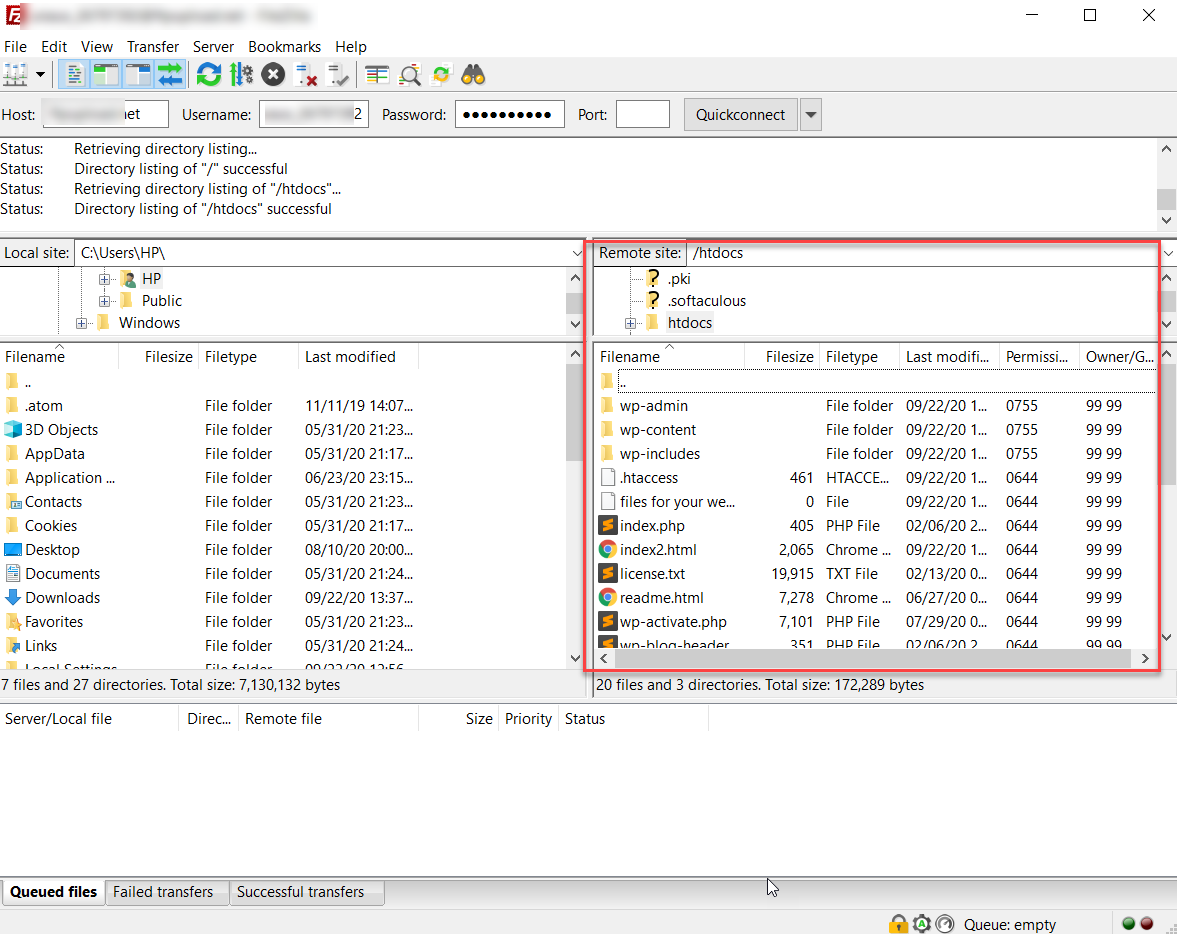
Agora, você precisa excluir as pastas wp-admin e wp-includes . Ambos os diretórios contêm muitas subpastas e arquivos, portanto, esse processo pode levar algum tempo.
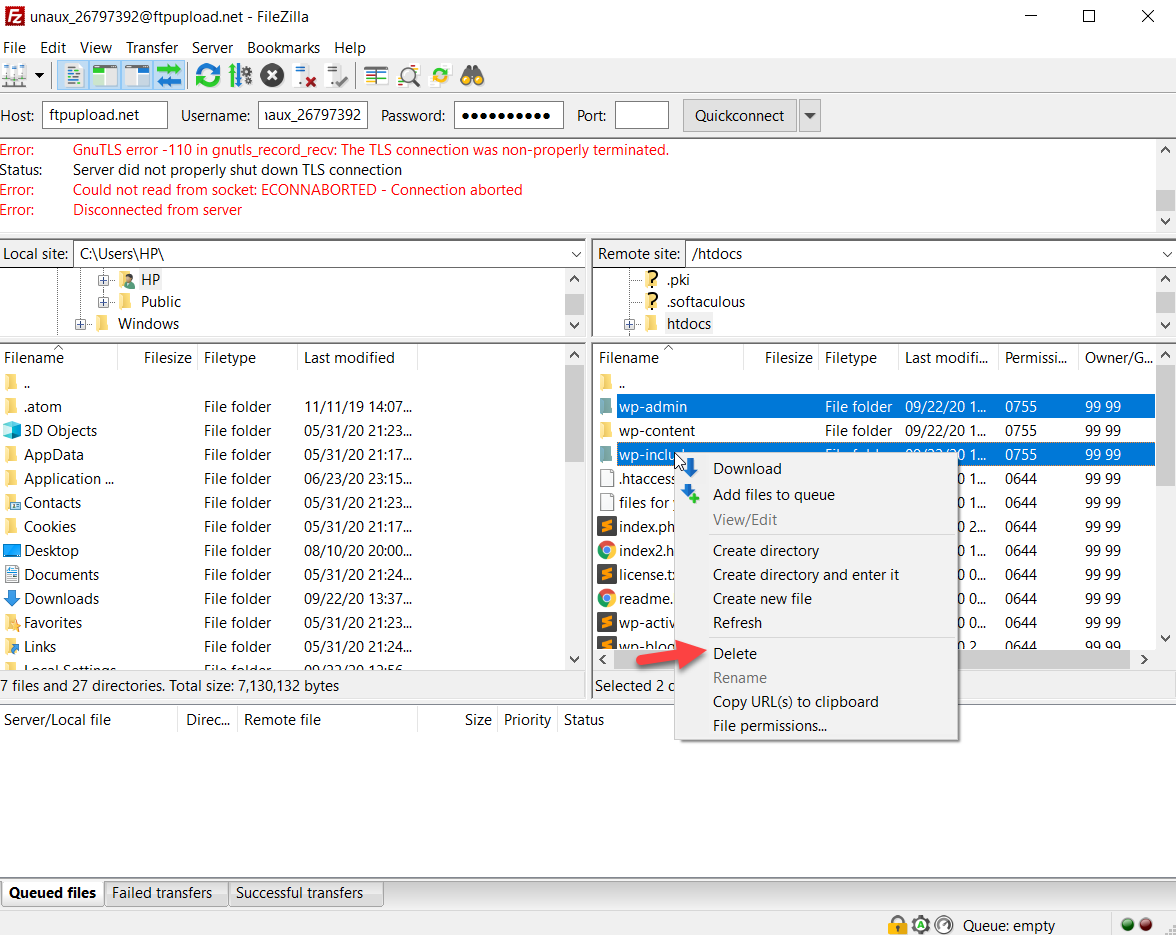
Depois de excluir os dois diretórios, você precisa fazer o upload dos arquivos do WordPress da versão que você baixou anteriormente para o servidor. Então, basta selecionar os arquivos, clicar com o botão direito do mouse e pressionar Carregar .
Tenha em mente que você não precisa carregar a pasta wp-content porque ela contém sua mídia carregada e arquivos relacionados.
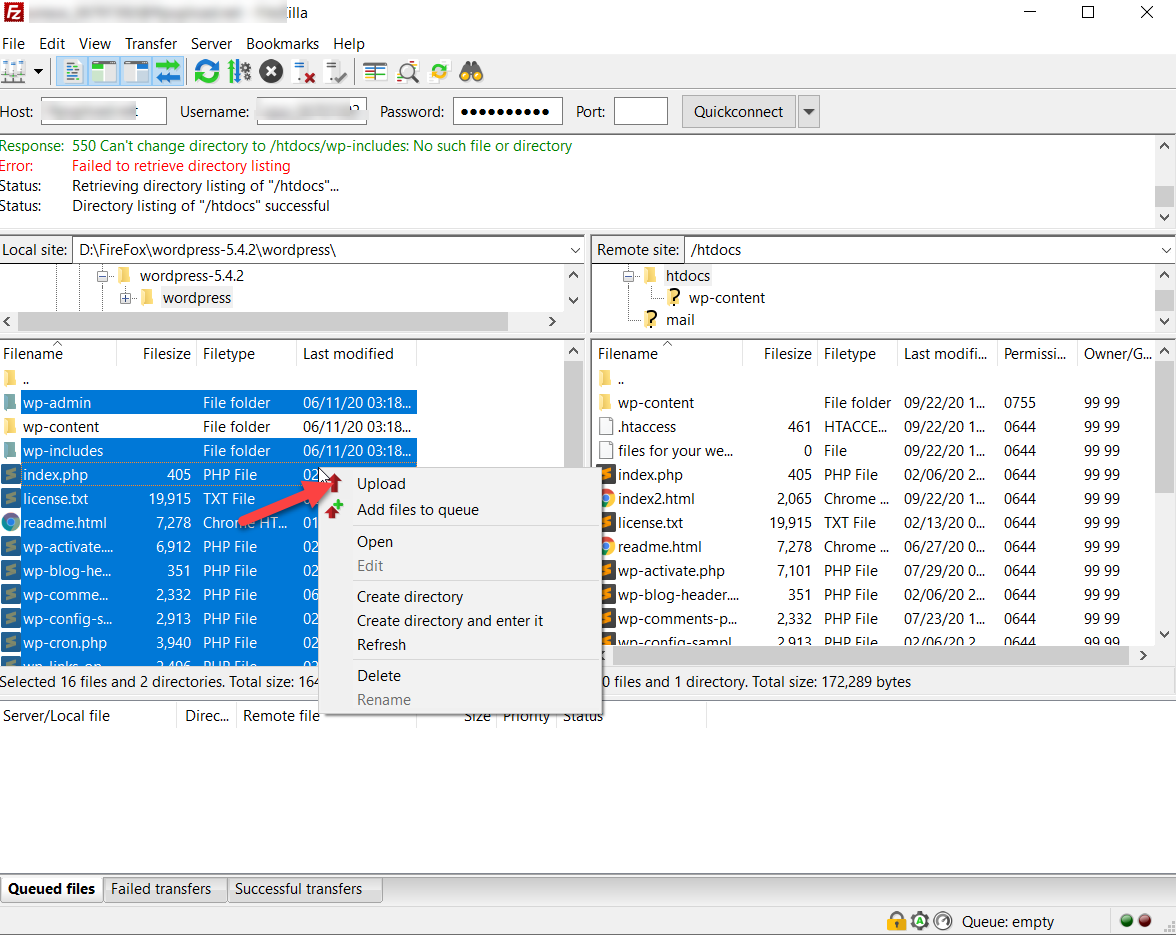
Ao fazer isso, você verá uma caixa de diálogo na tela. Selecione a opção Substituir e clique em Ok .
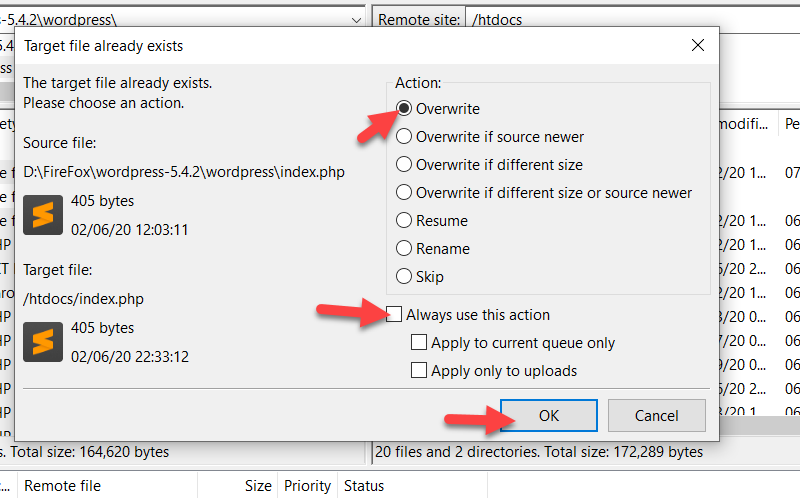
Depois de fazer o upload dos novos arquivos, vá para a seção de administração do WordPress e pressione Atualizar banco de dados do WordPress .
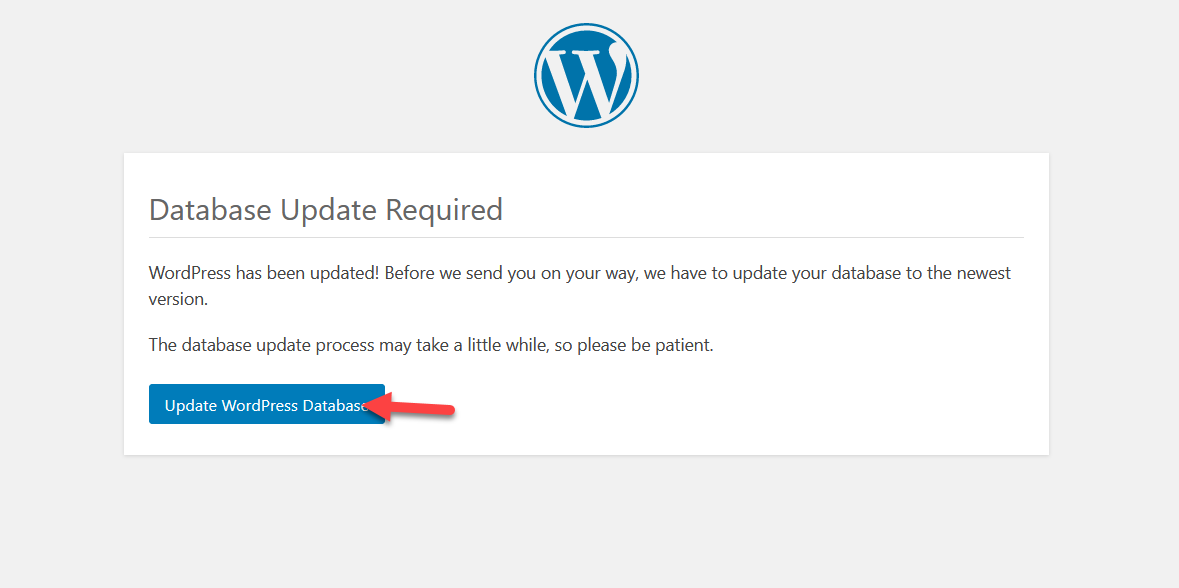
Seu servidor agora atualizará o banco de dados. Isso pode levar algum tempo se seu banco de dados for grande, então seja paciente.
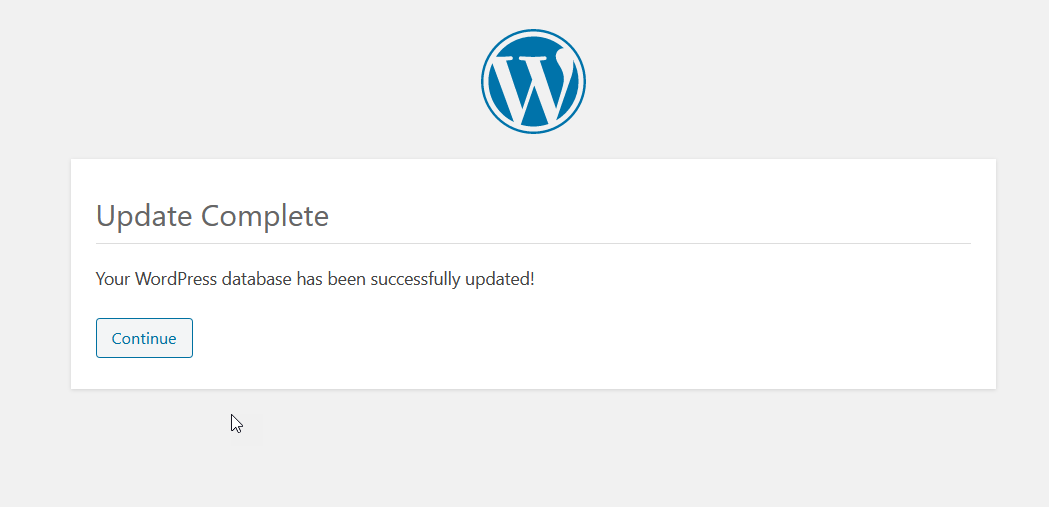
Em seguida, faça login no painel do WordPress usando seu nome de usuário e senha e você verá que a versão principal instalada agora é 5.4.2 .
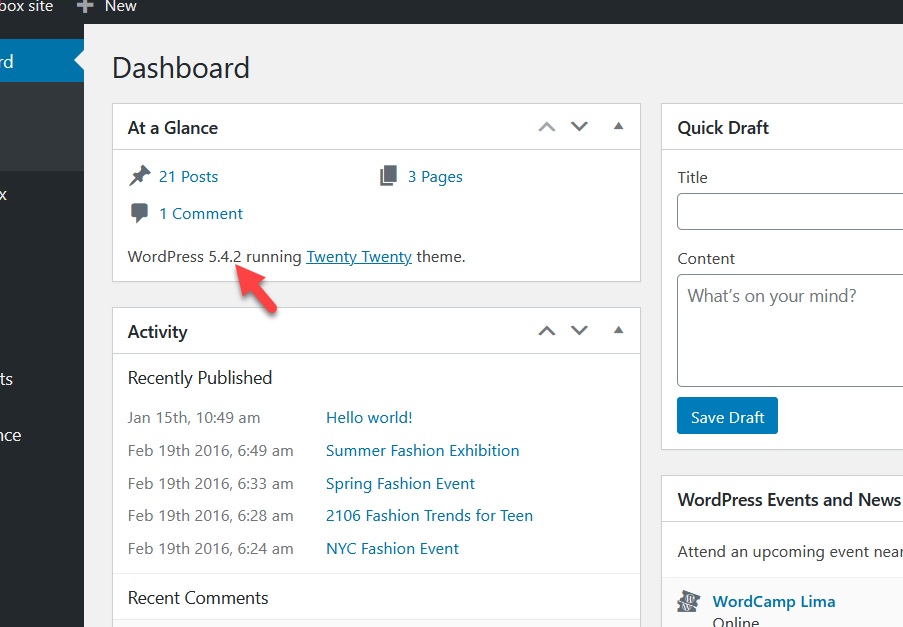
Você acabou de fazer o downgrade do WordPress manualmente ! O processo envolve várias etapas, mas se você as seguir em ordem, não deverá ter problemas.
2) Faça o downgrade do WordPress com um plug-in
Uma opção mais amigável para iniciantes para fazer o downgrade da sua instalação do WordPress é usar um plugin. Existem várias ferramentas que você pode usar, mas recomendamos usar o WP Downgrade. Este é um plugin gratuito que permite alterar as versões do WordPress e escolher uma antiga em poucos cliques.
Instalação e ativação
Primeiro, você precisa instalar o plugin em seu site. Então, no seu painel do WordPress, vá para Plugins > Adicionar novo . Procure por WP Downgrade na barra de pesquisa e instale e ative a ferramenta em seu site.

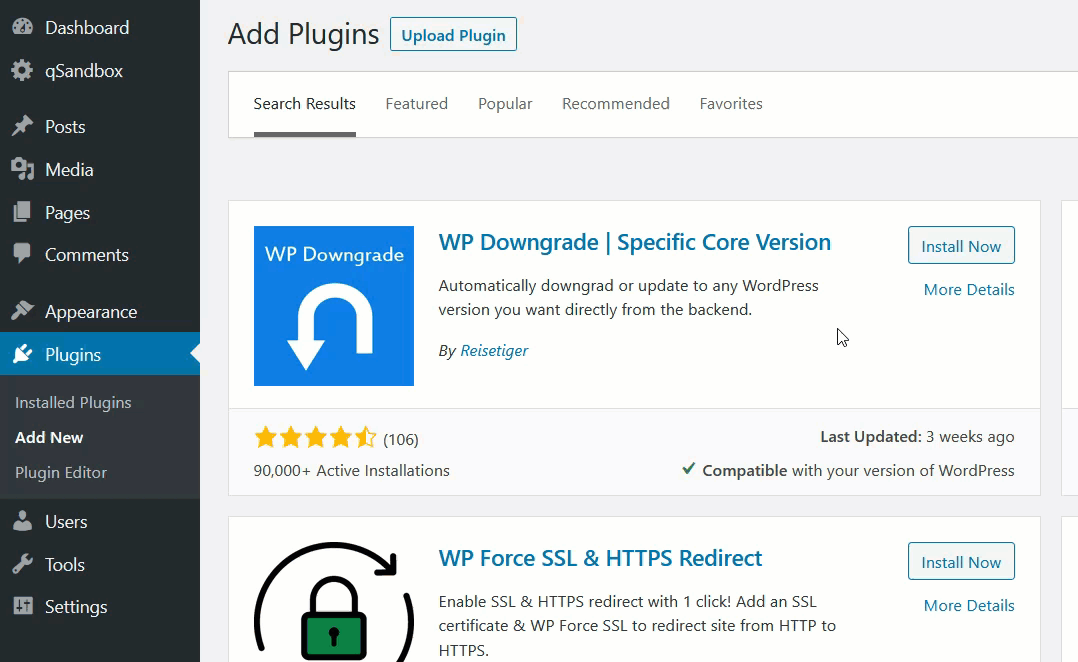
Em seguida, vá para Configurações> WP Downgrade. Lá você verá sua versão atual do WordPress e terá que especificar a versão para a qual deseja fazer o downgrade (ou Target Version ). Você precisa inserir o número exato da versão para poder conferir a página de lançamentos oficiais do WordPress.
No nosso caso, estamos executando o WordPress na versão 5.5.1.
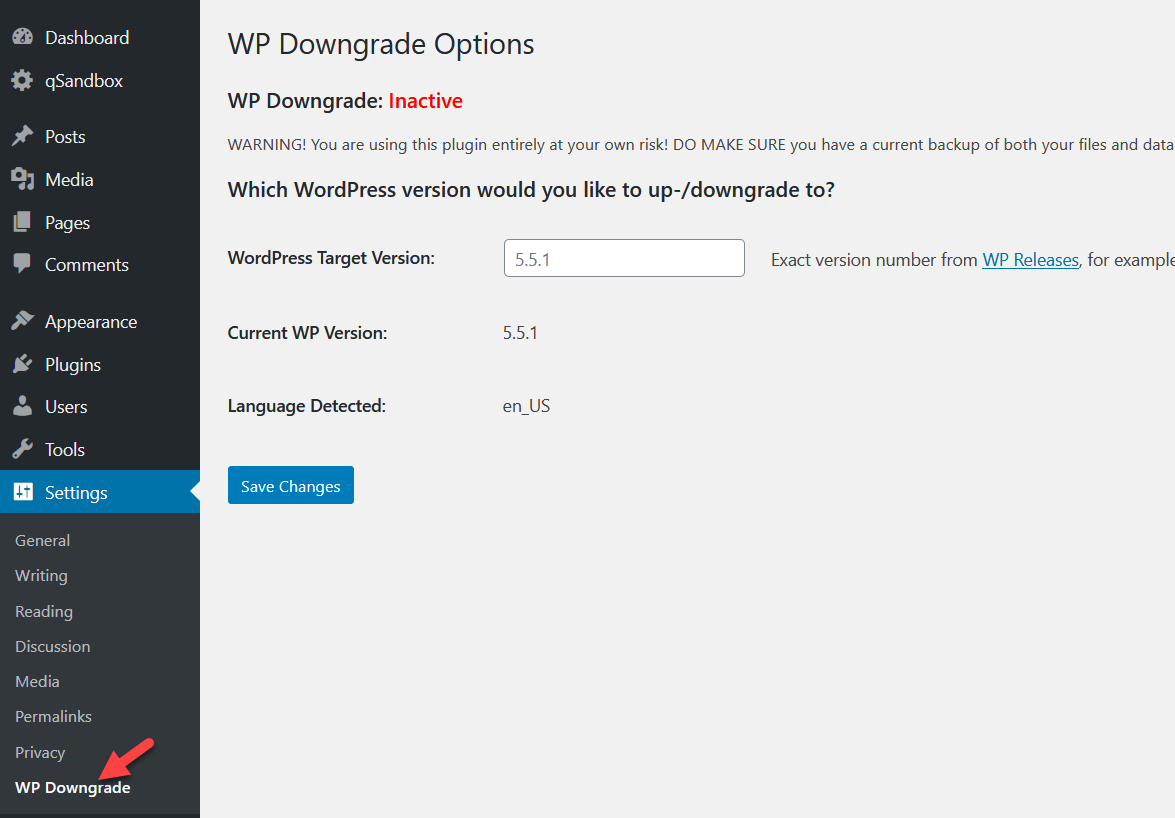
Digamos que você queira fazer o downgrade do seu núcleo para o WordPress 5.4.2. Então, na caixa WordPress Target Version , simplesmente digite 5.4.2 . Lembre-se de que você precisa especificar o número exato da versão. Depois disso, pressione o botão Salvar alterações .
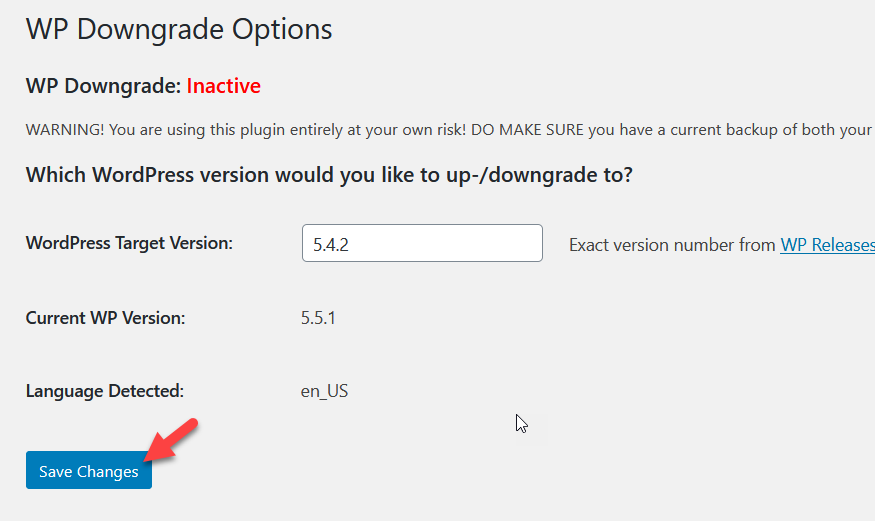
No próximo carregamento de página, você verá que o WordPress foi rebaixado para a versão principal especificada.
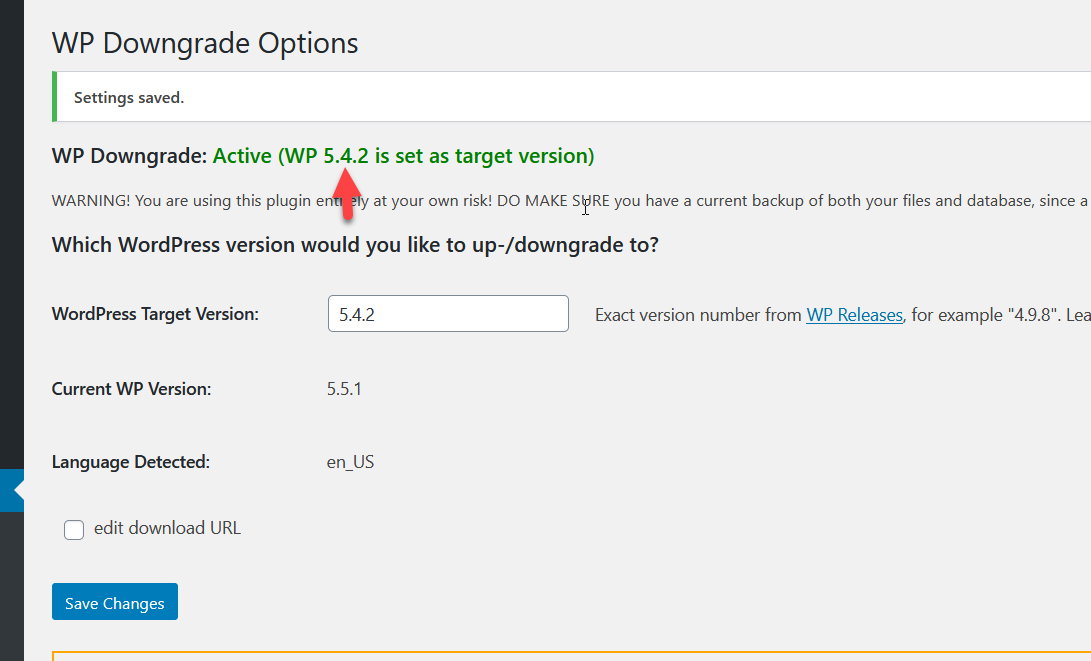
Você pode ver o mesmo na página de atualizações do WordPress.
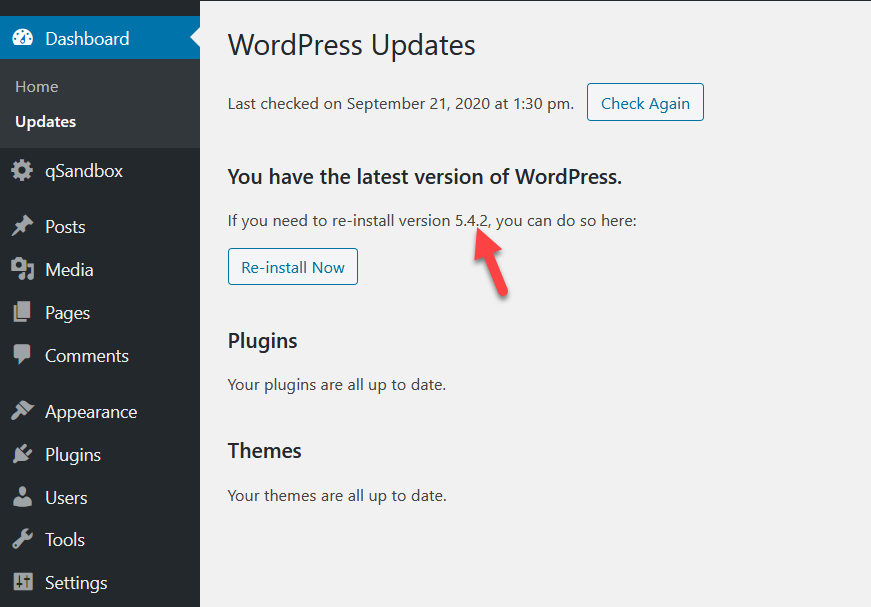
Este método é muito eficaz e leva apenas alguns cliques. Portanto, se você deseja alterar sua versão do WordPress sem usar ferramentas de terceiros como o FileZilla, esta é uma excelente opção para você.
3) Restaurar um backup anterior
O terceiro método para fazer o downgrade do WordPress para uma versão mais antiga é restaurar um backup anterior. Isso só funcionará se você tiver um backup do seu site. Se você não tiver certeza de como fazer isso, consulte nosso guia sobre como gerar um backup completo.
Antes de fazer o downgrade do WordPress, você precisa criar um backup do seu site. Dessa forma, você poderá restaurar esse arquivo de backup quando precisar. Para esta demonstração, criamos vários arquivos de backup de demonstração usando o plug-in UpdraftPlus.
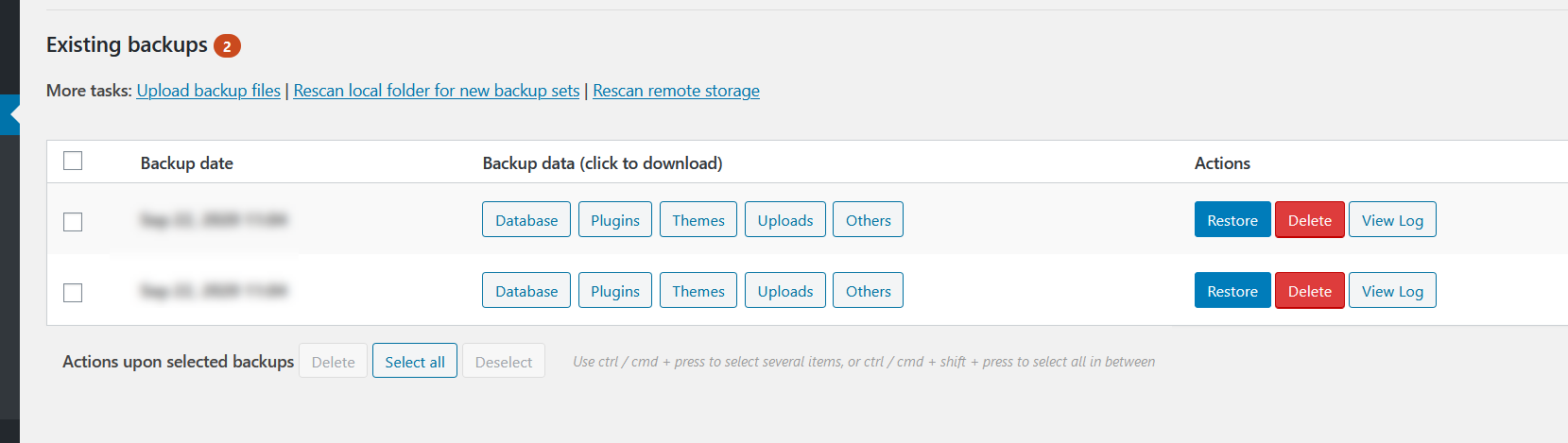
Quando você deseja restaurar um backup, tudo o que você precisa fazer é acessar as configurações do plug-in no administrador do WordPress e clicar em Restaurar na sua versão de destino.
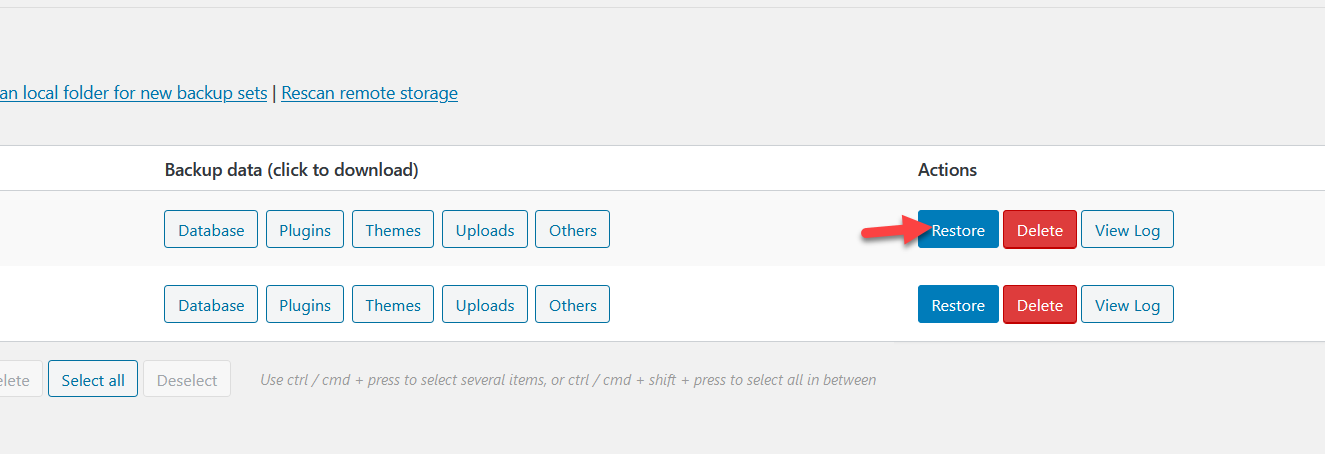
Na próxima página, você pode selecionar os componentes que deseja restaurar, como plug-ins, temas, uploads e muito mais.
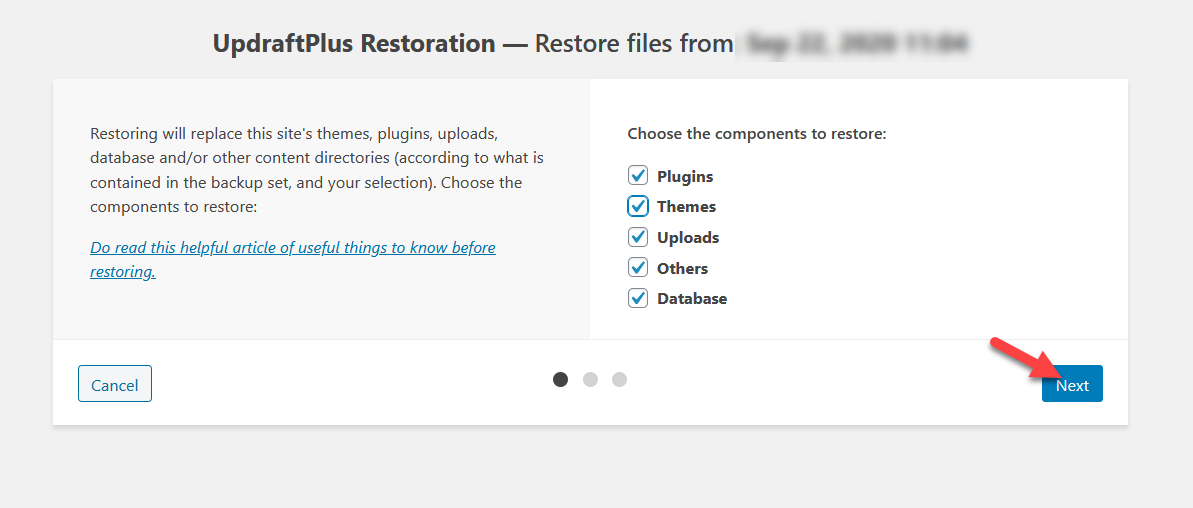
O plugin importará todas as suas tabelas de banco de dados por padrão, mas você também pode excluir as tabelas que não deseja restaurar. Depois disso, clique em Restaurar .
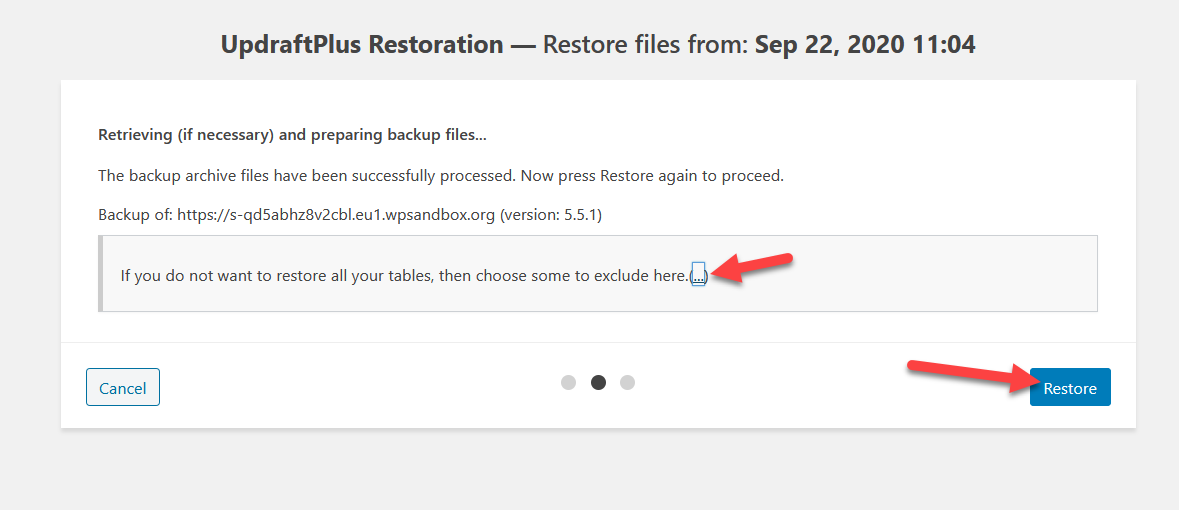
O processo de restauração pode levar alguns minutos se o backup for grande. Quando terminar, você verá uma tela de sucesso.
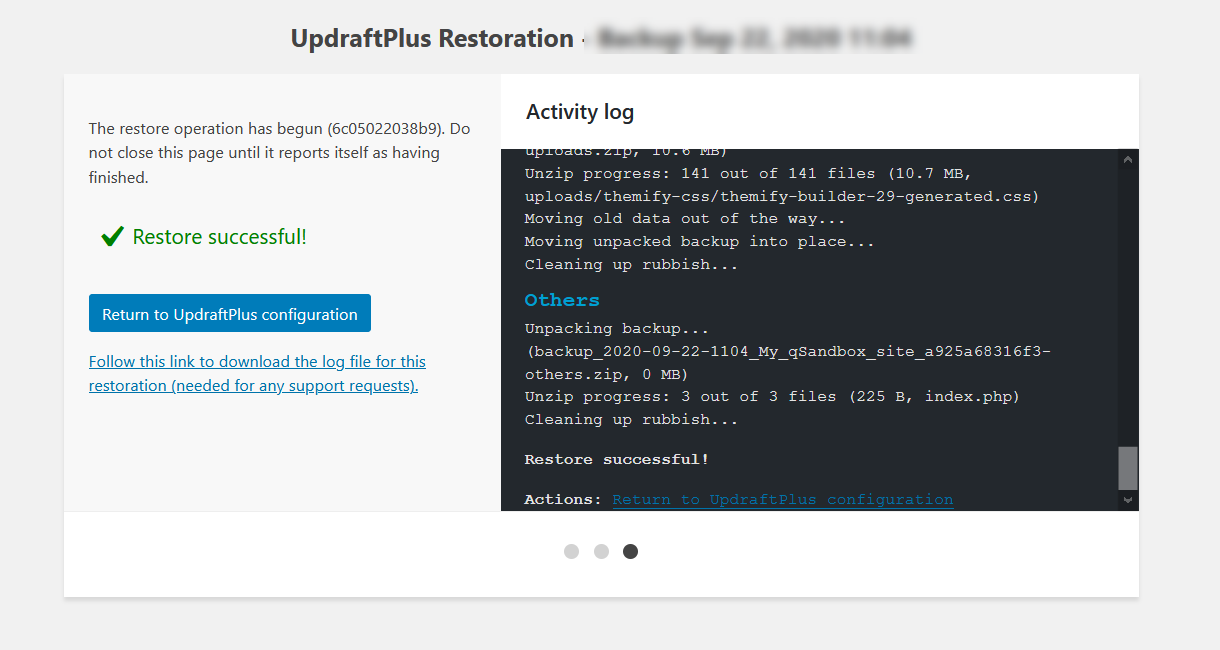
E é assim que você faz o downgrade do WordPress para uma versão anterior, restaurando um arquivo .
NOTA : Vale a pena notar que soluções de hospedagem gerenciada como Kinsta, WP Engine ou Flywheel geram backups diários do seu site. Portanto, se você estiver usando algum deles, não precisará depender de plugins adicionais para criar backups.
Dicas para fazer downgrade do WordPress
O WordPress é o CMS mais popular do mundo, então os sites e plugins do WordPress recebem ataques constantes de hackers. É por isso que, para manter seu site e seus arquivos seguros, recomendamos que você gere backups regulares do seu site . Dessa forma, se algo de ruim acontecer, você poderá restaurá-lo e manter seu negócio funcionando. Se você não estiver familiarizado com o processo de criação de um backup, confira nosso tutorial para gerar um backup completo.
Além disso, recomendamos manter os arquivos de backup em um local seguro . Portanto, em vez de mantê-los no mesmo servidor, você pode baixá-los para seu armazenamento local ou enviá-los para qualquer outro serviço de armazenamento em nuvem seguro, como Google Drive ou Dropbox.
Alguns plugins de backup, como o BackupBuddy, permitem que você transfira automaticamente os arquivos de backup para qualquer armazenamento em nuvem de terceiros ou até mesmo para um servidor FTP. Considere isso ao usar um plug-in de backup.
Por fim, antes de atualizar o WordPress para a versão mais recente, é uma boa ideia criar um ambiente de teste. Dessa forma, você poderá testar as alterações antes de aplicá-las ao seu site. Portanto, se houver um problema, você poderá resolvê-lo sem danificar seu site.
Conclusão
Em suma, fazer downgrade do WordPress para uma versão mais antiga pode ser uma boa opção quando você está tendo problemas com a atualização mais recente do WordPress, quando está enfrentando problemas de compatibilidade com plugins ou temas ou quando simplesmente deseja executar uma versão anterior do WordPress. WordPress.
Neste guia, vimos métodos diferentes para fazer isso:
- Manualmente
- Com um plug-in
- Restaurando um backup anterior
Se você foi bloqueado no seu site WordPress, o método manual é o melhor para você. Requer várias etapas e não é tão fácil quanto os outros métodos, mas se você estiver familiarizado com FTP e upload de arquivos, não terá problemas.
Por outro lado, o método do plugin é a maneira mais simples de fazer o downgrade do WordPress. Se você tiver acesso ao seu painel do WordPress, basta instalar o plugin WP Downgrade e reverter para uma versão mais estável do WordPress.
Outra maneira fácil de colocar seu site online novamente é restaurar um backup anterior. Este processo é bastante simples, mas funcionará apenas se você tiver um backup completo do seu núcleo do WordPress.
Por fim, se em vez de fazer o downgrade do WordPress você quiser reverter para uma versão anterior de seus plugins e temas, recomendamos que você dê uma olhada neste guia que explica o processo passo a passo.
Você conhece algum outro método para fazer o downgrade do WordPress? Qual destes você usa? Deixe-nos saber na seção de comentários abaixo!
