Como corrigir o erro Elementor Not Loading
Publicados: 2022-07-08Com o Elementor, você substitui o Block Editor por um construtor de páginas mais intuitivo. Se você for um usuário do Elementor, precisará carregar o editor sempre que quiser criar ou editar uma página. No entanto, às vezes, um erro pode impedir o carregamento do Elementor.
Felizmente, existem várias soluções para este problema. Se você entender o que causa o erro, poderá solucioná-lo rapidamente.
Neste artigo, falaremos sobre o que causa o problema de não carregamento do Elementor e veremos os requisitos do plug-in. Em seguida, orientaremos você por vários métodos para solucionar esse erro. Vamos lá!
Por que o Elementor não está carregando?
Antes de chegarmos aos detalhes sobre o que pode causar problemas com o Elementor, é importante discutir o que significa o erro “não carregando”. Este erro ocorre quando você inicia o editor Elementor.
Normalmente, o editor leva apenas um momento para carregar:
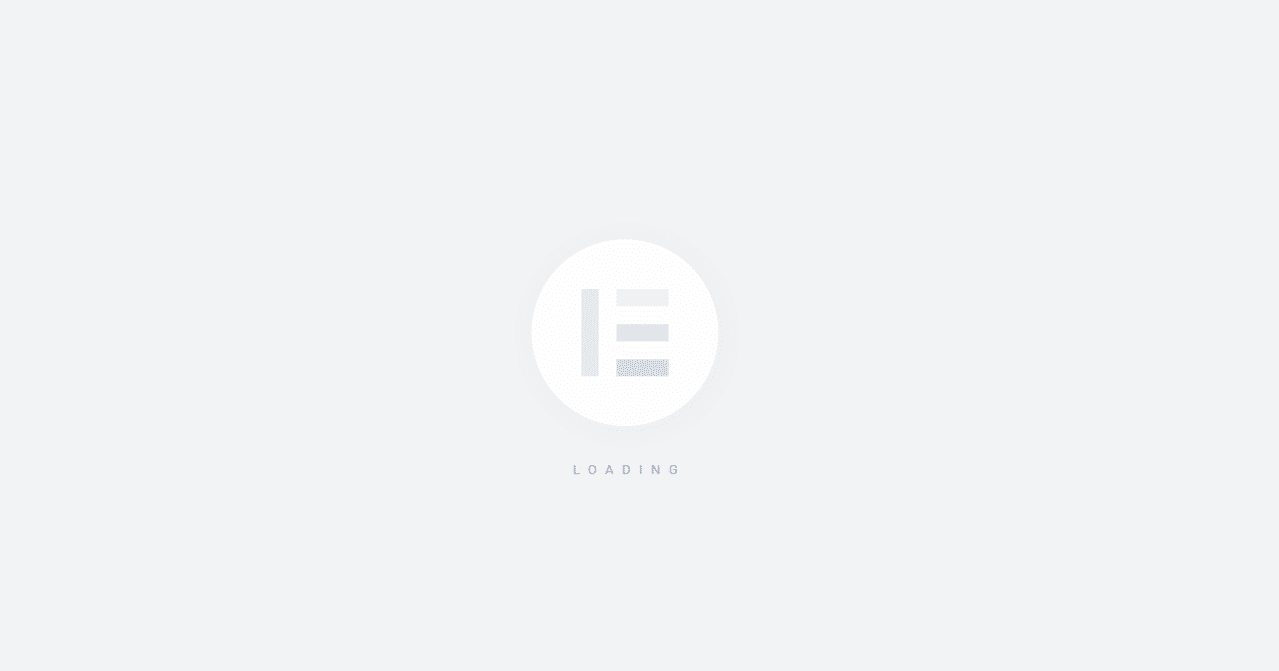
No entanto, se o editor travar na tela de carregamento, você provavelmente está lidando com um erro. Observe que isso não é o mesmo que o editor não carregar completamente ou obter um código HTTP. Nesse caso, seu site deve estar funcionando perfeitamente, além do Elementor não poder carregar.
Normalmente, o Elementor pode falhar ao carregar devido ao seu servidor não atender aos requisitos do plug-in. Você também pode estar usando um plug-in que está causando um problema de compatibilidade com o Elementor. Nas próximas seções, descreveremos os requisitos do Elementor e mostraremos como solucionar o erro de não carregamento.
Quais são os requisitos do Elementor?
Cada plugin tem seus próprios requisitos de sistema. A maioria dos desenvolvedores de plugins não publica essas informações porque assumem que cada servidor pode atender aos seus requisitos mínimos. Normalmente, esse é o caso.
Alguns plugins, como construtores de páginas e ferramentas de segurança, tendem a ter requisitos de sistema específicos. No caso da Elementor, estes são os requisitos mínimos (não incluindo espaço de armazenamento):
- WordPress 5.2 ou uma versão mais recente
- PHP 7 ou uma versão mais recente
- MySQL 5.6 ou uma versão mais recente
- Um limite de memória do WordPress de pelo menos 128 MB
Na maioria dos casos, você poderá instalar um plug-in mesmo que seu servidor não atenda aos requisitos. No entanto, isso pode fazer com que o plug-in não funcione corretamente e, no caso do Elementor, não carregue o editor completamente.
Como corrigir Elementor não carregando (5 métodos)
Se o Elementor ficar preso na tela de carregamento, a primeira coisa que você deseja fazer é recarregar a página. Tente acessar o editor Elementor novamente e veja se o erro persiste. Se isso acontecer, é hora de solucionar alguns problemas.
1. Atualizar Elementor
Pode ser que o Elementor esteja falhando ao carregar porque você está usando uma versão desatualizada do plug-in. Plugins desatualizados podem causar conflitos com outras ferramentas ou com a versão mais recente do WordPress.
Para verificar se o seu Elementor está atualizado, vá em Plugins > Plugins Instalados e procure o construtor. Se você tiver uma licença premium, deverá ver o Elementor e o Elementor Pro na sua lista de plugins:
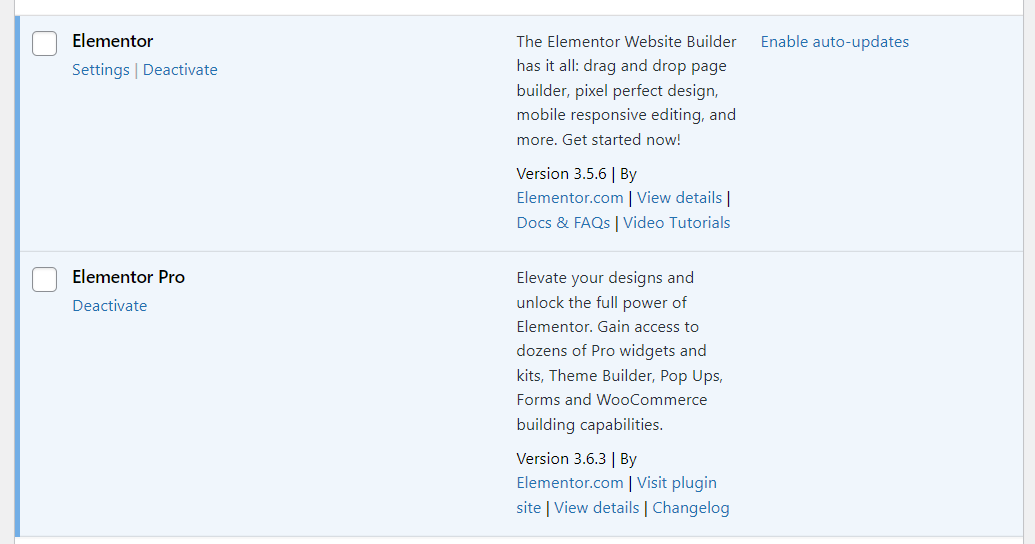
Se você vir um aviso sobre uma versão mais recente do Elementor, precisará executar as atualizações necessárias. Em seguida, tente acessar o editor novamente.
2. Verifique se há conflitos de plug-in (e teste Elementor Add-Ons)
Não é incomum que plugins causem conflitos uns com os outros. Isso geralmente acontece quando você tem vários plugins que oferecem funcionalidade sobreposta ou código conflitante.
Diagnosticar conflitos de plugins pode ser um desafio. Sua melhor aposta é testar os plugins um por um para ver se algum deles está causando falha no carregamento do Elementor. Idealmente, você fará isso usando um site de teste, pois a desativação dos principais plug-ins afetará a funcionalidade do seu site.
Para começar, vá para Plugins > Plugins Instalados . Então, você vai querer percorrer a lista de plugins ativos, desabilitando-os um por um. Depois de desativar cada plug-in, tente recarregar o editor Elementor para ver se ele funciona corretamente.
Você também deve prestar atenção especial aos plug-ins complementares do Elementor. Esses complementos expandem a funcionalidade do construtor de páginas e a biblioteca de widgets:
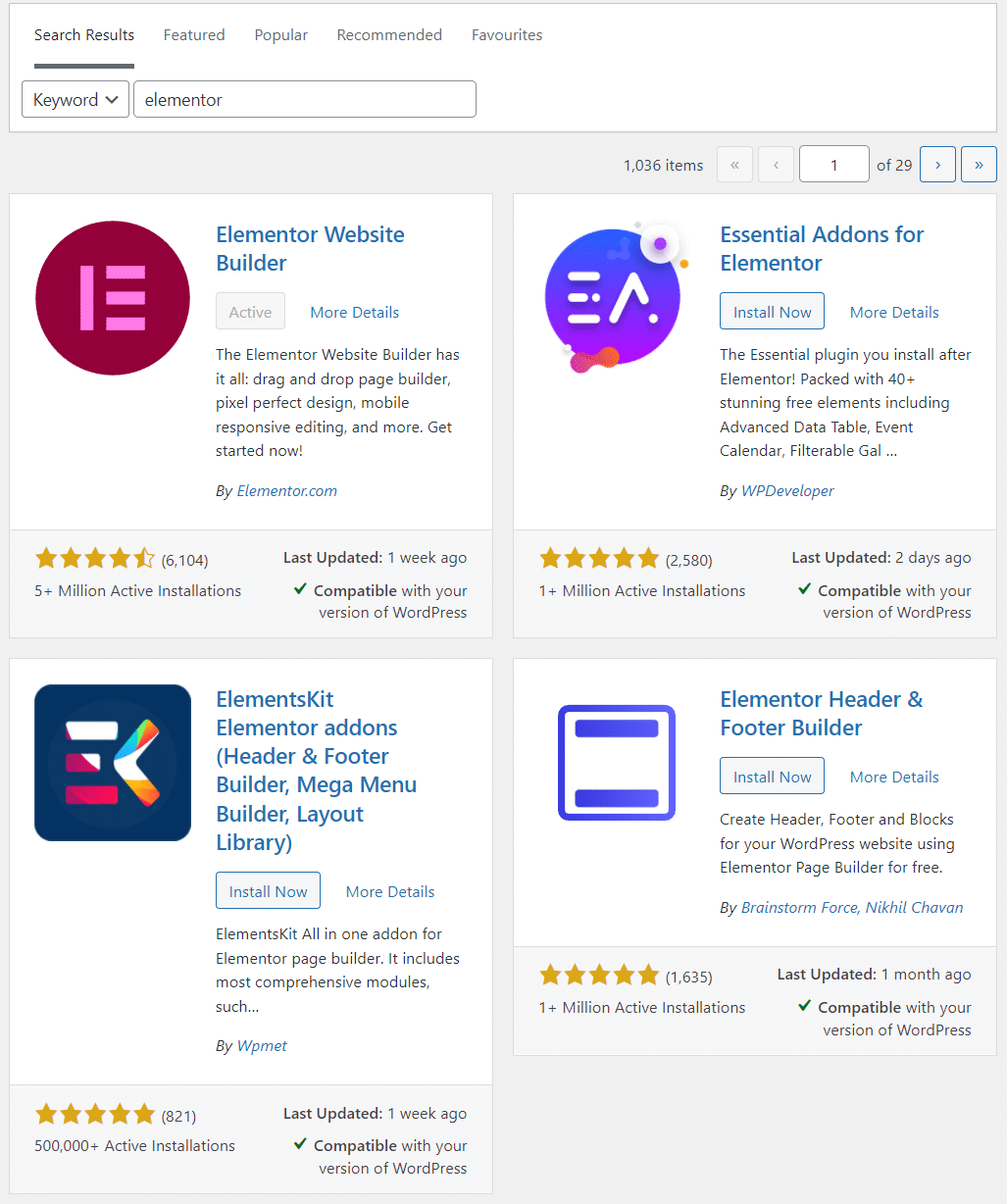
Se desabilitar um plug-in ou complemento específico não fizer diferença ao carregar o editor Elementor, você poderá reativá-lo. O objetivo é testar os plugins um por um para ver se algum deles está causando problemas de compatibilidade.
Uma alternativa é desabilitar todos os plugins de uma vez (exceto Elementor) e ver se o editor funciona. No entanto, não recomendamos essa abordagem, a menos que você esteja usando um site de teste. A maioria dos sites WordPress depende de plugins para recursos críticos, portanto, desativá-los todos de uma vez pode afetar a experiência do usuário.
3. Verifique a versão PHP do seu site
Como mencionamos anteriormente, o Elementor suporta apenas PHP 7 e versões mais recentes. Você pode verificar sua versão atual do PHP no administrador do WordPress.
Vá para Ferramentas > Saúde do Site e selecione a guia Informações . Aqui, você encontrará algumas informações técnicas sobre seu site. Se você abrir a guia Servidor , poderá verificar qual versão do PHP seu servidor usa:
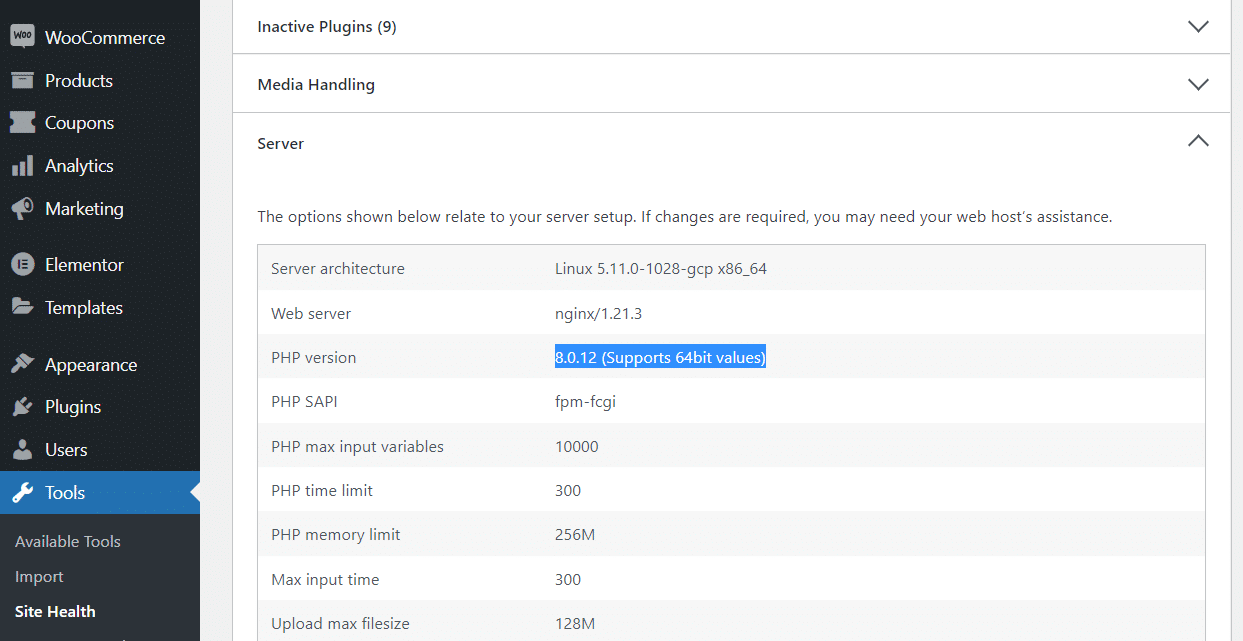
Idealmente, você verá o PHP 7 ou 8. No entanto, você poderá atualizar sua versão do PHP através do painel de controle da hospedagem, dependendo do seu provedor.
Se você usa Kinsta, o painel MyKinsta permite que você escolha qual versão do PHP usar para cada um de seus sites. Abra o painel e navegue até Sites e selecione o site que deseja atualizar.
Em seguida, vá para a guia Ferramentas e role para baixo até ver a opção do mecanismo PHP . Você pode usar o menu suspenso Modificar para selecionar qual versão do PHP usar com esse site:
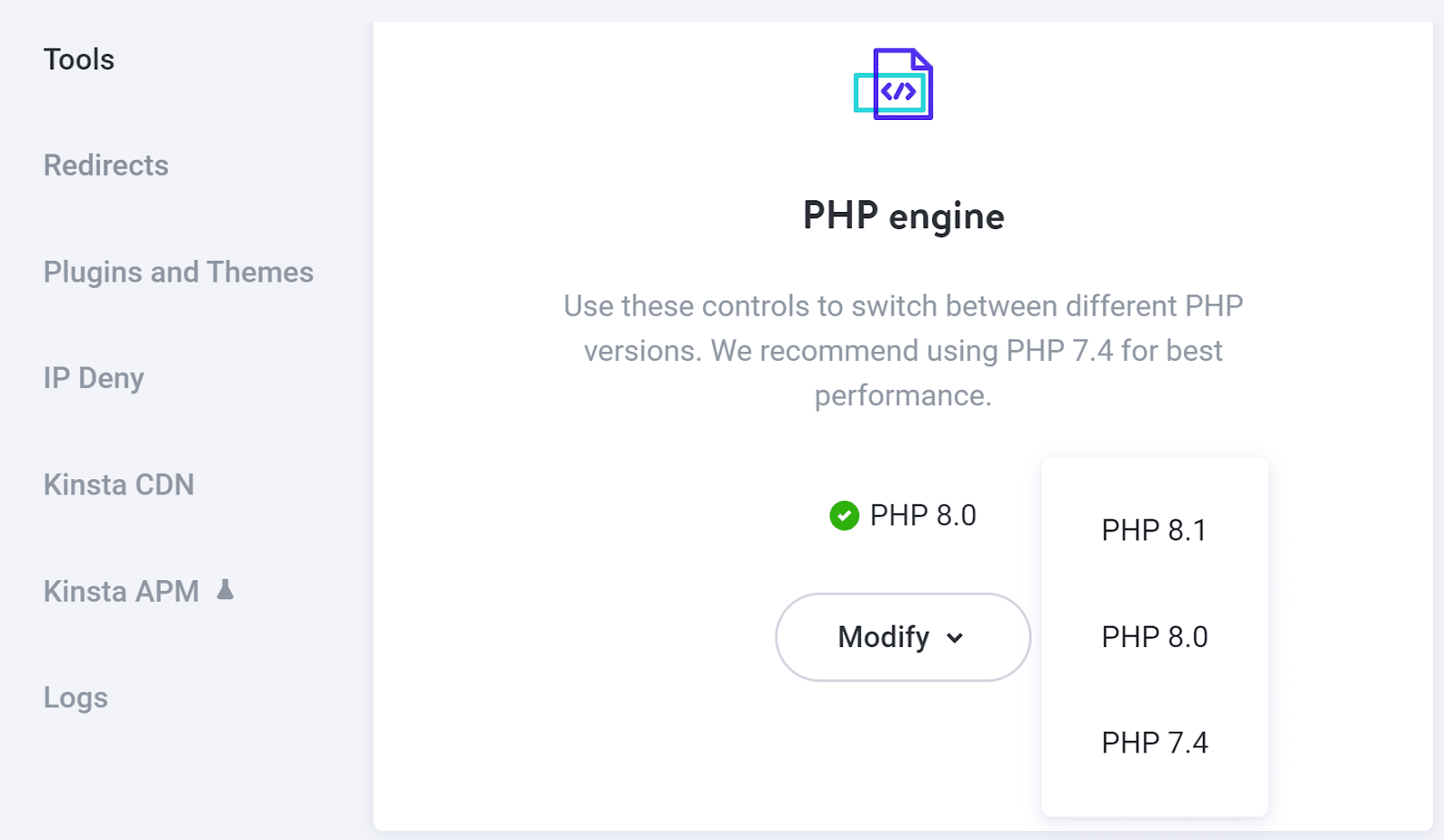
Com Kinsta, você pode escolher entre as versões mais recentes do PHP. Estes fornecem melhor desempenho e funcionalidade em toda a linha.
Se o seu provedor de hospedagem não permitir que você alterne as versões do PHP diretamente, recomendamos entrar em contato com a equipe de suporte. Eles devem ser capazes de ajudá-lo a atualizá-lo, se necessário. Se o seu host não oferece suporte a versões mais recentes do PHP, talvez seja hora de migrar para outro provedor.
4. Verifique o limite de memória do seu site
O limite de memória PHP do seu site define quanta RAM toda a instalação do WordPress pode usar. Limites de memória baixos impedirão que muitos plugins funcionem corretamente.
Como mencionamos anteriormente, o Elementor possui um requisito mínimo de sistema de 128 MB de memória. Se você não tiver certeza de qual é o limite de memória do seu site, verifique-o acessando Ferramentas > Saúde do site e selecionando a guia Informações . Em seguida, abra a guia Servidor e observe a entrada de limite de memória do PHP :
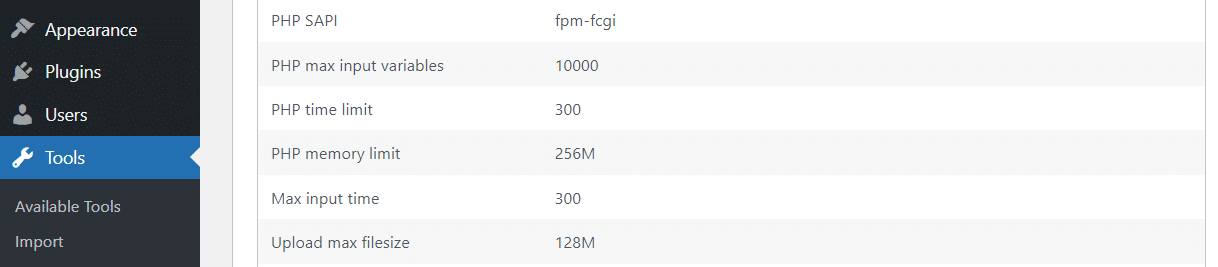
A maioria dos hosts da web modernos oferecerá 128-256 MB como a linha de base do limite de memória do PHP. Se você estiver usando hospedagem gerenciada do WordPress, esse número provavelmente será de 256 MB.
Se estiver lidando com um número menor, você pode tentar aumentar o limite de memória do PHP manualmente. A maneira mais fácil de fazer isso é via FTP.
Comece conectando-se ao seu site via FTP ou SFTP e localizando a pasta raiz do WordPress. Isso é comumente chamado de www, public ou public_html .
Depois de localizar a pasta, abra-a e procure o arquivo wp-config.php :
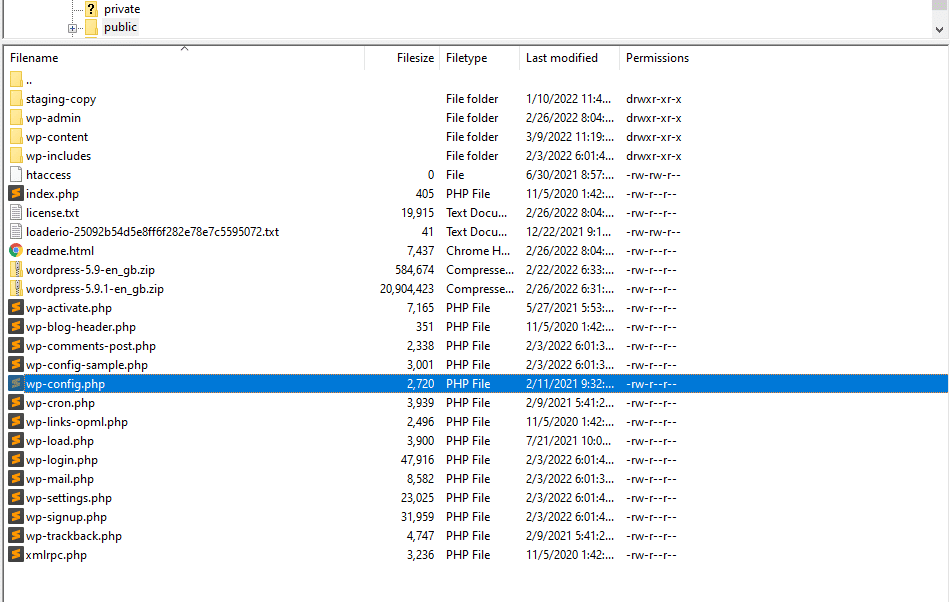
Abra o arquivo wp-config.php com um editor de texto e procure a linha que diz:
define( 'WP_MEMORY_LIMIT', '256M' );
Dependendo do limite de memória do seu servidor, esse número provavelmente será menor. Se você não encontrar essa linha, poderá adicioná-la manualmente. No entanto, certifique-se de não editar nenhuma outra entrada no arquivo wp-config.php . Você também vai querer adicionar esse código antes da linha que diz:
/* Isso é tudo, pare de editar! Blog feliz. */
Tecnicamente, você pode se safar com um limite de memória inferior a 256 MB, mas também pode tentar definir um limite maior. No entanto, em nossa experiência, 256 MB é o ponto ideal para a memória PHP.
Quando terminar, salve suas alterações e feche o arquivo. Agora, verifique a página Site Health novamente para ver se o WordPress reconhece a alteração nos limites de memória do PHP.
Em alguns casos, seu host pode não permitir que você altere manualmente o limite de memória PHP. Isso significa que você precisará entrar em contato com a equipe de suporte para ver se eles podem fazer isso por você.
5. Mudar o método de carregador do Elementor
O Elementor inclui um recurso integrado que permite alterar a maneira como o plug-in carrega o editor. Alterar os métodos do carregador Elementor não deve afetá-lo de forma alguma, mas recomendamos como último recurso se nenhuma outra abordagem de solução de problemas funcionar.
Para alterar os métodos de carregamento do Elementor, vá para Elementor > Settings > Advanced . Em seguida, procure a configuração Switch Editor Loader Method e selecione Enable:
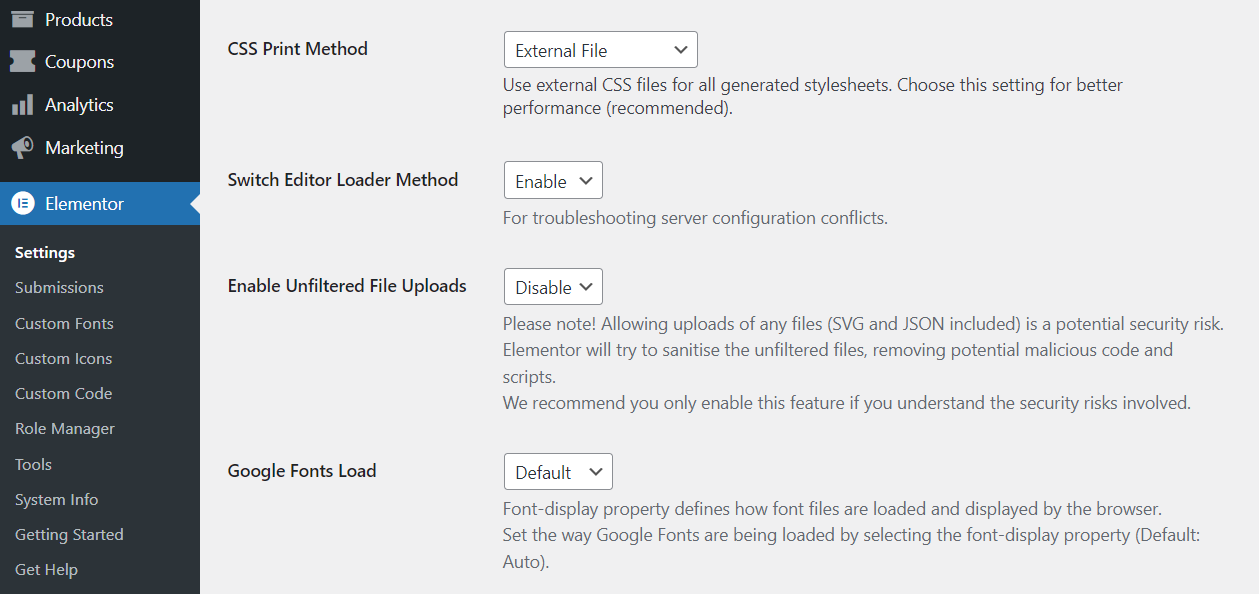
Salve suas alterações e tente carregar o editor novamente. O erro Elementor não carregando deve desaparecer agora.
Outros métodos de solução de problemas do Elementor
Se você tiver algum problema técnico ao usar o Elementor e não tiver certeza de como proceder, existem alguns outros métodos de solução de problemas que você pode usar. Vamos dar uma olhada neles.
Alternar temas
Os temas mais populares do WordPress são testados com os principais plugins do construtor de páginas. No entanto, recomendamos que você examine a descrição de cada tema para garantir que ele mencione a compatibilidade com o Elementor.
Se o seu tema atual não for compatível com Elementor, a atualização de temas pode resolver seus problemas com o construtor de páginas. De qualquer forma, a troca de temas leva apenas um minuto, então vale a pena tentar se você estiver tendo problemas com o Elementor.
Desativar complementos do navegador
Em alguns casos, os complementos do navegador podem causar erros página a página. Por exemplo, você pode usar um complemento que bloqueia scripts ou uma extensão que adiciona código personalizado a sites específicos.
Alguns desses complementos podem causar problemas ao tentar usar o Elementor. Uma maneira rápida de verificar se esse é o caso é tentar usar o Elementor com uma instalação limpa do navegador.
Se os erros desaparecerem, você precisará restringir qual extensão do navegador está causando o problema. Isso significa desabilitar as extensões uma a uma até identificar o culpado.
Resumo
Se você confia no Elementor para criar e atualizar seu site, a falha no carregamento do editor pode colocar uma chave significativa em seus planos. Existem várias razões pelas quais o editor pode falhar ao carregar, mas geralmente tem a ver com requisitos do sistema ou problemas de compatibilidade de plugins.
Veja como solucionar o erro de não carregamento do Elementor, passo a passo:
- Atualizar Elementor.
- Verifique se há conflitos de plug-in (e teste os complementos do Elementor).
- Verifique a versão PHP do seu site.
- Verifique o limite de memória do seu site.
- Mude o método de carregador do Elementor.
Na Kinsta, nossos planos são projetados para ajudá-lo a construir o site dos seus sonhos com construtores de páginas como o Elementor. Confira nossos planos ou fale com as vendas para encontrar o plano certo para você.

