Como incorporar o Calendly no WordPress? 3 maneiras fáceis!
Publicados: 2020-07-16Você está procurando a maneira mais fácil de integrar o Calendly ao seu site e aproveitar ao máximo sua ferramenta de gerenciamento de compromissos? Então você veio ao lugar certo. Neste guia, você aprenderá como incorporar o Calendly no WordPress usando 3 métodos diferentes.
O que é Calendly?
Uma das ferramentas mais populares que muitas empresas usam para seus serviços ao cliente nos dias de hoje é uma ferramenta de agendamento de consultas . Esteja você administrando clínicas, consultorias ou outros tipos de negócios, uma pequena ferramenta de calendário de compromissos pode ajudar você a administrar tudo sem problemas. Calendly , em particular, é uma das ferramentas mais famosas disponíveis por aí. Ele fornece aos usuários uma maneira fácil de agendar compromissos diretamente sem usar e-mails. Basta configurar algumas regras para suas reuniões e eventos e incorporá-las ao seu site. Seus usuários podem visualizar facilmente este calendário de agendamento, inscrever-se diretamente em seus serviços e até mesmo verificar quando você estará disponível novamente.
Gerenciar seu calendário de compromissos nunca foi tão fácil. O agendador de compromissos é extremamente flexível e você pode até adicionar funções interessantes, como tempos de buffer, eventos secretos e até desativar compromissos de última hora. Além disso, você pode integrá-los com suas ferramentas de nuvem como Google, Outlook, iCloud e Office 365 e até mesmo habilitar operações baseadas em equipe em seu agendador. O Calendly também vem com fantásticas opções de integração com outros softwares populares, como Zoom, PayPal, Google Analytics e muitos outros.
Por que incorporar o Calendly no WordPress?
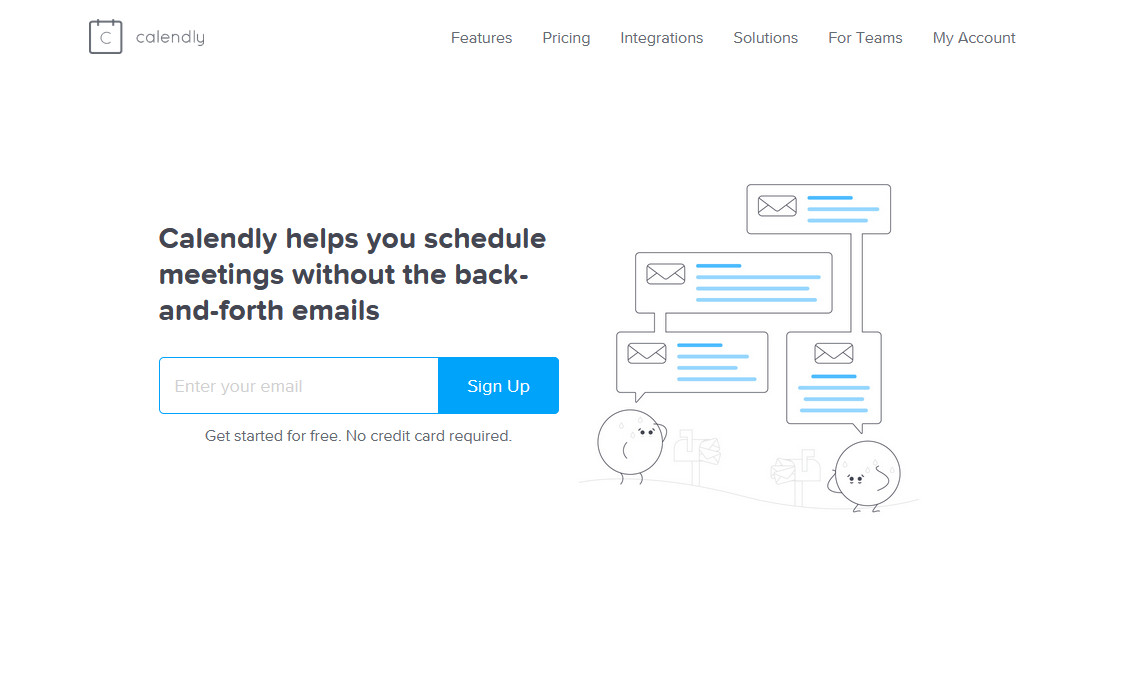
Com uma incorporação do Calendly WordPress , você obtém o máximo do seu site e do Calendly. Seus usuários podem visualizar seus serviços e se inscrever diretamente sem problemas. Permita que os leads do seu site funcionem perfeitamente com seus serviços adicionando pequenas incorporações pop-up em suas páginas/postagens ou até mesmo adicionando uma incorporação do Calendly em sua barra lateral. Você também pode adicionar um calendário de compromissos e informações adicionais sobre suas agendas. Com uma incorporação, os visitantes do seu site também podem se inscrever diretamente em reuniões ou eventos importantes. Altere os leads do seu site e facilite muito o relacionamento com parceiros de negócios, clientes ou consultados com um agendador mais integrado para seu site.
Mas isso não é tudo. O Calendly vem com uma opção de integração perfeita que também funciona perfeitamente com o WordPress . Você pode facilmente experimentar três tipos diferentes de incorporação, cada um com seu quinhão de vantagens. E todas as incorporações são totalmente personalizáveis! Você pode editar tudo, desde o texto até incorporar opções de cores para dar a aparência do seu site.
Então, vamos em frente e confira como você pode incorporar o Calendly no WordPress .
Incorporar Calendly em seu site WordPress
O Calendly permite que você incorpore seus calendários de compromissos de 3 maneiras diferentes:
- Incorporação em linha
- Widget pop-up
- Texto pop-up
No entanto, as maneiras de incorporá-los ao seu site WordPress são idênticas.
Primeiro, você precisará fazer login na sua conta do Calendly e abrir a página de tipos de eventos. Passe o mouse sobre o evento que deseja incorporar, clique no ícone Configurações e, em seguida, em Adicionar ao site .
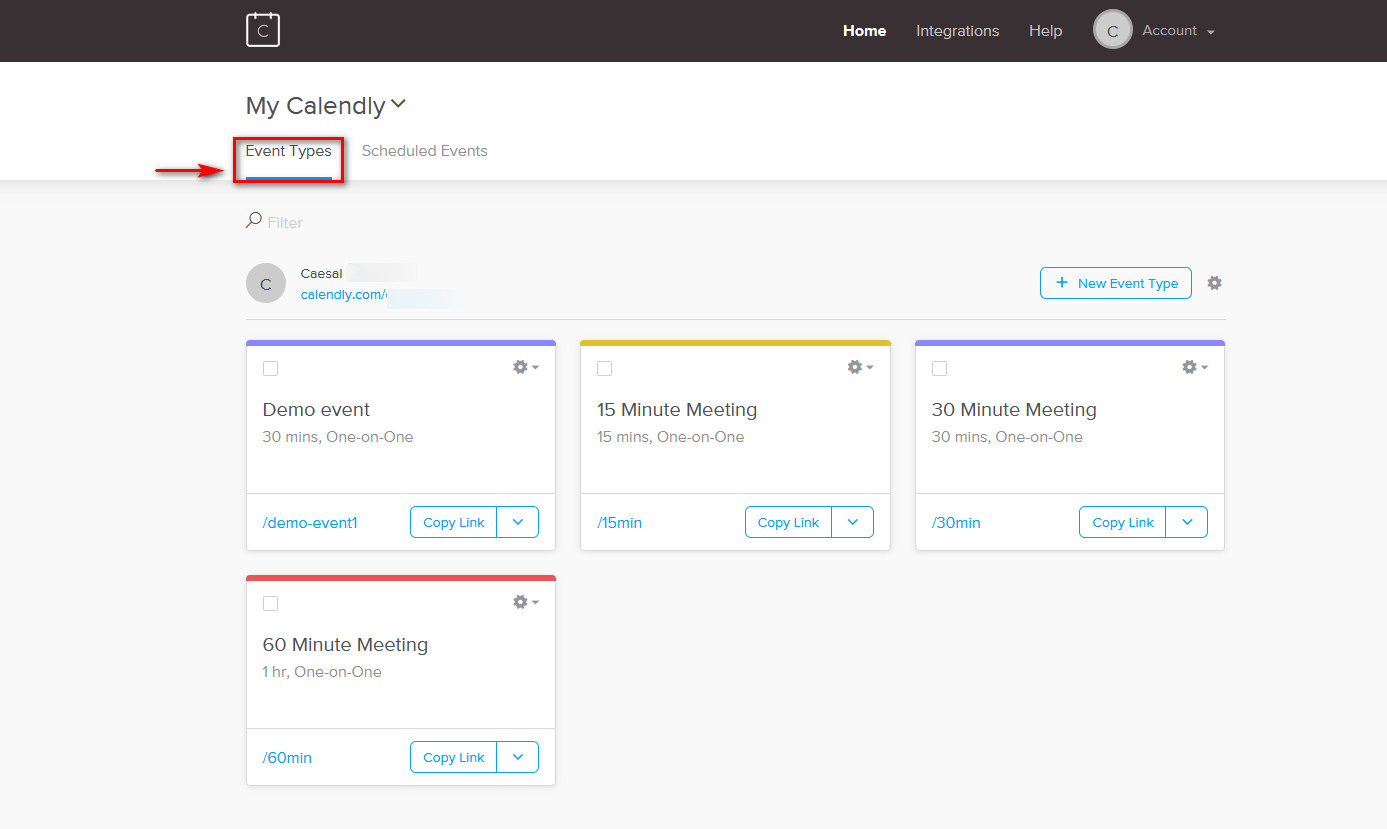
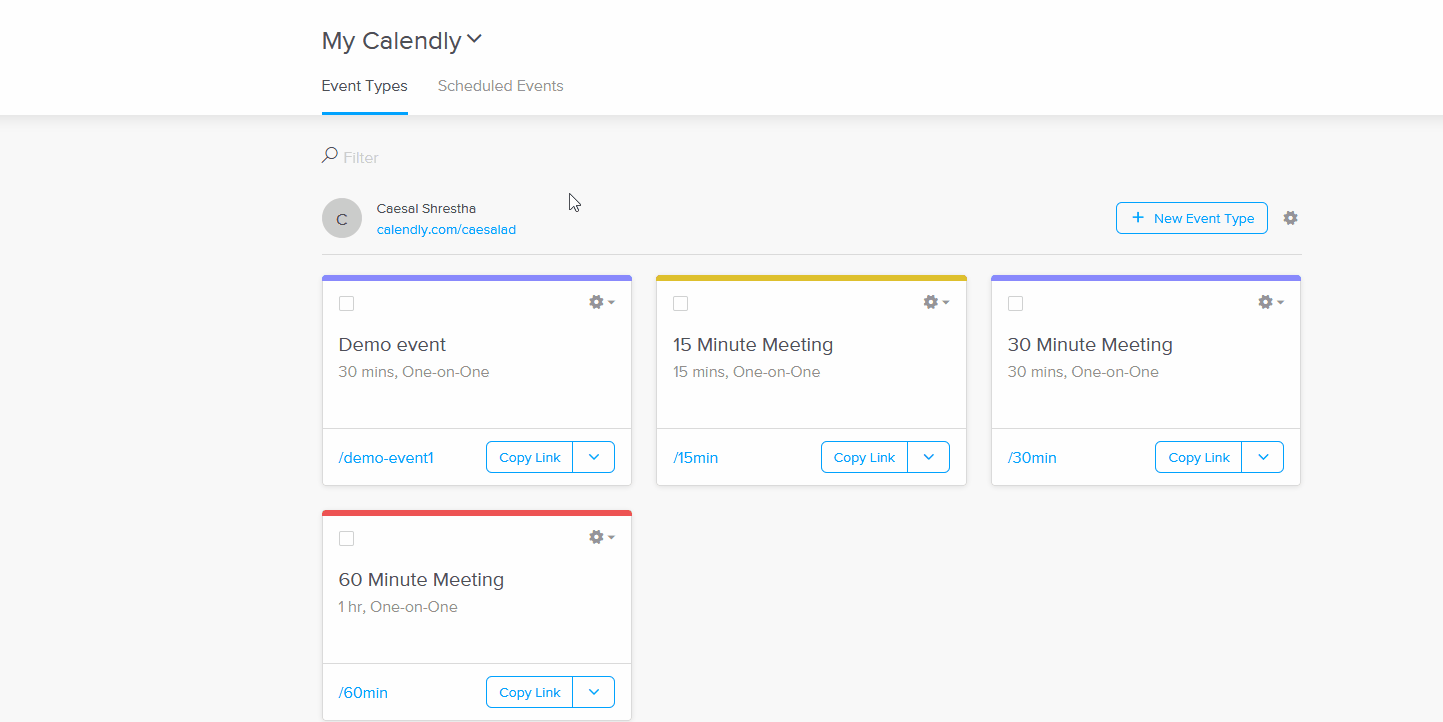
Agora, você terá três opções diferentes para incorporar o Calendly ao seu site WordPress. Você pode escolher entre uma incorporação em linha, um widget pop-up e um texto pop-up simples . Cada um deles tem alguns prós e contras.
1) Incorporação em linha
Usando o widget Inline , você pode mostrar todo o seu calendário de compromissos que mostra seus dias disponíveis. Essa incorporação também funciona excepcionalmente bem usando widgets. Exiba seu widget do Calendly na barra lateral e mostre facilmente em quais dias você está disponível e seus eventos disponíveis em todo o site.
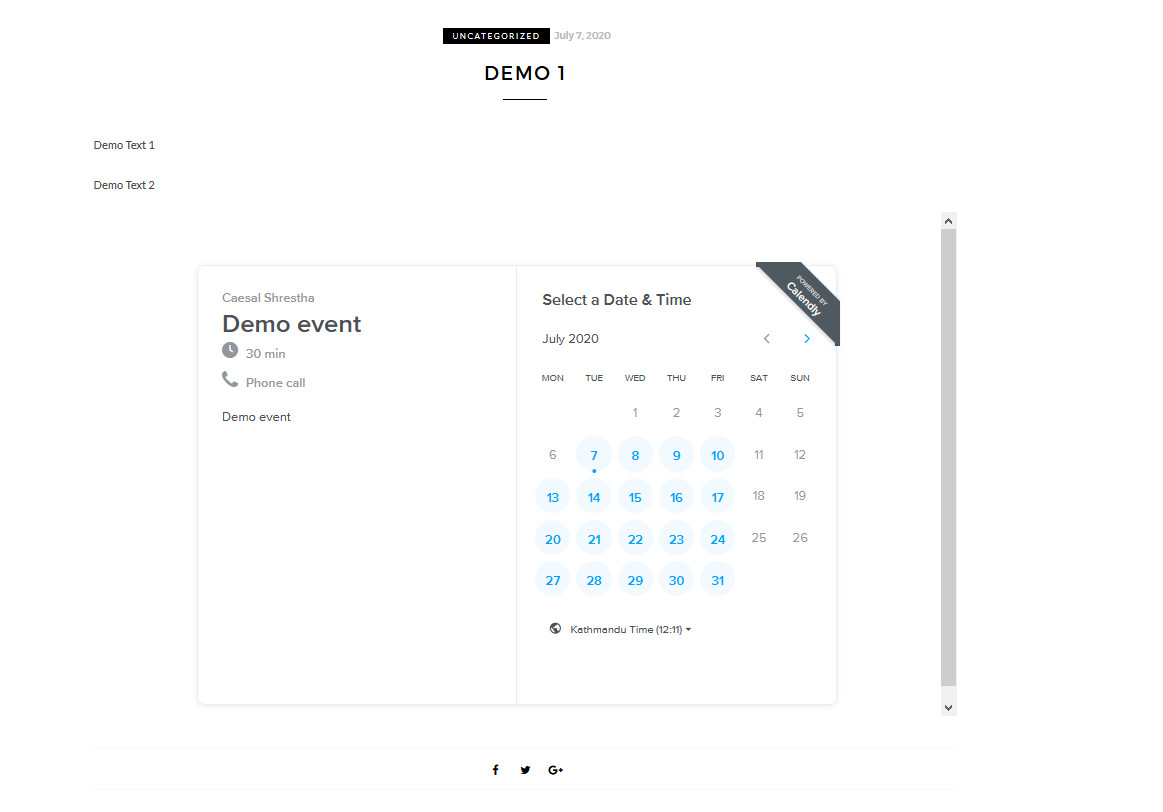
2) Widget pop-up
O widget da caixa pop-up t adiciona um pequeno botão personalizável na parte inferior da sua página da web que é muito mínimo. Clicar no botão abre um pop-up que mostra seu calendário de compromissos em uma pequena caixa de luz. Esta é uma ótima opção se você quiser adicionar um pequeno pop-up em todo o seu site ou em páginas/posts específicos.
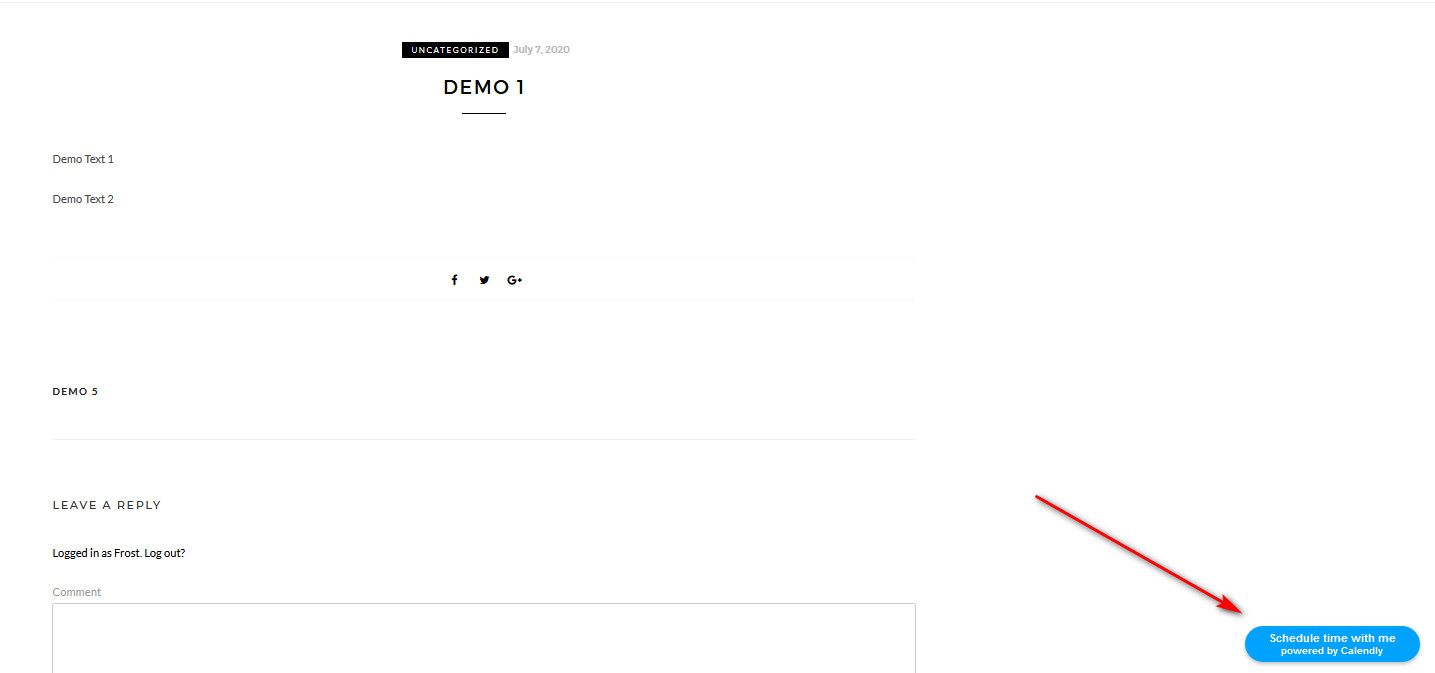
3) Texto pop-up
O widget de texto pop-up simplesmente fornece um pequeno texto personalizável que abre seu calendário de compromissos usando um pop-up. Este widget é a opção mais minimalista e flexível, mas também a menos perceptível. Experimente como um pequeno link para várias postagens ou páginas apenas para fornecer aos espectadores informações sobre sua disponibilidade e muito mais.
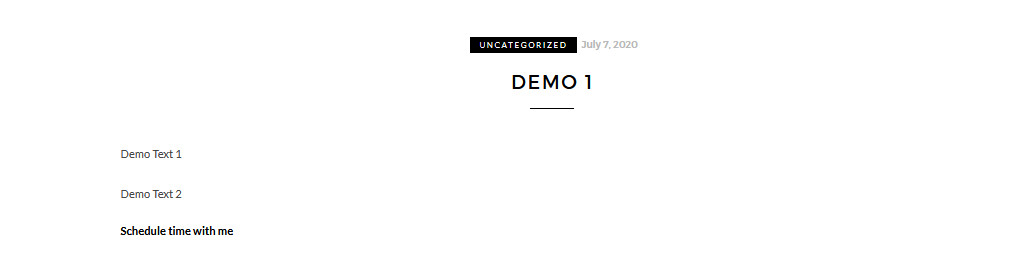
Depois de clicar em Continuar, você verá o código que pode copiar para incorporar os widgets em seu site. Você também verá a opção de personalizar o widget à esquerda. Clique no botão Copiar Código para copiar o código para a área de transferência.
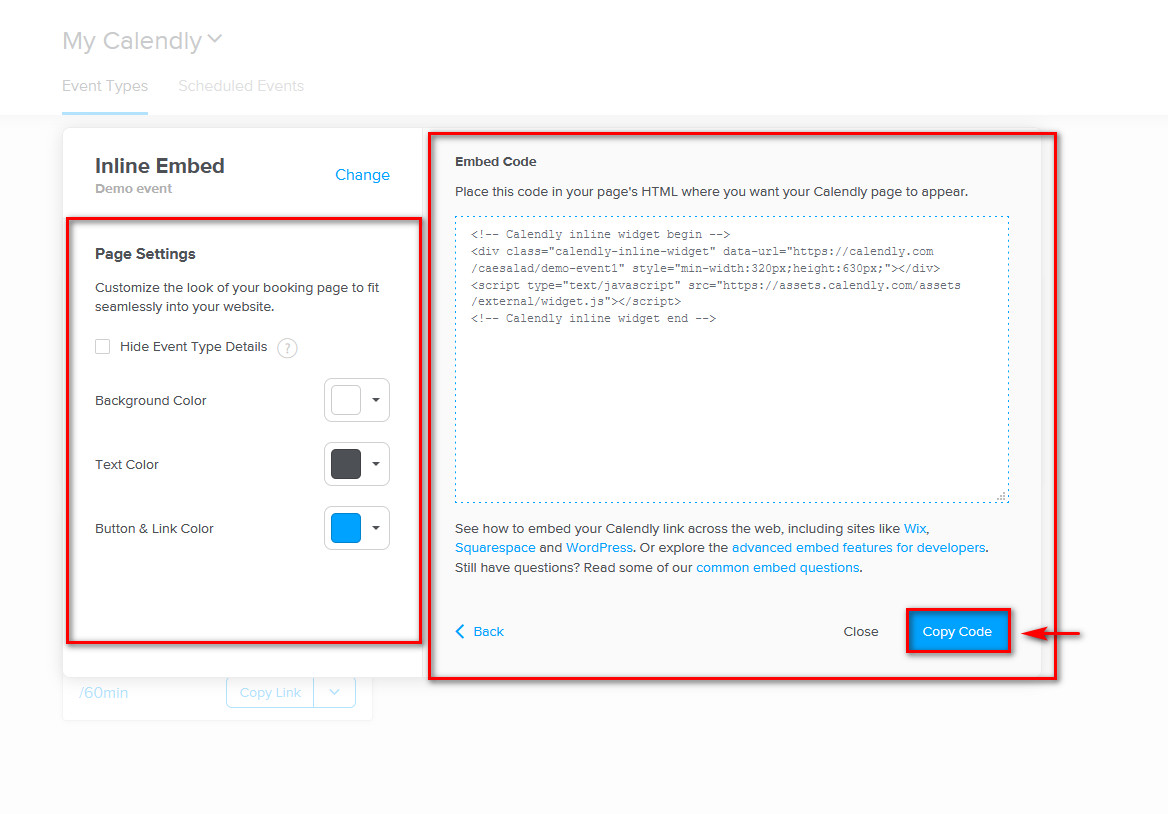
Agora, mostraremos como incorporar o Calendly nas páginas/postagens do WordPress e na barra lateral. Cada um funciona para propósitos diferentes, seja para exibir sua incorporação do Calendly em páginas/postagens específicas, na barra lateral ou em todo o site. Então vamos direto ao tutorial.
1) Incorporar Calendly em páginas/postagens do WordPress
A maneira mais simples de incorporar o Calendly em suas páginas/postagens do WordPress é usar o bloco Embed. Para fazer isso, primeiro, escolha o tipo de widget incorporado e personalize- o selecionando o plano de fundo, o texto e a cor do botão. Em seguida, clique no botão Copiar código .
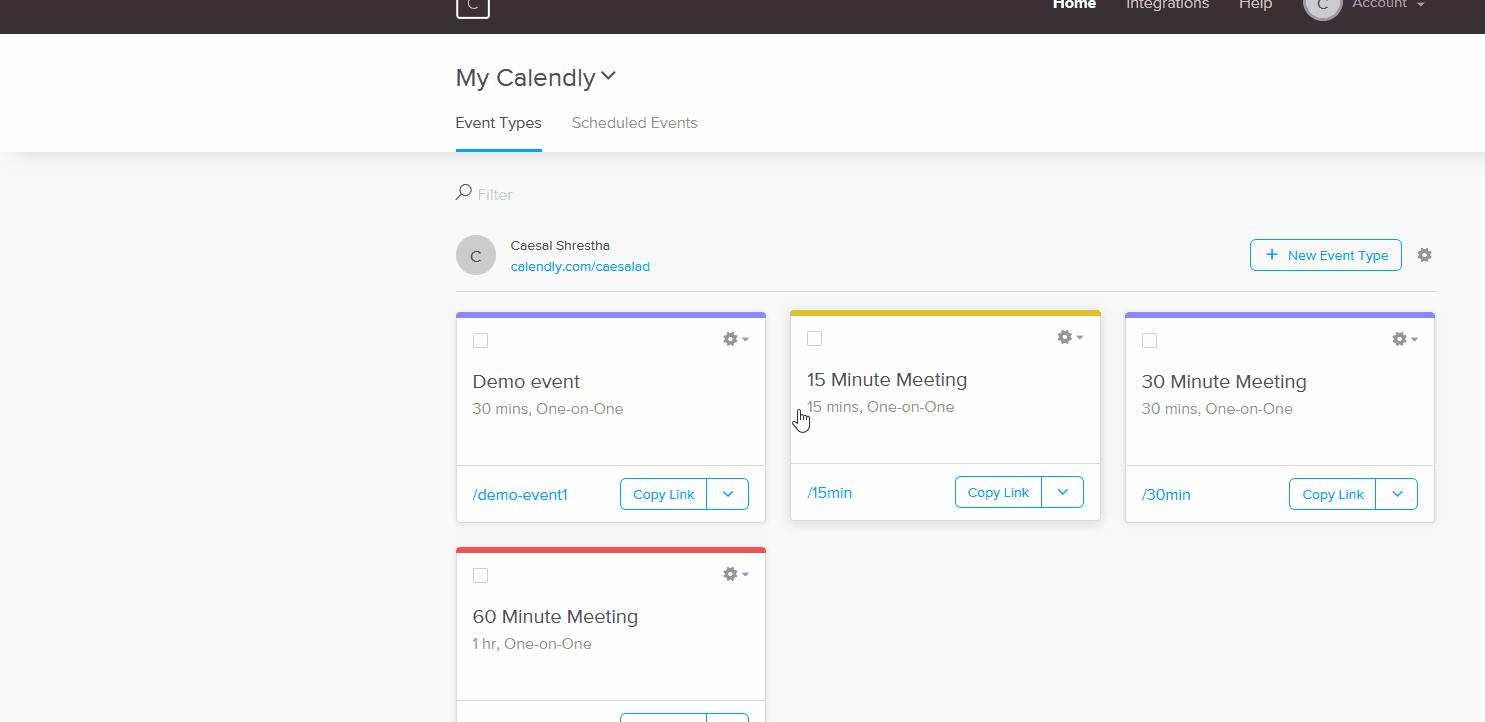

Depois disso, abra a página/post onde você deseja incorporar o Calendly. Em seguida, clique no botão Adicionar novo bloco e procure o bloco HTML personalizado . Clique nele e cole o código de incorporação no bloco HTML.
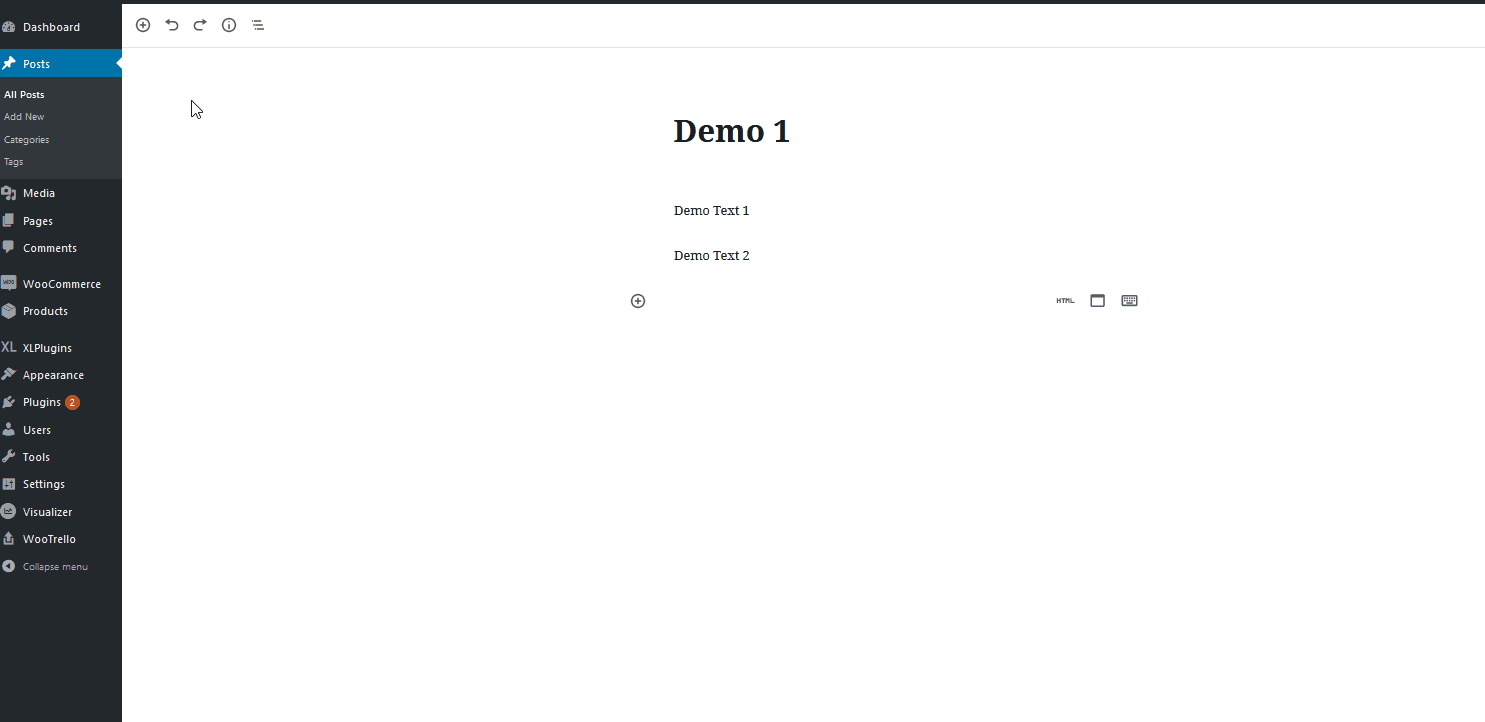
Depois de salvar/publicar sua postagem, a incorporação deve aparecer com o restante do conteúdo da postagem.
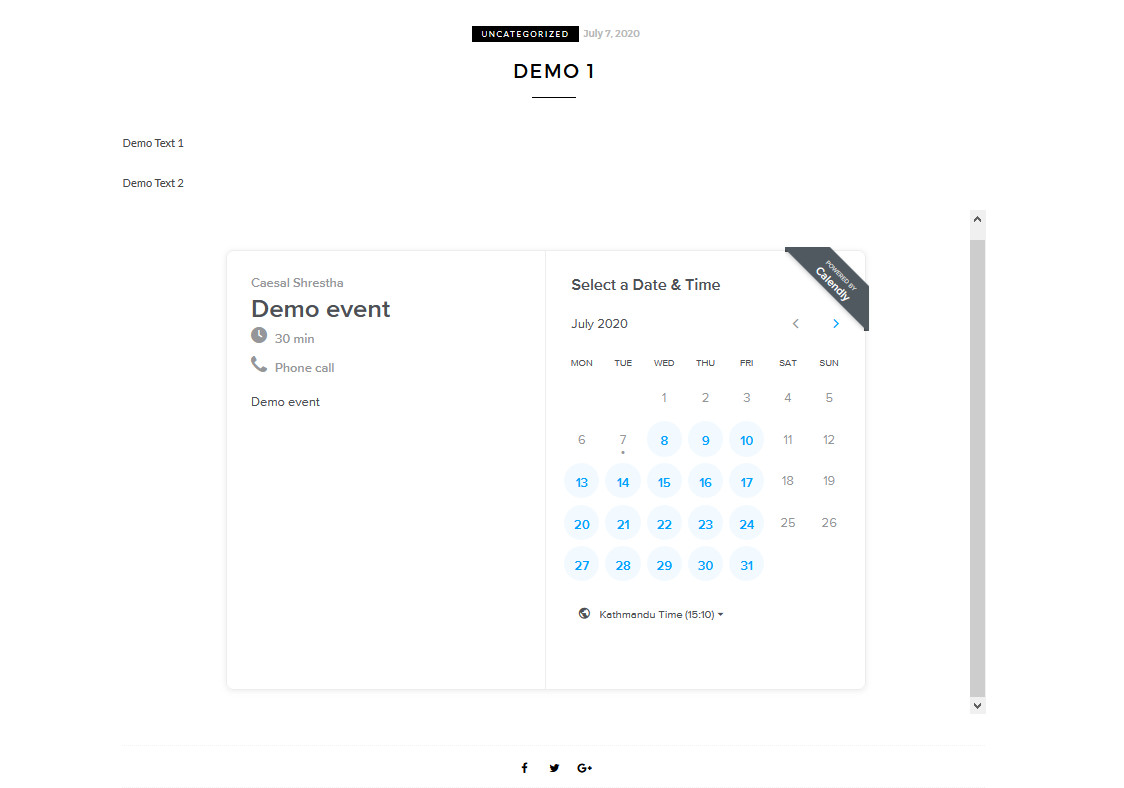
2) Incorporar Calendly na barra lateral do WordPress
Para incorporar o Calendly na barra lateral do seu site WordPress, você precisará usar o widget HTML personalizado. Para isso, obtenha o código de incorporação da sua conta Calendly. Para fazer isso, clique em Adicionar ao site na configuração do evento e personalize o plano de fundo, o texto e a cor do botão. Em seguida, clique em Copiar código para copiar o código HTML para a área de transferência.
Agora, abra seu personalizador de widgets clicando em Aparência > Widgets . Em seguida, pressione o widget HTML personalizado em Exibir o carrinho de compras do cliente . Escolha a barra lateral como o local do seu widget e ela será adicionada à coluna da barra lateral à direita.
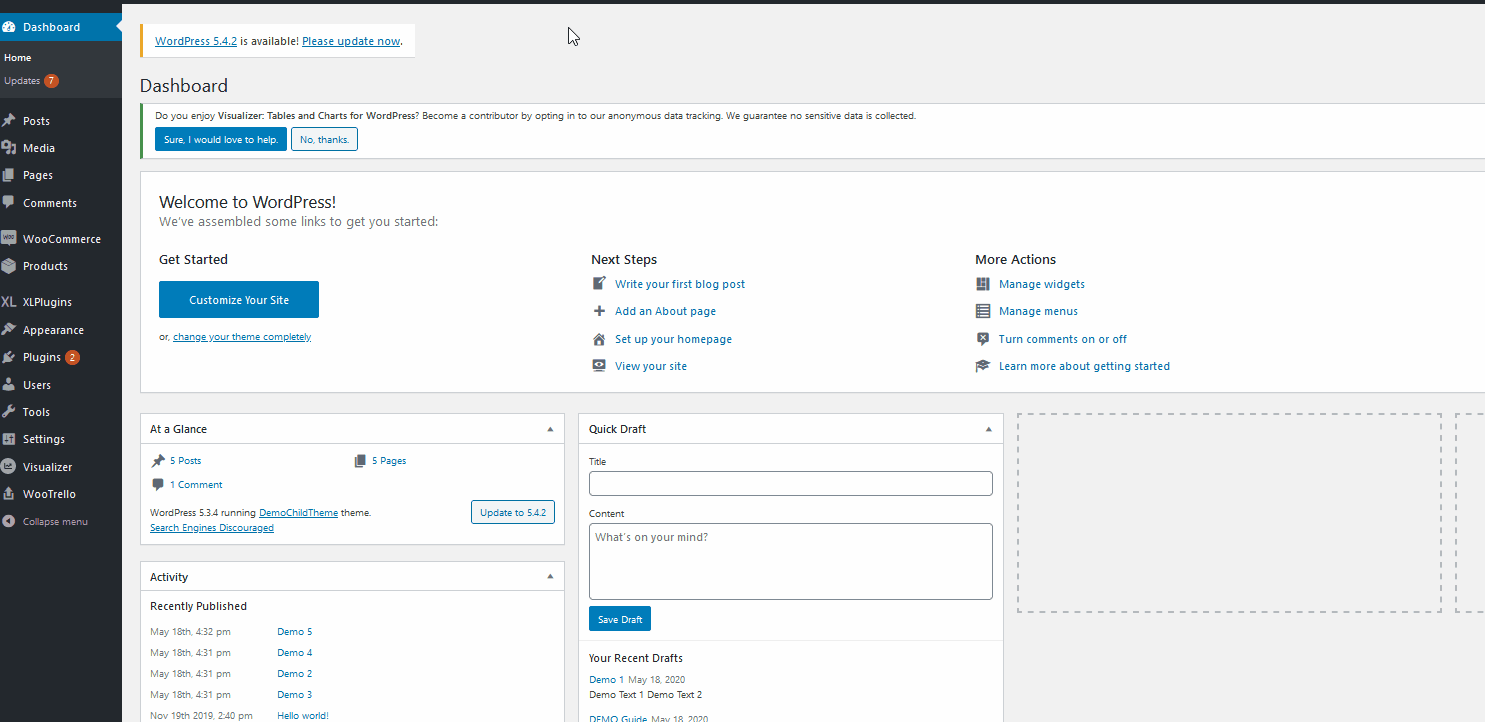
Depois disso, clique no widget HTML personalizado que você acabou de adicionar à barra lateral. Altere o título do widget e cole o HTML incorporado que você acabou de copiar. Em seguida , clique em Salvar e o widget aparecerá na sua barra lateral.
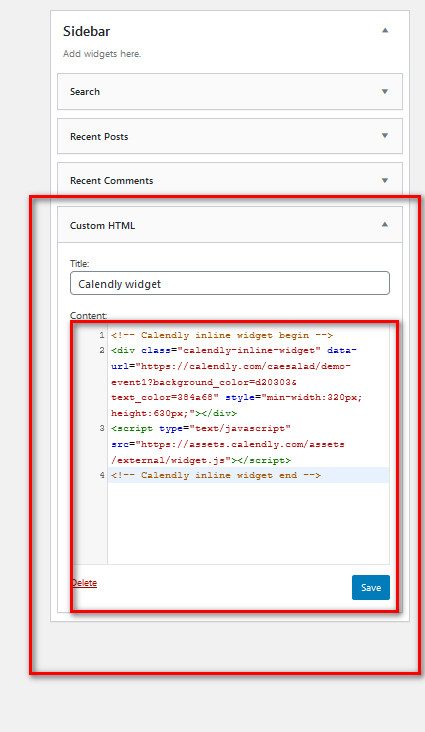
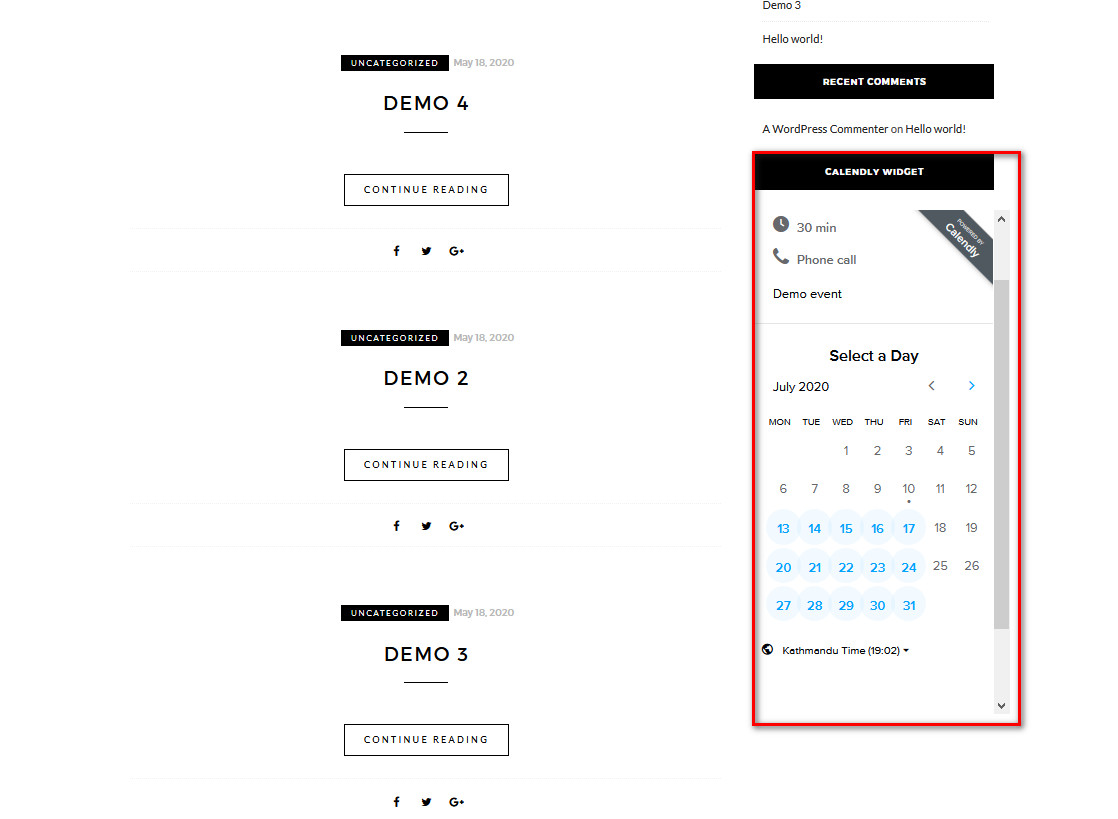
3) Adicione Calendly a todo o site
Finalmente, vamos dar uma olhada em como incorporar o Calendly em todo o site. Para esta demonstração, adicionaremos o widget pop-up em todo o site. Então, primeiro, faça login na sua conta Calendly, abra a página de tipos de eventos, vá para Configurações> Adicionar ao site e copie o código do widget pop-up.
Depois disso, vá para o painel do WordPress > Aparência e abra o Editor . Em seguida, vá para a barra lateral Arquivos de Tema e abra o Rodapé do Tema . Depois de abri-lo, você verá um grande código HTML. Role para baixo até encontrar a tag </body> na parte inferior e cole o código do widget pop-up que você acabou de copiar.
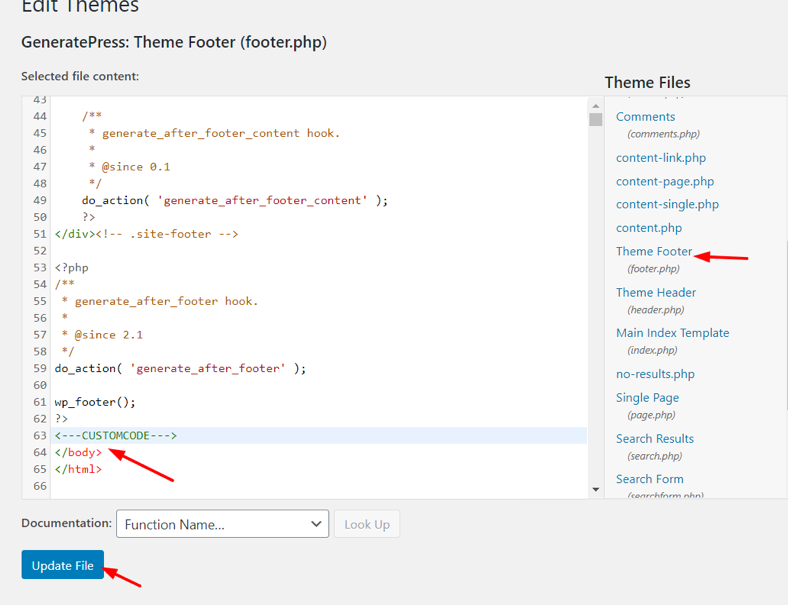
Em seguida, atualize o arquivo e pronto! Você acabou de adicionar o Calendly em todo o site.
Bônus: personalize o Calendly em seu site
Incorporar o Calendly ao seu site é apenas o primeiro passo. Para levá-lo ao próximo nível, você pode personalizar a incorporação para dar a aparência do seu site. Vamos dar uma olhada em como fazer isso.
Os três tipos de incorporação que vimos (Inline, widget pop-up e texto pop-up) permitem ocultar alguns dos detalhes do evento, como seu avatar, nome e detalhes do tipo de evento e o local para evitar duplicação conteúdo que você já deve ter mencionado em seu site.
Além disso, você pode editar a cor e o texto do botão no widget pop-up, bem como alterar o texto exibido pelo texto pop-up. Depois de concluir todas as personalizações, salve as alterações e copie o novo código para adicioná-lo à sua página da Web na opção de incorporação de sua preferência.
Por fim, se você quiser personalizar a cor de fundo, a cor do texto, o botão e a cor do link, precisará adquirir o plano Pro que custa US$ 12 por mês.
Práticas recomendadas do Calendly
Depois de incorporar o Calendly em seu site WordPress e personalizá-lo, é hora de começar a usá-lo! Aqui, compartilharemos com você algumas dicas e práticas recomendadas para que você aproveite ao máximo.
- Da mesma forma que o Google Agenda, o Calendly permite configurar os dias e horários em que você estará disponível para reuniões. Isso é muito útil para que seus colegas de equipe e clientes saibam com antecedência quando você está disponível para que você não precise reagendar reuniões
- Um dos recursos mais úteis que o Calendly oferece é a possibilidade de criar diferentes tipos de eventos. Dessa forma, você pode criar reuniões presenciais, reuniões de Zoom, chamadas telefônicas e eventos individuais
- Sempre inclua uma breve descrição que diga aos participantes qual é o objetivo da reunião e qualquer outra informação que eles devam saber de antemão. Por exemplo, se você for discutir ideias sobre como melhorar o desempenho do marketing pago, forneça aos participantes contexto e informações sobre o que sua empresa está fazendo atualmente e seus resultados.
- Um dos melhores recursos do Calendly é a capacidade de criar e automatizar lembretes para os participantes. Você pode escolher como lembrar os participantes (texto ou e-mail), com quanto tempo de antecedência enviará os lembretes e incluir opções de reagendamento.
Conclusão
Em suma, o Calendly é uma excelente alternativa ao Google Agenda se você deseja uma ferramenta de agendamento de compromissos. Além disso, integra-se perfeitamente ao Zoom, PayPal, Google Analytics e muitos outros serviços.
Em nosso tutorial sobre como incorporar o Calendly no WordPress, mostramos três métodos diferentes para adicionar o calendário em postagens/páginas, na barra lateral ou em todo o site. A ideia por trás de cada método é idêntica, então você só precisa seguir estes passos:
- Copie o código de incorporação do Widget da sua conta Calendly
- Cole o código em um bloco HTML personalizado para suas postagens/páginas ou no widget HTML personalizado se desejar adicioná-lo como um widget
Além disso, você pode personalizar a incorporação e garantir que está aproveitando ao máximo o Calendly seguindo algumas das práticas recomendadas que compartilhamos acima.
Se você tiver algum problema durante todo o processo de incorporação, informe-nos e nós resolveremos isso imediatamente. Além disso, se este artigo o ajudou, deixe-nos saber! Estamos sempre felizes em ouvir de você.
Por fim, se você estiver procurando maneiras de aproveitar ao máximo seus negócios, recomendamos que consulte os seguintes guias:
- Como integrar Eventbrite com WordPress
- Como adicionar o Google Agenda ao WordPress
