Como incorporar um canal do YouTube em seu site WordPress
Publicados: 2021-10-18Procurando uma maneira simples de incorporar um canal do YouTube em seu site WordPress?
O YouTube é uma das plataformas de mídia social mais populares. Ao exibir conteúdo de vídeo, você pode aumentar o engajamento e o tráfego do seu site.
Neste artigo, mostraremos a maneira mais fácil de incorporar seu canal do YouTube em seu site.
Crie seu formulário WordPress agora
Como faço para incorporar meu canal do YouTube no meu site?
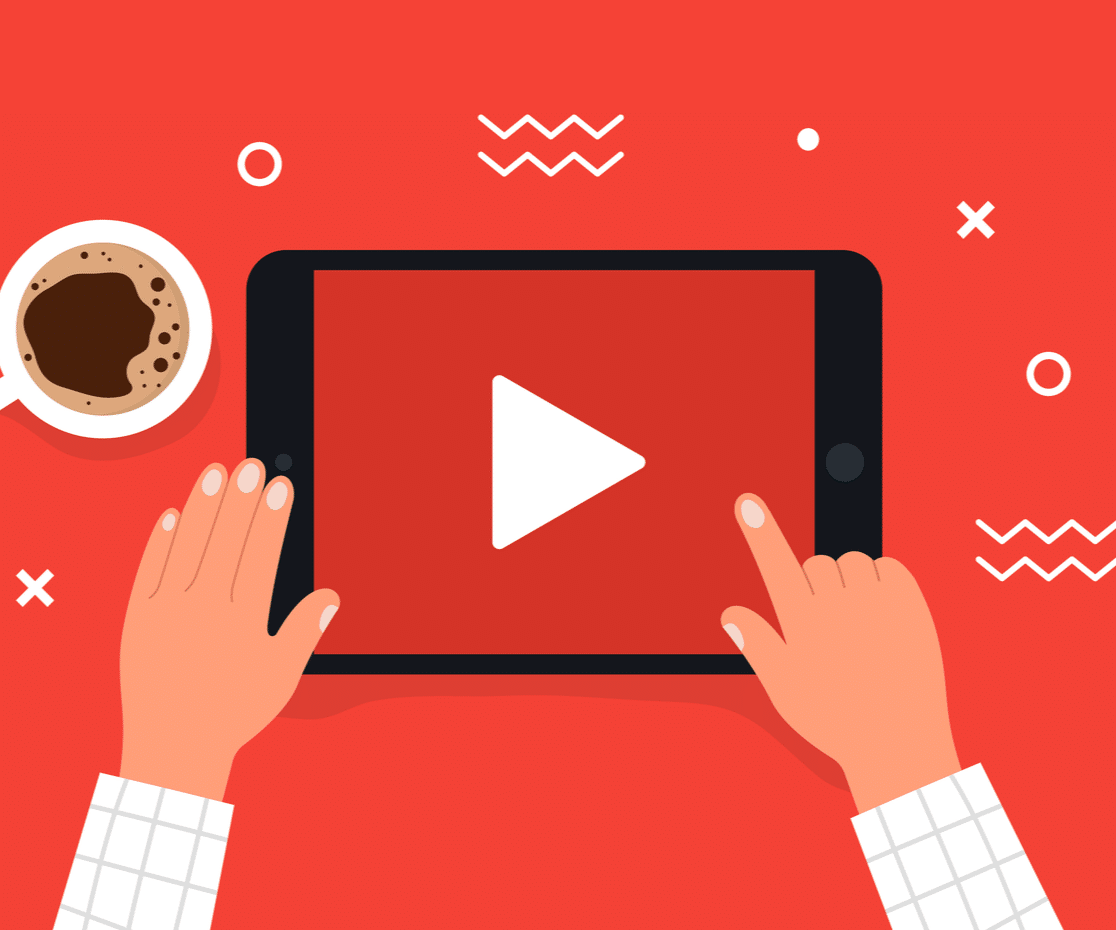
Existem 2 maneiras que você pode usar para exibir seu canal do YouTube em seu site WordPress.
- Manualmente: neste processo, você precisa obter o código de incorporação de cada um dos seus vídeos do YouTube e colar manualmente o código de cada vídeo em seu site WordPress.
Embora esse processo pareça fácil, ele tem algumas limitações, você não pode incorporar vários vídeos de uma só vez. Você precisa gerar código de incorporação para cada vídeo e colá-lo, o que é uma tarefa cansativa e demorada.
Além disso, incorporar os vídeos do YouTube manualmente não lhe dará muita flexibilidade de personalização; você só pode personalizar a exibição do feed de vídeo se estiver familiarizado com HTML e CSS personalizado.
- Plugin de feeds sociais do WordPress : se você não quiser se envolver com o processo de incorporação de HTML e código, basta usar o plug-in de feeds sociais do WordPress para exibir vídeos do YouTube em seu site.
O Smash Balloon é o melhor plugin de feeds sociais para WordPress. Você pode exibir feeds personalizáveis de canais populares de mídia social, como Facebook, Instagram, Twitter e YouTube em seu site WordPress.
O plug-in Feeds for YouTube do Smash Balloon permite exibir feeds personalizáveis do YouTube em seu site - sem escrever uma única linha de código!
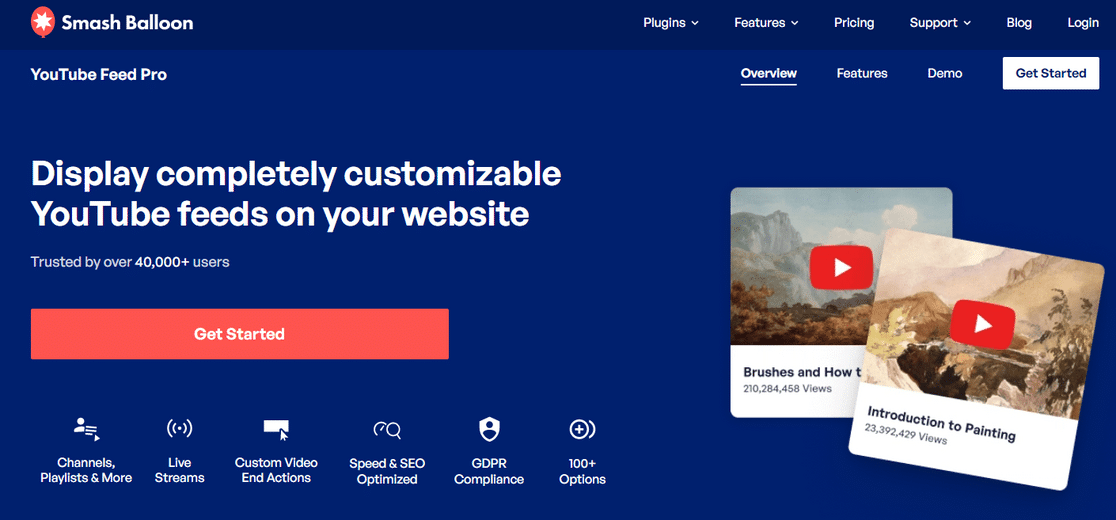
Os feeds do YouTube não servem apenas para incorporar vídeos do YouTube; ele vem com recursos poderosos que aprimoram sua exibição de vídeo do YouTube e melhoram a experiência de seus visitantes em seu site.
Recursos de feeds para YouTube
Então, quais recursos você obterá com o plug-in? Aqui está uma lista rápida:
- Os feeds para o YouTube são super fáceis de configurar; apenas alguns cliques e você terminará de exibir vídeos do YouTube em seu site ao vivo
- O recurso de carregamento inteligente reproduz vídeos sem afetar a velocidade do site
- Várias opções de personalização para alterar a aparência da exibição do vídeo
- Flexibilidade para incorporar vários canais do YouTube na mesma página ou em todo o site
- Definir ações personalizadas de pausa e término de vídeo
- Fornece vários layouts de feed, escolha no layout de grade, galeria, lista ou carrossel
- Bloco integrado para o editor de blocos moderno
- Opção para definir consultas de pesquisa avançada para criar feeds
- Recurso de transmissão ao vivo para alimentar vídeos ao vivo do YouTube no WordPress
- O plug-in Feeds para YouTube também é compatível com GDPR .
- E mais!
Esses são alguns dos recursos poderosos do plug-in Feeds for YouTube. Temos mais informações sobre todos esses recursos em nossa análise completa do Smash Balloon.
Agora, vamos ver como você pode usar este plugin para incorporar o canal do YouTube em seu site WordPress.
Como incorporar um canal do YouTube em seu site WordPress
Aqui está um resumo rápido do nosso tutorial passo a passo:
- Instale o plug-in Feeds para YouTube Pro
- Conecte seu canal do YouTube ao WordPress
- Obtenha o ID do seu canal do YouTube
- Escolha o tipo de feed e o ID do seu canal do YouTube
- Personalize o feed do seu canal do YouTube
- Apresente o feed do seu canal do YouTube na página/post do WordPress
Agora vamos verificar o tutorial de incorporação de um canal do YouTube no WordPress.
Etapa 1: instalar o plug-in Feeds para YouTube Pro
Primeiro, você precisa baixar e instalar o plug-in Feeds for YouTube. Você pode obter uma cópia do seu plugin na seção de downloads da sua conta Smash Balloon.
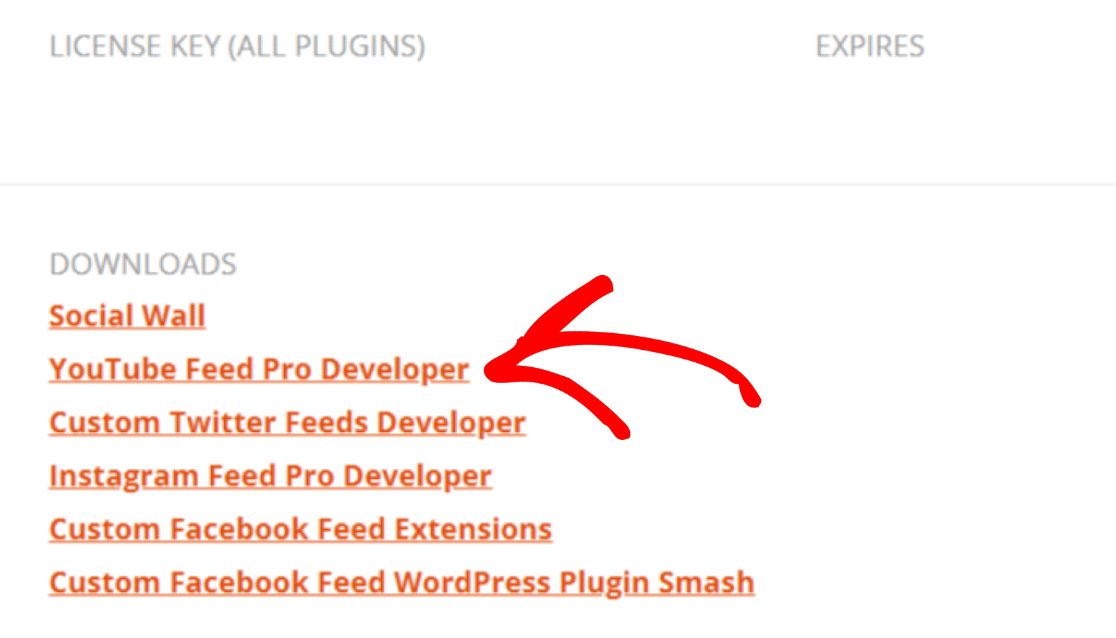
Obtenha o arquivo zip do seu plugin e vá para o seu site WordPress.
Agora precisamos instalar e ativar o plugin Feeds for YouTube. Para fazer isso, vá para Plugins » Adicionar novo e clique no botão Upload Plugin .
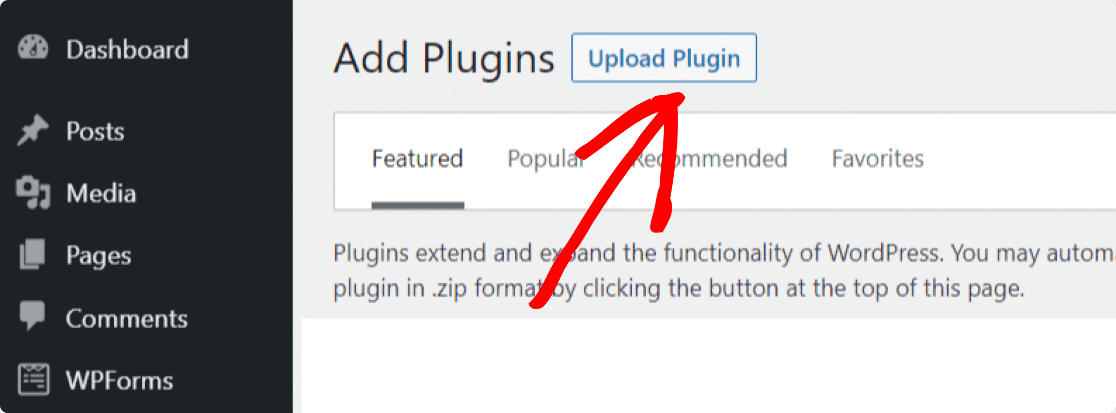
Selecione o arquivo zip que você baixou da sua conta do Smash Balloon e clique em Instalar agora para fazer o upload do arquivo.
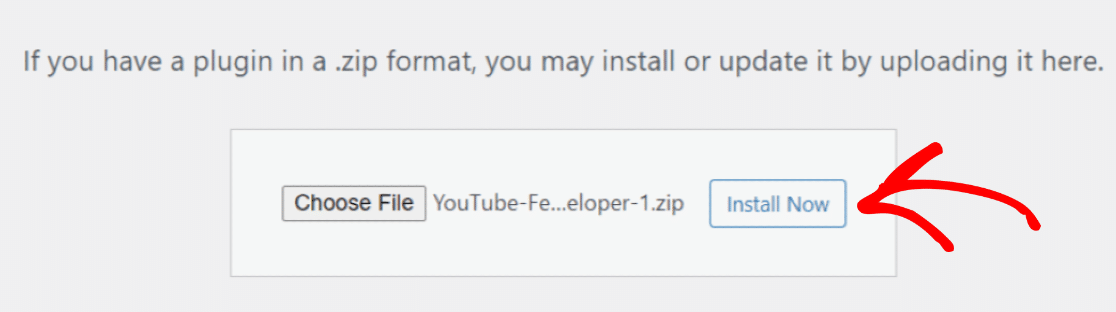
Depois que seu arquivo for carregado, clique em Ativar plug -in para ativar o plug-in em seu site.
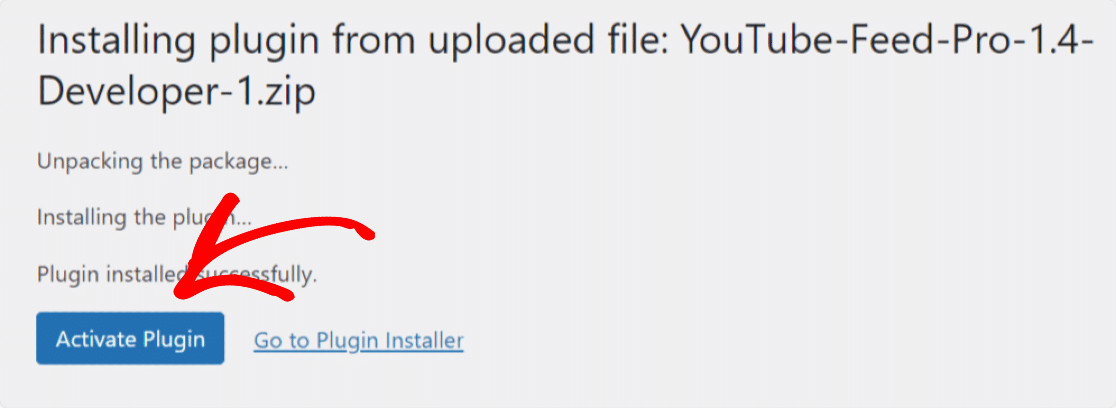

Bom trabalho! O plugin Feeds for YouTube está ativado no seu site. Agora você precisa conectar seu canal do YouTube ao seu site WordPress.
Passo 2: Conecte seu canal do YouTube ao WordPress
Para incorporar seu canal do YouTube ao seu site WordPress, clique em Feeds para YouTube em seu painel.
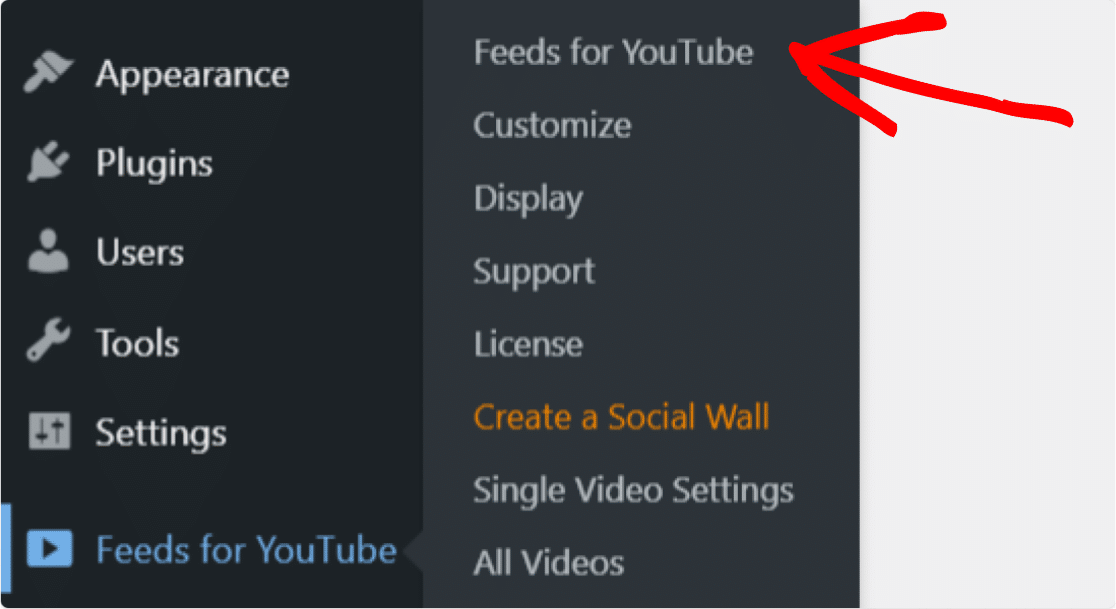
Na guia Configurar, clique no botão azul Conectar-se ao YouTube para criar um feed.
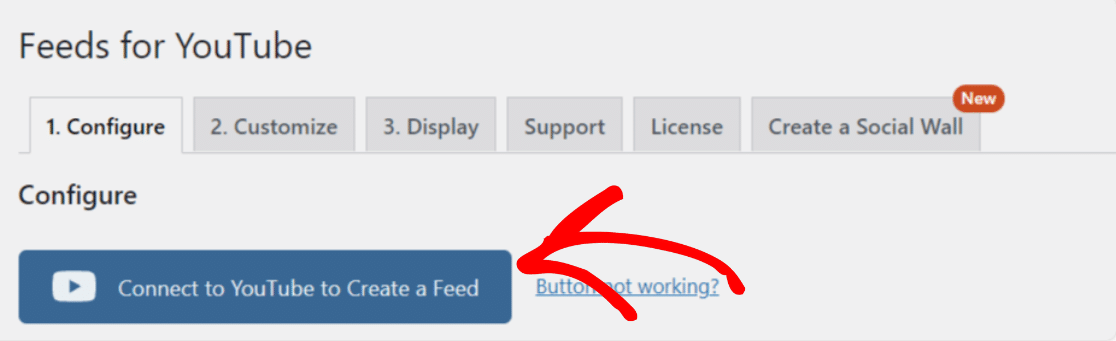
Agora, selecione a conta.
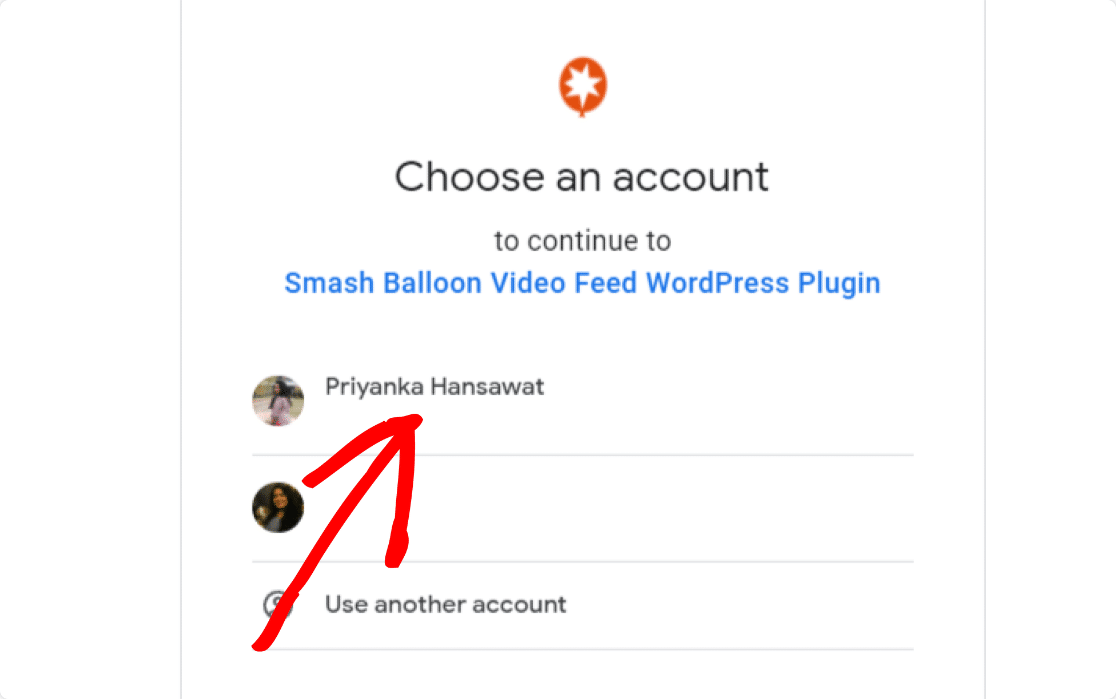
Quando solicitado, clique no botão Continuar para continuar com o plug-in Feeds para YouTube.
Depois de concluir o processo, um pop-up aparecerá com uma mensagem de sucesso.
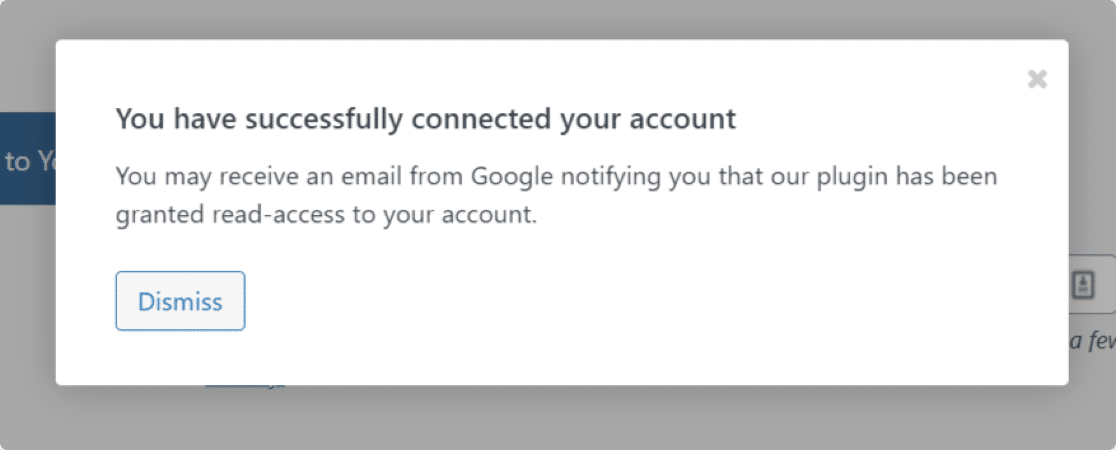
Agora precisaremos adicionar o ID ou nome de usuário do seu canal do YouTube.
Etapa 3: obtenha o ID do seu canal do YouTube
Para obter o ID do seu canal, acesse https://www.youtube.com e pesquise o canal que deseja incorporar ao seu site.
Agora, confira o URL do canal e copie o ID do canal desse URL.
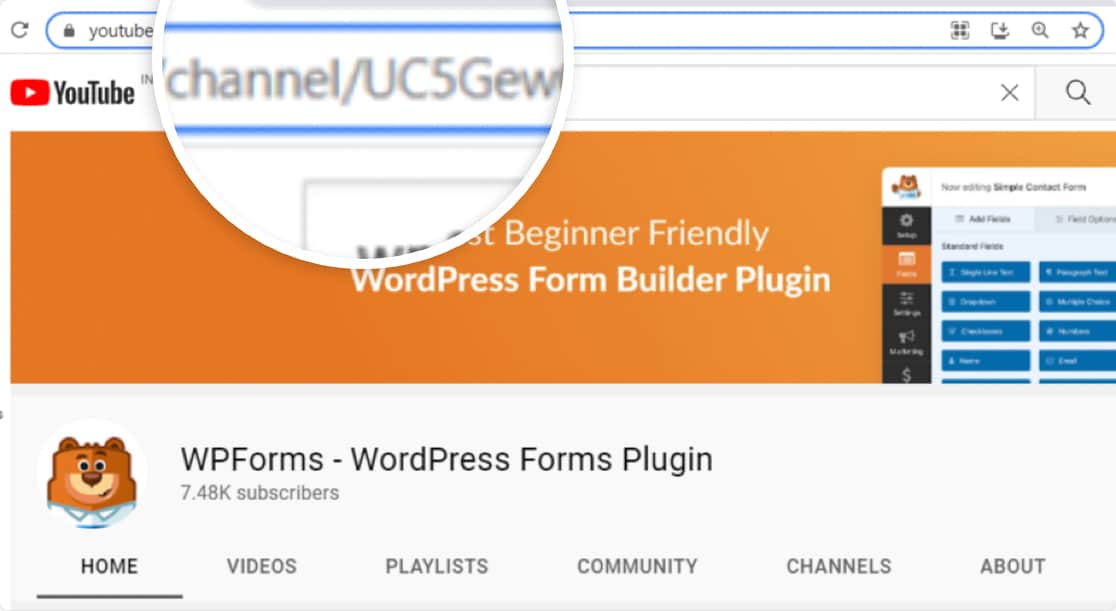
Depois de obter o ID do seu canal, volte para o painel do WordPress.
Etapa 4: escolha o tipo de feed e o ID do seu canal do YouTube
Como queremos incorporar seu canal do YouTube em seu site, escolha a opção Canal em Tipo de feed e cole o ID do seu canal do YouTube.
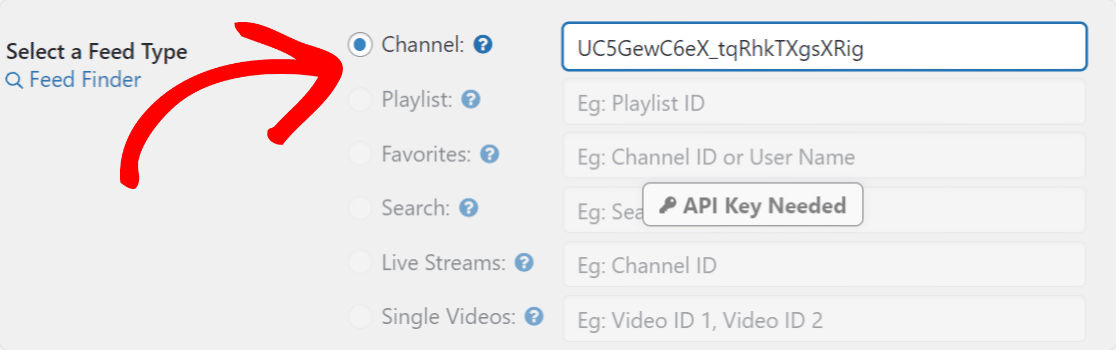
Uma vez feito, clique no botão Salvar alterações para resolver tudo.
Etapa 5: personalize o feed do seu canal do YouTube
Agora que você conectou seu canal do YouTube ao seu site WordPress, vamos ver as opções de personalização que você pode ajustar para personalizar seu feed do YouTube.
Você pode visualizar todas as opções de personalização na guia Personalizar .
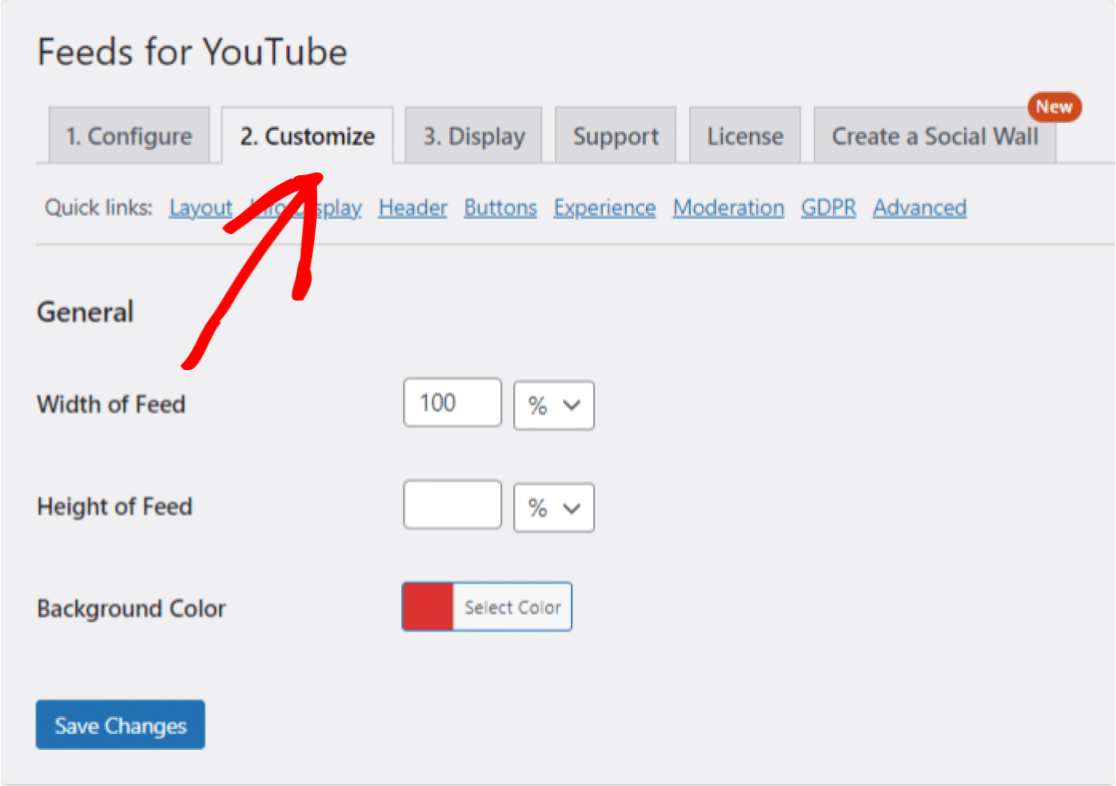
Os feeds para o YouTube estão repletos de várias opções de personalização e estilo. Com essas opções, você pode:
- Altere a largura e a altura do seu feed
- Defina a cor de fundo
- Escolha seu layout de feed para estar em grade, carrossel, lista ou galeria
- Defina o número de vídeos a serem exibidos inicialmente
- Ajuste o espaçamento entre os vídeos
- Altere a cor, a cor do plano de fundo e o texto do botão “Carregar mais”
- Alterar cor, cor de fundo e texto do botão “ Inscrever-se”
- Defina a proporção do tamanho do jogador
- Flexibilidade para escolher reproduzir vídeo automaticamente ou quando clicado
- E muito mais opções!
Depois de concluir todas as personalizações, não se esqueça de clicar no botão Salvar .
Etapa 6: mostre o feed do seu canal do YouTube na página/post do WordPress
Este e o passo mais importante. Aqui veremos como você pode exibir o feed do seu canal do YouTube no WordPress.
Com o plug-in Feeds para YouTube, você pode incorporar seu canal do YouTube em vários locais, incluindo postagens de blog, páginas e áreas de widget da barra lateral.
Vamos ver a opção de incorporação de postagem/página.
Você pode incorporar seu feed do YouTube a uma nova página/postagem ou editar o existente.
Abra a página ou poste, clique no ícone “+” e adicione o bloco Feeds for YouTube do editor de blocos.
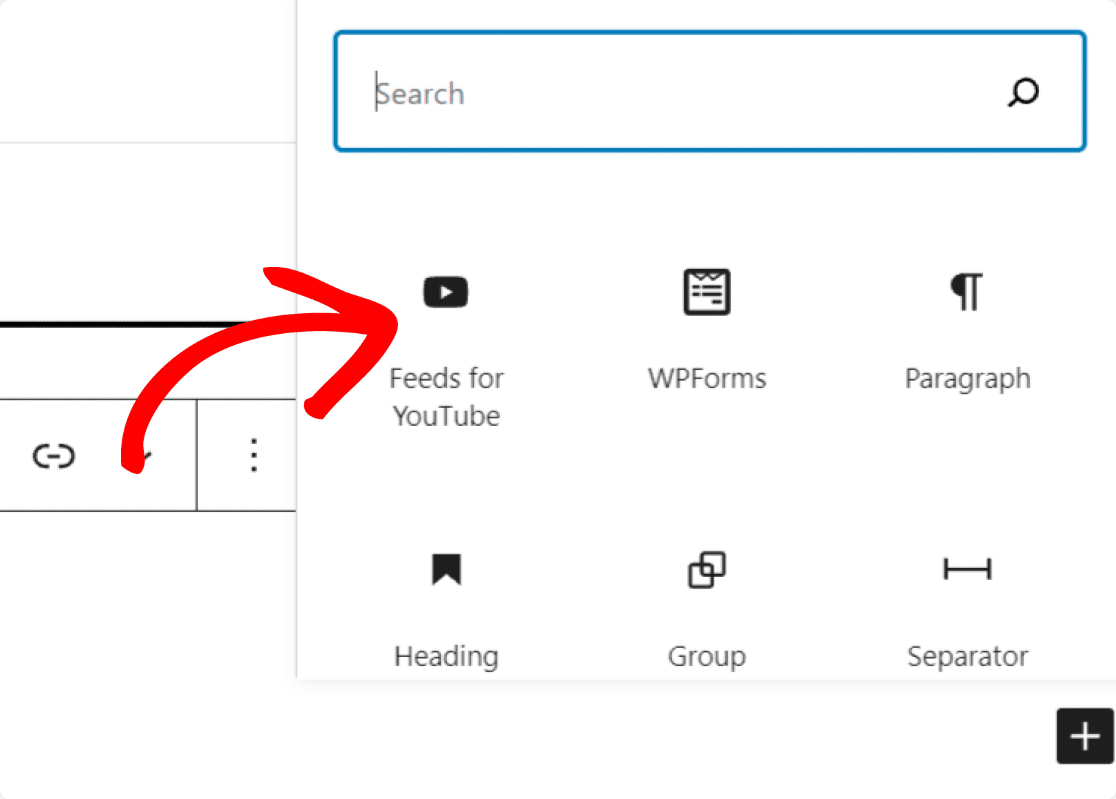
Assim que você adicionar o bloco, poderá ver a prévia do seu canal do YouTube.
Publique sua página para ver o feed do seu canal do YouTube em uma página ao vivo.
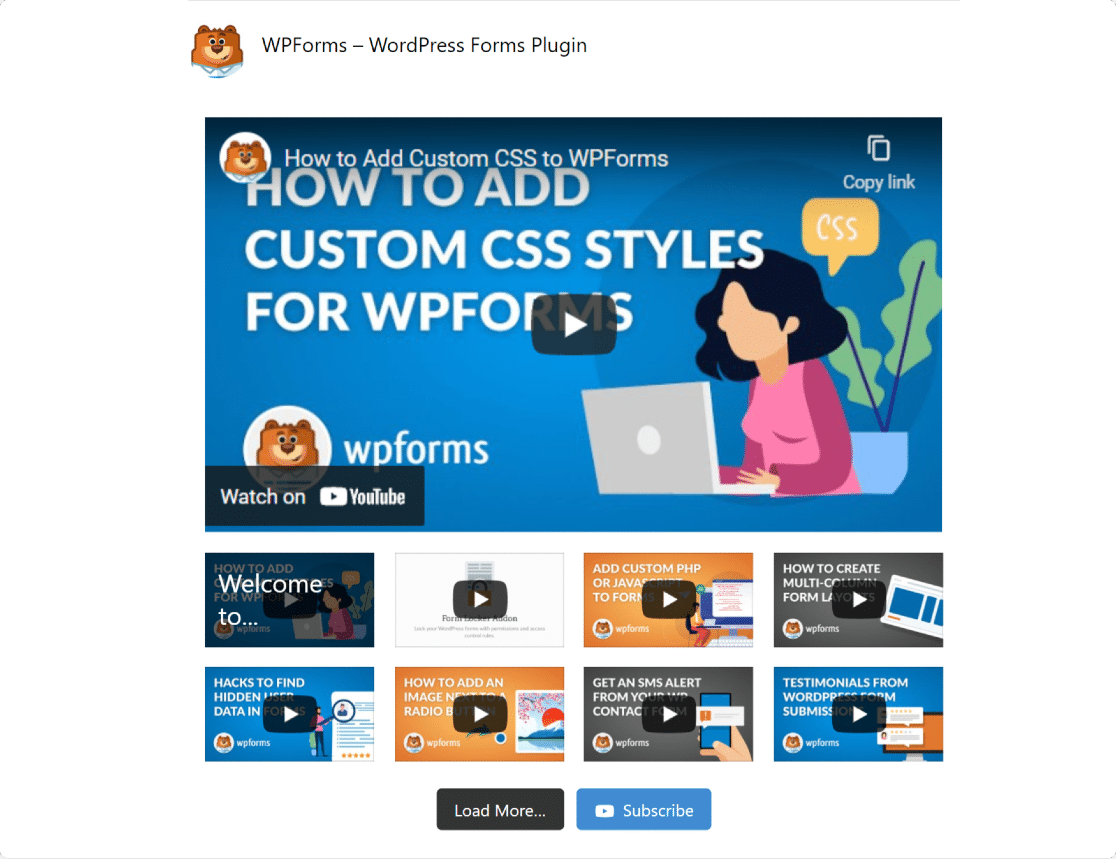
E aí está! Agora você sabe como incorporar e exibir um canal do YouTube em qualquer lugar do seu site WordPress.
Em seguida, permitir que os usuários enviem vídeos para o YouTube a partir do WordPress
Depois de exibir o feed do seu canal do YouTube em seu site, você também pode permitir que os visitantes do site enviem vídeos para seu canal do YouTube com um formulário de upload de vídeo. Confira nosso tutorial detalhado sobre como permitir que os usuários enviem vídeos para o YouTube a partir do WordPress para saber mais.
Pronto para construir seu formulário? Comece hoje mesmo com o poderoso plugin construtor de formulários do WordPress. O WPForms Pro inclui muitos modelos gratuitos e oferece uma garantia de reembolso de 14 dias.
Se você gostou deste tutorial, compartilhe seu amor seguindo-nos no Facebook e Twitter para mais tutoriais e guias gratuitos do WordPress.
