Como criar um formulário de check-out de equipamentos no WordPress
Publicados: 2019-10-21Deseja usar um formulário de verificação de equipamento online para controlar as coisas?
É muito mais fácil se manter organizado ao alugar equipamentos se você rastreá-los em seu site. Neste tutorial, mostraremos exatamente como criar um formulário de checkout de equipamentos no WordPress.
Clique aqui para começar a fazer seu formulário de check-out de equipamentos agora
Por que criar um formulário de check-out de equipamentos online?
Independentemente do tipo de equipamento que você precisa verificar, usar um formulário de verificação de equipamento é uma ótima idéia.
É uma das melhores maneiras de facilitar a obtenção mais rápida de mais informações de seus usuários. Um formulário online permite que você armazene as informações em um banco de dados organizado em vez de ler um manuscrito em um modelo de folha de saída de equipamento impresso ou PDF.
Alguns outros motivos para considerar o uso de um formulário de verificação de equipamentos no WordPress são:
- Procure padrões de uso para aumentar a segurança
- Acompanhe melhor o estoque e evite perdas dispendiosas
- Colete informações do usuário e detalhes de uso em um banco de dados para referência
- Acompanhe quem está verificando o que
- Proteja outras entradas de serem adulteradas ou alteradas, como folhas físicas de desconexão
E esses formulários não são apenas para o local de trabalho. Alguns exemplos de casos de uso comuns para um formulário de verificação de equipamentos online incluem:
- Formulário de verificação de equipamento genérico
- Formulário de verificação de equipamentos de tecnologia
- Formulário de checkout de equipamentos esportivos
- Formulário de verificação de equipamentos de construção
- Modelo de folha de saída de equipamento
- Formulário de verificação de equipamento de funcionário
- E muitos mais…
Você pode se preparar em minutos com nosso modelo de formulário de checkout de equipamentos. Em seguida, você pode personalizá-lo com um construtor visual de arrastar e soltar para deixar o formulário exatamente do jeito que você deseja.
Vamos dar uma olhada em como isso é feito a seguir.
Como criar um formulário de check-out de equipamentos no WordPress
Siga estas etapas para configurar seu próprio formulário online de verificação de equipamentos:
Etapa 1: Gere o formulário de check-out do seu equipamento
Primeiro, instale e ative o plugin WPForms.
WPForms permitirá que você adicione um formulário em qualquer lugar do seu site. Para obter mais detalhes sobre como instalá-lo, consulte este guia passo a passo sobre como instalar um plug-in no WordPress.
No painel do WordPress, acesse WPForms »Adicionar novo para criar um novo formulário e nomeá-lo. Em seguida, role para baixo até a seção Modelos adicionais e digite “Formulário de verificação de equipamento” e clique nele para abrir o modelo.
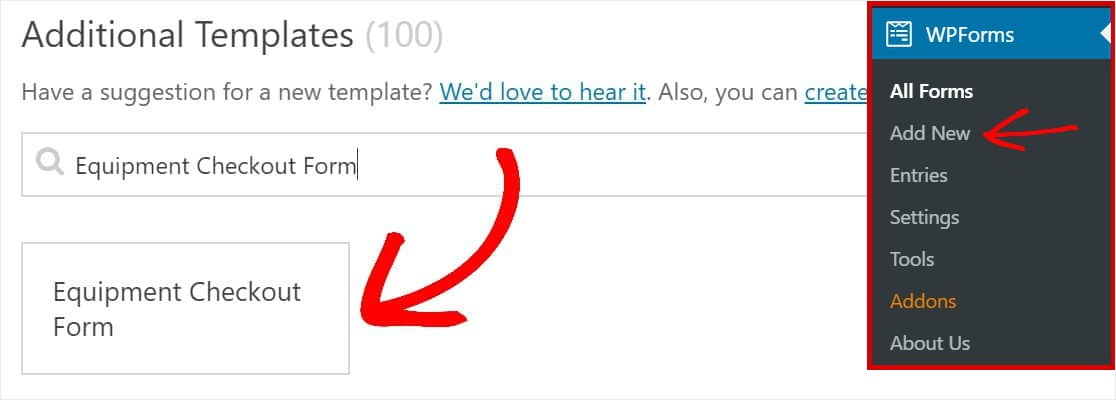
Certifique-se de que você já ativou o complemento do pacote de modelos de formulário para pesquisar este formulário.
Depois de abrir o modelo de formulário, um Formulário de check-out de equipamento pré-criado será preenchido junto com o construtor de arrastar e soltar. Aqui, você pode adicionar campos adicionais ao formulário, arrastando-os do painel esquerdo para o formulário.
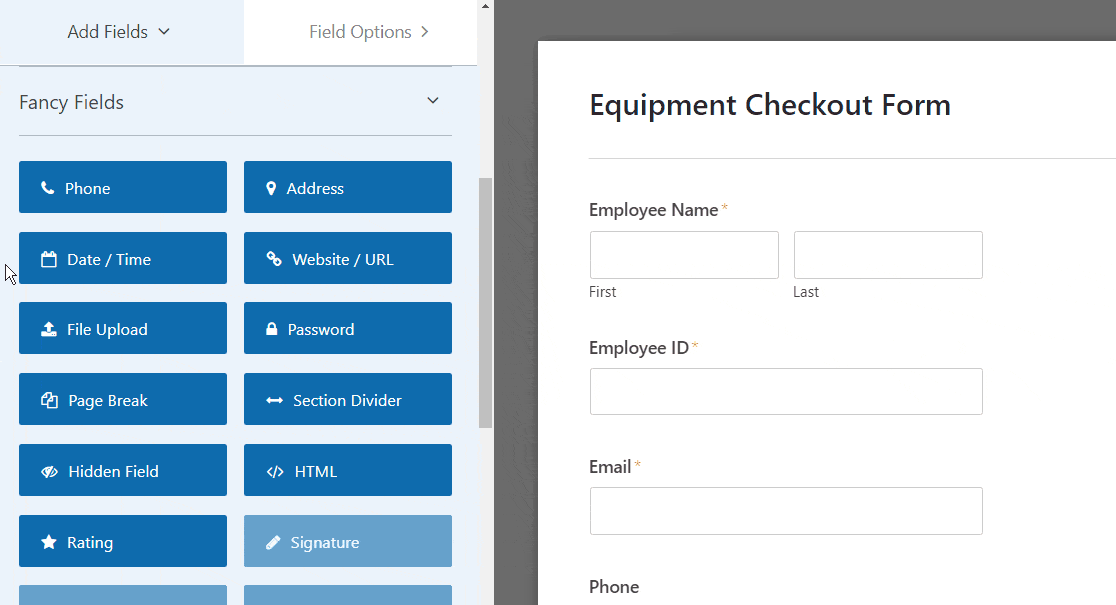
Com o modelo de formulário de check-out de equipamentos, você já terá os seguintes campos:
- nome do empregado
- ID do Empregado
- O email
- Telefone
- Equipamento verificado
- Acordo
Clique em qualquer um desses campos para fazer alterações. Para reorganizar seu formulário, clique em um campo de formulário e arraste-o para cima e para baixo.
Você também pode fazer com que os formulários tenham uma ótima aparência, seguindo as etapas em nossa postagem sobre como criar um formulário de várias etapas no WordPress. Mas por causa deste tutorial, ficaremos com uma única página.
Etapa 2: personalizar as configurações do formulário
Para começar, vá para Configurações » Geral .
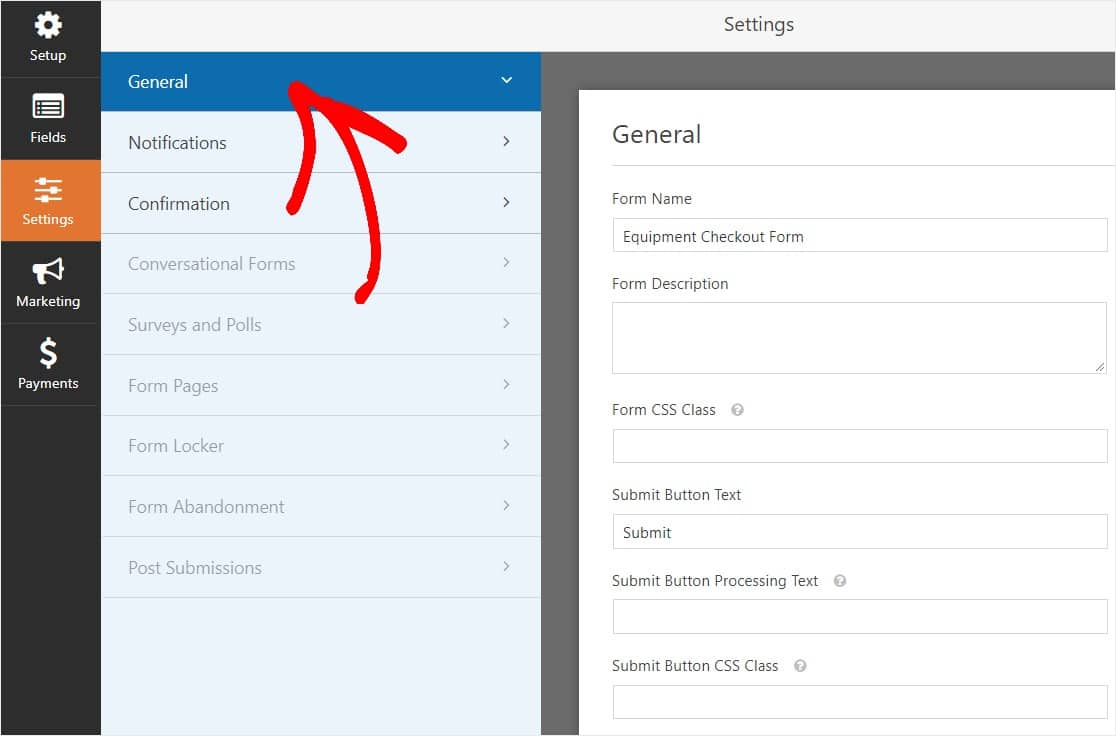
Aqui você pode configurar o seguinte:
- Nome do formulário - altere o nome do seu formulário aqui, se desejar.
- Descrição do formulário - Dê uma descrição ao seu formulário.
- Texto do botão de envio - Personalize a cópia no botão de envio.
- Prevenção de spam - interrompa o spam de formulário de contato com o recurso anti-spam, hCaptcha ou Google reCAPTCHA. A caixa de seleção anti-spam é marcada automaticamente em todos os novos formulários.
- Formulários AJAX - Habilite as configurações AJAX sem recarregar a página.
- Aprimoramentos do GDPR - você pode desabilitar o armazenamento de informações de entrada e detalhes do usuário, como endereços IP e agentes do usuário, em um esforço para cumprir os requisitos do GDPR. Confira nossas instruções passo a passo sobre como adicionar um campo de contrato GDPR ao seu formulário de contato simples.
E quando terminar, clique em Salvar .
Etapa 3: configurar as notificações do seu formulário
As notificações são uma excelente forma de saber quando alguém envia um dos seus formulários.

E, a menos que desative o recurso de notificação, você receberá uma notificação por e-mail sempre que alguém enviar um formulário em seu site.
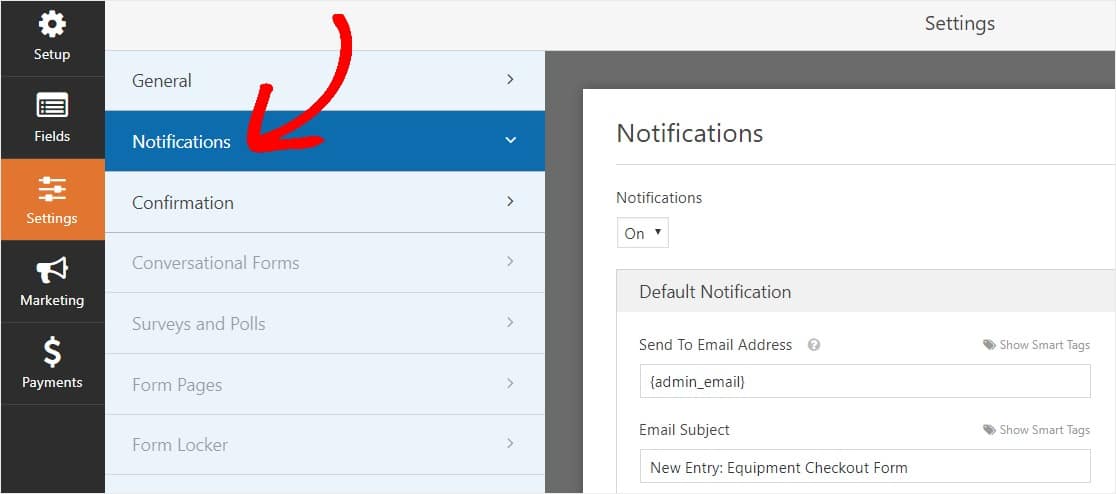
Para receber uma mensagem de e-mail quando alguém preencher seu formulário, você precisará configurar notificações de formulário no WordPress e fornecer seu endereço de e-mail.
Além disso, se você usar tags inteligentes, poderá enviar uma notificação personalizada aos visitantes do seu site assim que concluírem o formulário para que saibam que você o recebeu. Isso garante aos usuários que o formulário foi processado corretamente.
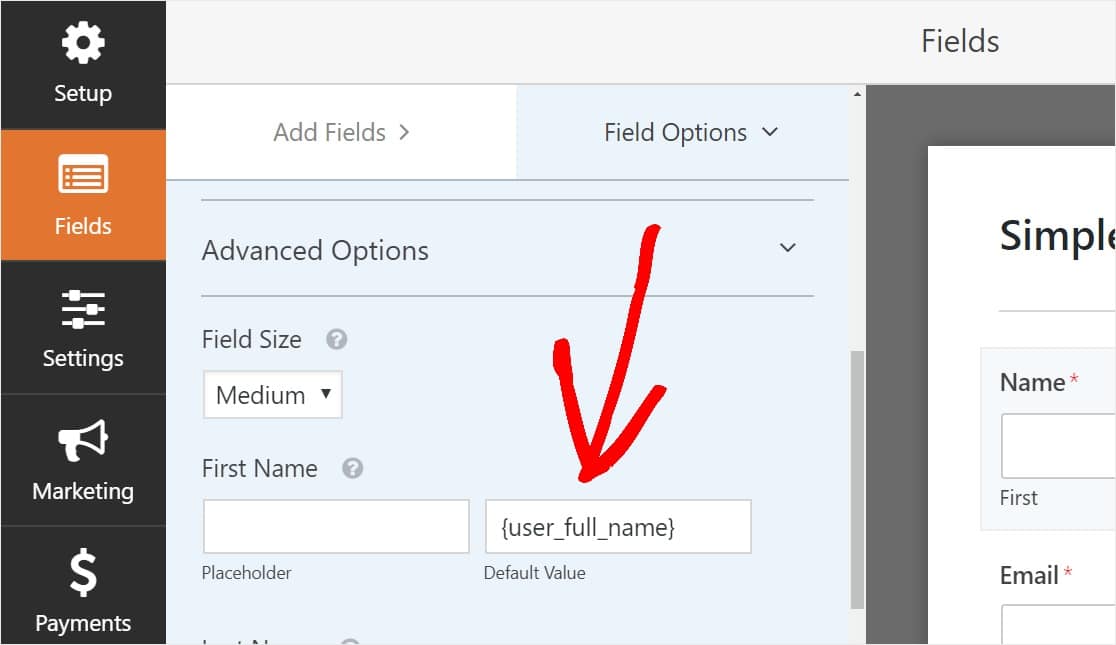
Para saber mais sobre isso, confira nosso tutorial sobre como enviar notificações de vários formulários no WordPress.
Além disso, você tem a opção de marcar facilmente seus e-mails de notificação adicionando seu logotipo (ou qualquer imagem que você escolher) na área de imagem de cabeçalho personalizada. O logotipo / imagem que você escolher aparecerá na parte superior das notificações por e-mail, como o logotipo do WPForms abaixo.
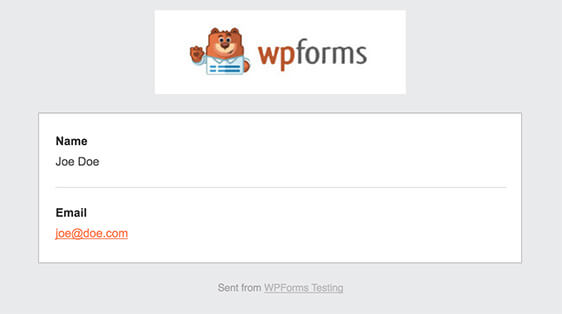
Etapa 4: configurar as confirmações do seu formulário
As confirmações de formulário são maneiras de agir imediatamente (e automaticamente) após o usuário enviar as informações ao seu formulário. Para obter ajuda extra com esta etapa, verifique nosso tutorial sobre como configurar confirmações de formulário.
Existem 3 tipos diferentes de confirmações em WPForms:
- Mensagem - Este é o tipo de confirmação padrão que aparece depois que alguém clica em enviar no seu formulário e é personalizável. Confira nossas dicas sobre como personalizar sua mensagem de confirmação para aumentar a felicidade dos visitantes do seu site.
- Página de exibição - envia automaticamente os usuários a qualquer página do seu site (como uma página de agradecimento)
- Redirecionar - Útil se você quiser levar o usuário a um site diferente ou URL especializado para um desenvolvimento mais complexo.
Então, vamos ver como configurar uma confirmação de formulário simples em WPForms. Dessa forma, você pode personalizar a mensagem de sucesso que os visitantes do site verão quando clicarem em enviar no formulário de verificação de equipamento.
Para começar, clique na guia Confirmação no Editor de formulários em Configurações .
Em seguida, selecione o tipo de confirmação que deseja criar. Para este exemplo, selecionaremos Mensagem .
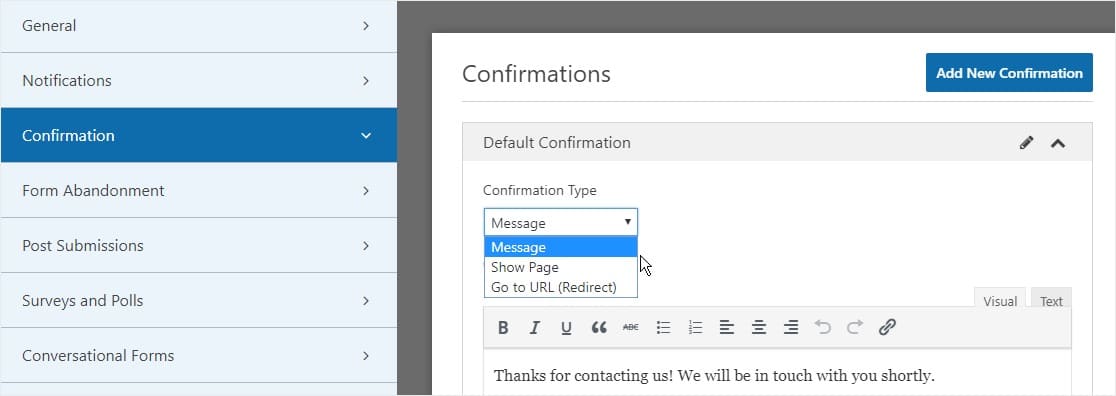
Em seguida, personalize a mensagem de confirmação de acordo com sua preferência e clique em Salvar quando terminar.
Agora você está pronto para adicionar seu formulário ao seu site.
Etapa 5: Adicione o formulário de verificação de equipamento ao seu site
Depois de criar seu formulário, você precisa adicioná-lo ao seu site WordPress.
E o WPForms permite adicionar seus formulários a vários lugares em seu site, incluindo suas páginas, postagens de blog e widgets da barra lateral.
Então, vamos dar uma olhada na opção de posicionamento mais comum: incorporação de página / postagem.
Para começar, crie uma nova página ou postagem no WordPress ou vá para as configurações de atualização de uma página existente. Depois disso, clique dentro do primeiro bloco (a área em branco abaixo do título da página) e clique no ícone Adicionar WPForms.
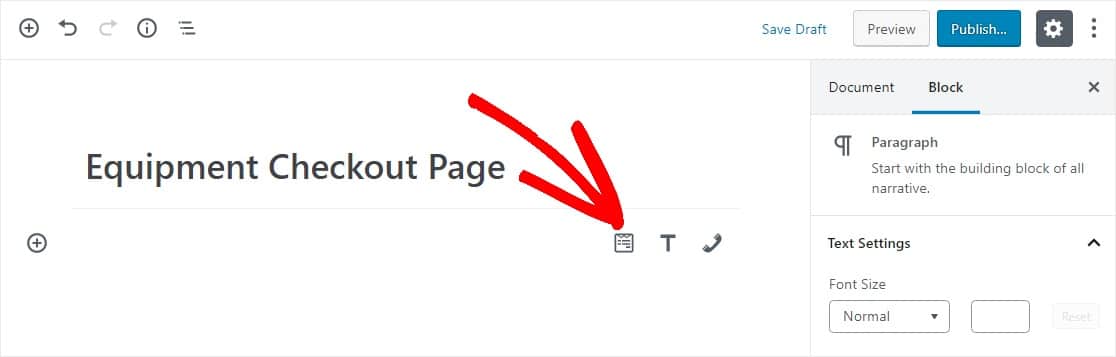
Agora, o widget WPForms aparecerá dentro do seu bloco.
Clique na lista suspensa WPForms e escolha o formulário que você já criou e deseja inserir em sua página. Selecione o seu Formulário de Check-out de Equipamento.
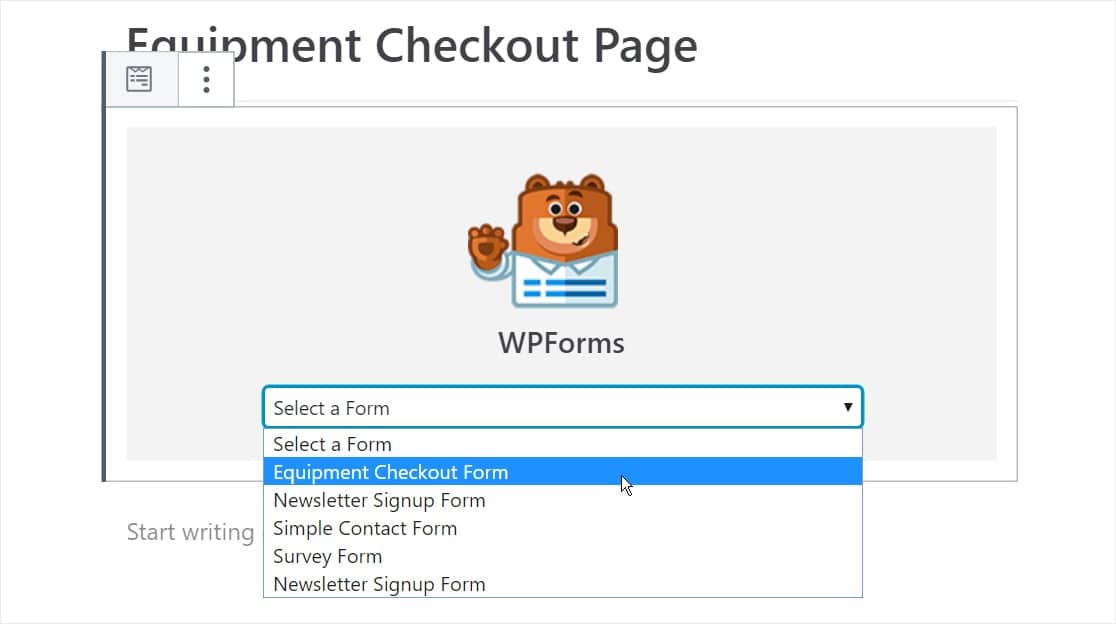
Em seguida, clique no botão azul no canto superior direito que diz Publicar ou Atualizar, para que o formulário apareça no seu site.
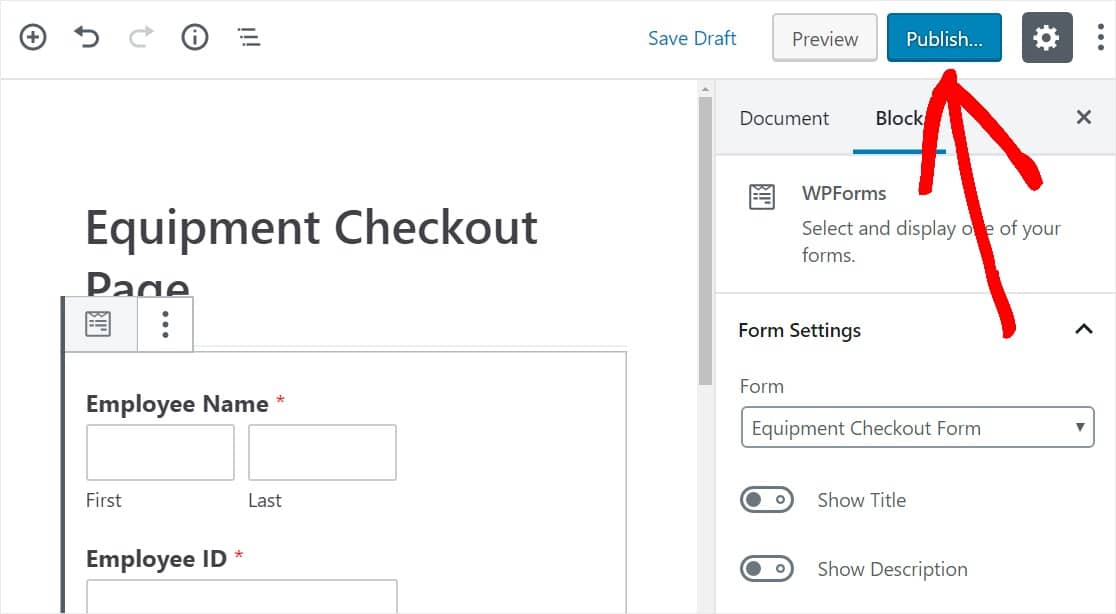
É isso. Seu formulário está agora em seu site.
Clique aqui para começar a fazer seu formulário de check-out de equipamentos agora
Para concluir
Então aí está! Agora você sabe criar um formulário de checkout de equipamentos no WordPress.
Já que você é tão bom em construir formulários agora, você pode querer verificar nosso tutorial com etapas para criar um formulário de registro de usuário no WordPress.
Então, o que você está esperando? Comece hoje com o plugin de formulários WordPress mais poderoso. O WPForms Pro inclui um modelo de formulário de checkout de equipamento gratuito e oferece uma garantia de reembolso de 14 dias.
E se você gostou deste artigo, siga-nos no Facebook e Twitter para mais tutoriais WordPress gratuitos em nosso blog.
