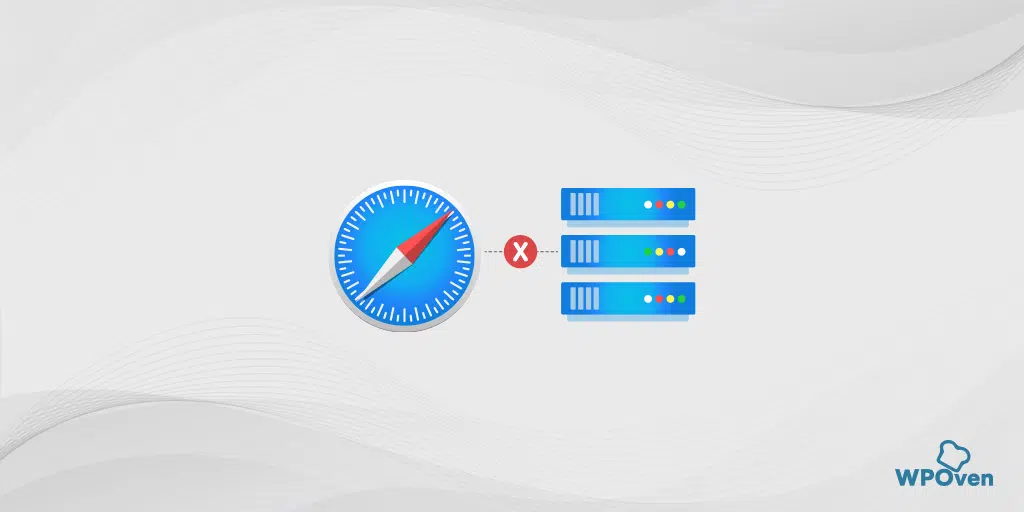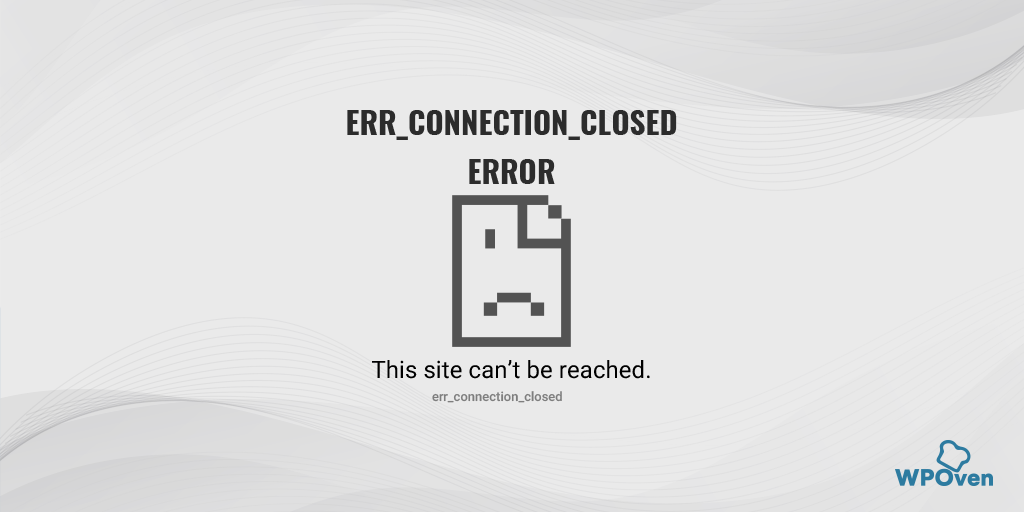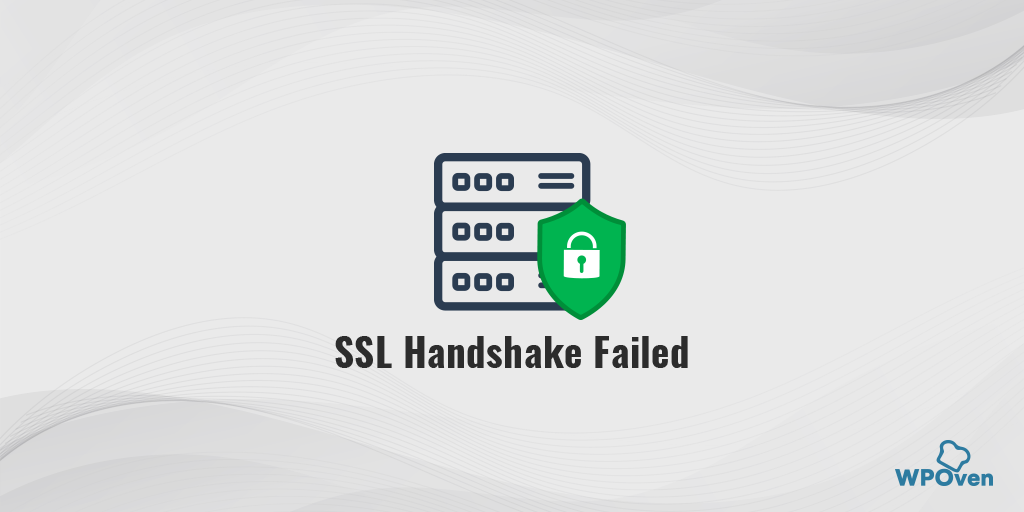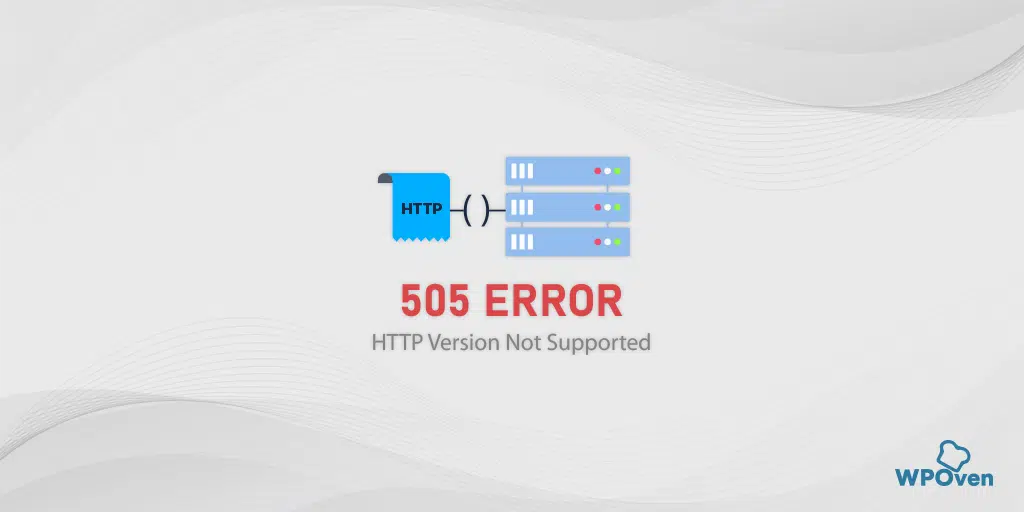Como corrigir o erro ERR_CONNECTION_RESET no Chrome? (8 métodos)
Publicados: 2023-10-02O seu navegador precisa estabelecer uma conexão segura com o servidor para acessar o conteúdo ou dados do site. O navegador envia uma solicitação ao servidor web e, se o servidor responder a tempo, o navegador começará a receber dados do site, que serão exibidos no navegador.
Porém, às vezes, por vários motivos, se a conexão entre o navegador e o servidor web não puder ser estabelecida, aparecerá uma mensagem de erro informando 'Err_connection_reset'.
Seja qual for o motivo, se você conseguir descobrir a causa exata do acionamento do erro Err_connection_reset. Você também poderá corrigi-lo imediatamente.
Então, primeiro, deixe-nos saber exatamente o que esse erro significa. O que causa isso, depois disso, verificaremos os melhores métodos de solução de problemas possíveis que podem resolver isso sem complicações.
Vamos começar.
O que é o erro err_connection_reset?
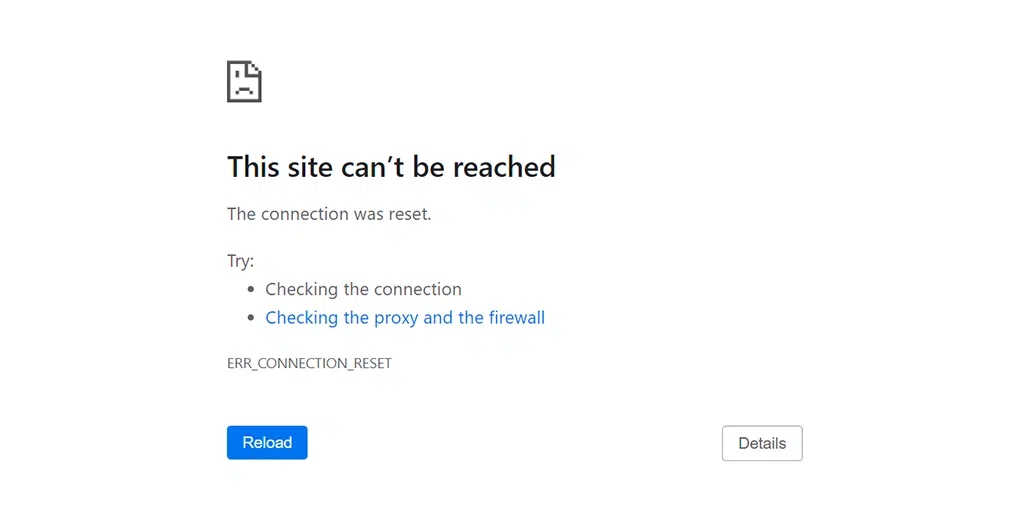
O erro 'err_connection_reset' significa que o navegador não consegue estabelecer uma conexão correta com o servidor do site. Em outras palavras, o site não consegue aparecer porque o servidor negou o envio de dados ao navegador.
O erro 'err_connection_reset' geralmente vem com um código de erro HTTP 101, que você normalmente encontra nos navegadores Chrome (já que tem uma alta participação no mercado de navegadores). No entanto, isso não significa que seja um erro específico do Chrome.
Uma mensagem de erro semelhante será encontrada nos navegadores Firefox e Edge “A conexão foi redefinida”, o que também significa que há um problema ao estabelecer a conexão.
Solucionar erros semelhantes:
- Err_Address_Unreachable no Chrome
- Err_Connection fechado Erro
- Erro Err_Too_Many_redirects
- Erro Err_Cache_Miss
- ERR_CONNECTION_REFUSED
- Erro ERR_CONNECTION_TIMED_OUT
O que causa o erro Err_connection_reset?
Como o erro ‘Err_connection_reset’ é específico do Chrome, ele geralmente aparece quando você visita um site e o navegador não consegue estabelecer uma conexão. Nesse momento, a conexão é reiniciada, o que significa que o servidor do site não enviará os dados ao navegador.
Na maioria dos casos, esses tipos de erros ocorrem devido a problemas do lado do cliente, como falhas de rede ou outros problemas, e não do lado do servidor.
Estes são os possíveis problemas do lado do cliente que acionam o erro ‘Err_connection_reset’.
1. Problemas de roteador
Seu roteador de internet ou qualquer dispositivo de rede pode ser o culpado pela lentidão de sua conexão de internet. Manter os dispositivos de rede ligados por longos períodos pode causar problemas de aquecimento nos componentes. Devido à falta de um dissipador de calor adequado, os componentes também aquecem, resultando em uma conexão de internet afetada.
2. Cache do navegador corrompido
O cache do navegador aprimora a experiência de navegação, reduzindo o tempo de carregamento da página da web. No entanto, com o tempo, o cache do navegador pode ficar corrompido ou desatualizado, o que pode desencadear mensagens de erro como ‘err_connection_reset’.
3. Problema com sua VPN
O único objetivo de uma VPN é fornecer privacidade e liberdade de acesso à Internet. No entanto, às vezes, esses servidores VPN podem enfrentar problemas que podem interferir na sua conexão com a Internet.
4. Conflitos de antivírus e firewalls
Sem dúvida, os programas antivírus e firewalls têm como objetivo proteger o seu site contra ataques maliciosos e vírus. No entanto, às vezes eles identificam erroneamente um site como uma ameaça potencial e o bloqueiam diretamente.
5. Configurações de proxy ruins
Um proxy funciona como um intermediário entre um cliente e um servidor, o que ajuda a ocultar os endereços IP dos usuários, mascarando-os, mas não significa que não possa causar problemas. Um pequeno erro nas configurações de proxy pode causar problemas de rede.
6. Problemas com configurações TCP/IP
TCP/IP ajuda você a se conectar à Internet; no entanto, se as configurações estiverem mal configuradas ou corrompidas, você começará a receber erros.
Corrigir um erro do lado do cliente não é uma tarefa muito complicada; isso ocorre porque você tem todos os controles. Você pode corrigi-lo facilmente definindo corretamente as configurações do sistema e removendo todos os obstáculos que entram em conflito com sua conexão com a Internet.
Mostraremos como você pode corrigir esse erro err_connection_reset nas próximas seções.
Como você pode corrigir o erro Err_connection_reset?
- Reinicie seu adaptador de rede ou roteador
- Exclua o cache do seu navegador
- Desligue os serviços VPN
- Desative programas antivírus e firewalls
- Redefinir configurações de TCP/IP
- Desativar configurações de proxy
- Altere o servidor DNS no seu Windows 10
- Entre em contato com seu ISP
Antes de prosseguir diretamente para as etapas de solução de problemas, a primeira coisa básica que você precisa fazer é garantir que sua conexão com a Internet esteja estável e funcionando corretamente. Você pode tentar acessar diferentes sites para ver se eles estão carregando corretamente.
Se os sites conseguirem carregar corretamente, siga as etapas abaixo:
1. Reinicie seu adaptador de rede ou roteador
Muitos problemas do lado do cliente ou de rede podem ser facilmente corrigidos simplesmente reiniciando o adaptador ou roteador de rede. Tudo que você precisa fazer é seguir estas etapas simples:
- Pressione o botão liga / desliga para desligar o modem. Aguarde até que as luzes LED parem de piscar.
- Alternativamente, você pode desconectar a fonte de alimentação do modem. Aguarde cerca de 30 segundos.
- Ligue o modem ou reconecte-o à fonte de alimentação.
- Aguarde até que o modem estabeleça uma conexão.
Depois de concluir essas etapas, volte ao seu navegador e verifique se este método corrige o erro “err_connection_reset”.
2. Exclua o cache do seu navegador
O cache do navegador é um armazenamento temporário em seu navegador que armazena elementos de páginas da web, como imagens e scripts. Ele acelera a navegação armazenando esses recursos localmente para que sempre que você revisitar o site novamente, em vez de carregar todos os recursos do servidor, o navegador possa usar a versão em cache e economizar muito tempo de carregamento da página.
No navegador Chrome, vá para Configurações > Privacidade e segurança > Limpar dados de navegação > verifique o histórico de navegação e cookies e outros dados do site, bem como imagens de cache,> Limpar dados.
Alternativamente, você pode inserir este endereço diretamente em seu navegador Chrome: chrome://settings/privacy. Isso o levará às configurações de privacidade, onde você pode clicar em “ Limpar dados de navegação ”.
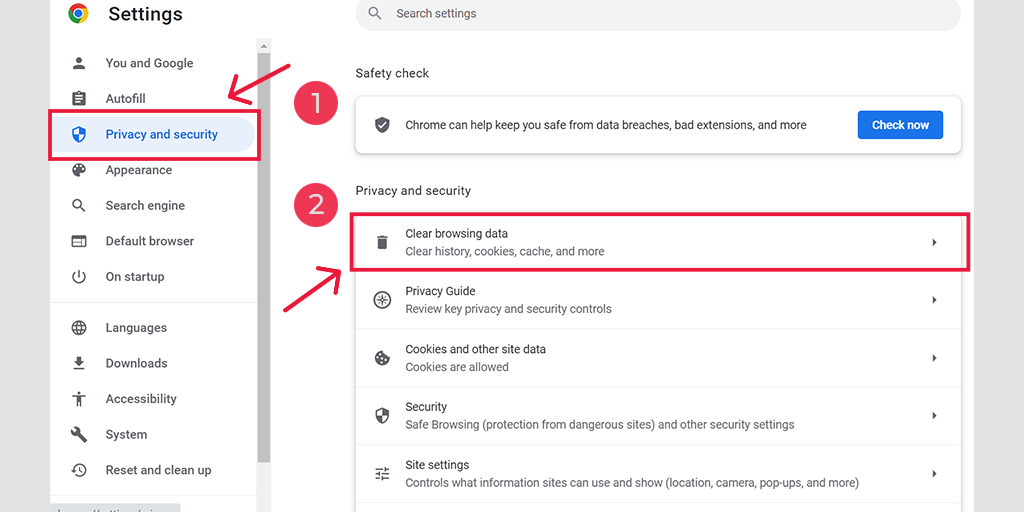
Na janela pop-up, você verá muitas outras opções, mas deverá escolher o seguinte:
- Selecione o intervalo de tempo como “Todo o tempo”.
- Selecione cookies e outros dados do site, bem como imagens de cache (você também pode selecionar o histórico de navegação)
- Clique no botão Limpar dados.
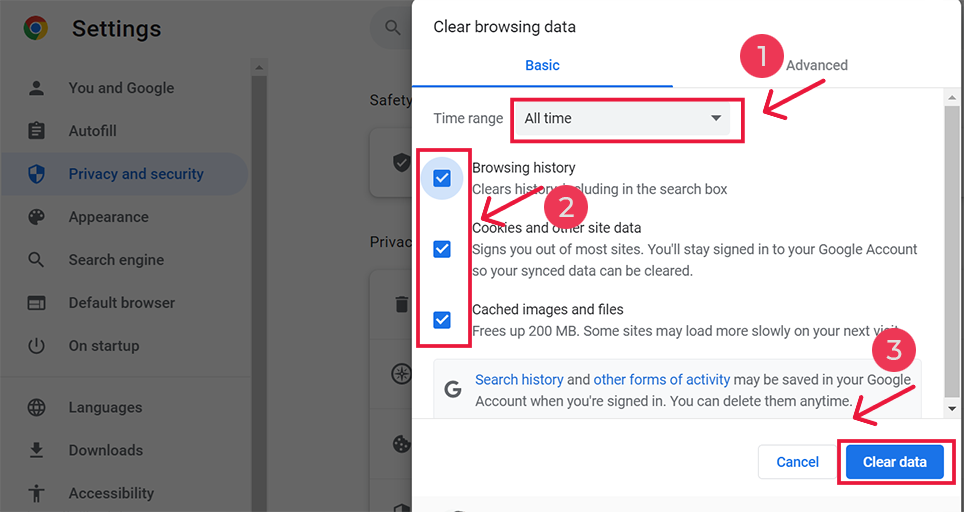
3. Desligue os serviços VPN
Sem dúvida, os serviços VPN permitem navegar anonimamente na Internet e ter muita liberdade. Você pode acessar facilmente qualquer conteúdo do site que esteja bloqueado para uma localização geográfica específica, ao mesmo tempo que protege sua privacidade.
Mas às vezes esses serviços VPN também podem causar problemas. Se você estiver usando um serviço VPN gratuito e ele não tiver reputação, eles geralmente serão colocados na lista negra de vários sites.
Portanto, se você estiver utilizando algum dos serviços VPN, basta desligá-los temporariamente e tentar acessar o site novamente.
4. Desative programas antivírus e firewalls
Programas antivírus e firewalls podem ser muito protetores quando se trata de protegê-lo contra ataques online maliciosos. Devido a isso, seu programa antivírus também pode não permitir que você baixe arquivos, abra-os e até mesmo bloqueie seu acesso ao site.
Para descobrir se isso está causando o problema, a melhor coisa a fazer é desabilitar temporariamente qualquer programa antivírus ou Firewall e tentar acessar o site.
Para desativar o programa antivírus em dispositivos Windows,
Passo 1: Primeiro, você precisa abrir o painel de controle do seu computador. Para fazer isso, clique no menu “Iniciar” da sua área de trabalho e digite “control” no campo de pesquisa.
Passo 2: Em seguida, selecione “Sistema e Segurança” nas opções do painel de controle. Isso o levará para uma nova página.
Etapa 3: Na nova página, você verá uma opção para “Firewall do Windows Defender”. Clique em “Permitir um aplicativo ou recurso através do Firewall do Windows”.
![Como corrigir ERR_SSL_PROTOCOL_ERROR? [10 métodos] 9 Allowing an app through Windows Firewall](/uploads/article/51623/Sj8v6EuFeVFTmTam.png)
Passo 4: Na próxima janela, você verá uma lista de aplicativos e recursos que têm permissão para se comunicar através do seu firewall. Para alterar essas configurações, clique em “Alterar configurações”.
![Como corrigir ERR_SSL_PROTOCOL_ERROR? [10 Métodos] 10 List of allowed apps in Windows Defender Firewall](/uploads/article/51623/RaG61Gvi4vzCIKFW.png)
Etapa 5: Se você não encontrar seu cliente DNS na lista, poderá adicioná-lo clicando no ícone de adição (+).
Passo 6: para desabilitar temporariamente seu firewall, desmarque a caixa ao lado de “Firewall do Windows Defender” e clique em “OK” para salvar suas alterações.
Etapa 7: Alternativamente, você pode ajustar as configurações do firewall encontrando o cliente DNS ou qualquer outro aplicativo que deseja configurar e marcando ou desmarcando as caixas ao lado das configurações desejadas.
Passo 8: assim que terminar de ajustar suas configurações, clique em “OK” para salvar suas alterações.
5. Redefina as configurações de TCP/IP
Se nenhum dos métodos acima funcionar, tente redefinir as configurações de TCP/IP. Este método redefinirá as configurações da Internet para o padrão e a rede começará a funcionar a partir de um novo estado.
Redefinindo as configurações de TCP/IP em sistemas operacionais Windows 10 ou 7:
Passo 1 : Abra o comando de execução clicando na Windows key and R Nas versões modernas, eles também podem ser pesquisados na barra de pesquisa presente na opção do menu iniciar.
Passo 2 : Escreva cmd e pressione Enter.
Etapa 3: Após a abertura da página do prompt de comando baseado em administrador, a próxima etapa consiste em digitar ipconfig/release na página de comando. Este processo desencadeia a liberação do endereço IP existente.
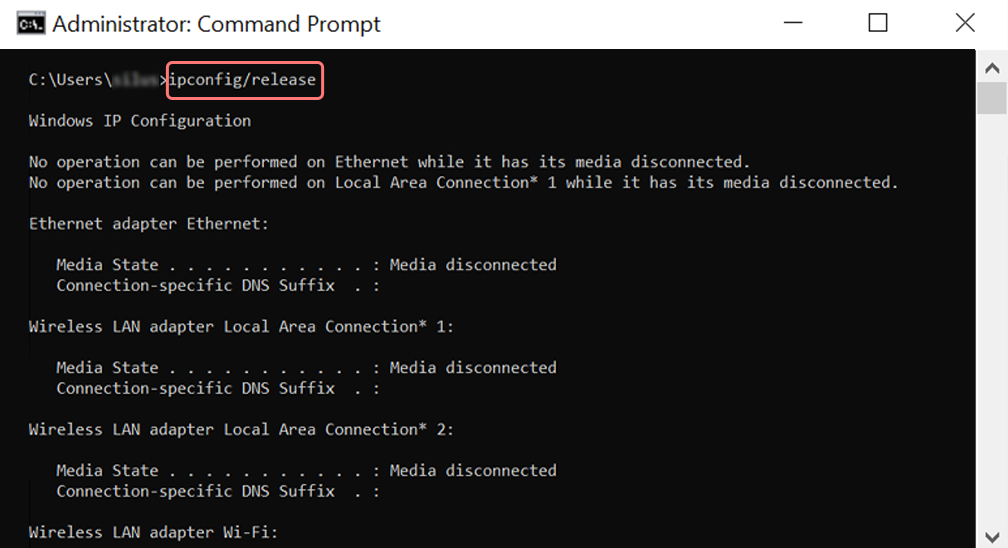
Etapa 4 : Assim que o endereço IP for liberado do sistema, siga a próxima etapa para liberar o cache DNS. Portanto, digite ipconfig/flushdns para liberar o cache DNS.

Etapa 5 : Na próxima etapa, digite ipconfig /renew , que renovará o novo endereço IP do sistema.
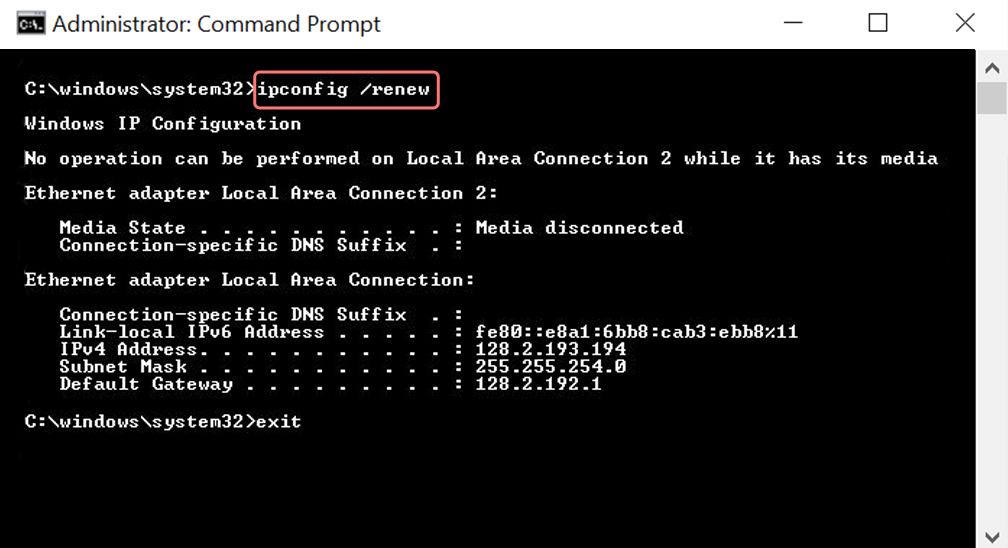
Etapa 6 : digite netsh int ip set dns e clique em Enter. Isso redefinirá todas as configurações de IP do IP anterior armazenado.
Etapa 7 : digite o comando netsh winsock reset . Isso restabelecerá o Catálogo Winsock.
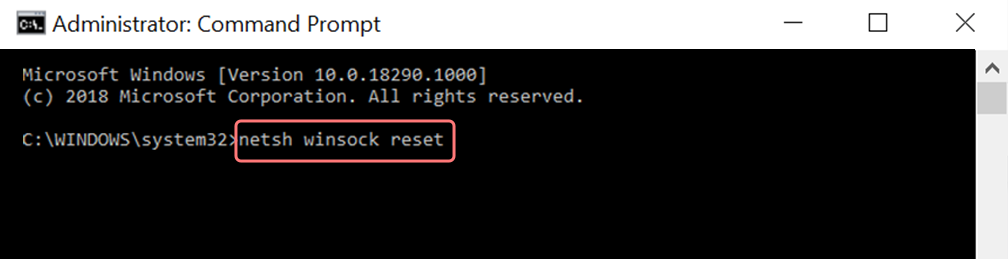
Etapa 8 : Finalmente, após a conclusão do processo, reiniciar o PC garantirá que o problema seja resolvido.
Para usuários MAC:
Passo 1 : Como mencionado anteriormente, usar uma Máscara de Gás é uma saída fácil para pesquisar todos os trabalhos relacionados ao sistema. Para usuários regulares, a primeira etapa envolve abrir as opções de preferências do sistema na janela principal.
Passo 2 : Em seguida, na aba Ethernet, clique nas opções avançadas.
Passo 3 : Para começar, com os comandos, é necessário clicar na aba TCP/IP, que tem a opção de liberar uma opção de DHCP. Assim, o processo permite que os usuários MAC limpem o DNS local.
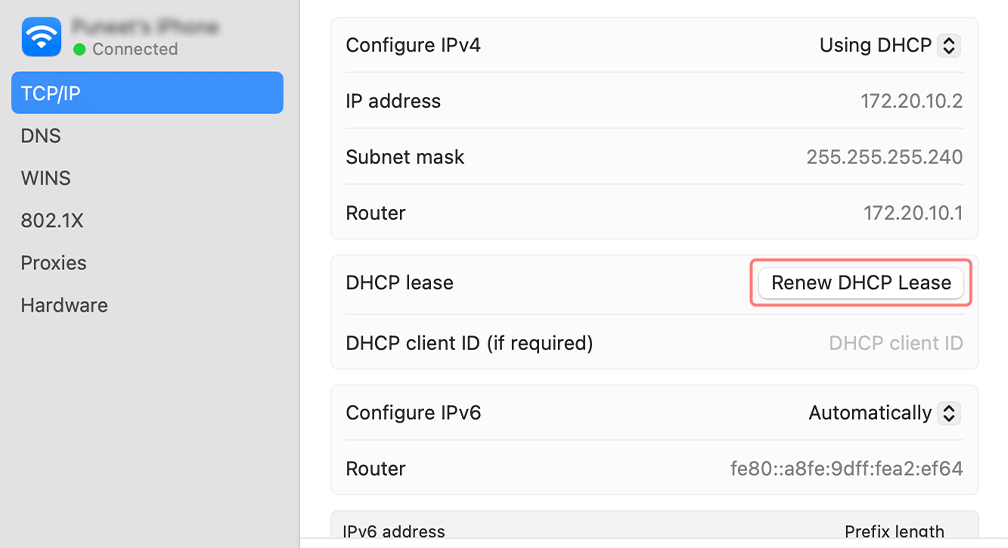
Passo 4 : Os usuários de MAC também podem limpar o cache DNS local. Isso envolve visitar a página Utilitários>Terminal , onde será necessário apresentar o comando.
Etapa 5 : O comando para liberar o mesmo é dscacheutil -flushcache
6. Desative as configurações de proxy
Os proxies funcionam como intermediários entre o cliente e o servidor e marcam os endereços IP dos usuários para proteger sua privacidade na web. Porém, um servidor proxy também pode funcionar mal por qualquer motivo e resultará em um erro err_connection_reset.
Portanto, se você estiver usando um servidor proxy, tente desativá-lo. Aqui, siga as instruções para usuários do Windows 7 e 10, bem como para usuários do macOS.
Para usuários do Windows 10
Passo 1 : Vá para o seu navegador Chrome e clique no botão de menu “ ⋮ ” localizado no canto superior direito e selecione “Configurações”.
Passo 2 : Agora role para baixo e selecione a seção “ sistema ” seguida de “ Abrir configurações de proxy ”.
Etapa 3 : Se você for um usuário do Windows 10 ou superior, uma janela separada de configurações de proxy será aberta.
Etapa 4 : Na janela de configurações de proxy, você encontrará duas seções, Configuração automática de proxy e Configuração manual de proxy.
Em Configuração automática de proxy , desative: Detectar configurações automaticamente (botão Alternar) e Usar script de configuração (clique em Configurar > Desativar > Salvar)
Em Configuração manual de proxy , desligue: Use um servidor proxy (clique no botão Configuração> Desligar> Salvar)
Em Configuração manual de proxy , desligue: Use um servidor proxy (clique no botão Configuração> Desligar> Salvar)
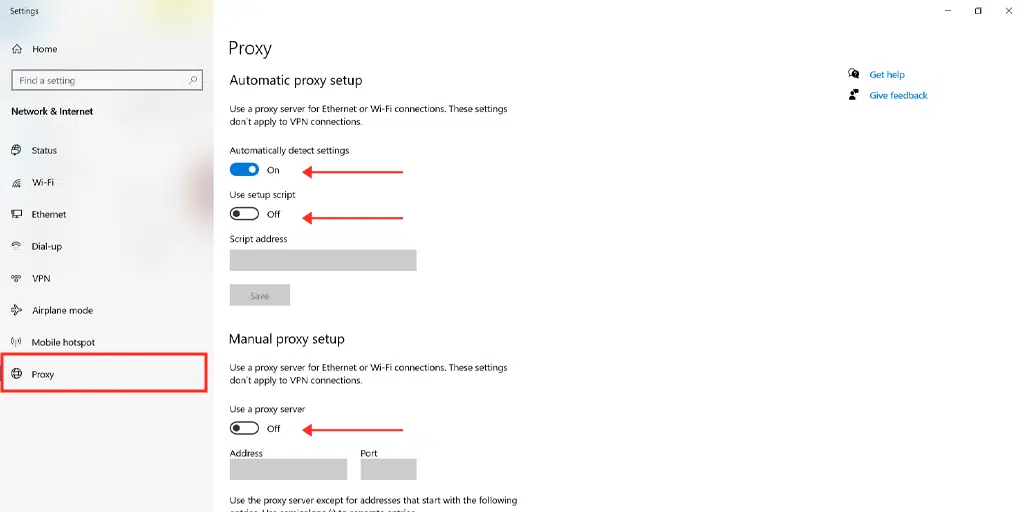
Para usuários de Mac, eles podem executar as seguintes etapas para desativar as configurações de proxy:
Passo 1: Vá para o menu Apple ou clique no ícone da Apple localizado no canto superior esquerdo da tela do seu Mac.
Passo 2: Clique em Configurações do Sistema ou Preferências do Sistema, o que for aplicável.
Passo 3: Agora clique em “Rede” na barra lateral.
Passo 4: No painel direito, selecione um serviço de rede > clique no botão Avançado .
Etapa 5: Clique na guia Proxy e desmarque todos os protocolos em “ Selecione um protocolo para configurar ” e clique no botão “ Ok ” quando terminar.
7. Altere o servidor DNS no seu Windows 10
Se o erro foi acionado devido a um problema de rede, vale a pena tentar alterar o servidor DNS no seu dispositivo Windows 10. Para fazer isso, basta seguir os passos simples abaixo.
1. Clique no ícone do Windows localizado no canto inferior esquerdo da tela.
2. Na barra de pesquisa, digite “Conexões de rede” e selecione o aplicativo “Exibir conexões de rede”.
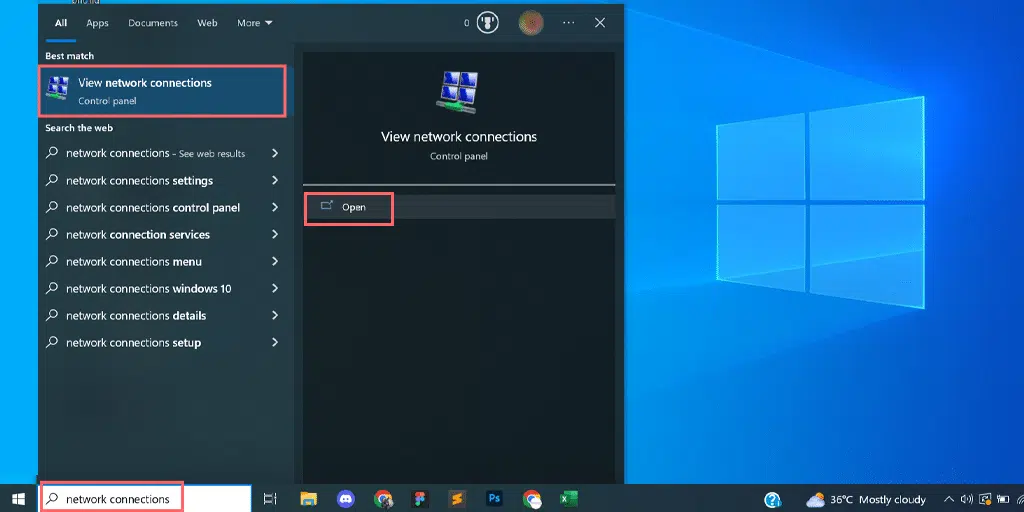
3. Na página Conexões de Rede, você verá as conexões disponíveis. Os ativos serão marcados em verde, enquanto os não utilizados terão uma cruz vermelha.
4. Na página Exibir conexões de rede, clique com o botão direito na conexão ativa e selecione “Propriedades”.
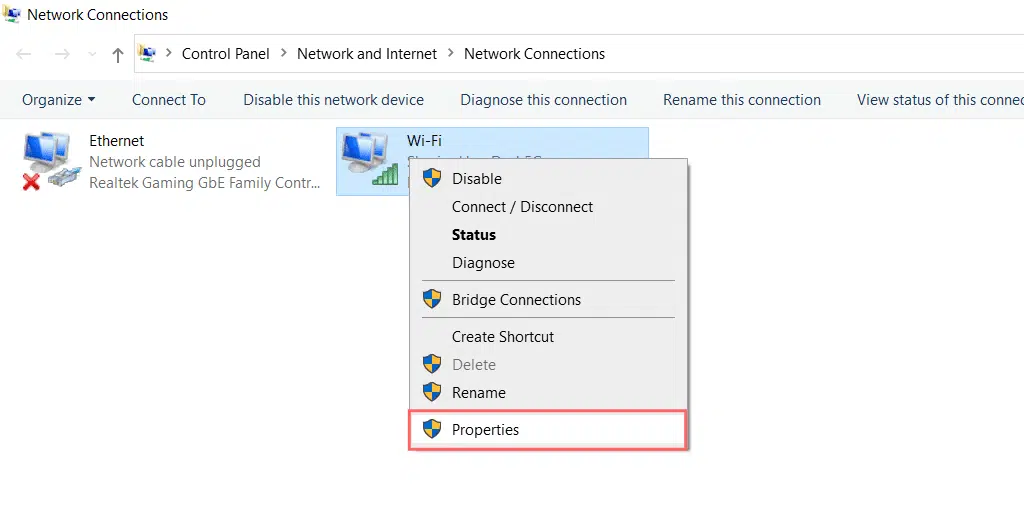
5. Na janela Propriedades, escolha “Protocolo de Internet versão 4 (TCP/IPv4)”.
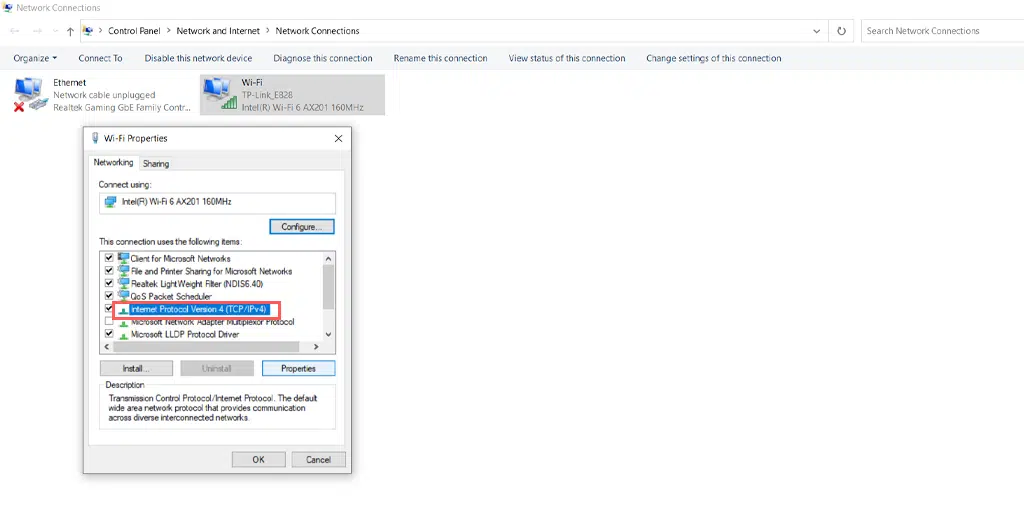
6. Uma nova janela para configurações do Internet Protocol versão 4 aparecerá.
7. Selecione “Usar o seguinte endereço de servidor DNS” para atribuir manualmente um endereço DNS diferente.
8. Para o DNS público do Google, preencha:
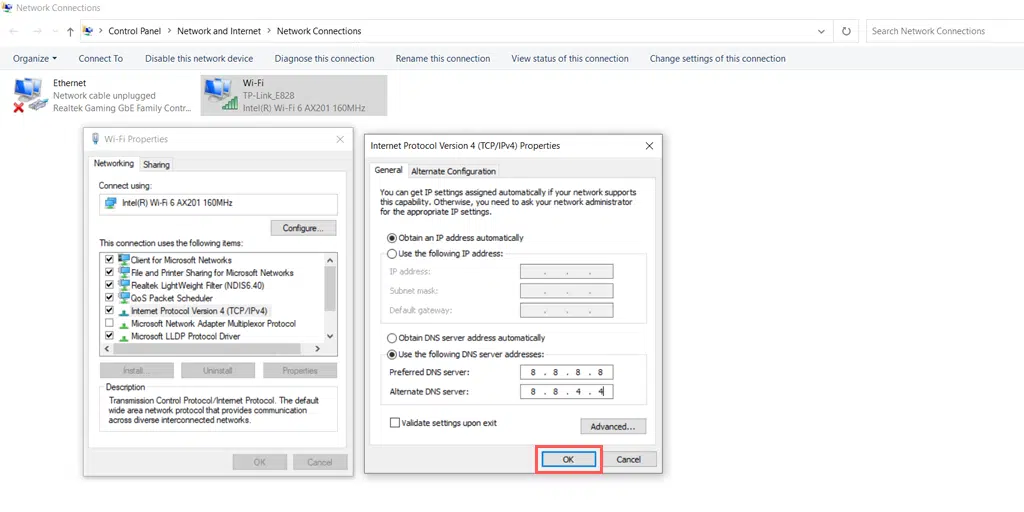
Preferred DNS server: 8.8.8.8
Alternate DNS server: 8.8.4.4
8. Contate seu ISP
Não são apenas os seus firewalls que protegem você contra ataques maliciosos na Internet, mas o seu ISP ou provedor de serviços de Internet também possui um sistema de firewall instalado que protege você, bloqueando endereços IP suspeitos.
Portanto, se nenhum dos métodos acima funcionar para você, tente entrar em contato com seu provedor de serviços de Internet para determinar se ele bloqueou o site que você estava tentando acessar. Em caso afirmativo, solicite que lhe permitam acessar o site.
Resumo
Resumindo, o erro err_connection_reset é resultado de uma falha na conexão entre o seu navegador e o servidor web. Portanto, neste post, mencionamos os 8 melhores métodos para corrigir o erro err_connection_reset, que são os seguintes.
- Reinicie seu adaptador de rede ou roteador
- Exclua o cache do seu navegador
- Desligue os serviços VPN
- Desative programas antivírus e firewalls
- Redefinir configurações de TCP/IP
- Desativar configurações de proxy
- Altere o servidor DNS no seu Windows 10
- Entre em contato com seu ISP
Espero que um dos métodos de solução de problemas mencionados funcione definitivamente para você. Em caso afirmativo, informe-nos qual funcionou para você na seção de comentários abaixo.
perguntas frequentes
Como você pode corrigir o erro Err_connection_reset?
Você pode corrigir facilmente o erro Err_connection_reset seguindo estes métodos de solução de problemas:
1. Reinicie seu adaptador de rede ou roteador
2. Exclua o cache do seu navegador
3. Desligue os serviços VPN
4. Desative programas antivírus e firewalls
5. Redefina as configurações de TCP/IP
6. Desative as configurações de proxy
7. Altere o servidor DNS no seu Windows 10
8. Contate seu ISP
Por que Err_connection_reset está apenas no Chrome?
O erro Err_connection_reset é específico do Chrome e indica que há algo errado com sua conexão com a Internet. O problema pode ser devido às configurações de VPN, firewalls ou programas antivírus.
Como evito um erro ERR_CONNECTION_RESET?
Medidas preventivas para que o erro Err_connection_reset aconteça.
1. Verifique a conexão com a Internet :
2. Limpe o cache do navegador
3. Atualize o navegador
4. Desative extensões
5. Mantenha o sistema operacional atualizado

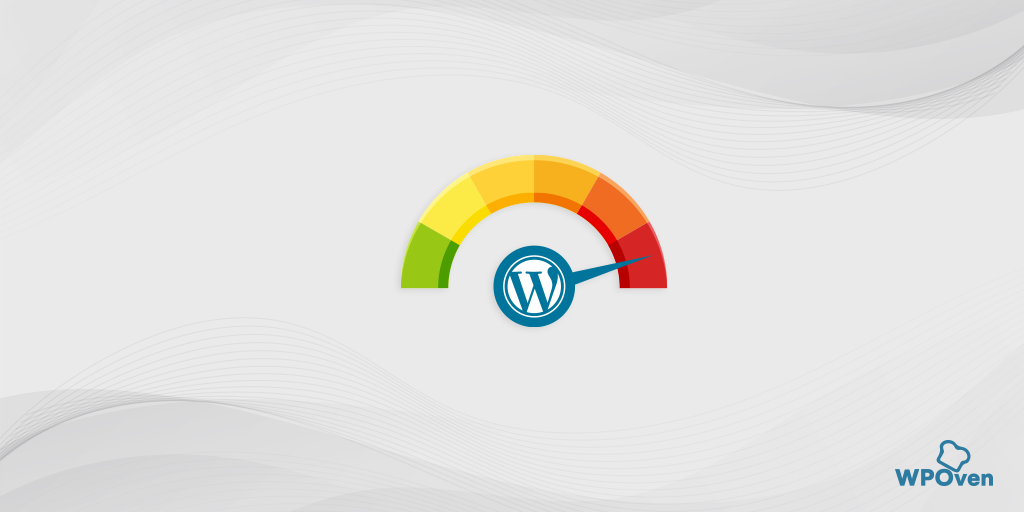
![Como corrigir o erro HTTP NGINX 499? [6 melhores métodos] How to Fix the HTTP NGINX 499 Error? [6 Best Methods]](/uploads/article/51623/NWx7K1r9S6qCsGZf.png)