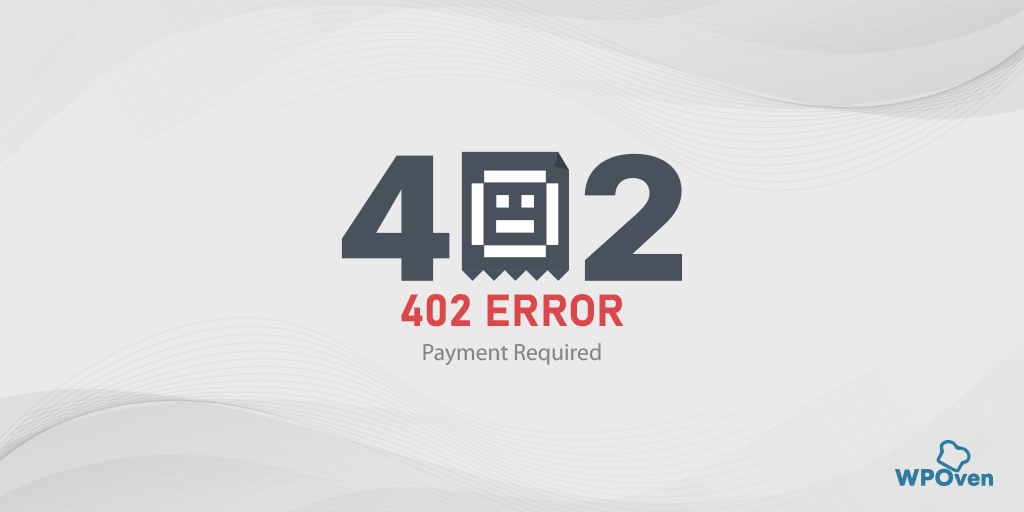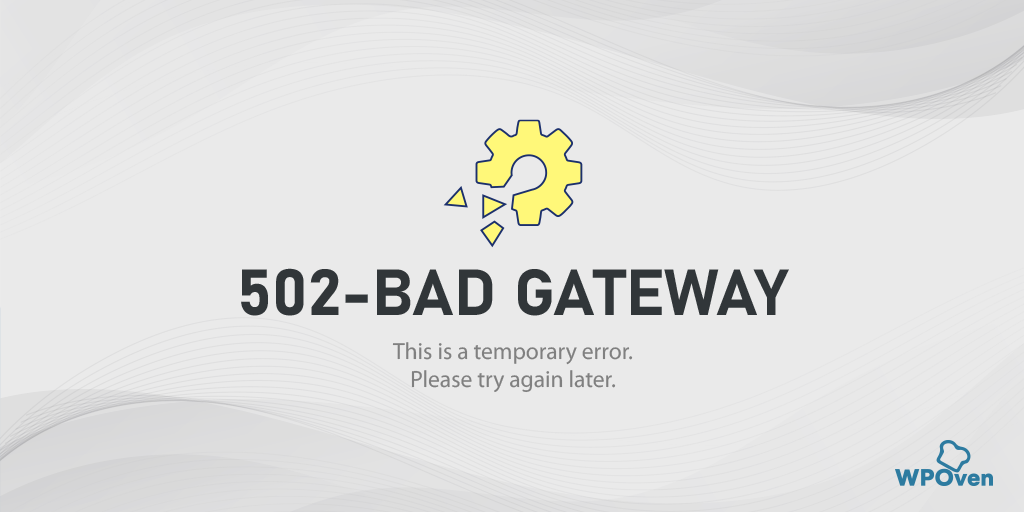Como corrigir o erro ERR_CONNECTION_TIMED_OUT? [11 Maneiras]
Publicados: 2023-07-05O que é o erro “ERR_CONNECTION_TIMED_OUT”?
O significado de “ERR_CONNECTION_TIMED_OUT” é que algo deu errado com sua conexão de rede ou o navegador não conseguiu estabelecer uma conexão com o site desejado.
Esse erro geralmente indica problemas subjacentes que impedem o navegador de acessar o servidor que hospeda o site. No entanto, nem sempre é esse o caso. O erro ERR_CONNECTION_TIMED_OUT também pode ser acionado por vários outros motivos, que discutiremos em seções posteriores deste blog.
De acordo com a documentação oficial do WordPress , o erro ERR_CONNECTION_TIMED_OUT pode ocorrer devido à sobrecarga do servidor. Isso significa que, se você sobrecarregar seu servidor com muitas solicitações ou se o servidor estiver tentando lidar com mais do que sua capacidade, o erro poderá ser acionado. Isso é particularmente comum em ambientes de hospedagem compartilhada onde os recursos são limitados e compartilhados entre vários usuários.
Outro cenário em que o erro pode ocorrer é quando o servidor demora muito para responder, ultrapassando um limite de tempo específico (por exemplo, 30 segundos). Nesses casos, o navegador encerra a conexão, resultando no erro ERR_CONNECTION_TIMED_OUT.
Vale ressaltar que esse erro pode aparecer em diferentes variações, dependendo do navegador da web, servidor da web e sistema operacional em uso. No entanto, independentemente da variação, o significado subjacente permanece o mesmo. Por exemplo, você pode encontrar variações como erros Err_connection_closed ou Err_connection_refused . Felizmente, esses dois erros podem ser resolvidos usando os mesmos métodos de solução de problemas.
Como o erro ERR_CONNECTION_TIMED_OUT aparece em diferentes navegadores?
Aqui estão algumas das variações do erro “ERR_CONNECTION_TIMED_OUT” que podem aparecer em diferentes navegadores:
O erro ERR_CONNECTION_TIMED_OUT aparece no navegador Chrome
![Como corrigir o erro ERR_CONNECTION_TIMED_OUT? [11 Maneiras] 3 RR_CONNECTION_TIMED_OUT error appears on Chrome Browser](/uploads/article/49798/ru5zlcaixXfuTx2i.png)
O erro ERR_CONNECTION_TIMED_OUT aparece no Safari
![Como corrigir o erro ERR_CONNECTION_TIMED_OUT? [11 Maneiras] 4 Err_connection_timedout error appears on Safari](/uploads/article/49798/CchC7i3gd7UV29Wj.png)
Quais são as causas do erro “err_connection_timed_out”?
Pode haver vários fatores que podem acionar o erro “ERR_CONNECTION_TIMED_OUT”. Vamos explorar algumas das causas comuns:
- Problemas de conectividade de rede: uma conexão de internet fraca ou instável, congestionamento de rede ou um roteador com defeito podem levar a esse erro.
- Problemas relacionados ao servidor : o servidor do site pode estar inativo ou ter configurações incorretas, impedindo que o navegador estabeleça uma conexão.
- Software de firewall ou antivírus : Às vezes, configurações de firewall ou antivírus excessivamente rígidas podem bloquear a conexão, resultando no erro “ERR_CONNECTION_TIMED_OUT”.
- Configurações de DNS ou problemas de cache : configurações de DNS incorretas ou um cache de DNS corrompido podem impedir que o navegador resolva o endereço IP do site, levando ao erro.
- Problemas relacionados ao navegador: navegadores desatualizados ou extensões de navegador conflitantes podem interferir no processo de conexão e acionar o erro.
Como corrigir o erro err_connection_timed_out?
Agora, vamos explorar alguns métodos de solução de problemas para resolver o erro “ERR_CONNECTION_TIMED_OUT”. No entanto, antes de mergulharmos nas soluções, é importante reconhecer a frustração e a confusão que podem surgir ao encontrar esse erro.
Normalmente, esses tipos de erros se originam do lado do cliente, o que pode incluir problemas de rede, restrições de firewall ou problemas com o navegador. No entanto, também vale a pena considerar que o erro pode ser acionado devido a problemas relacionados ao servidor.
Vamos começar examinando as etapas de solução de problemas para resolver o erro do lado do cliente.
- Verifique sua conexão de rede
- Desative temporariamente a instalação do Firewall e do Antivírus
- Limpe os dados do seu navegador
- Alterar DNS Configurações
- Limpe e renove o DNS
- Verifique as configurações de proxy
- Alterar servidores DNS
- Inspecione o arquivo hosts
- Aumente o limite de memória
- Confira o tempo máximo de Execução
- Desative temporariamente seus plugins
Leia: Como corrigir o erro de tempo limite do gateway HTTP 504?
1. Verifique sua conexão de rede
Quando você encontra a mensagem de erro “ERR_CONNECTION_TIMED_OUT” em sua tela, a primeira e mais importante etapa é verificar se sua conexão com a Internet está funcionando corretamente. Esse erro geralmente aparece quando há quedas repentinas na conectividade com a Internet ou se a conexão estiver instável, resultando na exibição do erro no navegador Chrome.
Pode haver vários motivos por trás de uma queda repentina na conexão com a Internet, como um cabo desconectado, portas de conexão soltas, um roteador com defeito ou sinal fraco.
Para solucionar esse problema, comece tentando acessar a Internet usando um dispositivo alternativo, como smartphone, desktop ou laptop, para ver se consegue estabelecer uma conexão. Se ainda não conseguir acessar a internet, verifique se o seu roteador está funcionando corretamente e verifique a fonte de alimentação e as configurações. Além disso, verifique se o cabo da Internet está intacto e se as portas de conexão estão seguras.
2. Desative temporariamente a instalação do firewall e do antivírus
Outro motivo comum para encontrar o erro “ERR_CONNECTION_TIMED_OUT” é quando o software antivírus ou as configurações de firewall são muito agressivas.
Para proteger seu sistema contra malware e ataques cibernéticos, seu firewall pode estar bloqueando o site que você está tentando acessar, resultando na exibição da mensagem de erro em seu navegador Chrome.
Para identificar a causa subjacente, você pode desativar temporariamente seu software antivírus ou firewall por um curto período e observar se o problema foi resolvido. Se desativá-los resolver o problema, talvez seja necessário redefinir as configurações de firewall do computador ou considerar o uso de um programa antivírus alternativo.
Agora, vamos dar uma olhada em como você pode desativar temporariamente o firewall nos sistemas operacionais Windows e macOS, permitindo solucionar problemas e possivelmente resolver o erro “ERR_CONNECTION_TIMED_OUT”.
Para computadores com Windows
Vá para o Windows e o botão Iniciar localizado no canto inferior esquerdo da tela e digite “Windows Defender Firewall” para pesquisar.
Agora, clique no Windows Defender Firewall conforme mostrado na figura, e uma janela do Windows Defender Firewall aparecerá, onde você pode encontrar diferentes opções.
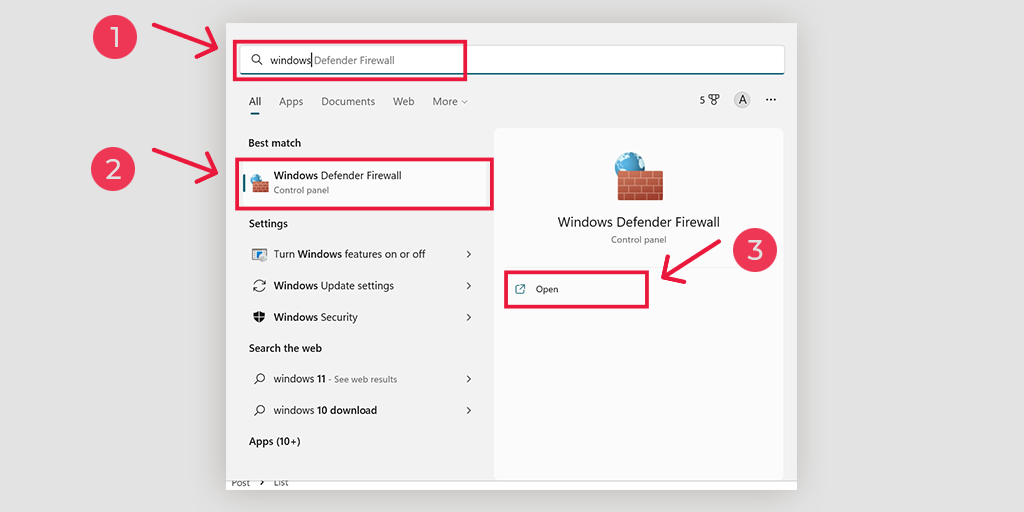
Selecione “ Ativar ou desativar o Firewall do Windows Defender “.
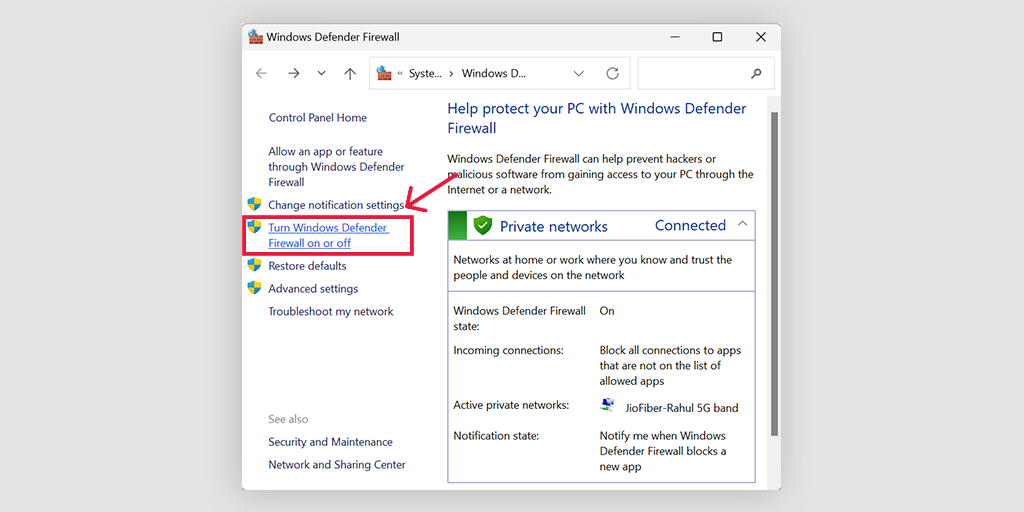
Para macOS
Em dispositivos macOS, você precisa abrir a seção Segurança e privacidade nas configurações de preferência do sistema.
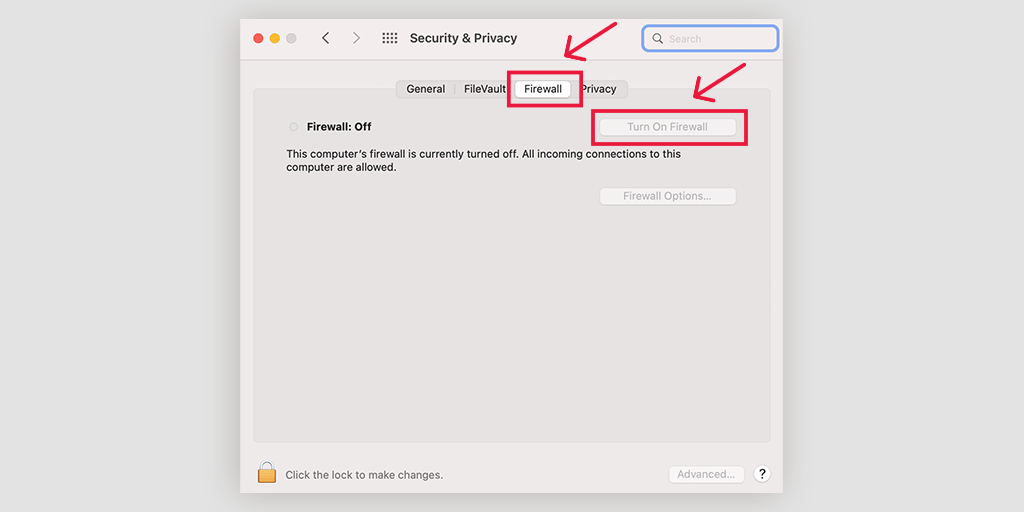
3. Limpe os dados do seu navegador
Para tornar sua experiência de navegação mais rápida e suave, seu navegador Chrome salva alguns arquivos do site como memória cache. Mas se algo der errado e essa memória cache for corrompida, pode causar erros como “ERR_CONNECTION_TIMED_OUT” no WordPress.
Vá para o navegador Chrome > Configurações > Privacidade e segurança > Limpar dados de navegação > Você pode desmarcar o Histórico de navegação e permitir que os cookies e outros dados do site, bem como imagens de cache, sejam verificados > Limpar dados .
Alternativamente, você pode inserir este endereço diretamente em seu navegador Chrome: chrome://settings/privacy. Isso o levará às configurações de privacidade, onde você pode clicar em “Limpar dados de navegação”.
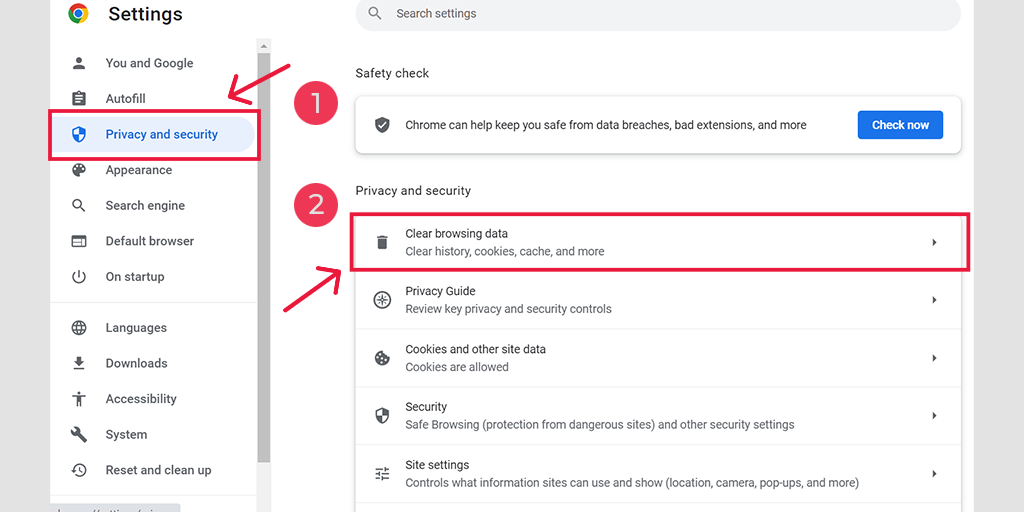
Na janela pop-up, você verá muitas outras opções, mas deverá escolher da seguinte forma:
- Selecione o intervalo de tempo como "Todos os tempos".
- Selecione cookies e outros dados do site, bem como imagens de cache (você também pode selecionar o histórico de navegação)
- Clique no botão Limpar dados.
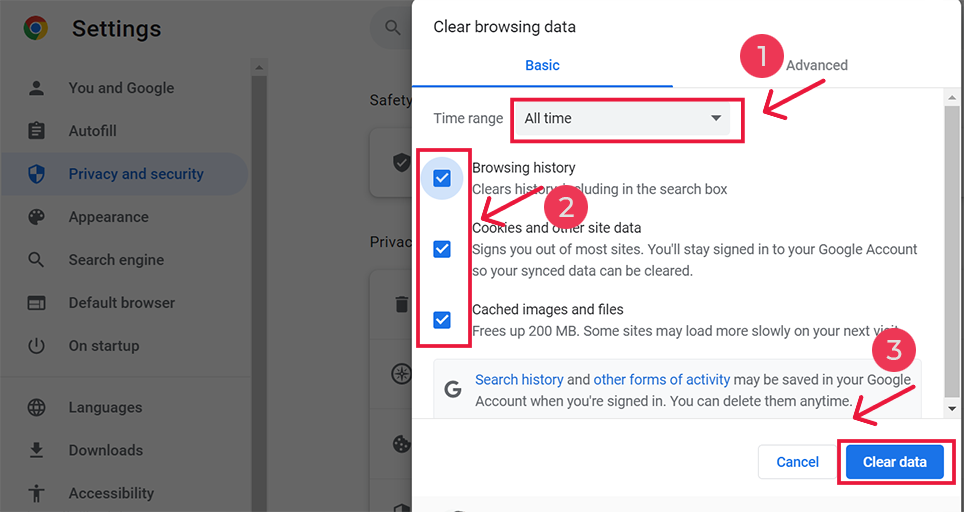
Seguindo estas etapas, você pode limpar a memória cache e corrigir problemas como “ERR_CONNECTION_CLOSED” no WordPress. Lembre-se de limpar seu histórico de navegação de vez em quando para manter sua experiência de navegação tranquila.
4. Alterar DNS Configurações
Quando você encontrar o problema “err_connection_closed”, pode valer a pena considerar alterar seu servidor DNS (Domain Name System) temporariamente. Normalmente, seu ISP (Internet Service Provider) fornece os endereços do servidor DNS, mas você pode alternar para outras opções durante a solução de problemas. Dois domínios DNS públicos populares e confiáveis são o DNS público do Google e o Cloudflare.
O uso desses servidores DNS gratuitos geralmente pode ajudar a resolver o problema “err_connection_closed”. Mudar para os servidores Google ou Cloudflare provou ser eficaz para muitos usuários. Para fazer essa alteração, siga as etapas abaixo com base no seu sistema operacional (O/S):
Para correção de Err_Connection_Timed_out Windows 10 e 11
Abrindo o Painel de Controle, digitando o mesmo na caixa de comando executar
Clicar na opção Rede e Internet abrirá várias outras opções.
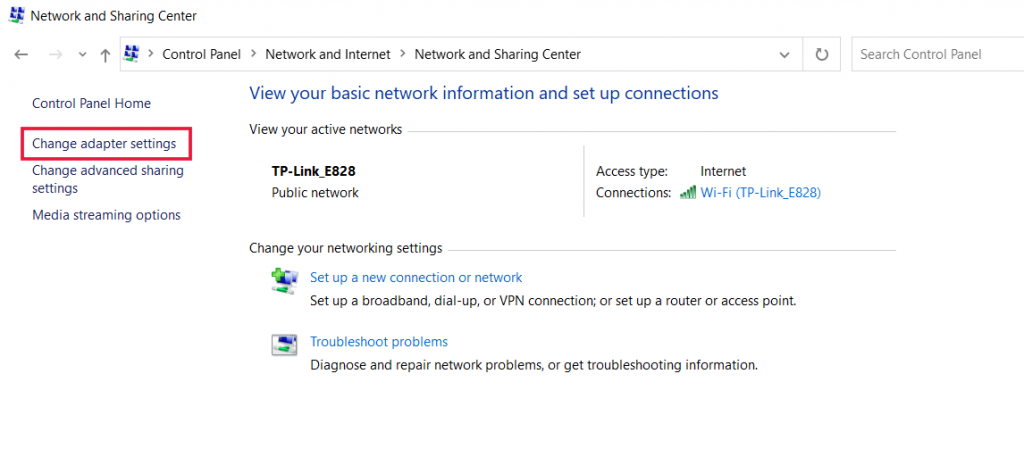
Em seguida, clique na opção “ Alterar configurações do adaptador ”, isso mostrará as conexões de rede atuais.
Após o processo, clique na opção de propriedades, nas opções de Conexão local, que vem para conexões com fio. Para uma conexão sem fio, clique nas opções de conexão de rede sem fio.
A próxima opção envolve a exibição da caixa de versão IP. Ao clicar no mesmo, uma caixa será aberta para alterar o servidor DNS preferencial e os servidores DNS alternativos também. Para usuários com IPv4 , o DNS do Google é 8.8.8.8 e 8.8.4.4, respectivamente.
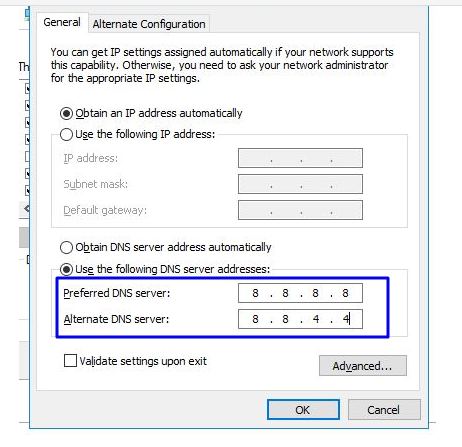
No final, reinicie o navegador para ver a alteração.
Para usuários MAC
Passo 1 : Abra a barra de Preferências do Sistema, localizada no canto superior esquerdo da tela.
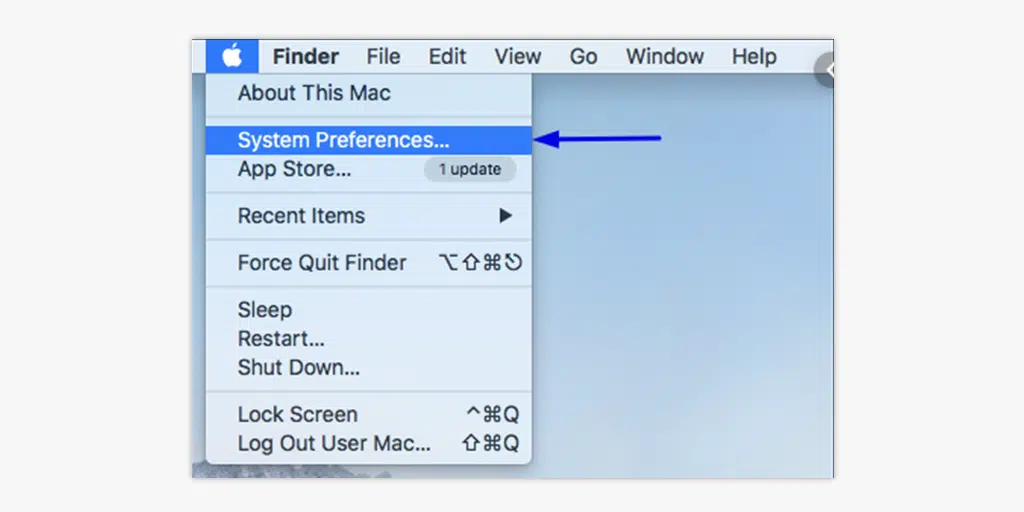
Etapa 2 : Na etapa seguinte, clique nas opções avançadas para abrir a página que contém os endereços do servidor DNS
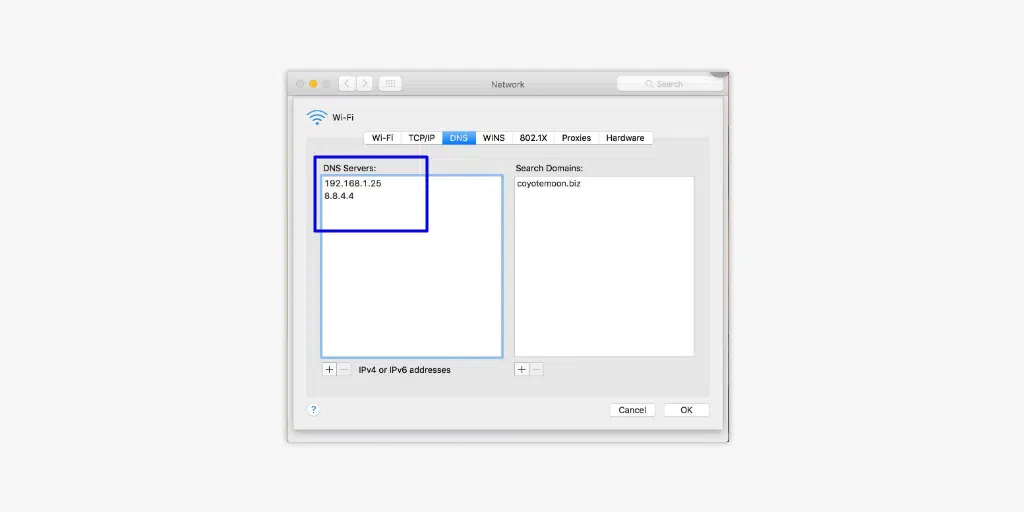
Etapa 3 : Na etapa final, adicionar o endereço DNS IPv4 da Cloudflare, 1.1.1.1 e 1.0.0.1 concluirá a configuração.
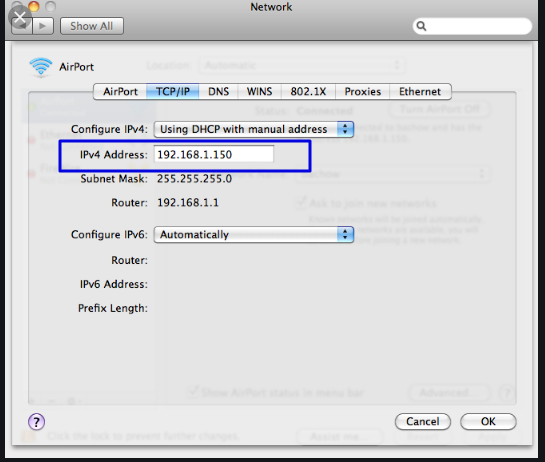
5. Limpe e renove o DNS
Às vezes, um cache DNS desatualizado pode levar a problemas de rede, como o erro “ERR_CONNECTION_TIMED_OUT”. Para corrigir esse problema, você pode liberar seu DNS para redefini-lo e fazer com que tudo volte ao normal.
Para usuários do Windows 10 e Windows 11:
Etapa 1: abra o comando Executar pressionando a tecla Windows e R. Alternativamente, você pode procurá-lo no menu Iniciar.
Etapa 2: digite “ cmd ” e pressione Enter para abrir o prompt de comando.
![Como corrigir o erro DNS_PROBE_STARTED? [8 Maneiras] 13 Opening Command Prompt in Windows](/uploads/article/49798/eUMtw2pjFOEfWXP6.png)
Passo 3: Quando a janela do Prompt de Comando estiver aberta, digite “ ipconfig/release ” para liberar seu endereço IP atual.
![Como corrigir o erro DNS_PROBE_STARTED? [8 Maneiras] 14 Using Ipconfig command on CMD](/uploads/article/49798/5ND1BzSVxJeK1rkA.png)
Passo 4: Em seguida, digite “ ipconfig/flushdns ” para liberar o cache DNS.
Passo 5: Digite “ ipconfig /renew ” para obter um novo endereço IP.
![Como corrigir o erro DNS_PROBE_STARTED? [8 Maneiras] 15 ipconfig renew](/uploads/article/49798/dEi6wzjvdN15hKoL.png)
Etapa 6: digite “ netsh int ip set dns ” e pressione Enter para redefinir suas configurações de IP.
Passo 7: Finalmente, digite “ netsh winsock reset ” para restaurar o Catálogo Winsock.
![Como corrigir o erro DNS_PROBE_STARTED? [8 Maneiras] 16 netsh winsock reset](/uploads/article/49798/wF7JGka7otfMLxID.png)
Etapa 8: Após concluir essas etapas, reinicie o computador para garantir que as alterações entrem em vigor.
Leia: O que é um DNS? e como funciona?
6. Verifique as configurações de proxy
Se você estiver usando um servidor proxy ou VPN, é importante saber que, se eles não forem configurados corretamente, às vezes podem causar o erro “ERR_CONNECTION_TIMED_OUT”. Servidores proxy e VPNs são usados para manter o anonimato durante a navegação na Internet, mas também podem complicar as coisas e levar a esse erro.
Para solucionar o problema, tente desativar o servidor proxy ou VPN temporariamente e veja se o erro desaparece no seu navegador Chrome. Se tudo funcionar bem sem eles, você saberá que eles estavam causando o problema.
Se você estiver usando um software VPN, poderá desativá-lo alterando suas configurações. Se você tiver uma extensão do Chrome para um servidor proxy, basta acessar Chrome > Configurações > Extensões e desativá-la lá.

Seguindo estas etapas, você pode descobrir se o servidor proxy ou VPN mal configurado foi o motivo do erro “ERR_CONNECTION_TIMED_OUT” e tomar as ações necessárias para corrigi-lo.
Lembre-se de habilitar essas ferramentas corretamente assim que o erro for resolvido para manter a privacidade e a segurança.
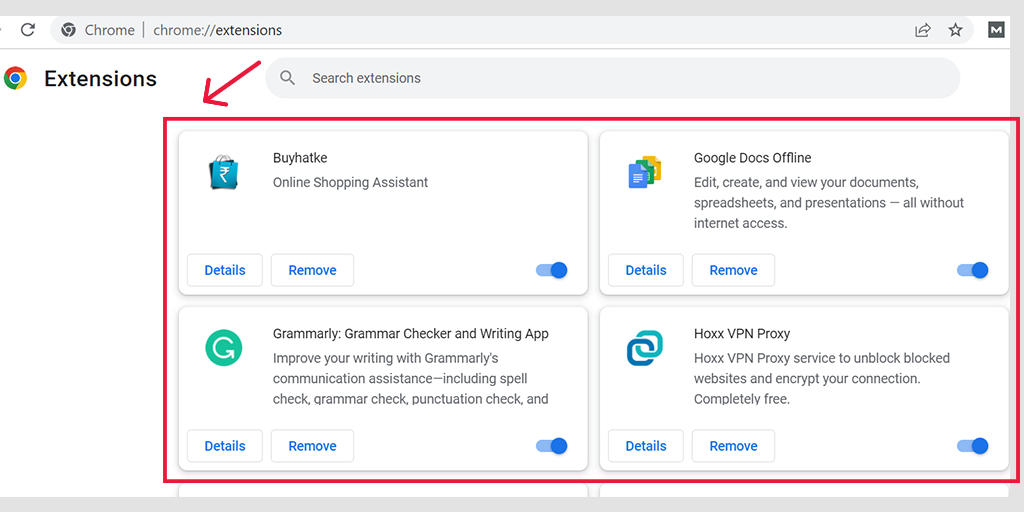
Desativar o servidor proxy no Windows
Para desativar ou desabilitar qualquer servidor proxy no Windows, você deve seguir as etapas abaixo:
- Vá para o painel de controle do Windows e pesquise " Opções da Internet ".
- Clique em “ Opções da Internet ” e uma janela pop-up aparecerá com todas as propriedades da Internet.
- Agora clique na guia conexões> Configurações da LAN
- Desmarque a opção “ Detectar automaticamente as configurações ” e marque a caixa “ Usar um servidor proxy para sua LAN ”.
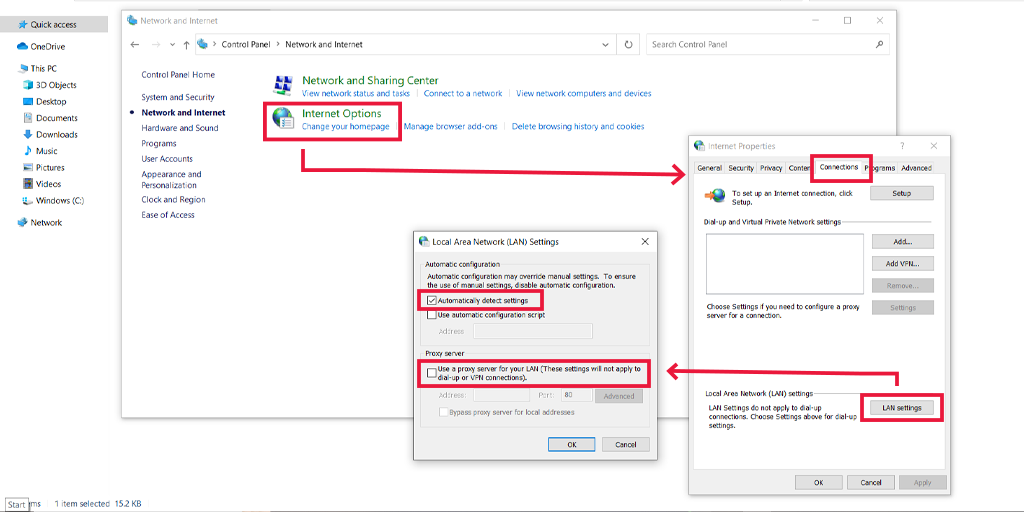
Desativar o servidor proxy no macOS
Para usuários de Mac, a documentação completa é fornecida pela Apple em sua página de suporte, para alterar as configurações de proxy. Você pode conferir a página de suporte dedicada da Apple aqui.
7. Mude os servidores DNS
Para usuários do Windows 10 e Windows 11:
Etapa 1: Se você for um usuário do Windows 10 ou 11, deverá abrir o painel de controle simplesmente digitando “Painel de controle ” na barra de pesquisa.
Passo 2: No Painel de Controle, selecione Rede e Internet > Central de Rede e Compartilhamento .
Etapa 3: No menu à esquerda, selecione Alterar configurações do adaptador.
Passo 4: Clique com o botão direito do mouse em sua rede e selecione Propriedades.
Etapa 5: Na janela que se abre, clique em Protocolo de Internet Versão 4 (TCP/IPv4) na lista e selecione Propriedades novamente.
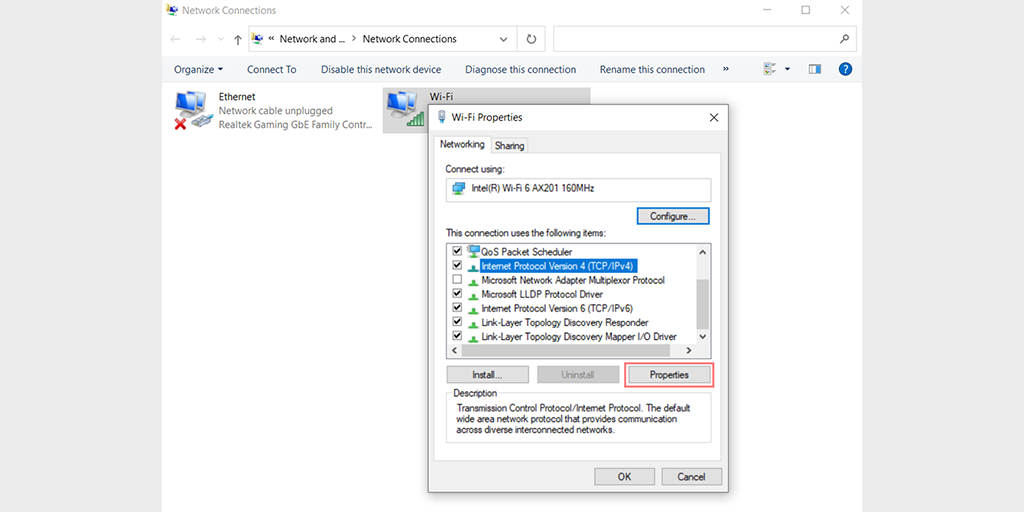
Passo 6: Clique em Usar os seguintes endereços de servidor DNS.
Etapa 7: digite “ 8.8.8.8 ” para o servidor DNS preferencial e “ 8.8.4.4 ” para o servidor DNS alternativo.
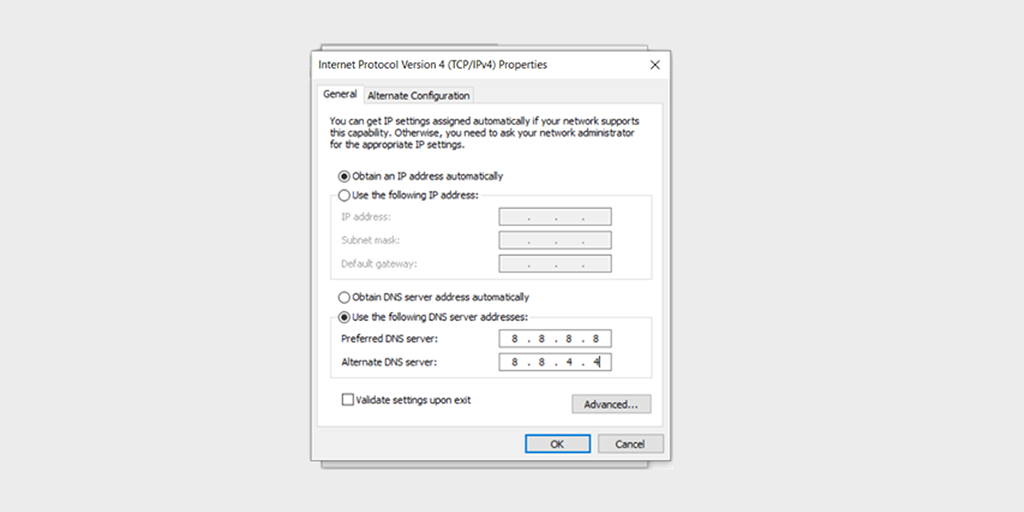
Passo 8: Clique no botão OK para salvar suas alterações.
Etapa 9: feche todas as janelas e tente acessar novamente o site para ver se o erro ainda está presente.
Se o problema persistir, pode ser necessário tentar outras soluções. No entanto, alterar seu endereço DNS geralmente pode resolver problemas de conexão com a Internet.
Para usuários macOS :
Passo 1: Primeiro, navegue até as Preferências do Sistema no seu Mac. Você pode encontrar isso clicando no ícone da Apple no canto superior esquerdo da tela e, em seguida, selecione “ Preferências do sistema “.
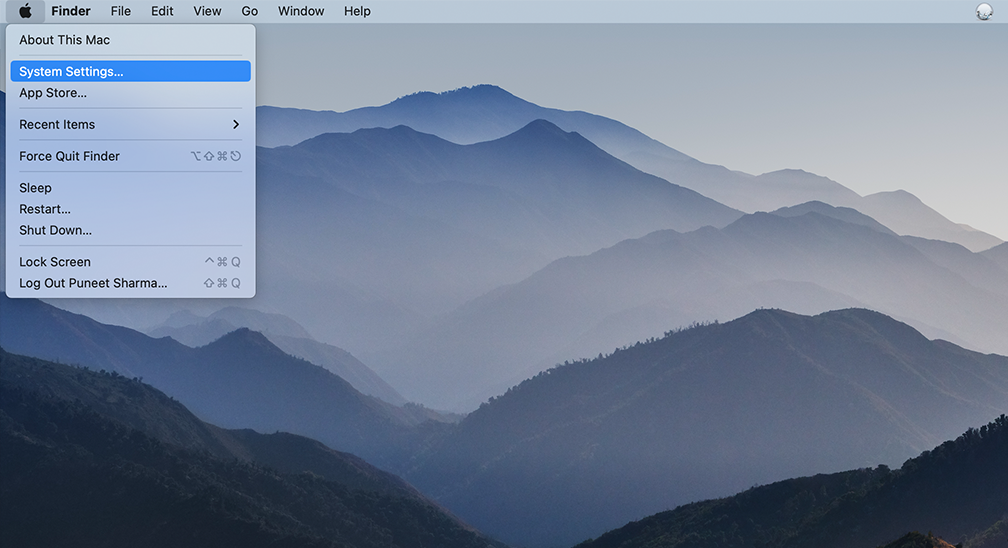
Passo 2: Quando estiver nas Preferências do Sistema, localize o ícone “ Rede ” e clique nele. A partir daí, selecione a conexão de rede que deseja modificar (por exemplo, Wi-Fi ou Ethernet).
Etapa 3: nas configurações de rede, você verá um botão chamado " Avançado ". Clique nele e navegue até a guia " DNS ".
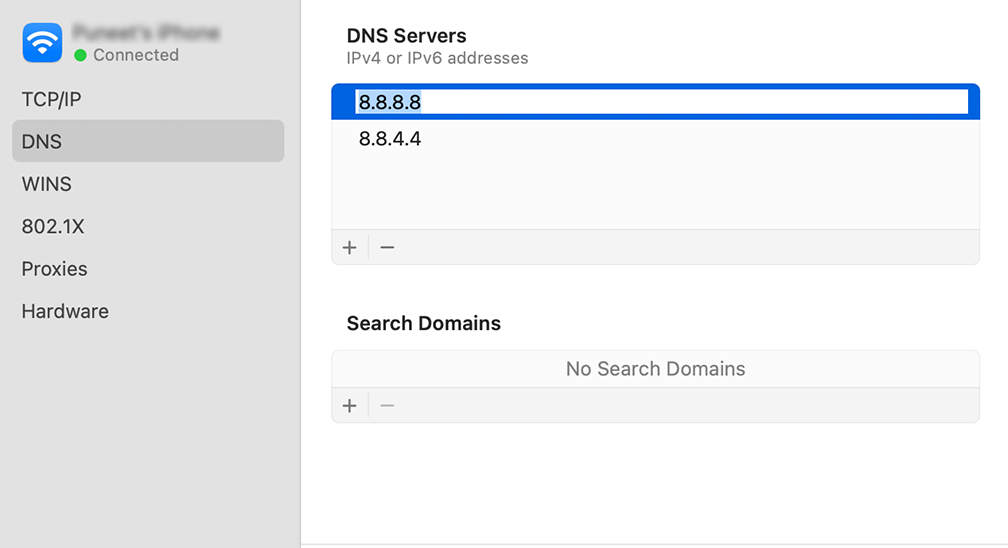
Etapa 4: Aqui é onde você adicionará os endereços do servidor DNS. Clique no botão “ + ” na parte inferior esquerda da janela de configurações de DNS e digite o endereço IPv4 para os servidores DNS da Cloudflare: 1.1.1.1 . Pressione enter e repita o processo para adicionar outro endereço: 1.0.0.1 .
Passo 5: Por fim, clique em “ OK ” para salvar as alterações feitas. Agora você deve estar pronto com suas novas configurações de DNS!
8. Inspecione o arquivo hosts
O arquivo hosts em seu PC com Windows é responsável por mapear conexões entre endereços IP e seus respectivos nomes de domínio. Ele funciona da seguinte maneira: quando você tenta visitar um site em seu navegador, o computador verifica o arquivo host para determinar qual endereço IP corresponde ao nome de domínio correto.
No entanto, há casos em que o arquivo host pode bloquear por engano um endereço IP ou um nome de domínio, resultando em um erro 'Err_connection_timed_out'. Portanto, é importante examinar o arquivo host e verificar se ele inadvertidamente colocou na lista negra o URL que você estava tentando visitar.
Para usuários do Windows
O arquivo hosts geralmente requer acesso administrativo, portanto, você precisa executar um editor de texto ou bloco de notas como administrador. Para fazer isso, basta procurar por 'bloco de notas' na barra de pesquisa, clicar com o botão direito do mouse e selecionar 'Executar como administrador'.
No entanto, você pode abrir o arquivo hosts em qualquer editor de texto. Neste caso, usaremos o Bloco de Notas do Windows.
Agora, no bloco de notas, navegue até 'Arquivo' > 'Abrir' no menu superior esquerdo. Insira o caminho
![Como corrigir o erro ERR_CONNECTION_TIMED_OUT? [11 Maneiras] 5 Opening Notepad on Windows](/uploads/article/49798/RZ1lhSDxe61i0stW.png)
'C:\Windows\System32\drivers\etc' na barra de nome de arquivo e selecione o arquivo hosts.
![Como corrigir o erro ERR_CONNECTION_TIMED_OUT? [11 Maneiras] 6 Accessing hosts file in Windows](/uploads/article/49798/rDNsg2t96vmLs6Q2.png)
O arquivo hosts exibirá uma lista de todos os sites bloqueados logo abaixo da última linha que começa com o sinal ' # '.
![Como corrigir o erro ERR_CONNECTION_TIMED_OUT? [11 Maneiras] 7 Windows hosts file](/uploads/article/49798/fK5OcmuhEEYex7Yk.png)
Exclua as entradas bloqueadas e salve o arquivo para aplicar as alterações.
Para usuários macOS
Se você for um usuário do macOS, abra o Terminal e digite o seguinte comando e pressione enter.
sudo nano /private/etc/hosts
![Como corrigir o erro ERR_CONNECTION_TIMED_OUT? [11 Maneiras] 8 Accessing hosts file in macOS](/uploads/article/49798/KmOb6QFhn6PAf5jD.png)
Agora, exclua os sites que foram mostrados abaixo da última linha iniciada com o sinal “ ::1 ”.
9. Aumente o limite de memória
Às vezes, um script PHP pode exigir mais memória do que foi alocado, fazendo com que o site demore mais do que o normal para responder ao servidor.
Para aumentar o limite de memória do PHP, você pode adicionar a seguinte linha de código ao seu arquivo wp-config.php, logo acima da inclusão de wp-settings.php. No entanto, é importante garantir que a quantidade especificada permaneça dentro do limite máximo de memória fornecido pelo seu provedor de hospedagem na web.
define( 'WP_MEMORY_LIMIT', '256M' );
Se você não souber a alocação máxima de memória da sua hospedagem na web, entre em contato diretamente com o suporte ou consulte a documentação.
Para aqueles que usam o servidor web Apache, você pode adicionar a seguinte linha de código ao arquivo .htaccess, colocando-o na parte inferior:
php_value memory_limit 256M"
10. Confira o tempo máximo de Execução
Tempo Máximo de Execução refere-se à quantidade máxima de tempo que um script PHP pode executar em um site antes de ser finalizado pelo servidor.
No entanto, se o script levar mais tempo para ser executado do que o período permitido, a comunicação entre o servidor e o navegador será encerrada e acionará um erro Err_connection_timed_out.
Mas a melhor parte é que você pode aumentar o tempo máximo de execução
- Acesse os arquivos do seu site através de um cliente FTP como o FileZilla ou através do cPanel.
- No Gerenciador de arquivos, localize e clique no diretório “public_html”. Procure o arquivo .htaccess dentro deste diretório.
- Clique duas vezes no arquivo .htaccess para abri-lo no editor de texto integrado. Pode ser necessário confirmar ou escolher um editor de texto, se solicitado.
- Coloque o seguinte trecho de código antes da linha “END WORDPRESS” no arquivo .htaccess:
php_value max_execution_time 120
![Como corrigir o erro ERR_CONNECTION_TIMED_OUT? [11 Maneiras] 9 Increasing maximum execution time in .htaccess file](/uploads/article/49798/yyImYE7ERdDrBcQK.png)
- Salve as alterações: Após inserir o código, clique no botão “Salvar & Fechar” para salvar as modificações feitas no arquivo .htaccess.
- Verifique se o erro foi resolvido: Abra seu site em um navegador da Web e observe se o erro relacionado ao limite de tempo de execução foi resolvido. O valor de tempo limite modificado deve entrar em vigor, permitindo que o script seja executado por mais tempo.
Leia: Arquivo .htaccess do WordPress: como criá-lo e editá-lo?
11. Desative temporariamente seus plugins
Se você suspeitar que os plug-ins do WordPress estão causando problemas devido a uma fonte não confiável ou excedendo a capacidade do seu site, é importante solucioná-los. Desative todos os plugins no seu site WordPress.
Para desativar os plug-ins, você precisará acessar os arquivos do seu site usando um cliente FTP como o FileZilla, especialmente se estiver enfrentando o erro ERR_CONNECTION_TIMED_OUT e não puder acessar o painel de administração do WordPress.
1. Conecte-se ao seu site usando o FileZilla ou um cliente FTP semelhante.
2. Uma vez conectado, navegue até o diretório wp-content na seção Site remoto.
3. No diretório wp-content, localize a pasta plugins.
![Como corrigir o erro ERR_CONNECTION_TIMED_OUT? [11 Maneiras] 10 Locating the Plugin folder in Wp-content directory](/uploads/article/49798/l6KhB90lDBSjcf0X.png)
4. Clique com o botão direito do mouse na pasta de plugins e escolha a opção de renomeá-la. Altere o nome para algo como “plugins_dead-deactivated”. Esta etapa impede que o WordPress reconheça a pasta de plugins e carregue quaisquer plugins.
![Como corrigir o erro ERR_CONNECTION_TIMED_OUT? [11 Maneiras] 11 Disabling WordPress plugins via the WP-content directory](/uploads/article/49798/HJeabZW6grwD7M8r.png)
5. Agora tente acessar o painel de administração do WordPress. Se você conseguir acessá-lo com sucesso, isso indica que um dos plug-ins estava causando o problema.
6. Para identificar o plug-in problemático, retorne ao cliente FTP e renomeie a pasta do plug-in de volta ao seu nome original.
7. Abra o diretório do plug-in e renomeie uma das pastas do plug-in dentro dele, como “plugin_dead”. Esta etapa desativa esse plug-in específico.
8. Tente acessar o painel de administração do WordPress novamente. Se abrir sem erros, você identificou o plug-in que está causando o problema.
9. Se a mensagem de erro persistir, restaure o nome original da pasta e repita o processo de renomeação com outra pasta de plug-in.
10. Continue renomeando e testando pastas de plugins individuais até encontrar aquela que está causando o problema.
Seção 3: Etapas de solução de problemas: Para resolver o erro “ERR_CONNECTION_TIMED_OUT”, siga estas etapas de solução de problemas:
Conclusão
O erro “ERR_CONNECTION_TIMED_OUT” pode ser frustrante, mas ao entender suas causas e seguir as etapas de solução de problemas descritas acima, você pode resolver o problema e recuperar o acesso aos sites de que precisa.
Lembre-se, o erro “ERR_CONNECTION_TIMED_OUT” pode ocorrer por diferentes motivos. Pode ser um problema com sua própria conexão de rede ou com o servidor que hospeda seu site WordPress. Se você tiver outras dicas ou sugestões para corrigir esse erro, compartilhe-as nos comentários abaixo.
perguntas frequentes
Como corrigir passo a passo o erro Err_connection_timed_out?
Você pode corrigir o erro Err_connection_timed_out seguindo estas etapas:
1. Verifique sua conexão de rede
2. Desative temporariamente a instalação do firewall e do antivírus.
3. Limpe os dados do seu navegador
4. Alterar configurações de DNS
5. Limpe e renove o DNS
6. Verifique as configurações de proxy
7. Mude os servidores DNS
8. Inspecione o arquivo hosts
9. Aumente o limite de memória
10. confira o tempo máximo de Execução
11. Desative temporariamente seus plugins
O que é o erro Err_connection_timed_out no Chrome?
O significado de “ERR_CONNECTION_TIMED_OUT” é que algo deu errado com sua conexão de rede ou o navegador não conseguiu estabelecer uma conexão com o site desejado.
Esse erro geralmente indica problemas subjacentes que impedem o navegador de acessar o servidor que hospeda o site. No entanto, nem sempre é esse o caso. O erro ERR_CONNECTION_TIMED_OUT também pode ser acionado por vários outros motivos, que discutiremos em seções posteriores deste blog.
O que causa um erro de tempo limite?
Os motivos que causam erro de tempo limite são:
1. Problemas de conectividade de rede
2. Problemas relacionados ao servidor
3. Firewall ou software antivírus
4. Configurações de DNS ou problemas de cache
5. Problemas relacionados ao navegador

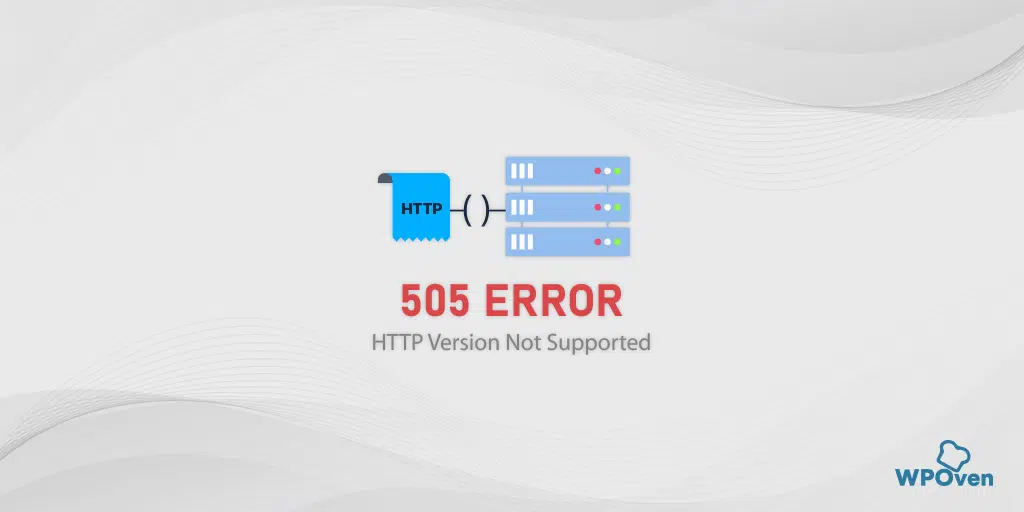
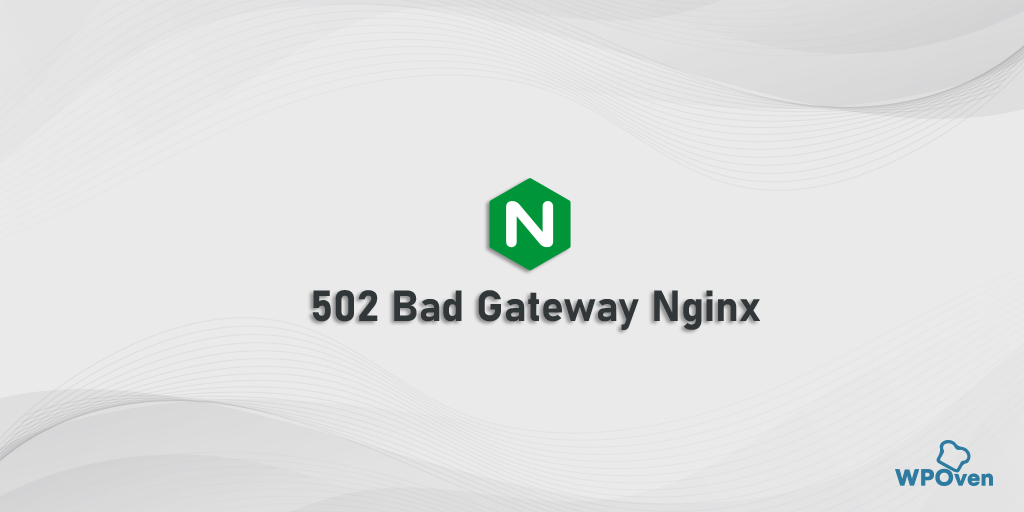
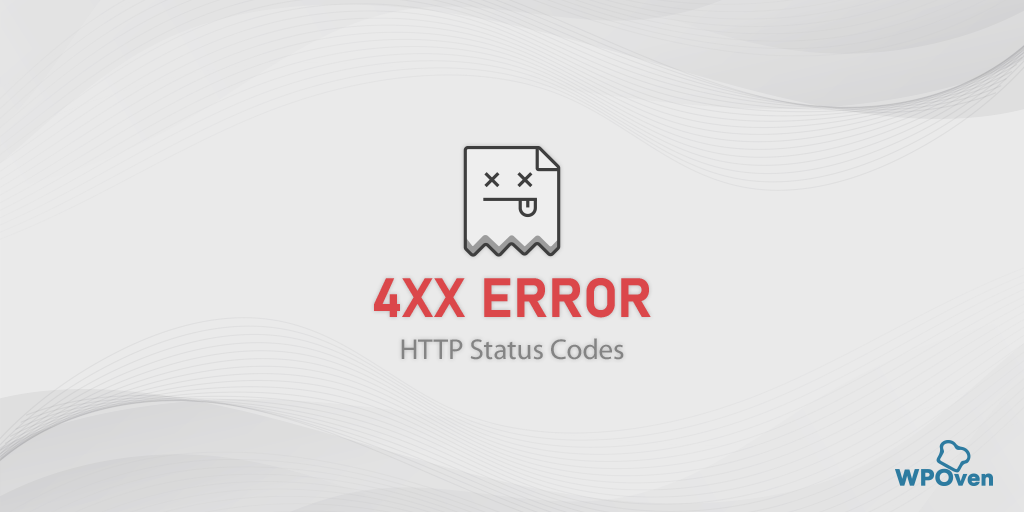
![Como corrigir o erro HTTP NGINX 499? [6 melhores métodos] How to Fix the HTTP NGINX 499 Error? [6 Best Methods]](/uploads/article/49798/mtszzwKjOfYbZdGo.png)