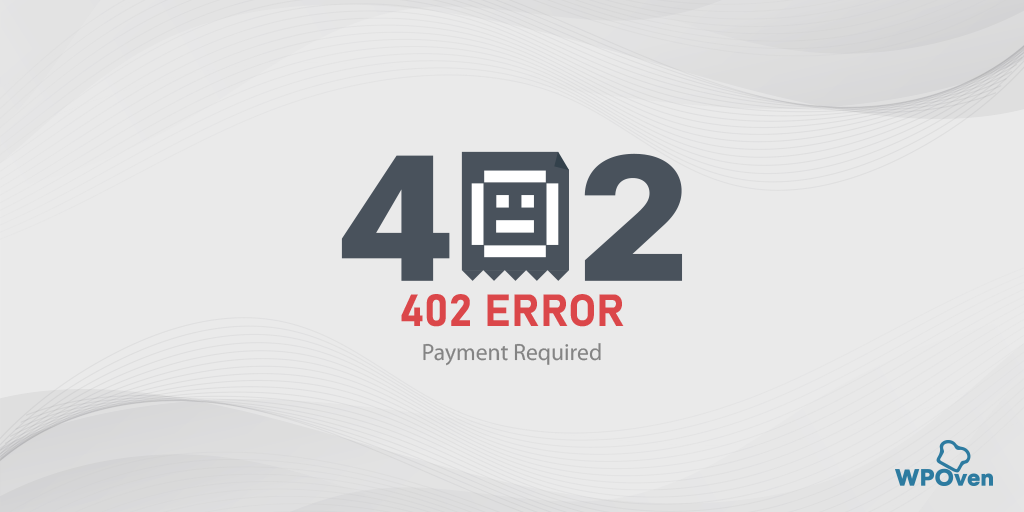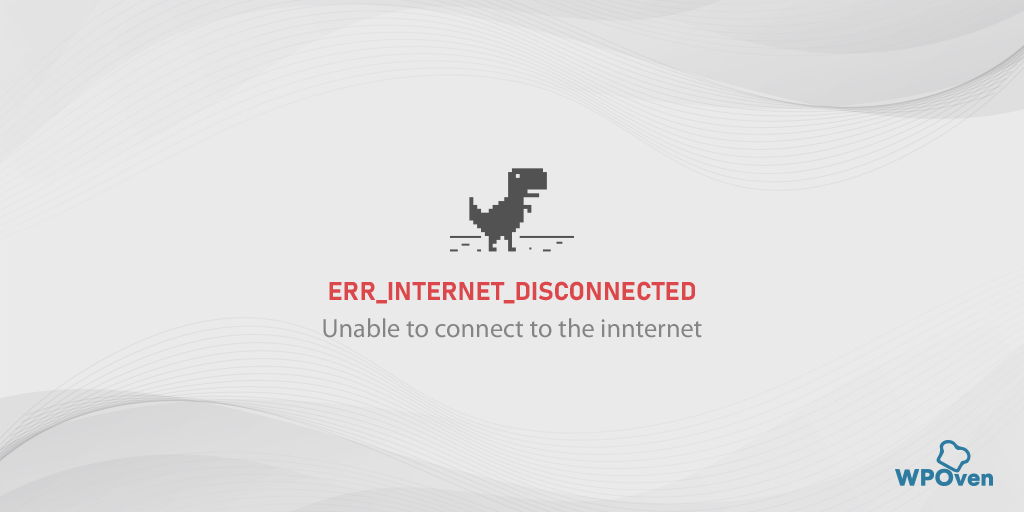Como corrigir o erro ERR_EMPTY_RESPONSE? (7 métodos)
Publicados: 2023-10-01Os erros do navegador são uma das coisas mais irritantes que podem acontecer a qualquer pessoa ao navegar na Internet. Fica ainda pior se você não souber como enfrentá-los. Da mesma forma, um erro muito comum que você pode encontrar é err_empty_response.
A melhor parte é que esse erro específico possui métodos simples de solução de problemas e é fácil de implementar por qualquer pessoa. Além disso, você também saberá o que significa err_empty_response, o que o causa e como você pode evitar que isso aconteça no futuro.
Então, sem mais delongas, vamos começar!
O que significa o código de erro Err_empty_response?
O que significa o código de erro Err_empty_response? O err_empty_response significa que o servidor não respondeu à solicitação do navegador devido a algum problema de conexão de rede.
Este é um problema relacionado ao navegador e é frequentemente encontrado no navegador Chrome, mas você também pode enfrentá-lo em outros navegadores. Normalmente acompanhada por mensagens de erro adicionais como “Nenhum dado recebido” ou “Esta página não está funcionando”.
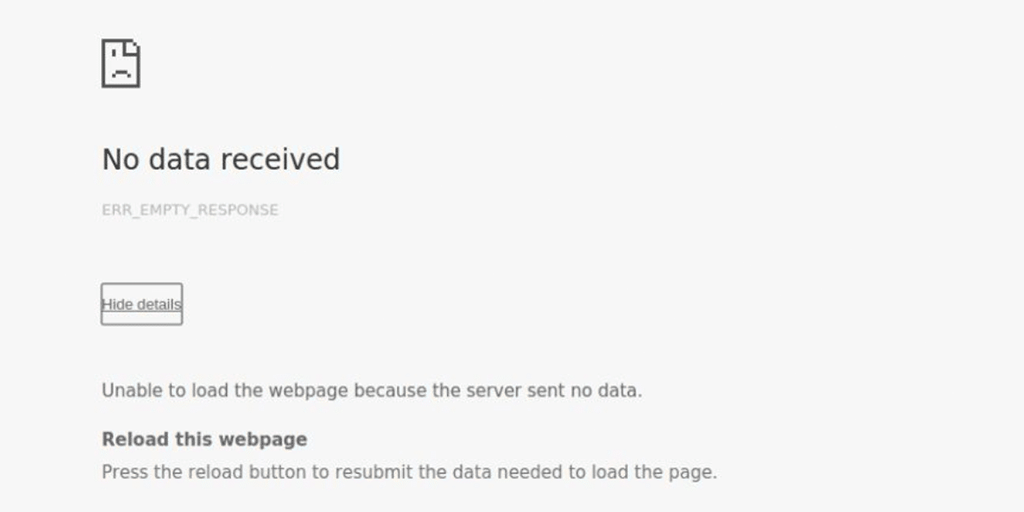
O que causa o erro err_empty_response?
Uma pergunta comum que vem à mente de qualquer pessoa é “Por que recebo o erro err_empty_response?”.
A resposta seria:
- Problemas de conectividade de rede : pode haver problemas com sua conexão com a Internet, impedindo que a página da Web carregue corretamente.
- Problemas de servidor : o servidor que hospeda a página da Web pode estar enfrentando problemas, como sobrecarga, configuração incorreta ou inatividade.
- Extensões do navegador: uma extensão do navegador com defeito pode entrar em conflito ou interferir na sua conexão de rede e resultar em erros do navegador.
- Um problema com o ISP: às vezes, um ISP ou provedor de serviços de Internet bloqueia seu site por engano.
- Bloqueio de firewall ou antivírus : seu firewall ou software antivírus pode estar bloqueando a página da web, levando a uma resposta vazia.
- Problemas de DNS : Problemas com as configurações ou configurações de DNS (Sistema de Nomes de Domínio) podem impedir que o navegador resolva o endereço IP do site.
- Cache ou cookies desatualizados do navegador: dados armazenados em cache ou cookies corrompidos em seu navegador podem causar conflitos e resultar em uma resposta vazia.
É uma tarefa realmente difícil para qualquer pessoa determinar a causa exata de qualquer erro. No entanto, estas são as possíveis causas do erro ‘ERR_EMPTY_RESPONSE’, a partir das quais você pode iniciar a solução de problemas.
Como corrigir err_empty_response?
O código de erro 'ERR_EMPTY_RESPONSE' não é tão problemático quanto pode parecer; requer apenas algumas etapas de solução de problemas para resolver. Vamos ver o que são eles!
- Verifique a sua conexão com a internet
- Exclua o cache do seu navegador Chrome
- Desative as extensões do navegador Chrome
- Desative temporariamente qualquer programa antivírus ou firewall
- Limpe seu cache DNS
- Renove suas configurações de rede
- Entre em contato com seu ISP
1. Verifique sua conexão com a Internet
Como esse erro err_empty_response ocorreu principalmente devido a problemas de conectividade, seu objetivo principal é verificar se sua conexão com a Internet está funcionando ou não.
Para fazer isso, você deve abrir o prompt de comando em seu PC Windows e digitar “ping google.com”.
Se a saída for exibida como 'Tempo limite da solicitação', significa que há algum problema com sua conectividade com a Internet. No entanto, se o ping for bem-sucedido, significa que o erro foi acionado por outros motivos que não a sua conexão com a Internet.
2. Exclua o cache do seu navegador Chrome
Antes de prosseguir com a exclusão da memória cache do navegador Chrome, a primeira coisa que você precisa fazer é verificar se o cache do navegador é o principal culpado.
Para fazer isso, tente acessar o site no modo de navegação anônima. Neste modo específico, o navegador não armazena nenhuma informação ou dado do site na forma de cache.
Para abrir o navegador Chrome no modo de navegação anônima, use a tecla de atalho Ctrl + Shift + n ( para Windows 10 ou superior).
Para usuários de Mac, use Command + Shift + n.
Agora tente visitar o site novamente para verificar se o erro persiste, se não funcionar, você deverá proceder à exclusão do cache do navegador Chrome.
No navegador Chrome, vá para Configurações > Privacidade e segurança > Limpar dados de navegação > verifique o histórico de navegação e cookies e outros dados do site, bem como imagens de cache,> Limpar dados.
Alternativamente, você pode inserir este endereço diretamente em seu navegador Chrome: chrome://settings/privacy. Isso o levará às configurações de privacidade, onde você pode clicar em “ Limpar dados de navegação ”.
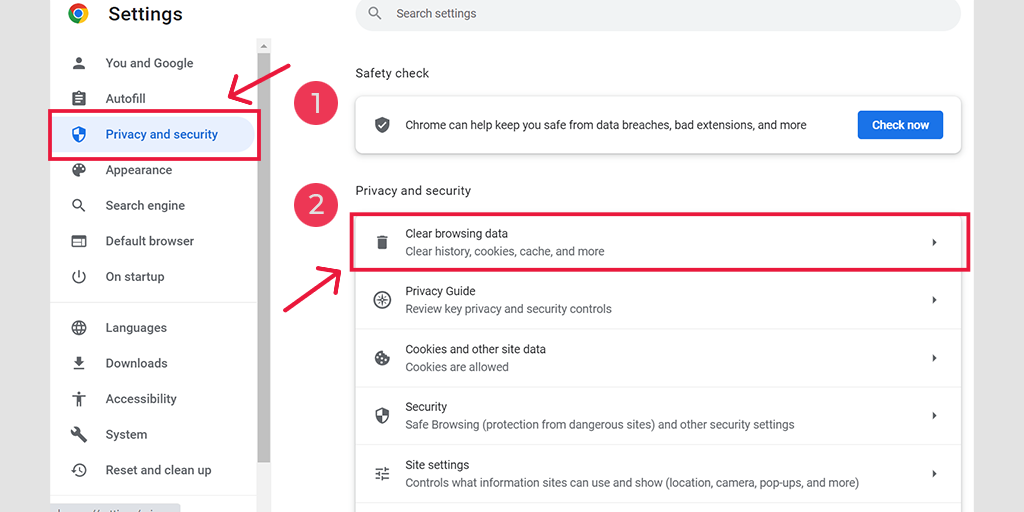
Na janela pop-up, você verá muitas outras opções, mas deverá escolher o seguinte:
- Selecione o intervalo de tempo como “Todo o tempo”.
- Selecione cookies e outros dados do site, bem como imagens de cache (você também pode selecionar o histórico de navegação)
- Clique no botão Limpar dados.
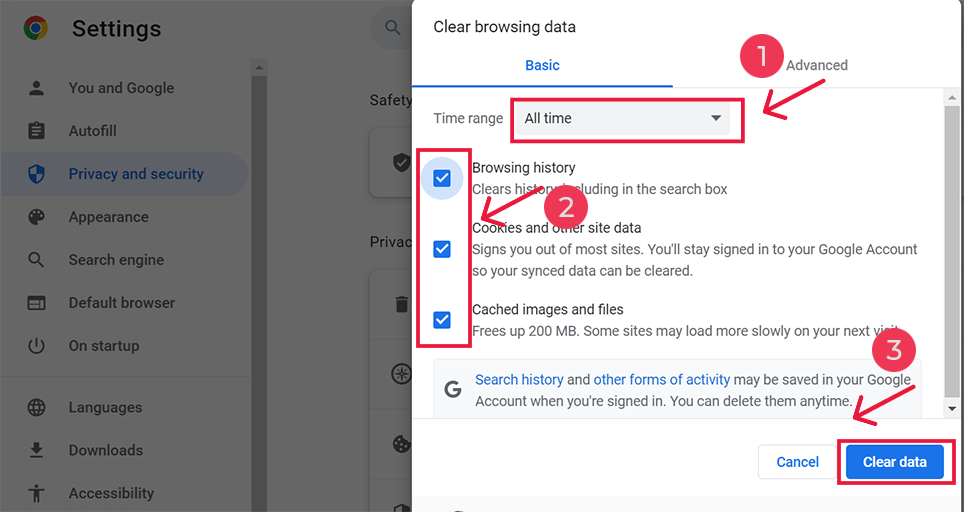
3. Desative as extensões do navegador Chrome
As extensões são ótimas para aprimorar a funcionalidade dos navegadores. No entanto, apesar dos seus benefícios, se estes plugins ou extensões contiverem bugs, podem potencialmente entrar em conflito com a sua conectividade com a Internet e, como resultado, desencadear erros como 'err_empty_response.
Para descobrir se essa é a causa, você precisa desabilitar as extensões do Chrome uma por uma e tentar visitar o site. Se você descobrir que desabilitar uma extensão específica remove o erro, desinstale essa extensão.
Para fazer isso, você pode acessar diretamente a página de extensões do Chrome por meio deste endereço “ chrome://extensions “.
E use o Toogle nas extensões para desativá-lo temporariamente, conforme mostrado na imagem.
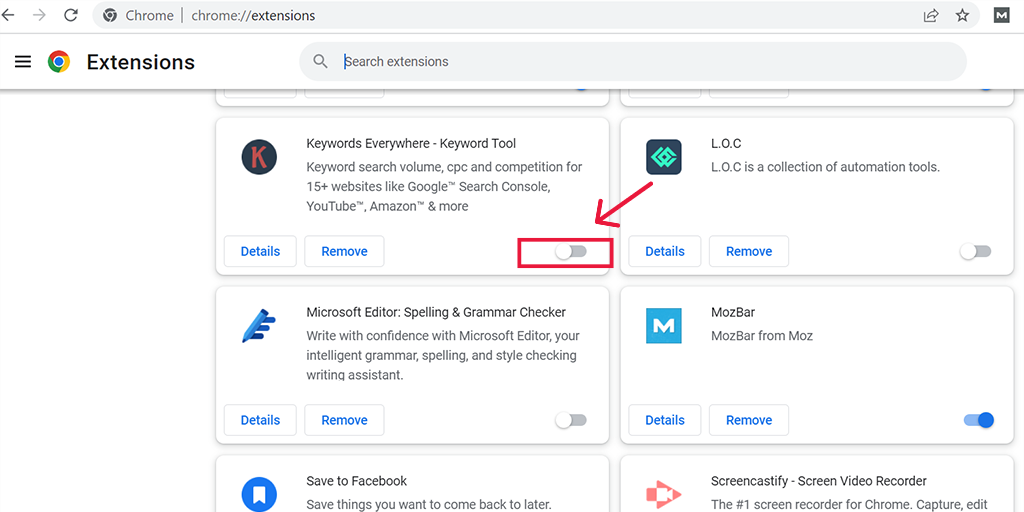
No entanto, se isso não ajudar, passe para o próximo método de solução de problemas.
4. Desative temporariamente qualquer programa antivírus ou firewall
Antivírus e firewalls, sem dúvida, fornecem uma camada de segurança adicional à sua navegação na Internet. Eles ajudam você a se proteger contra qualquer tipo de ataque de malware e ameaças de hackers.
Mas às vezes, esses programas antivírus são configurados de forma agressiva, o que pode bloquear o site que você está tentando visitar.
Portanto, você pode tentar desativá-los temporariamente e verificar se isso corrige o erro err_empty_response ou não.
Para usuários do Windows:
Passo 1: Primeiro, você precisa abrir o painel de controle do seu computador. Para fazer isso, clique no menu “iniciar” da sua área de trabalho e digite “control” no campo de pesquisa.
Passo 2: Em seguida, selecione “Sistema e Segurança” nas opções do painel de controle. Isso o levará para uma nova página.
Etapa 3: Na nova página, você verá uma opção para “Firewall do Windows Defender”. Clique em “Permitir um aplicativo ou recurso através do Firewall do Windows”.
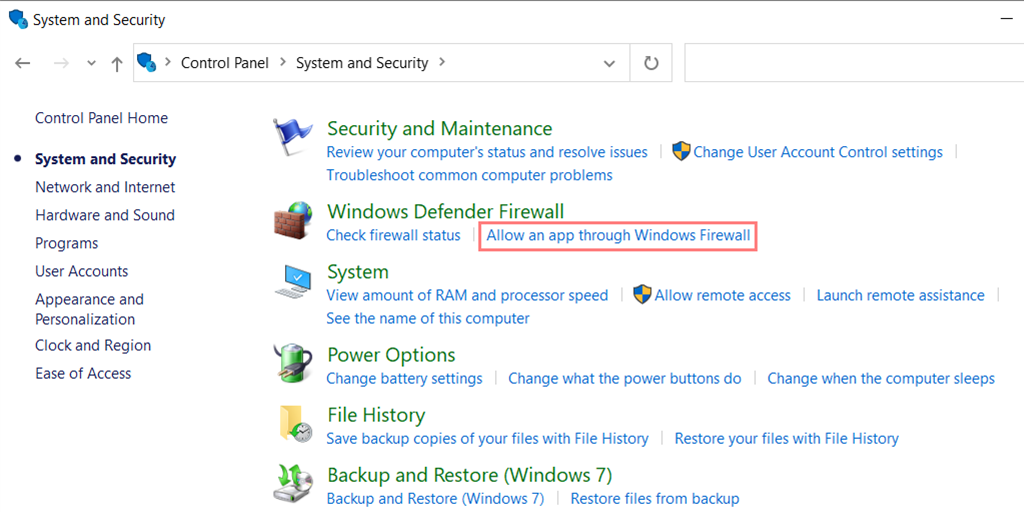
Passo 4: Na próxima janela, você verá uma lista de aplicativos e recursos que têm permissão para se comunicar através do seu firewall. Para alterar essas configurações, clique em “Alterar configurações”.
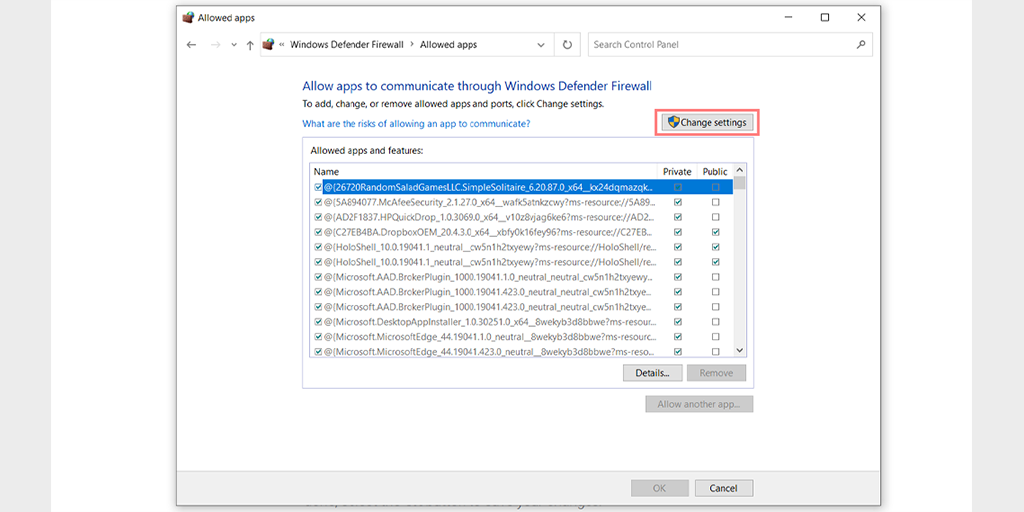
Etapa 5: Se você não encontrar seu cliente DNS na lista, poderá adicioná-lo clicando no ícone de adição (+).

Passo 6: para desabilitar temporariamente seu firewall, desmarque a caixa ao lado de “Firewall do Windows Defender” e clique em “OK” para salvar suas alterações.
Etapa 7: Alternativamente, você pode ajustar as configurações do firewall encontrando o cliente DNS ou qualquer outro aplicativo que deseja configurar e marcando ou desmarcando as caixas ao lado das configurações desejadas.
Passo 8: assim que terminar de ajustar suas configurações, clique em “OK” para salvar suas alterações.
Observação: é importante desabilitar seu firewall temporariamente se você precisar solucionar um problema de conectividade. Deixar seu computador sem firewall pode expô-lo a possíveis ameaças de segurança.
Para macOS
- Clique na barra de pesquisa da Apple e digite “Firewall”.
- Uma interface de firewall será aberta onde você deverá selecionar a guia “Firewall”.
- Se o firewall estiver ativado, você verá uma mensagem que diz “Firewall está ativado”. Alterne para desligá-lo.
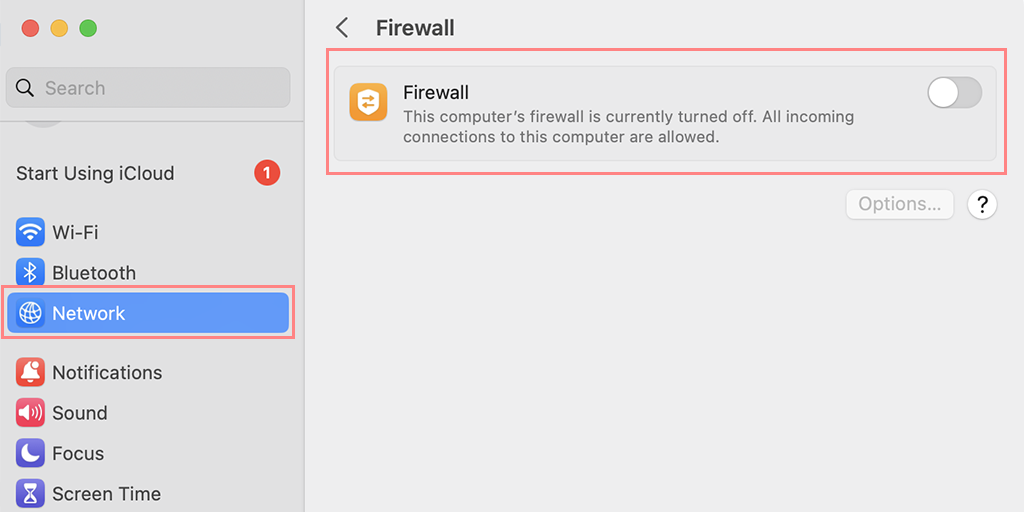
5. Limpe seu cache DNS
Assim como o cache do navegador, o cache DNS também pode ficar desatualizado e corrompido com o tempo, o que resulta nesse tipo de mensagem de erro “err_empty_response”. Portanto, você precisa limpar ou redefinir o cache DNS.
Você pode conferir nossa postagem dedicada sobre “Como liberar facilmente o cache de comando DNS (Windows, Mac, Linux)“.
6. Renove suas configurações de rede
Como já dissemos várias vezes, o erro err_empty_response é acionado devido a problemas de rede e, se limpar o cache DNS não ajudar, tente renovar as configurações de rede.
Para fazer isso,
Para usuários do Windows 10 e Windows 11:
Passo 1: Abra o comando Executar pressionando a tecla Windows e R. Alternativamente, você pode procurá-lo no menu Iniciar.
Passo 2: Digite “ cmd ” e pressione Enter para abrir o prompt de comando.
![Como corrigir o erro DNS_PROBE_STARTED? [8 maneiras] 13 Opening Command Prompt in Windows](/uploads/article/51609/wNYuBbO1p7VlVRz0.png)
Etapa 3: Assim que a janela do prompt de comando for aberta, digite “ ipconfig/release ” para liberar seu endereço IP atual.
![Como corrigir o erro DNS_PROBE_STARTED? [8 maneiras] 14 Using Ipconfig command on CMD](/uploads/article/51609/Z9KovLIheJnoSCeQ.png)
Passo 4: Em seguida, digite “ ipconfig/flushdns ” para liberar o cache DNS.
Passo 5: Digite “ ipconfig /renew ” para obter um novo endereço IP.
![Como corrigir o erro DNS_PROBE_STARTED? [8 maneiras] 15 ipconfig renew](/uploads/article/51609/aurso20zxCsICqSl.png)
Etapa 6: Digite “ netsh int ip set dns ” e pressione Enter para redefinir suas configurações de IP.
Etapa 7: Por fim, digite “ netsh winsock rese t” para restaurar o Catálogo Winsock.
![Como corrigir o erro DNS_PROBE_STARTED? [8 maneiras] 16 netsh winsock reset](/uploads/article/51609/KbHN5yp1AjZHaVIL.png)
Etapa 8: após concluir essas etapas, reinicie o computador para garantir que as alterações tenham efeito.
Para usuários MacOS:
Passo 1: Em primeiro lugar, abra as opções de preferências do sistema no seu Mac. Se você tiver uma máscara de gás instalada, ela poderá facilitar a busca por tarefas relacionadas ao sistema.
Passo 2: Em seguida, navegue até a guia Ethernet e clique nas opções avançadas.
Etapa 3: Na guia TCP/IP, você encontrará a opção de liberar uma concessão de DHCP. Clicar nesta opção permitirá que você limpe o DNS local do seu Mac.
![Como corrigir o erro DNS_PROBE_STARTED? [8 maneiras] 17 Renew DHCP in MacOS](/uploads/article/51609/HQK32QxMSDB6Sza2.png)
Passo 4: Para limpar o cache DNS local, vá em Utilitários > Terminal e digite o comando.
Etapa 5: O comando para liberar o cache DNS local é “ dscacheutil -flushcach e”.
Etapa 6: Depois de inserir o comando, não aparecerá nenhuma mensagem separada de sucesso ou falha. No entanto, na maioria dos casos, o cache será limpo sem maiores problemas.
7. Contate seu ISP
Às vezes, os ISPs ou provedores de serviços de Internet podem colocar erroneamente na lista negra os sites que consideram suspeitos. Portanto, se for esse o caso, tudo o que você pode fazer é solicitar que coloquem o site na lista de permissões.
Neste ponto, você pode ter resolvido o erro err_empty_response usando um dos métodos de solução de problemas mencionados.
Resumo
É verdade que qualquer pessoa pode se sentir muito sobrecarregada e frustrada se não conseguir acessar um determinado site e encontrar uma mensagem de erro “Err_empty_response”. Felizmente, existem algumas etapas simples que você pode seguir para resolver esse problema em poucos minutos.
1. Verifique sua conexão com a Internet
2. Exclua o cache do seu navegador Chrome
3. Desative as extensões do navegador Chrome
4. Desative temporariamente qualquer programa antivírus ou firewall
5. Limpe seu cache DNS
6. Renove suas configurações de rede
7. Contate seu ISP
No entanto, se o seu site apresentar erros relacionados ao servidor ou se o servidor estiver lento, sem pensar duas vezes, considere migrar para uma hospedagem VPS dedicada gerenciada mais confiável e robusta. Elimine todos os problemas do servidor e proporcione uma experiência perfeita e tranquila aos visitantes.
perguntas frequentes
O que significa o código de erro Err_empty_response?
O err_empty_response significa que o servidor não respondeu à solicitação do navegador devido a algum problema de conexão de rede.
Como faço para corrigir esta página que não enviou nenhum dado?
Se a página não enviou nenhum dado, significa que você pode estar enfrentando um erro err_empty_response. Para corrigir tudo isso, você precisa seguir estes métodos de solução de problemas:
1. Verifique sua conexão com a Internet
2. Exclua o cache do seu navegador Chrome
3. Desative as extensões do navegador Chrome
4. Desative temporariamente qualquer programa antivírus ou firewall
5. Limpe seu cache DNS
6. Renove suas configurações de rede
7. Contate seu ISP
O que Err_empty_response significa no Chrome?
Err_empty_response Chrome significa que seu navegador Chrome não consegue buscar dados transmitidos do servidor. A principal razão para tal problema é o problema de conectividade com a Internet.


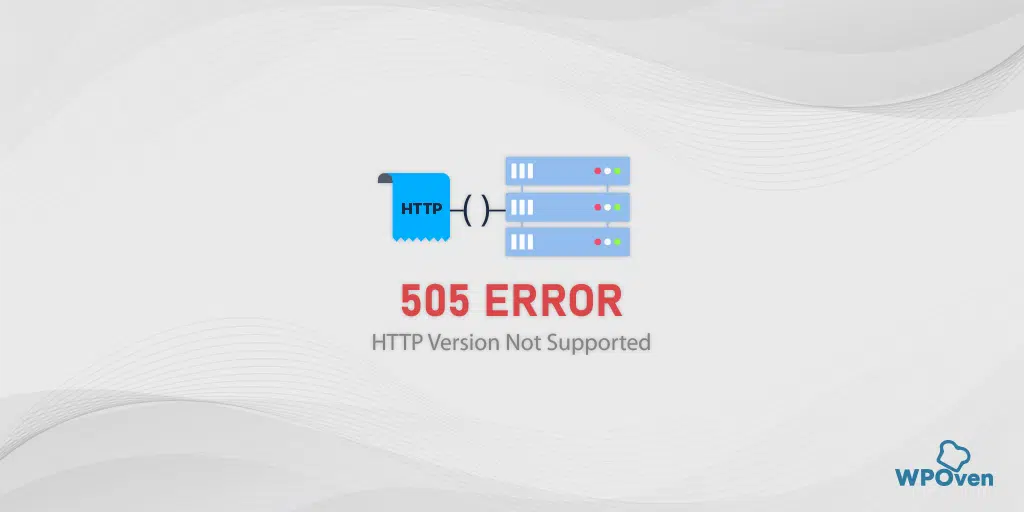
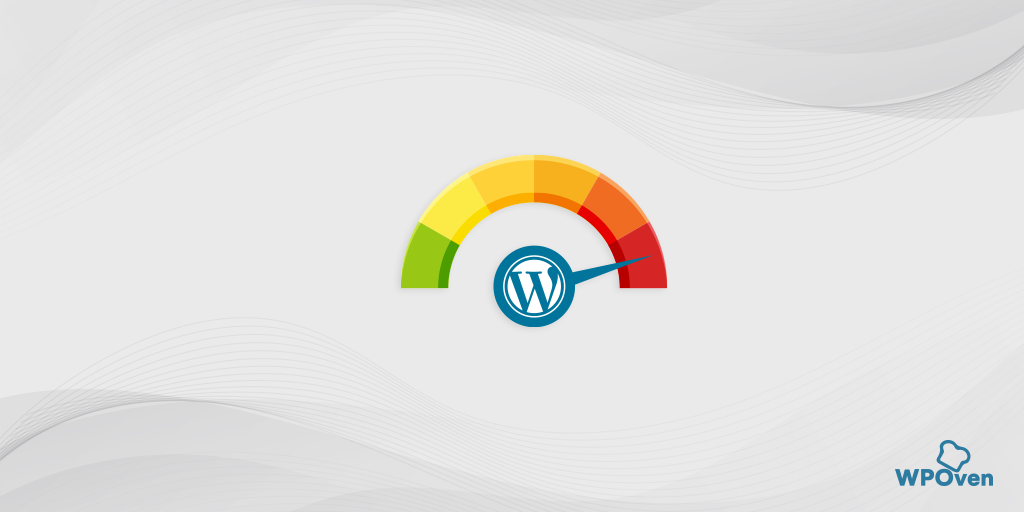
![Como corrigir o erro HTTP NGINX 499? [6 melhores métodos] How to Fix the HTTP NGINX 499 Error? [6 Best Methods]](/uploads/article/51609/9tadxf8DLsScIveI.png)