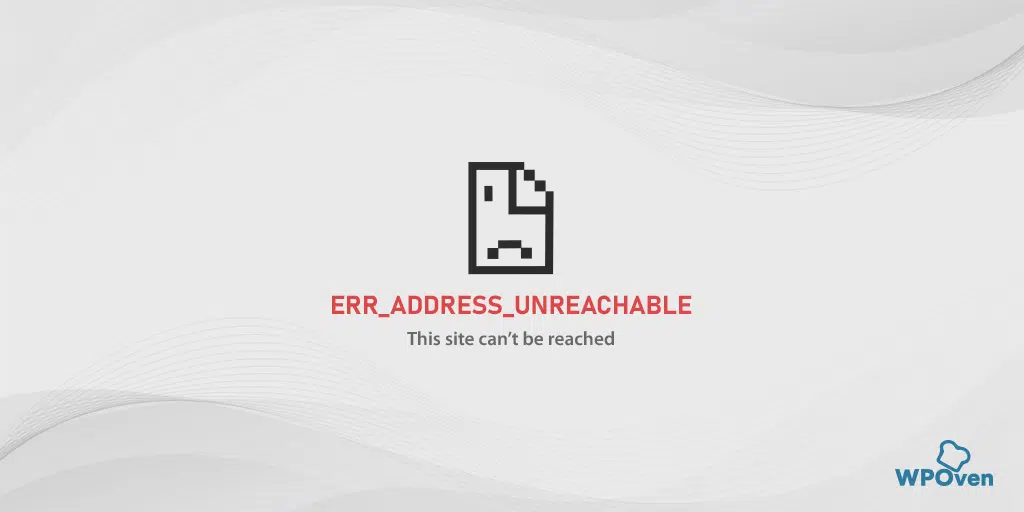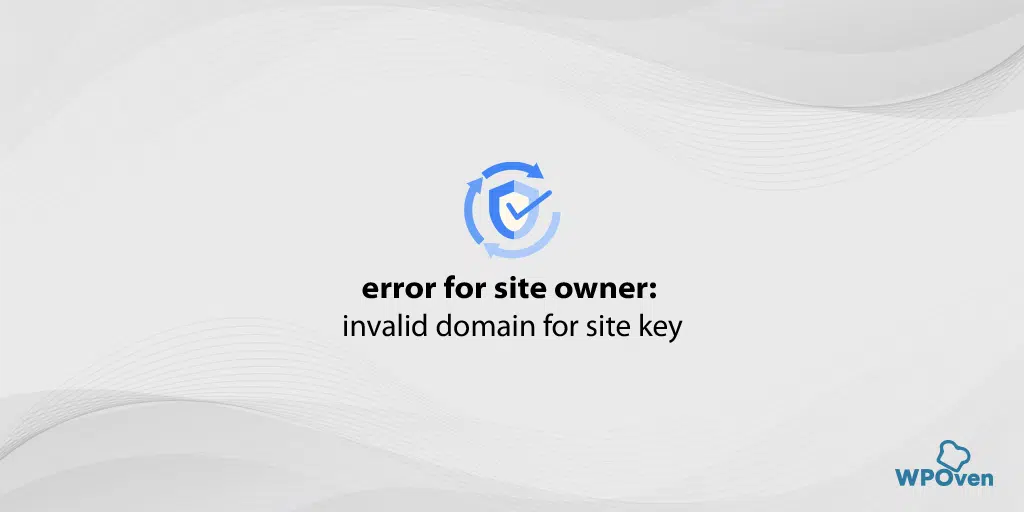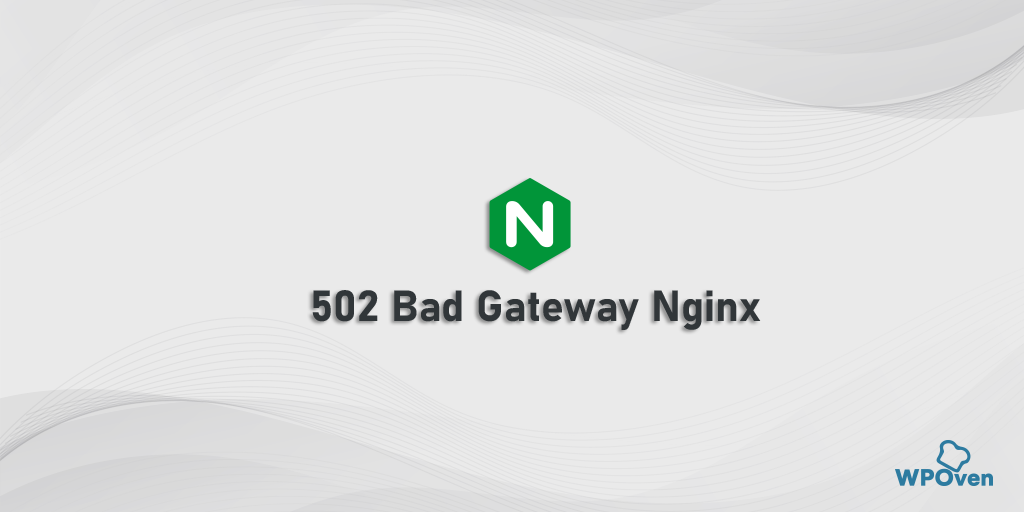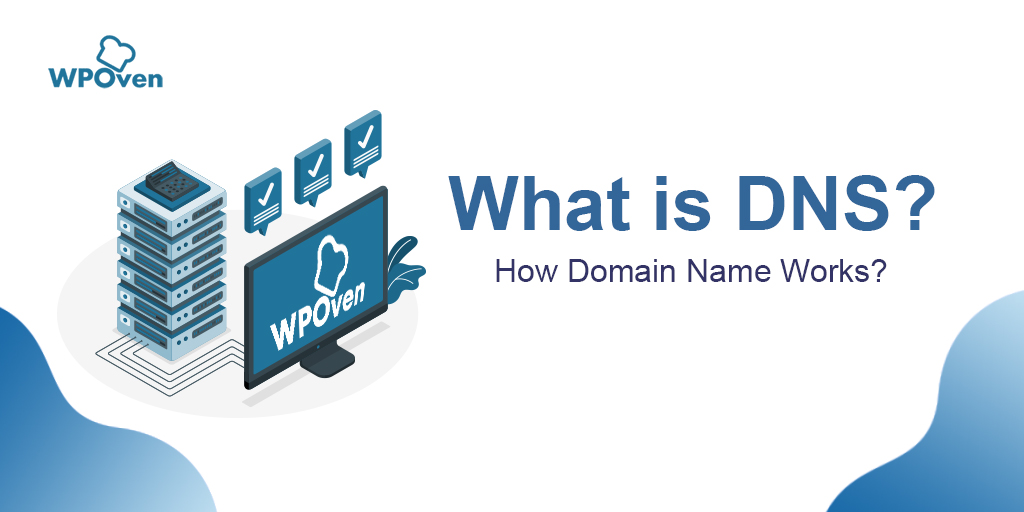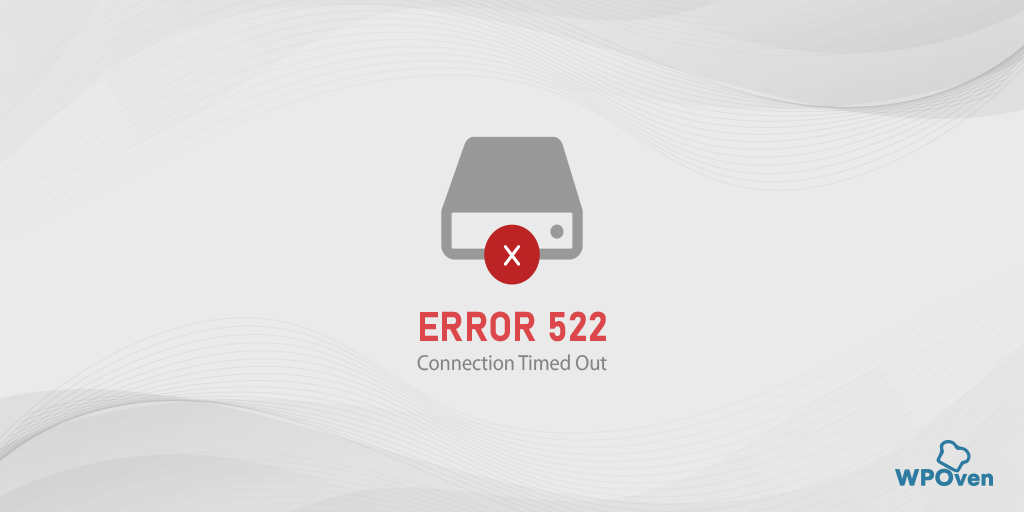Como corrigir o erro err_name_not_resolved? (10 métodos)
Publicados: 2023-10-01É o DNS cujo objetivo principal é identificar o endereço IP do nome de domínio do site que você está tentando acessar. E por causa disso, fica fácil para qualquer pessoa acessar os sites desejados entre o mar de milhões de sites na internet.
Mas, às vezes, por qualquer motivo, o DNS ou Servidor de Nomes de Domínio não consegue fazer seu trabalho corretamente e identificar o endereço IP do site, resultando em um erro err_name_not_resolved.
Nesta postagem, exploraremos todos os aspectos relacionados ao erro err_name_not_resolved, como o que ele significa, por que ocorre e como corrigi-lo de uma forma muito abrangente.
Então fique ligado e continue lendo este post até o final para descobrir suas respostas. Vamos começar!
Qual é o erro err_name_not_resolved?
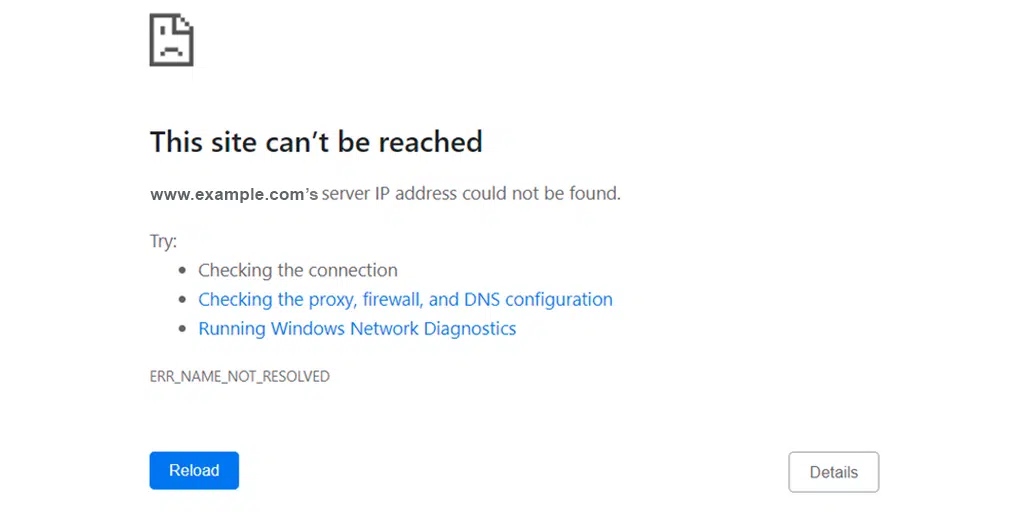
Antes de entender o significado do erro “err_name_not_resolved”, você precisa aprender sobre DNS, que abordamos em detalhes. Confira o link do artigo fornecido abaixo:
Leia: O que é um DNS? Como funciona o nome de domínio?
O erro err_name_not_resolved significa que seu navegador não consegue resolver ou identificar o endereço IP relacionado ao site que você está tentando visitar. Se isso acontecer, você não conseguirá acessar o conteúdo do site, pois o servidor web requer um endereço IP para estabelecer uma conexão segura para comunicação.
Esta mensagem de erro pode aparecer em qualquer sistema operacional (MacOS, Windows ou Android) ou em qualquer dispositivo, como PC de mesa ou smartphone. Mesmo que esse erro não seja específico de nenhum navegador específico, ou seja, Chrome, você também pode enfrentar o mesmo erro em outros navegadores como Mozilla ou Edge, mas com mensagens de erro ligeiramente diferentes.
Seja o que for, você pode corrigir esse problema facilmente com etapas simples de solução de problemas que fornecemos nas próximas seções.
Leia mais erros relacionados ao DNS: como corrigir o erro DNS_PROBE_FINISHED_NXDOMAIN?
O que faz com que o erro err_name_not_resolved aconteça?
O erro “ERR_NAME_NOT_RESOLVED” é uma mensagem de erro comum que você pode encontrar quando seu navegador ou computador não consegue identificar o endereço IP do site que você estava tentando acessar. Em termos mais simples, seu navegador não sabe onde encontrar o site que você procura.
Aqui estão alguns motivos comuns para esse erro:
- Problemas de DNS (sistema de nomes de domínio): a causa mais comum desse erro é um problema com a configuração do DNS. O DNS é responsável por traduzir nomes de domínio legíveis por humanos (por exemplo, www.WPOven.com) em endereços IP (por exemplo, 192.168.1.1) que os computadores possam entender. Se houver um problema com seu servidor DNS ou configurações, seu navegador não conseguirá resolver o nome de domínio para um endereço IP.
- Problemas de conexão de rede: Se sua conexão com a Internet estiver instável ou inoperante, você poderá encontrar este erro. Certifique-se de que sua conexão com a Internet esteja funcionando corretamente.
- Firewall ou software de segurança: às vezes, um firewall ou software de segurança pode impedir que o Chrome acesse a Internet ou se conecte a determinados sites. Verifique as configurações do firewall e o software de segurança para garantir que não estejam causando o problema.
- Arquivo Hosts: se o domínio do site estiver listado no arquivo host do seu computador, isso pode impedir que o Chrome resolva o nome de domínio.
- Problemas de roteador ou ISP: em alguns casos, o problema pode estar no roteador ou no provedor de serviços de Internet (ISP). Reiniciar o roteador ou entrar em contato com o ISP para obter assistência pode ajudar a resolver o problema.
- Cache ou cookies do navegador: limpar o cache e os cookies do navegador às vezes pode resolver problemas relacionados ao DNS. Tente limpá-los e tente acessar o site novamente.
- URL incorreto: certifique-se de inserir o endereço do site correto na barra de endereço do navegador. Erros de digitação ou erros no URL também podem levar a esse erro.
- Interrupção temporária do servidor: Também é possível que o site que você está tentando visitar esteja temporariamente fora do ar ou com problemas de servidor. Nesse caso, não há nada que você possa fazer a não ser esperar que o site fique acessível novamente.
Como corrigir err_name_not_resolved?
Agora que você aprendeu que pode haver vários motivos diferentes que causam o erro err_name_not_resolved, não existe um único método seguro que possa corrigi-lo. No entanto, se você quiser consertar sozinho, tente estes métodos simples de solução de problemas fornecidos abaixo:
- Experimente diferentes conexões de Internet
- Reinicie seu modem ou roteador de Internet
- Limpe o histórico do seu navegador
- Limpe o cache DNS do seu sistema
- Redefinir o catálogo Winsock
- Limpar cache de host no Chrome
- Mude seu servidor DNS
- Redefinir configurações de firewall
- Desative DNSSEC para seu domínio
- Faça uma varredura em seu PC em busca de malware
1. Experimente diferentes conexões de Internet
Se você tentou reiniciar o roteador, mas não conseguiu corrigir o erro, tente acessar o site com uma conexão de Internet diferente e estável. Por exemplo, se o erro aparecer ao usar a conexão Wi-Fi, tente acessar o site usando seus dados móveis.
Se o erro não aparecer, significa que a conexão anterior com a Internet, ou seja, seu Wifi está com alguns problemas. Nesse caso, tente a próxima etapa fornecida abaixo.
2. Reinicie seu modem ou roteador de Internet
Mesmo se você acreditar que sua conexão com a Internet está boa e funcionando, o modem pode ter configurações de DNS corrompidas, o que pode estar desencadeando o erro ‘ERR_NAME_NOT_RESOLVED’.
Para eliminar essas configurações corrompidas, seria aconselhável reinicializar ou reiniciar seu dispositivo de rede para obter uma solução rápida e simples para esse erro. Tudo que você precisa fazer é,
- Pressione o botão liga / desliga para desligar o modem. Aguarde até que as luzes LED parem de piscar.
- Alternativamente, você pode desconectar a fonte de alimentação do modem. Aguarde cerca de 30 segundos.
- Ligue o modem ou reconecte-o à fonte de alimentação.
- Aguarde até que o modem estabeleça uma conexão.
Depois de concluir essas etapas, volte ao seu navegador e verifique se este método corrige o erro “err_name_not_resolved”.
3. Limpe o histórico do seu navegador
Uma das etapas de solução de problemas mais comuns e simples para qualquer tipo de problema de rede é limpar todo o seu histórico de navegação. Isso ocorre porque os navegadores são projetados para armazenar arquivos temporários de um site, conhecidos como arquivos de cache, para proporcionar uma melhor experiência ao usuário. No entanto, com o tempo, esses arquivos de cache podem ser corrompidos, o que pode desencadear o erro ‘ERR_NAME_NOT_RESOLVED’.
Portanto, é sempre recomendável limpar ou excluir seu histórico de navegação de tempos em tempos.
Se você estiver usando o navegador Chrome, em seu dispositivo Windows ou Mac, siga as instruções abaixo:
Vá para Configurações > Privacidade e segurança > Limpar dados de navegação > Você pode desmarcar o Histórico de navegação e permitir que cookies e outros dados do site, bem como imagens de cache, sejam marcados > Limpar dados.
Alternativamente, você pode inserir este endereço diretamente em seu navegador Chrome: chrome://settings/privacy. Isso o levará às configurações de privacidade, onde você pode clicar em “ Limpar dados de navegação ”.
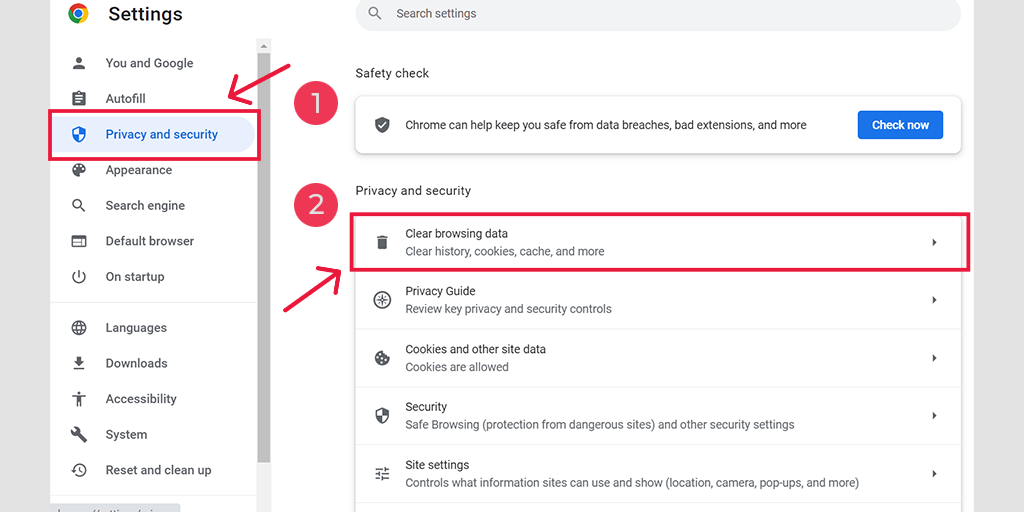
Na janela pop-up, você verá muitas outras opções, mas deverá escolher o seguinte:
- Selecione o intervalo de tempo como “Todo o tempo”.
- Selecione cookies e outros dados do site, bem como imagens de cache (você também pode selecionar o histórico de navegação)
- Clique no botão Limpar dados.
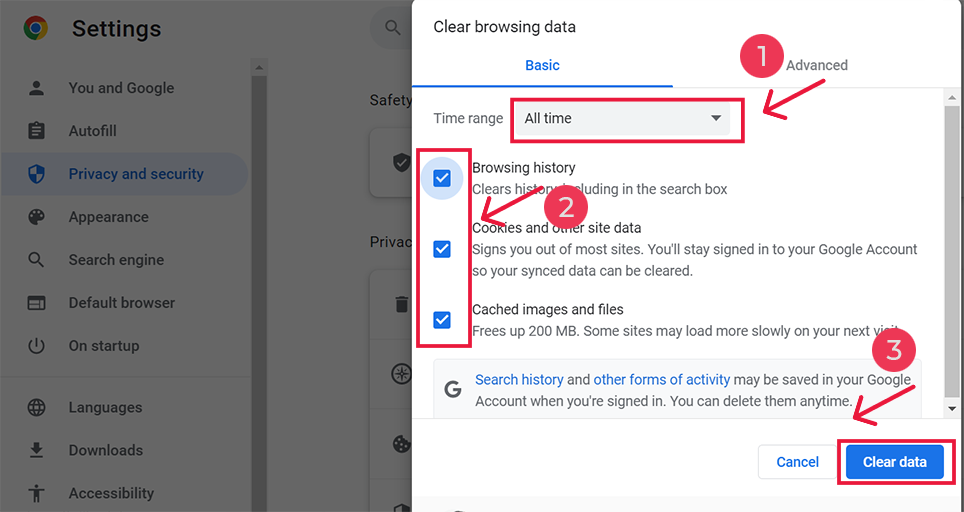
Como corrigir err_name_not_resolved Android?
No entanto, se você vir um erro err_address_unreachable no navegador Chrome do seu aplicativo Android, o método acima é um pouco diferente. Neste método específico, você precisa iniciar o aplicativo Chrome em seu celular Android e, para corrigir esse erro, clicar em Mais > Configurações.
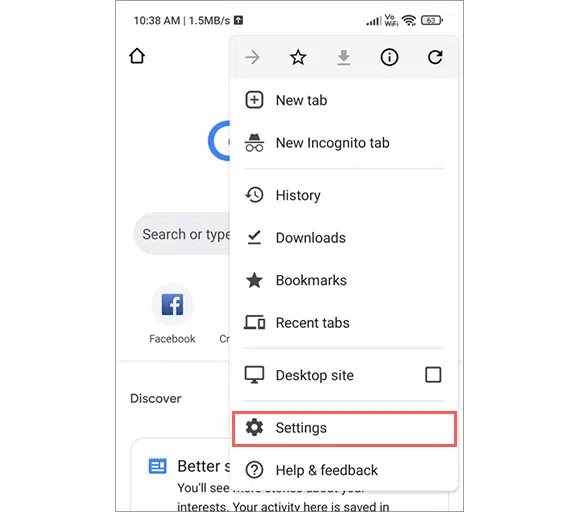
Depois disso, clique em Privacidade e segurança > Limpar dados de navegação.
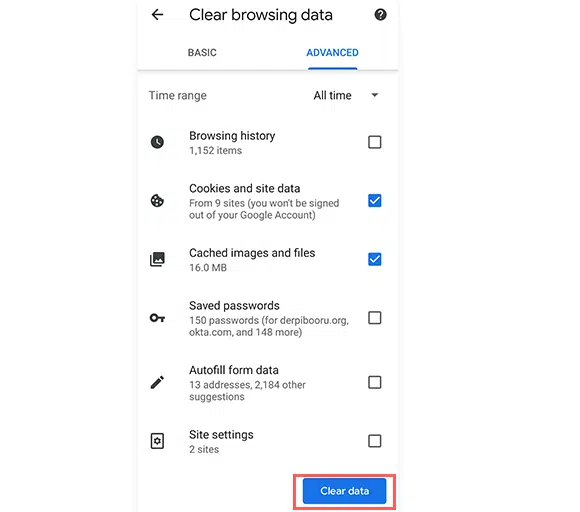
Por fim, selecione Imagens e arquivos armazenados em cache> Limpar dados. No entanto, se ainda estiver vendo esse erro, você precisará tentar nosso próximo método de solução de problemas.
4. Limpe o cache DNS do seu sistema
Um dos motivos mais comuns para acionar o erro ‘ERR_NAME_NOT_RESOLVED’ é um cache DNS corrompido em seu sistema operacional. Para corrigir esse problema, você precisa excluir ou liberar o cache DNS do seu dispositivo.
O processo de limpeza do cache DNS pode variar dependendo do sistema operacional usado. Portanto, você pode consultar nossa postagem detalhada sobre este tópico para obter mais informações.
Leia: Como liberar o cache DNS? (Windows, Mac e Linux)?
5. Redefina o catálogo Winsock
Se limpar o DNS e o cache do navegador não ajudar a corrigir o erro err_name_not_resolved, você pode tentar redefinir o catálogo Winsock em seu dispositivo Windows.
Windows Sockets é uma interface de programação e biblioteca de suporte para desenvolvimento de aplicativos de rede no sistema operacional Microsoft Windows. Ele fornece uma maneira padronizada para aplicativos de software se comunicarem em uma rede, incluindo a Internet, usando vários protocolos de rede como TCP/IP (Protocolo de Controle de Transmissão/Protocolo de Internet).
Para redefinir o catálogo Winsock siga as etapas abaixo:
Etapa 1: tudo que você precisa para abrir um prompt Cmd com privilégios de administrador
Passo 2: Digite netsh winsock reset catalog e pressione Enter.
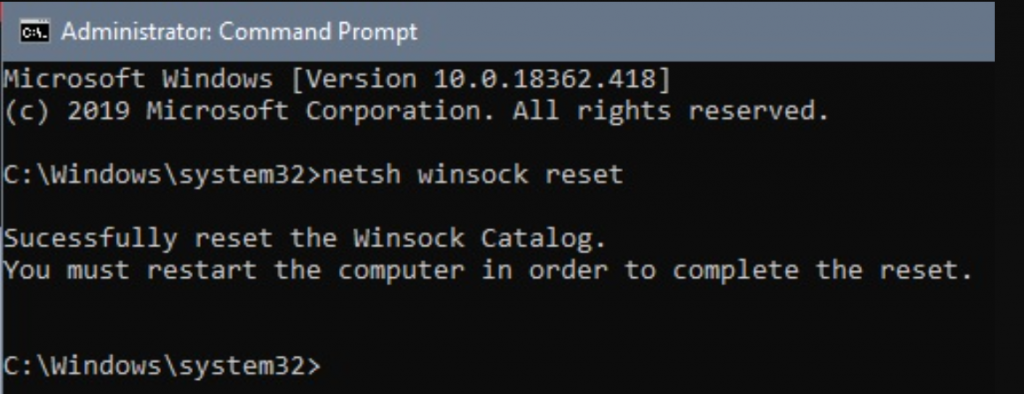
Passo 3: Reinicie o computador e pronto.
6. Limpe o cache do host no Chrome
Se você não conseguir acessar seu site no Chrome, pode haver algum problema com o próprio navegador Chrome. Se for esse o caso, você pode tentar limpar o cache DNS do próprio navegador Chrome. Para fazer isso, siga as etapas abaixo.
Etapa 1: abra seu navegador Chrome
Passo 2: Digite chrome://net-internals/#dns na barra de endereço do Chrome e pressione o botão “Enter” para abrir a interface.
Etapa 3: Agora clique no botão Cler Host cache conforme mostrado na imagem.
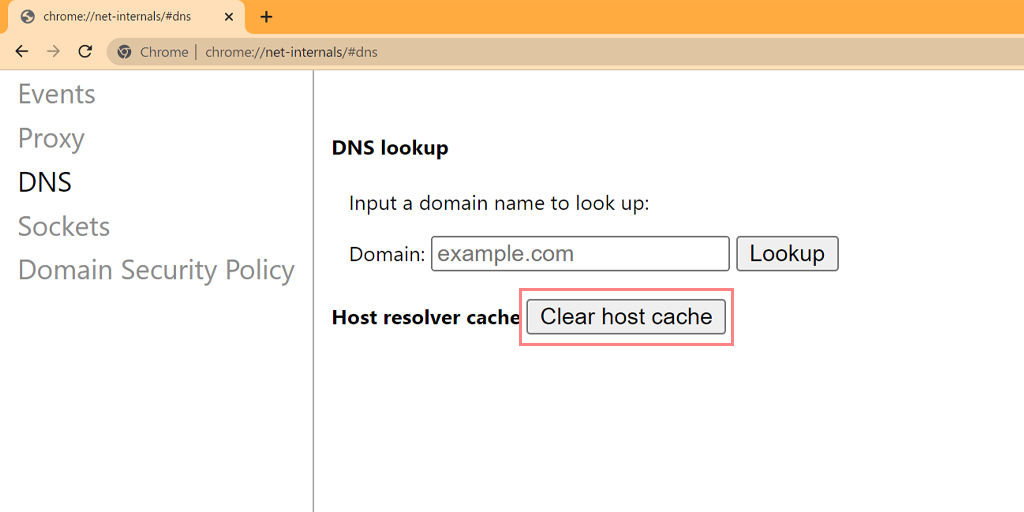
Passo 4: Depois disso, reinicie o Chrome e acesse o link chrome://net-internals/#sockets para liberar os pools de soquetes.
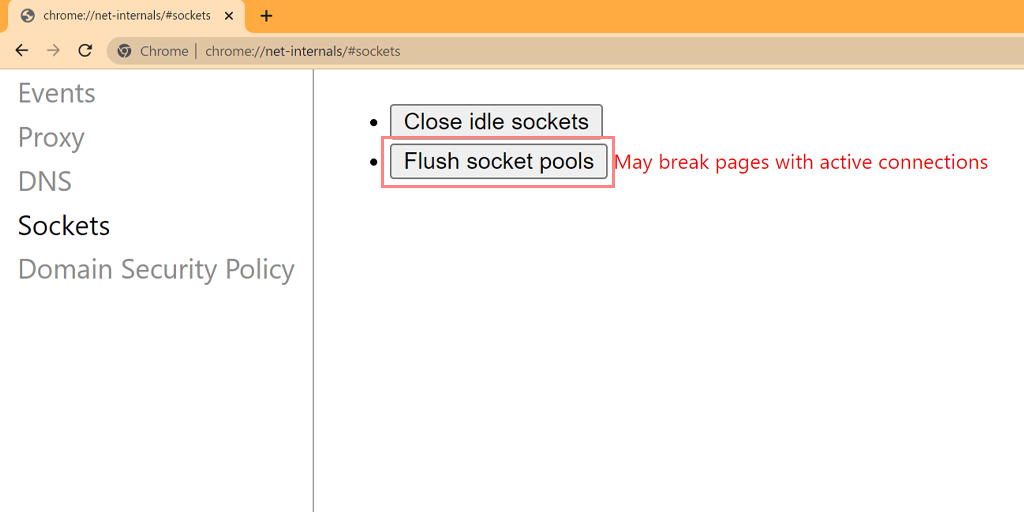
Você conseguiu liberar o cache DNS no Chrome. O método acima também funciona em várias plataformas e dispositivos, como Windows, Linux, macOS, Android e iPhone ou iPad.

7. Mude seu servidor DNS
Seu servidor DNS pode não estar funcionando corretamente, por isso aciona um erro err_name_not_resolved. Para corrigir isso, tente alterar o servidor DNS no seu dispositivo.
Para fazer isso, siga as etapas abaixo:
Para usuários do Windows 10 e 11.
1. Clique no ícone do Windows localizado no canto inferior esquerdo da tela.
2. Na barra de pesquisa, digite “Conexões de rede” e selecione o aplicativo “Exibir conexões de rede”.
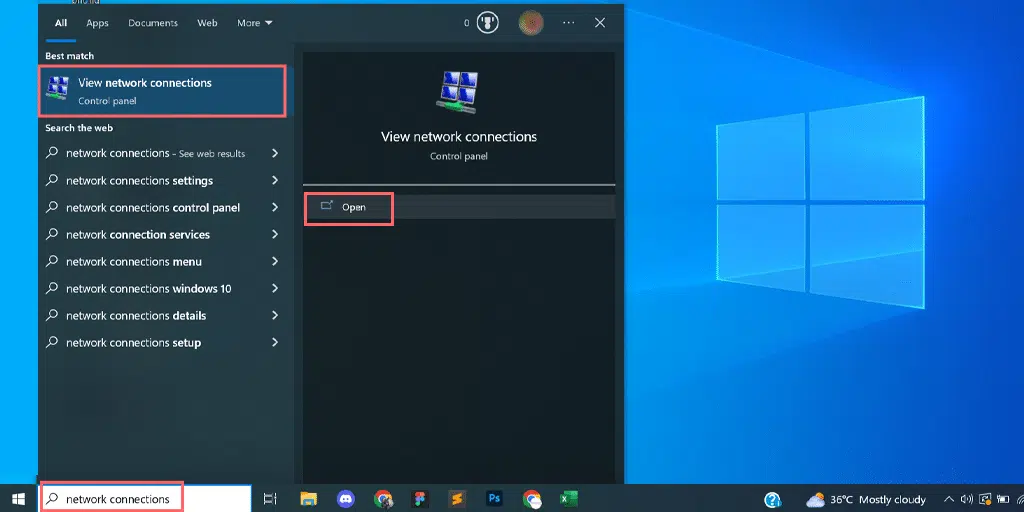
3. Na página Conexões de Rede, você verá as conexões disponíveis. Os ativos serão marcados em verde, enquanto os não utilizados terão uma cruz vermelha.
4. Na página Exibir conexões de rede, clique com o botão direito na conexão ativa e selecione “Propriedades”.
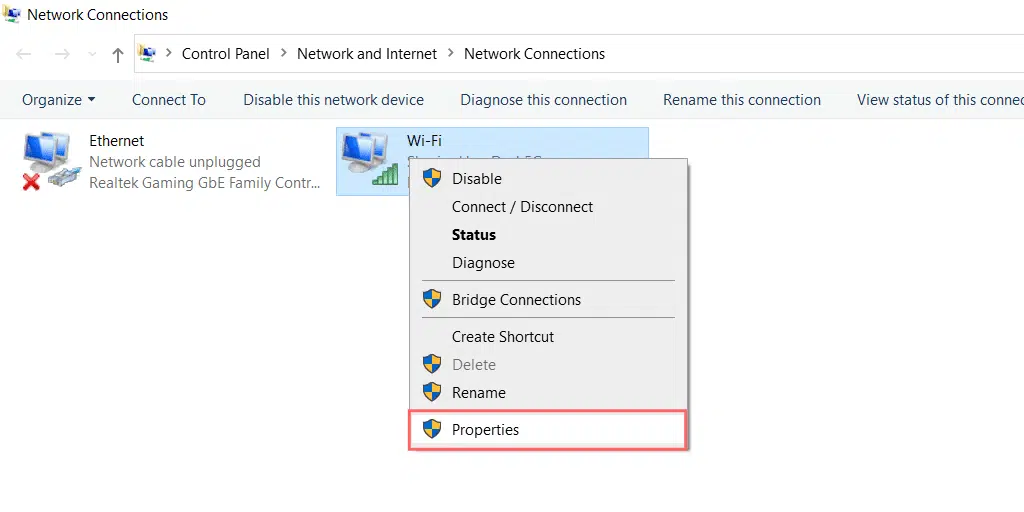
5. Na janela Propriedades, escolha “Protocolo de Internet versão 4 (TCP/IPv4)”.
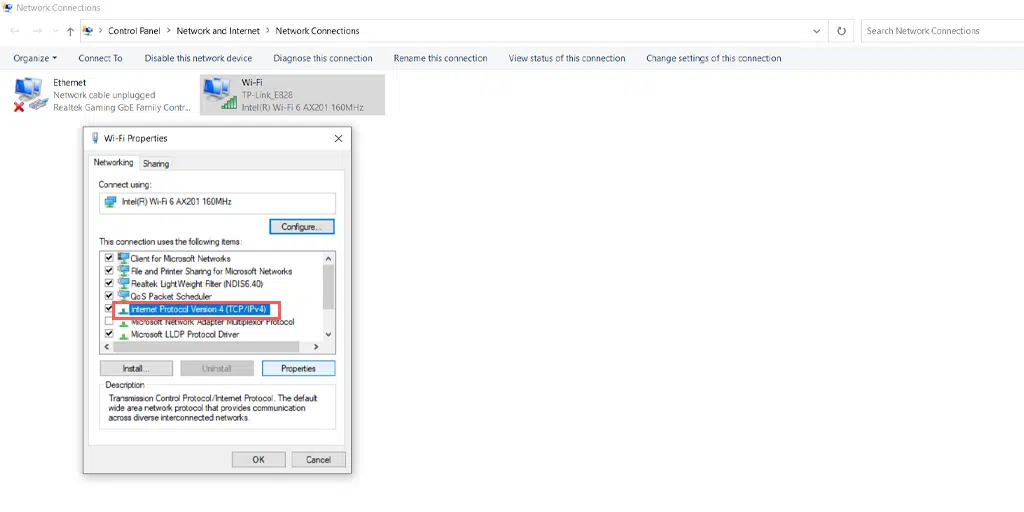
6. Uma nova janela para configurações do Internet Protocol versão 4 aparecerá.
7. Selecione “Usar o seguinte endereço de servidor DNS” para atribuir manualmente um endereço DNS diferente.
8. Para o DNS público do Google, preencha:
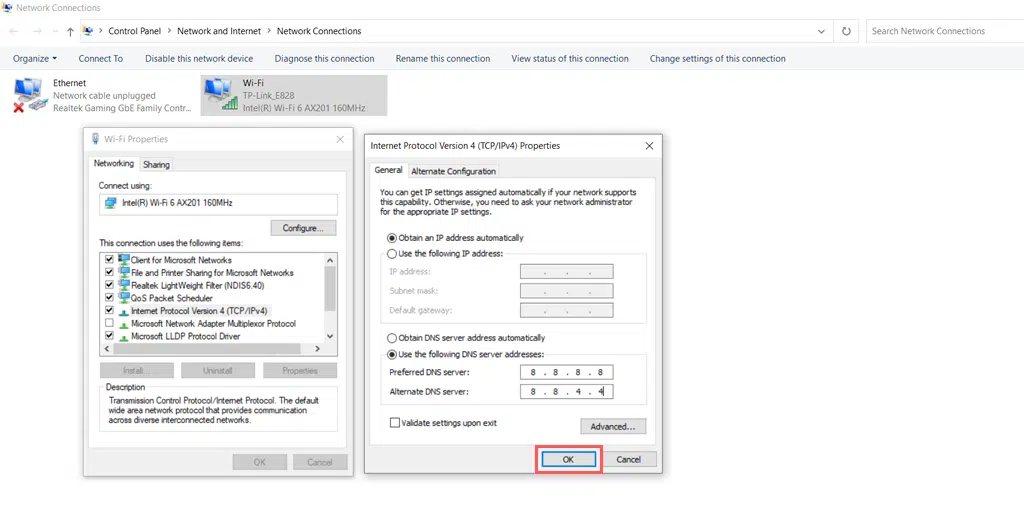
Preferred DNS server: 8.8.8.8
Alternate DNS server: 8.8.4.4
Para usuários MacOS :
Passo 1: Primeiro, navegue até as Preferências do Sistema no seu Mac. Você pode encontrar isso clicando no ícone da Apple no canto superior esquerdo da tela e selecionando “ Preferências do Sistema ”.
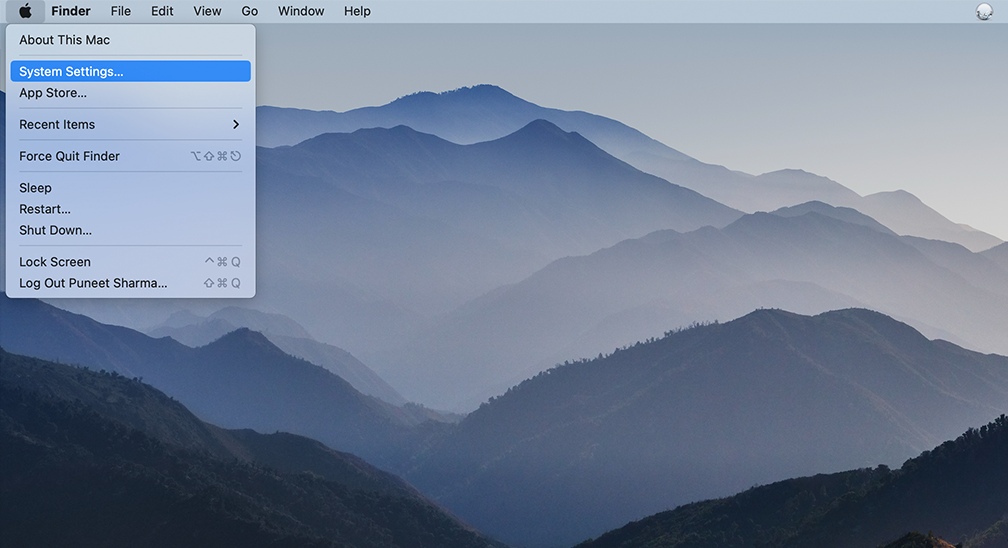
Passo 2: Quando estiver nas Preferências do Sistema, localize o ícone “ Rede ” e clique nele. A partir daí, selecione a conexão de rede que deseja modificar (por exemplo, Wi-Fi ou Ethernet).
Etapa 3: Nas configurações de rede, você deverá ver um botão denominado “ Avançado ”. Clique nele e navegue até a guia “ DNS ”.
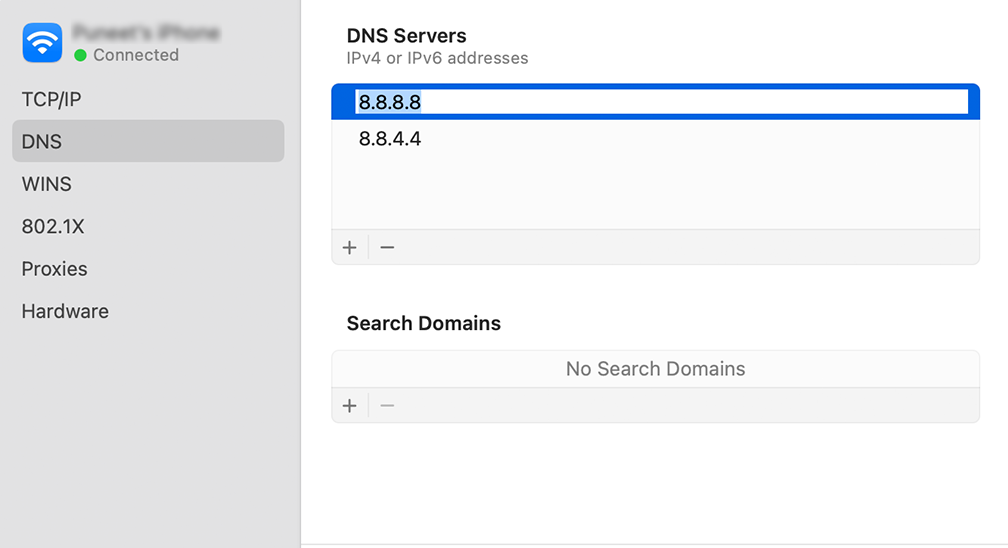
Etapa 4: é aqui que você adicionará os endereços dos servidores DNS. Clique no botão “ + ” no canto inferior esquerdo da janela de configurações de DNS e digite o endereço IPv4 dos servidores DNS da Cloudflare: 1.1.1.1. Pressione enter e repita o processo para adicionar outro endereço: 1.0.0.1.
Passo 5: por fim, clique em “OK” para salvar as alterações feitas. Agora você deve estar pronto com suas novas configurações de DNS!
Leia: Como corrigir o erro “Servidor DNS não está respondendo”? (12 métodos)
8. Redefinir configurações de firewall
Se os métodos acima não ajudaram a corrigir o erro ‘ERR_NAME_NOT_RESOLVED’, você pode tentar redefinir as configurações do firewall.
Às vezes, firewalls ou programas antivírus em seu sistema podem detectar falsamente seu site como uma ameaça e bloqueá-lo.
Para redefinir as configurações de firewalls, siga estas etapas:
Passo 1: Abra seu PC com Windows, vá para Configurações do aplicativo> Privacidade e segurança e clique na opção de segurança do Windows conforme mostrado abaixo:
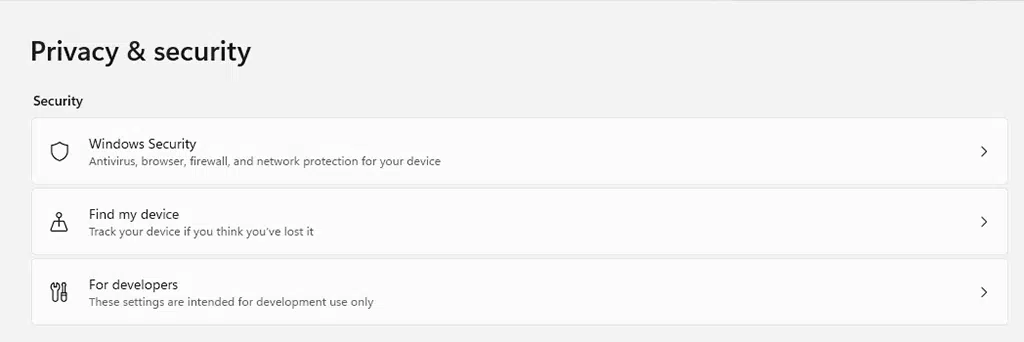
Etapa 2: agora selecione Firewall e proteção de rede
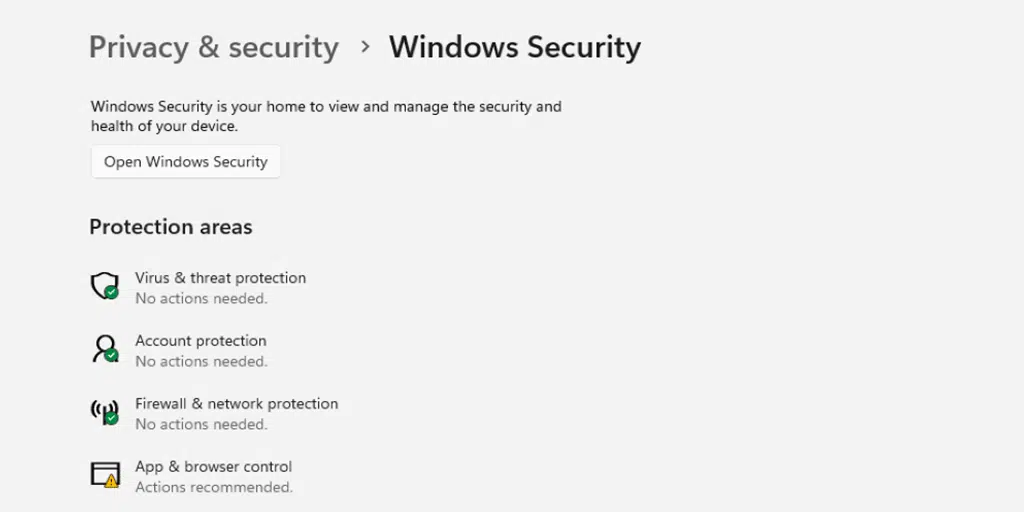
Etapa 3: Clique no link “Restaurar firewalls para o padrão” conforme mostrado na imagem abaixo:
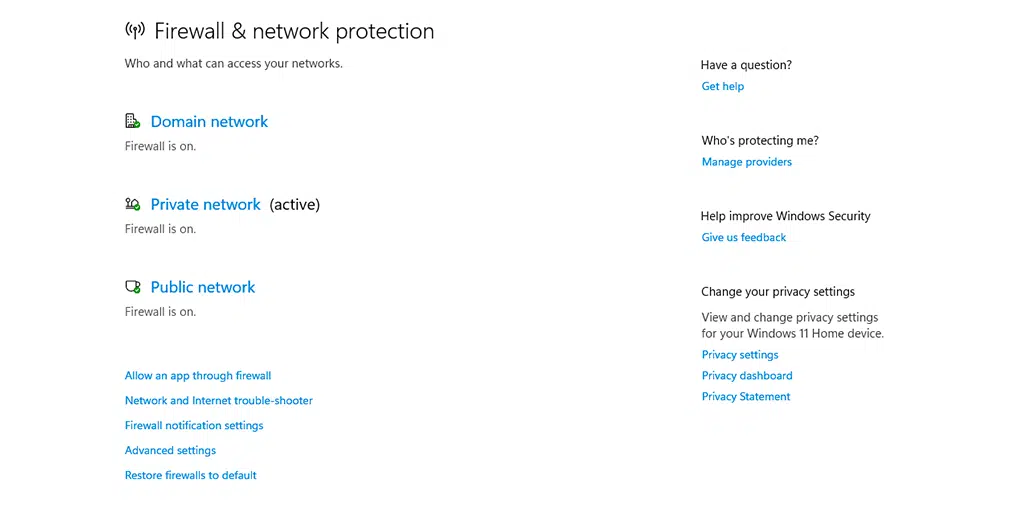
Passo 4: Por fim, clique no botão “Restaurar padrões”.
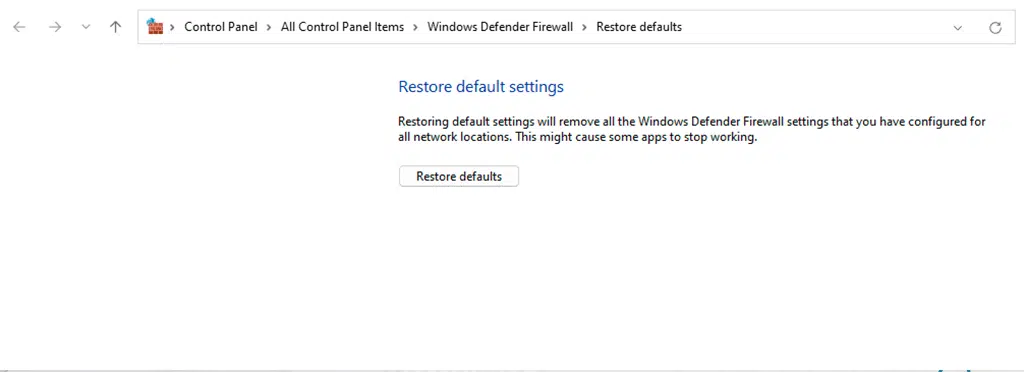
9. Desative DNSSEC para seu domínio
Às vezes, um problema nos registros DNS do site também pode desencadear um erro err_name_not_resolved. E se o site que você está tentando acessar não for seu, não há muito que você possa fazer de sua parte.
Mas se você for o administrador do site, tente desabilitar o DNSSEC do seu domínio. Esta é uma camada de segurança adicional que protege seus registros DNS contra acesso de usuários não autorizados. Devido a essa camada extra de segurança, às vezes também não permite que o domínio se propague corretamente, resultando no acionamento do erro err_name_not_resolved.
Para verificar se o seu site tem DNSSEC habilitado ou não, você pode executar uma ferramenta de pesquisa online “WHOIS”.
Tudo que você precisa é apenas inserir seu nome de domínio e clicar no botão de pesquisa.
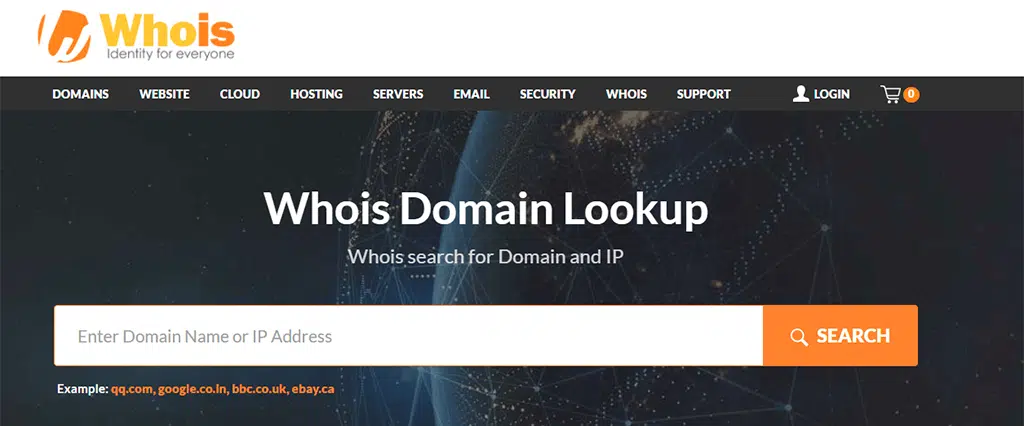
Se o status do DNSSEC estiver assinado, será necessário desativá-lo. Você pode fazer isso fazendo login em sua conta de registrador de domínio ou por meio do painel de hospedagem (se eles fornecerem domínio junto com hospedagem na web).
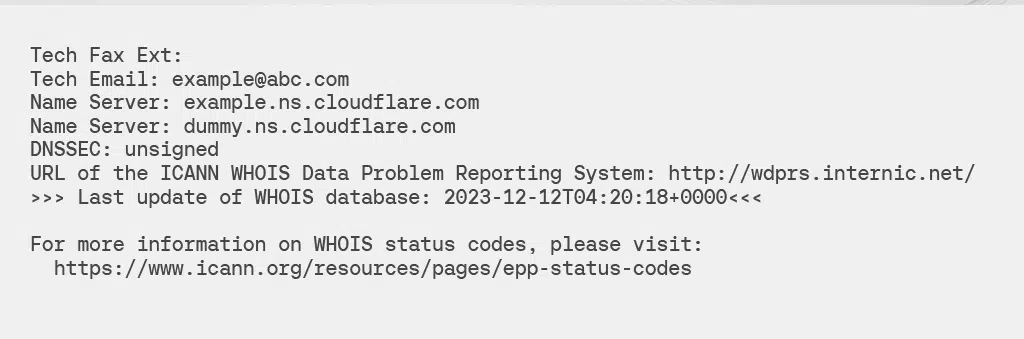
10. Faça uma varredura em seu PC em busca de malware
Também foi observado que este erro específico ‘ERR_NAME_NOT_RESOLVED’ é encontrado em muitos dispositivos devido a um ataque de malware. Isso ocorre porque se houver malware presente em seu sistema, há uma chance maior de que ele altere a configuração DNS do seu dispositivo, impedindo que seu navegador resolva o endereço IP.
Portanto, é altamente recomendável que você execute uma verificação antimalware, como o Windows Defender ou a ferramenta Malicious Software Remover da Microsoft.
Resumo
Pela postagem acima, fica claro que o erro err_name_not_resolved ocorre quando seu navegador não consegue identificar o endereço IP do site. Isso pode acontecer devido ao cache do navegador desatualizado ou corrompido ou a firewalls agressivos.
Mas você pode corrigir facilmente esse erro err_name_not_resolved simplesmente seguindo estes métodos:
- Experimente diferentes conexões de Internet
- Reinicie seu modem ou roteador de Internet
- Limpe o histórico do seu navegador
- Limpe o cache DNS do seu sistema
- Redefinir o catálogo Winsock
- Limpar cache de host no Chrome
- Mude seu servidor DNS
- Redefinir configurações de firewall
- Desative DNSSEC para seu domínio
- Faça uma varredura em seu PC em busca de malware
No entanto, se nenhum dos métodos de solução de problemas acima corrigir o erro err_name_not_resolved, você pode entrar em contato com a equipe de suporte de hospedagem na web para obter mais assistência.
perguntas frequentes
O que é Err_name_not_resolved?
O erro err_name_not_resolved significa que seu navegador não consegue resolver ou identificar o endereço IP relacionado ao site que você está tentando visitar. Se isso acontecer, você não conseguirá acessar o conteúdo do site, pois o servidor web requer um endereço IP para estabelecer uma conexão segura para comunicação.
Como corrigir err_name_not_resolved?
Você pode corrigir facilmente esse erro err_name_not_resolved simplesmente seguindo estes métodos:
1. Experimente diferentes conexões de Internet
2. Reinicie seu modem ou roteador de Internet
3. Limpe o histórico do seu navegador
4. Limpe o cache DNS do seu sistema
5. Redefina o catálogo Winsock
6. Limpe o cache do host no Chrome
7. Mude seu servidor DNS
8. Redefinir configurações de firewall
9. Desative DNSSEC para seu domínio
10. Faça uma varredura em seu PC em busca de malware
Existe uma maneira de evitar o erro ERR_NAME_NOT_RESOLVED?
Sim, você pode evitar o erro Err_name_not_resolved simplesmente seguindo estas medidas.
1. Use servidores DNS confiáveis:
2. Limpe regularmente o cache do navegador
3. Mantenha o software atualizado
4. Reinicie o roteador regularmente