Como corrigir Err_Name_Not_Resolved 2022 (Resolvido)
Publicados: 2022-08-09- O que é Err_Name_Not_Resolved?
- O que causa Err_Name_Not_Resolved?
- Como corrigir Err_Name_Not_Resolved
- Conclusão
O Domain Name System – DNS – é usado para encontrar o endereço IP de um nome de domínio. Com milhões de sites na Internet, o DNS possibilita a navegação. Ao navegar, às vezes o DNS não consegue encontrar o endereço IP e é aí que você recebe o erro Err_Name_Not_Resolved .
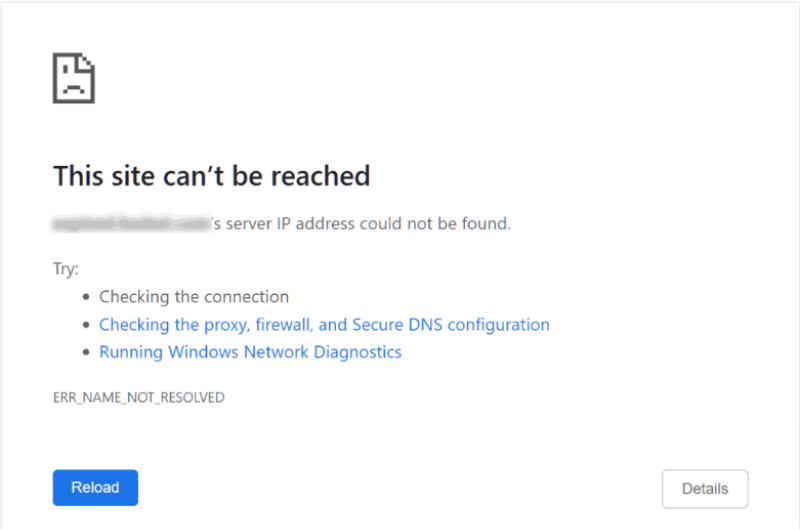
Este artigo cobre extensivamente o erro “err_name_not_resolved”, especificamente sobre como resolvê-lo. Mas primeiro, explicamos qual é o erro e algumas das causas.
Leia mais: Como corrigir o erro 'ERR_CACHE_MISS' (resolvido)
O que é Err_Name_Not_Resolved?
Existem muitos sites na web, e o que diferencia um do outro é um nome de domínio exclusivo. Através de um nome de domínio, você pode acessar o site específico que deseja visitar. Facebook.com é um exemplo de nome de domínio, através do qual você pode acessar o site e fazer login na sua conta.
Você também precisa de um navegador de internet como o Chrome para acessar os sites. Você digita o nome de domínio do site na barra de endereços do navegador. O nome de domínio representa o endereço IP numérico do site.
O DNS trata da tradução automática do nome de domínio para o endereço IP. Essa tradução é conhecida como resolução de nomes de domínio . Quando o nome de domínio não pode ser resolvido, você recebe a mensagem de erro err_name_not resolvido. Este erro impede que você acesse o site.
A mensagem de erro simplesmente diz que seu navegador não conseguiu encontrar ou localizar o endereço IP que corresponde ao nome de domínio que você digitou, impossibilitando o acesso ao site. O endereço IP é necessário para estabelecer uma conexão com o servidor web.
Outras variantes deste erro incluem:
- A página da web não está disponível
- O site não pode ser alcançado
- Net:: err_name_not resolvido
- Não foi possível acessar o site
- Falha ao carregar o recurso net:: err_name_not resolvido
- Não foi possível encontrar o endereço IP do servidor
Antes de examinar as soluções para o erro, vamos descobrir o que causa a mensagem de erro.
O que causa Err_Name_Not_Resolved?
Você receberá a mensagem err_name_not_resolved toda vez que a resolução do nome de domínio falhar. Um dos motivos da falha são os dados em cache obsoletos.
Outras causas incluem:
- Configuração incorreta do navegador
- Problemas de conexão
- Aplicativo DNSSEC
- Problemas com a configuração dos arquivos host
- O DNS está temporariamente indisponível
- Configurações de internet configuradas incorretamente
- Malware e software de segurança defeituoso
O erro não é exclusivo do navegador Chrome, você também pode experimentá-lo em outros navegadores. Outros navegadores exibirão as diferentes variantes da mensagem de erro listada acima. Além disso, o erro pode ocorrer no PC desktop, bem como em dispositivos móveis, como dispositivos Android.
Através das soluções abaixo, você também conhecerá mais causas da mensagem de erro. Começamos com as soluções mais simples e terminamos com as soluções mais complexas ou técnicas.
Como corrigir Err_Name_Not_Resolved
Verifique o endereço
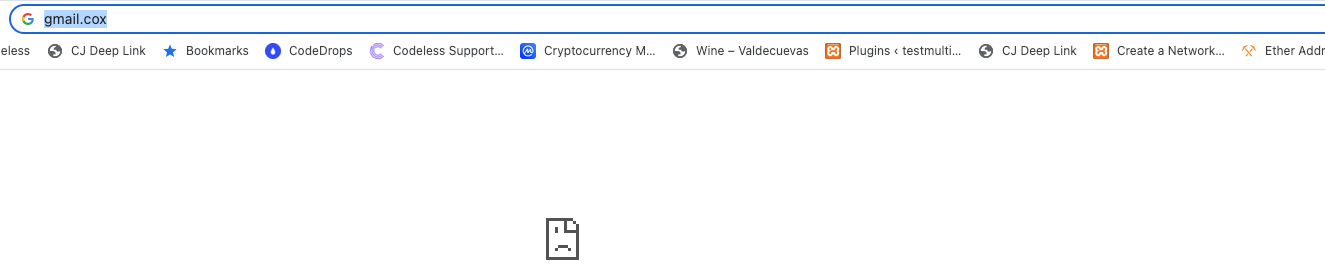
O erro tem tudo a ver com o nome de domínio e DNS. Portanto, a primeira coisa a verificar é se você digitou o nome de domínio correto . Garanta a grafia correta do nome de domínio sem erros de digitação. Você também pode tentar adicionar ou remover o subdomínio “www”.
Navegadores modernos como o Chrome tendem a preencher automaticamente o endereço quando você começa a digitá-lo. Esta é uma das razões pelas quais você pode acabar com o endereço errado.
Verifique a conexão
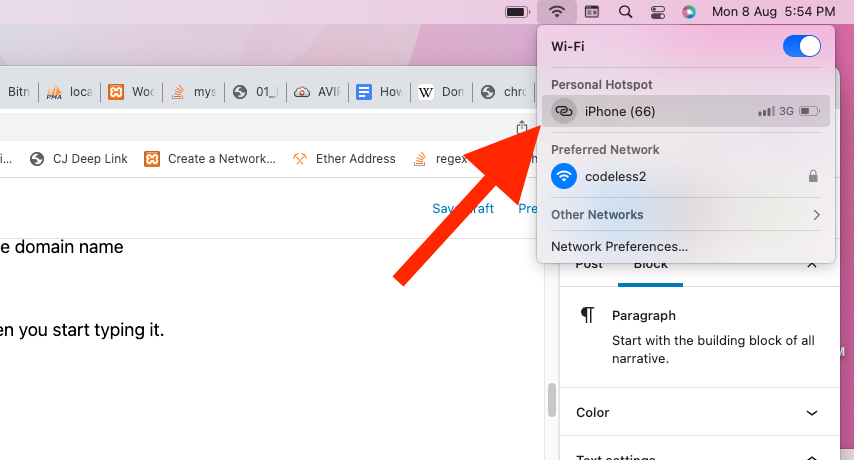
A próxima solução é verificar sua conexão . Tente se conectar a um site diferente primeiro para ver se você receberá a mesma mensagem de erro. Se ainda houver um erro, altere sua conexão. Por exemplo, você pode usar os dados do telefone em vez de Wi-fi ou internet a cabo.
Mais opções de solução de problemas incluem tentar acessar o site de um dispositivo diferente conectado à mesma rede. Se você ainda encontrar o erro, reinicie o roteador .
Embora a conexão com a Internet possa parecer boa, existem possibilidades de alguns problemas que podem causar o erro. Reiniciar a conexão de rede pode resolver o problema se o problema for proveniente da rede. Uma reinicialização simples envolve desconectar o roteador da conexão de energia por cerca de 30 segundos . Reconecte o roteador à fonte de alimentação e tente acessar o site novamente.
Limpar cache e cookies
O erro que você está enfrentando pode ser causado por problemas com cookies ou dados de cache. Embora os dados armazenados em cache possibilitem o carregamento mais rápido de páginas da Web que você visitou anteriormente, eles também podem causar erros. Limpar seus dados de navegação resolverá o problema nesses casos.
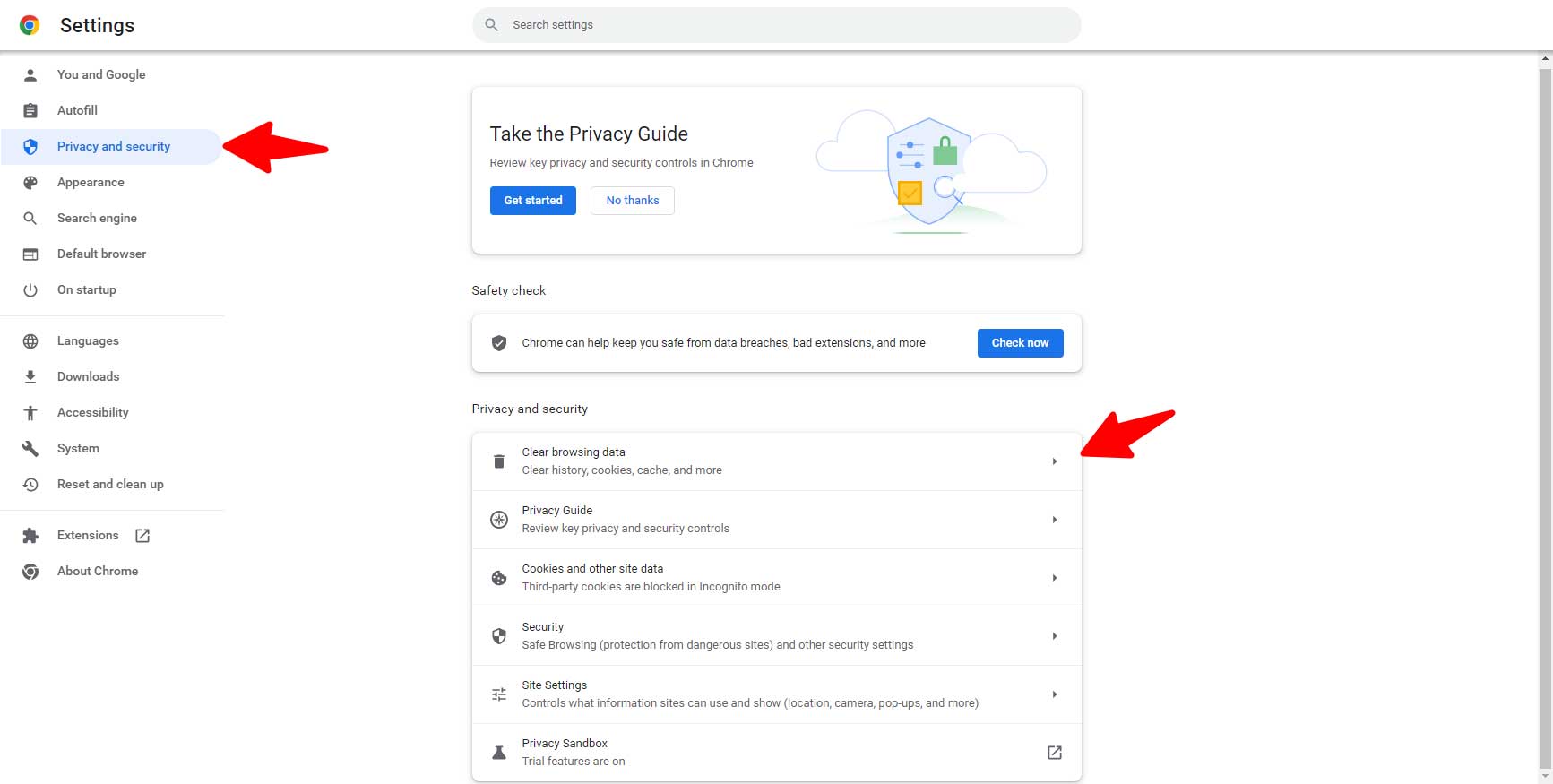
No seu navegador Google Chrome, clique nos três pontos no canto superior direito. Clique em Mais ferramentas e selecione 'Limpar dados de navegação'. Na nova janela que aparece, selecione todos os dados que você deseja excluir. Você também pode escolher seu intervalo de tempo preferido. Como você deseja limpar os cookies e o cache, certifique-se de que eles estejam entre os itens selecionados na lista – imagens e arquivos em cache, cookies e outros dados do site.
A limpeza do cache também resolverá outros erros no processo, como o erro dns_probe_finished_bad_config . Depois de limpar o cache e os cookies, tente visitar o site novamente. Se o problema persistir, é hora de mergulhar em soluções mais técnicas.
Desative o recurso de pré-carregamento do navegador
O Google Chrome tem um recurso de pré-carregamento que ajuda a pré-carregar links que ainda não estão abertos. Estes são links na página que você visitou. O recurso faz com que os links carreguem mais rápido quando você clica neles. No entanto, esse recurso de pré-carregamento também pode ser o motivo pelo qual você encontra o erro err_name_not resolvido. Desativar o recurso pode resolver o problema.
Você deve primeiro confirmar se o recurso está ativo antes de desativá-lo.
- Vá para as configurações do Chrome através dos três pontos verticais no canto superior direito do seu navegador.
- Clique na opção Segurança e Privacidade .
- Agora clique em 'Cookies e outros dados do site'.
Role para baixo até a opção ' Pré-carregar páginas para navegação e pesquisa mais rápidas ', como a mostrada na figura abaixo:
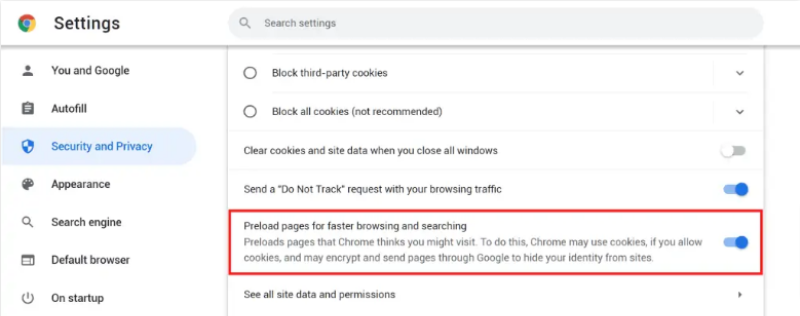
A figura acima indica que o recurso de pré-carregamento está ativado. Clique no botão destacado em azul para desativar o recurso.
Agora você pode tentar atualizar a página da Web e ver se ainda encontra a mensagem de erro novamente.
Limpe o cache DNS
Dados obsoletos armazenados no cache DNS também podem causar o erro de resolução de DNS. Além do cache do seu navegador da web, seu sistema operacional também possui catálogos de endereços da web. Esses catálogos de endereços da Web armazenam automaticamente em cache as entradas DNS de todos os sites acessados anteriormente. Quando os dados armazenados para um endereço estão desatualizados ou incorretos é um dos motivos do erro. A solução é limpar o cache DNS.
Limpar cache DNS no Windows
Esse processo de limpeza do cache DNS é aplicável à maioria das versões do Windows. Você pode usá-lo no Windows 10, 8.1, 8, Vista, 7 ou XP. Você precisará usar a opção Executar como administrador para executar comandos.
Você pode usar o atalho Windows + R para abrir rapidamente a janela Executar. Digite cmd para abrir o prompt de comando do Windows. Digite o comando abaixo e pressione o botão Enter em seu teclado:

Depois de concluir as etapas acima, o Windows limpará seus arquivos de cache DNS . Ele também redefinirá o cache do resolvedor de DNS.

Como muitas operações de comando, você verá uma mensagem de confirmação no prompt de comando, que se parece com a figura abaixo:
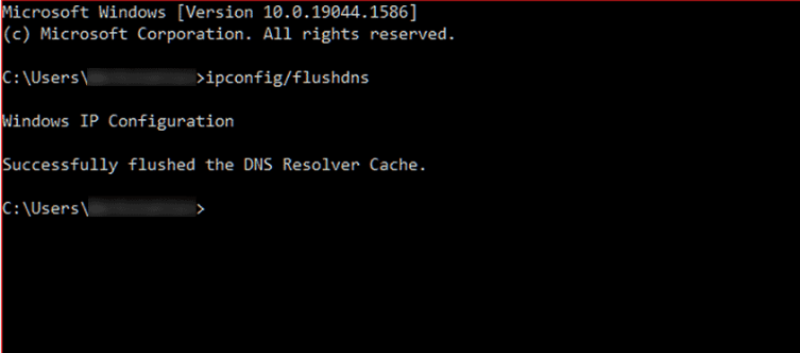
Limpe o cache DNS no Google Chrome
Para limpar o cache DNS no Google Chrome, digite chrome://net-internals/# na barra de endereço. Isso lhe dará acesso às configurações de cache DNS. Clique em 'Limpar cache do host' para limpar o cache DNS do navegador.
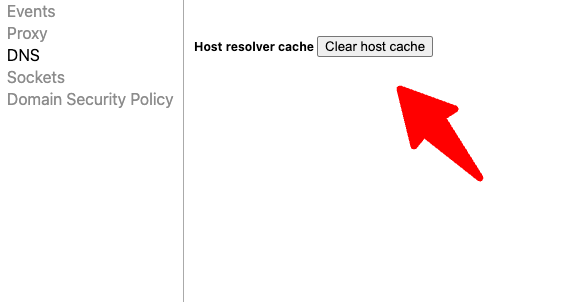
Tente visitar o site novamente para ver se o problema foi resolvido. Se não tiver sido corrigido, verifique mais soluções abaixo.
Redefinir o Catálogo Winsock
Esta é uma solução aplicável apenas a usuários do Windows. Você deve verificar a interface e o aplicativo do sistema Winsock – também conhecido como Windows Sockets ou Winsock.
Winsock ajuda os programas de computador a se comunicarem usando TCP/IP. Para facilitar esta comunicação, o Winsock cria entradas para cada conexão estabelecida. No entanto, esses dados também podem impedir o acesso a sites.
Redefinir o catálogo Winsock deve resolver o problema se o problema for devido aos dados. Você pode fazer a redefinição no prompt de comando do Windows. Você será solicitado a executar o comando como administrador.
- Digite cmd na caixa de pesquisa e selecione 'Executar como administrador'.
- Depois de abrir a janela do prompt de comando, digite o comando: netsh winsock reset .
- Pressione a tecla Enter no teclado para executar o comando. Reinicie sua máquina para concluir a redefinição.
Alterar os servidores DNS
As soluções agora estão ficando mais técnicas. Essas soluções exigirão que você altere os servidores DNS e existem abordagens diferentes dependendo do sistema operacional que você está usando. Após alterar os servidores DNS, você pode usar o Cloudflare ou o DNS público do Google.
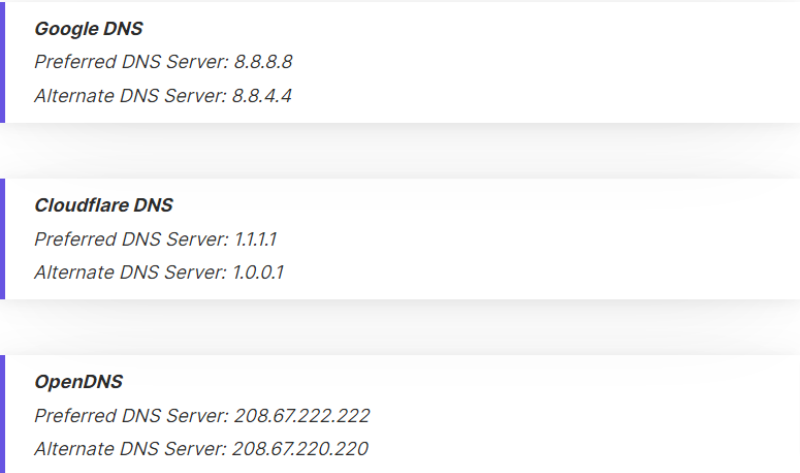
Alterar servidores DNS no Windows 10
Abra o painel de controle do seu computador e selecione 'Centro de Rede e Compartilhamento'. Clique na opção 'Alterar configurações do adaptador. Acesse as propriedades clicando com o botão direito do mouse na rede que você está usando e clicando na opção Propriedades. Localize 'Protocol Version 4 (TCP/IPv4) na lista, selecione-o e clique em propriedades.
Agora você verá opções, sendo uma delas 'Usar os seguintes endereços de servidor DNS'. Preencha os campos com os endereços públicos – como o DNS público do Google mostrado na figura acima.
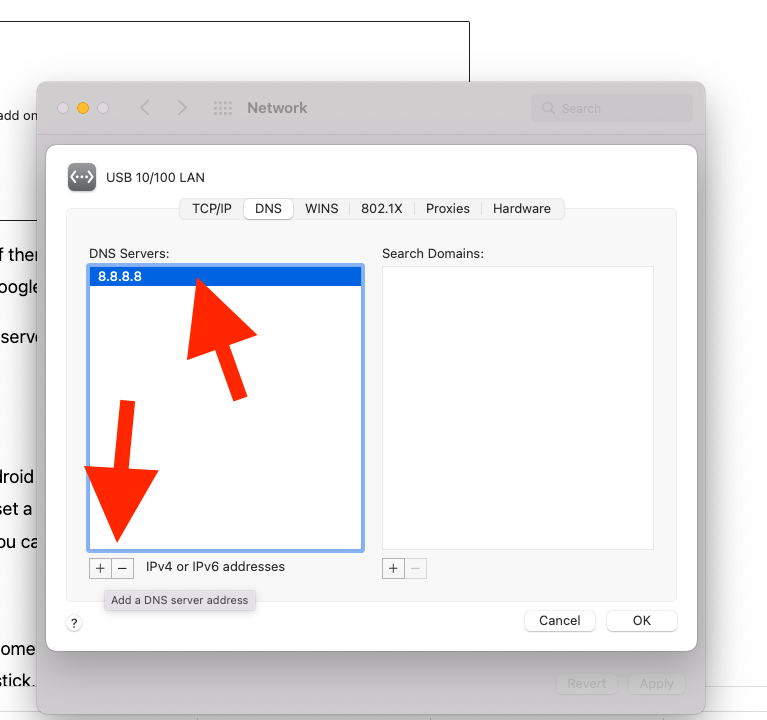
Os usuários de Mac e Linux também podem alterar os servidores DNS seguindo etapas específicas que são diferentes daquelas aplicadas no Windows.
Alterar servidores DNS no Android
Você também pode alterar os servidores DNS no seu dispositivo Android. O primeiro passo é obter acesso às configurações da rede que você está usando. Você deve então definir um IP estático e, em seguida, alterar o DNS. As novas entradas de DNS incluem servidores primários e secundários, e você pode usar o DNS público do Google para preencher os campos.
Altere os servidores DNS no roteador
É possível configurar servidores DNS manualmente em alguns roteadores. Através do processo manual, é possível resolver o erro err_name_not resolvido no firestick, smart TV, bem como em outros dispositivos conectados à rede.
Digite 192.168.1.1 ou 192.168.0.1 na barra de endereços do seu navegador para acessar o roteador. Procure as configurações de DNS e prossiga para inserir seus servidores primários e secundários preferidos.
O processo de acesso à configuração de DNS do roteador pode ser diferente dependendo do tipo de roteador que você está usando. Como exemplo, usaremos o roteador GL-MT300N-V2 . Depois de obter acesso após inserir o endereço do roteador no navegador, selecione Mais configurações, Servidor DNS personalizado e, finalmente, Configurações manuais do servidor DNS.
Verifique o arquivo host
Você pode não estar ciente de que seu computador possui um arquivo 'hosts' que mantém nomes de domínio e seus endereços IP. Quando você tenta visitar um site, o computador primeiro examina o arquivo hosts para ver se há um nome de domínio e um endereço IP correspondentes. Uma solicitação de DNS só será enviada se o arquivo não encontrar nenhuma correspondência.
Problemas de navegação causados pelo DNS podem ser corrigidos adicionando o endereço IP do site ao arquivo hosts. Esse processo também ajuda a identificar a origem do erro. Por exemplo, se você conseguir acessar o site com sucesso após adicionar o nome de domínio e seu endereço IP ao arquivo hosts, o problema emanou do seu computador.
Você precisa primeiro obter o endereço IP do nome de domínio que deseja usar. Você pode encontrá-lo através do hPanel do seu host de nome de domínio. você pode adicioná-lo à sua máquina Windows manualmente ou usando o editor de arquivos de hosts.
Alterando o arquivo manualmente
Para alterar o arquivo manualmente,
- Encontre o Bloco de Notas em seu computador, clique com o botão direito nele e selecione a opção Executar como Administrador.
- No seu bloco de notas, vá para arquivo e escolha a opção 'abrir'.
- Vá para C:\Windows\System32\Drivers\etc.
- Certifique-se de selecionar todos os arquivos para encontrar o arquivo hosts.
Você pode continuar a editar o arquivo hosts. Lembre-se do endereço IP que você escolheu anteriormente do seu host de nome de domínio? Adicione-o no arquivo, seguido por um espaço e digite o nome do domínio. Veja a figura abaixo para um exemplo:
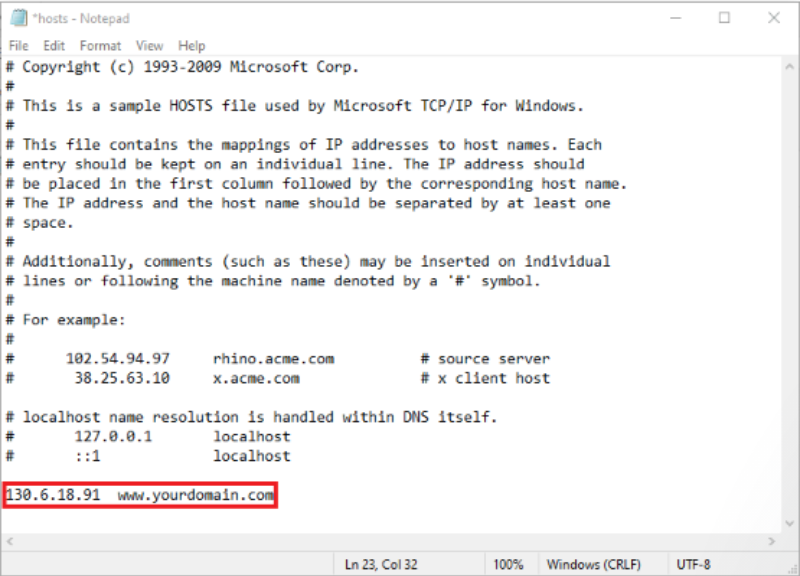
Salve suas alterações quando terminar de adicionar o endereço IP e o nome de domínio.
Usando o Editor de Arquivos Hosts
A alternativa é usar a ferramenta Hostsfileeditor que é uma abordagem mais fácil e menos técnica.
Em sua máquina Windows 10, localize o editor de arquivos hosts. O editor tem colunas para o nome de domínio e o endereço IP. Insira o nome de domínio e o endereço IP em suas respectivas colunas. Salve suas alterações.
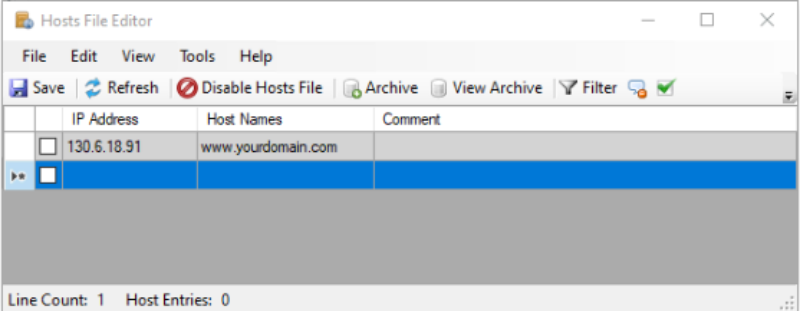
Verifique suas configurações de firewall e antivírus
A próxima etapa a ser tomada se todas as ações acima não resolverem o erro err_name_not resolvido é verificar suas configurações de firewall e antivírus.
Malware e vírus de computador podem alterar as configurações de DNS, resultando no erro que você enfrenta. Use um software antivírus para verificar se há vírus em seu computador.
Apesar de sua utilidade, o mesmo software antivírus pode bloquear o acesso a alguns sites. O mesmo se aplica aos firewalls, que também podem bloquear o acesso a sites. Você deve desativar temporariamente seu firewall e antivírus para ver se as ações resolvem o erro. Se você alterou as configurações recentemente, tente redefinir as configurações padrão.
Desativando o DNSSEC para seu domínio
Esta solução só se aplica se você for o proprietário do domínio que está tentando acessar. Caso contrário, você pode pular esta etapa e entrar em contato com o proprietário do site se todas as soluções acima não funcionarem.
Verifique o domínio no WHOIS para ver se o DNSSEC está ativado. O DNSSEC usa assinaturas criptográficas para proteger os registros DNS contra acesso não autorizado. No entanto, o DNSSEC também pode impedir que o domínio se propague corretamente e cause o erro err_name_not_resolved. (Neste caso, usei: Ferramentas de Domínio)
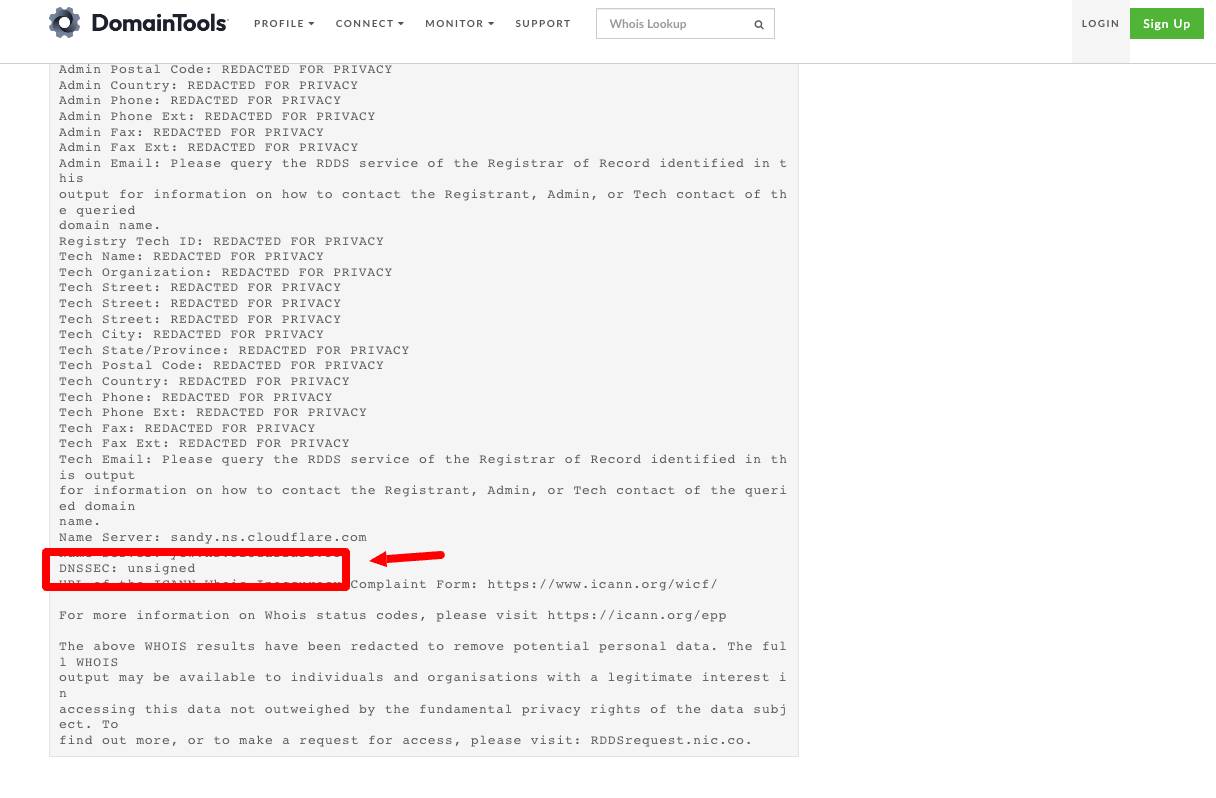
A desativação do DNSSEC da sua conta de domínio deve corrigir o problema, caso tenha causado o erro. Caso contrário, não há nada que você possa fazer se não for o proprietário do site ou nome de domínio. Você deve informar o proprietário do site sobre o problema.
Você também pode ler sobre: Como corrigir Err_Unknown_Url_Scheme (RESOLVIDO)
Conclusão
Resolver o erro err_name_not_resolved envolve soluções simples e técnicas, dependendo da causa exata do problema. Você deve começar com as soluções mais simples antes de tentar as abordagens mais complexas.
Nem todos os erros são causados por falhas do lado do cliente. Se você tentou todas as soluções acima e elas não funcionaram, o problema pode não estar do seu lado. Tente entrar em contato com o proprietário ou desenvolvedor do site para obter uma solução.
