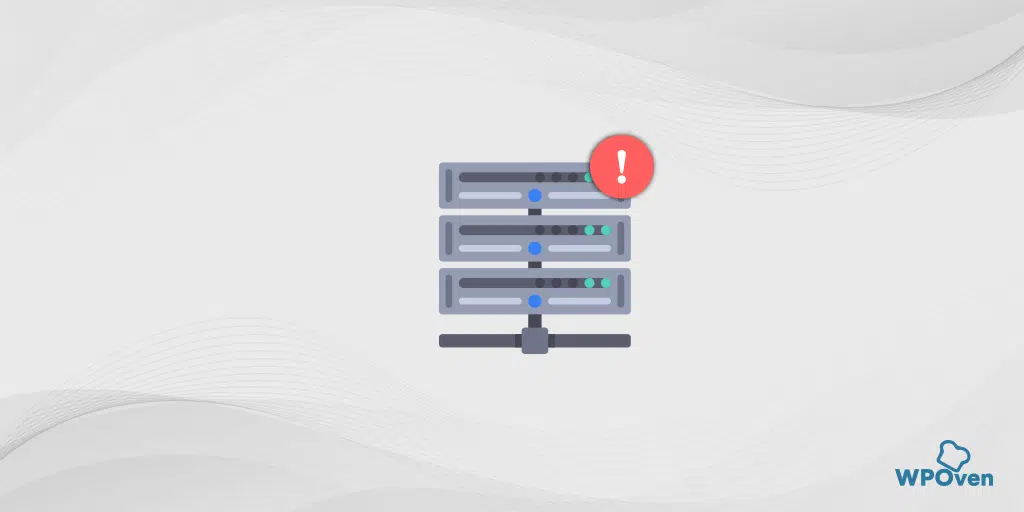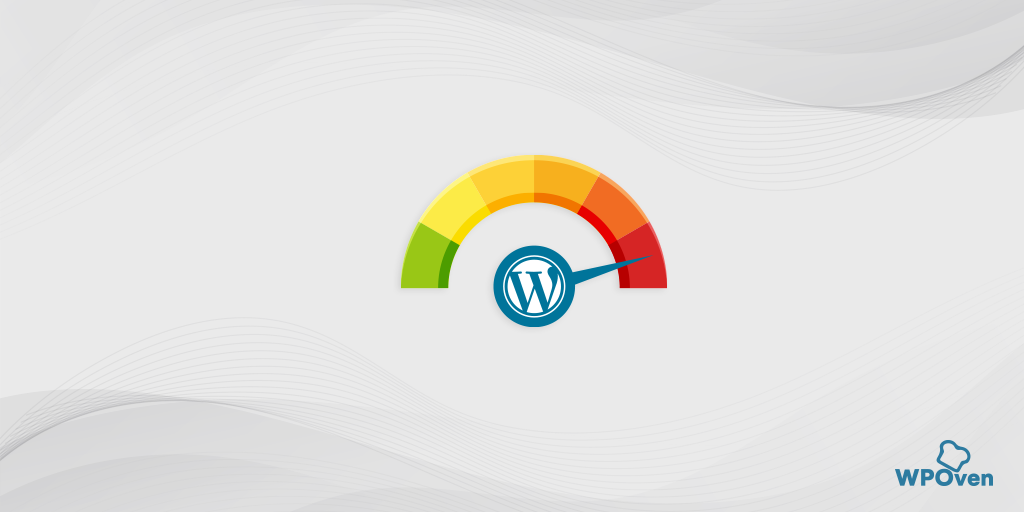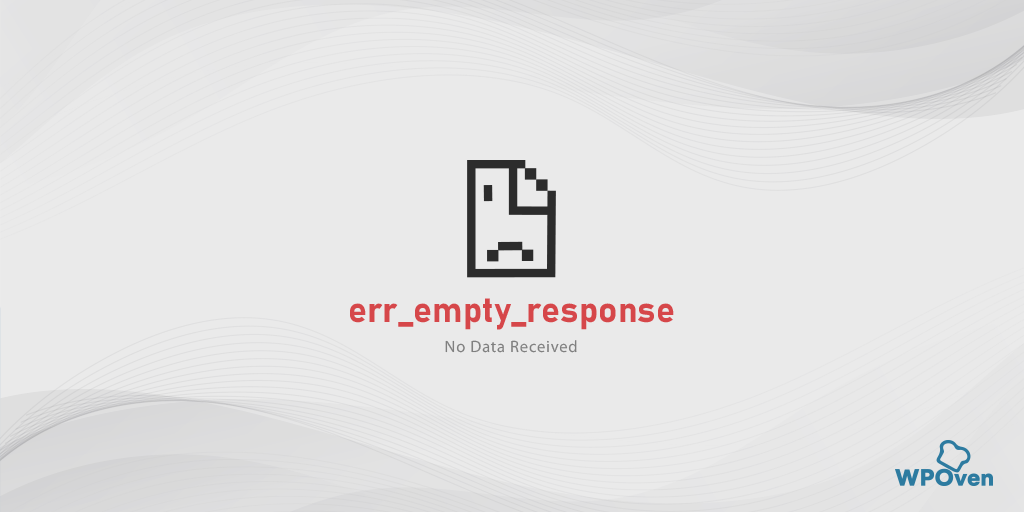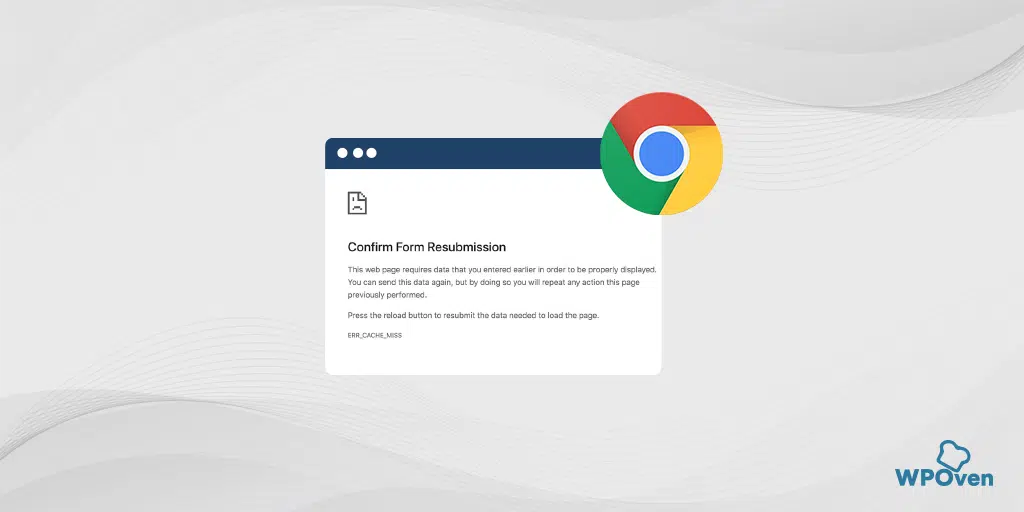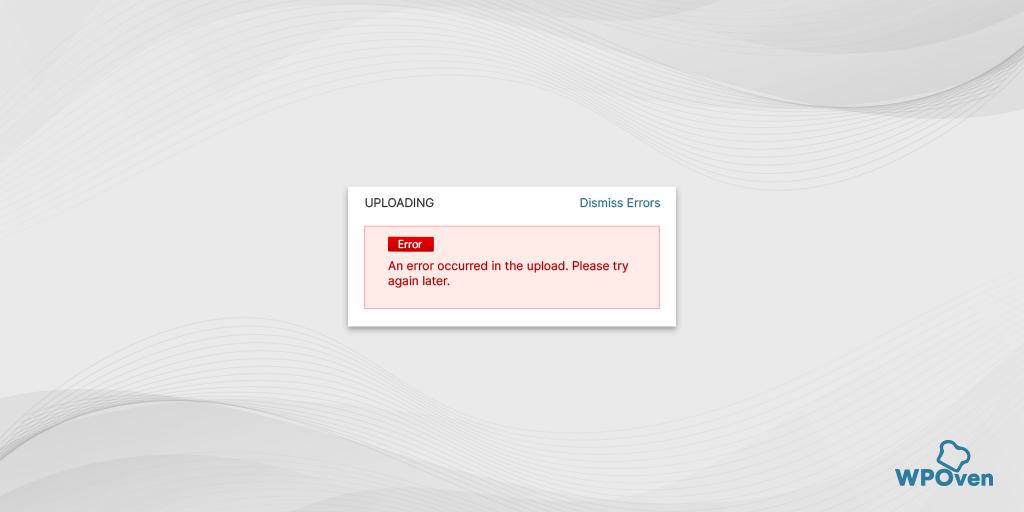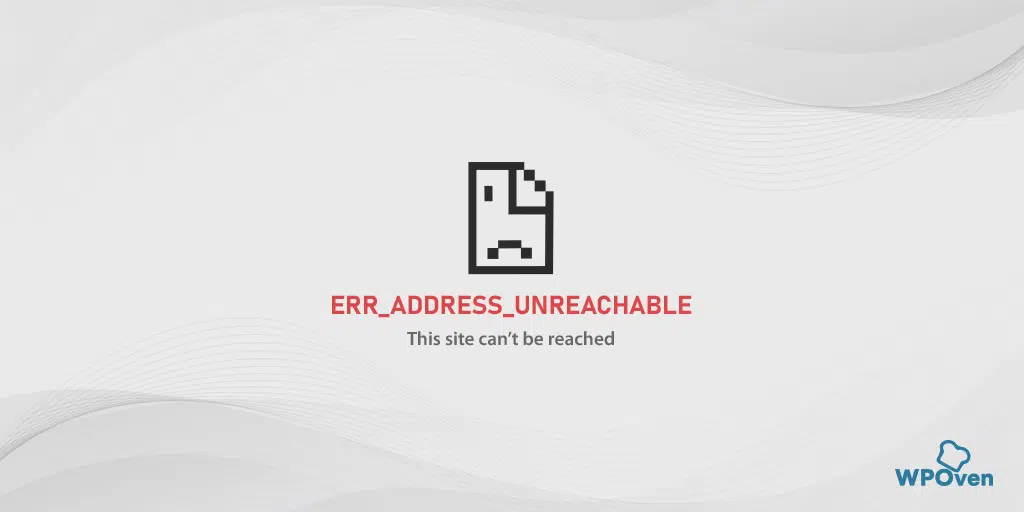Como corrigir o ERR_NETWORK_CHANGED no Chrome? (7 métodos)
Publicados: 2023-11-02É muito irritante e frustrante para qualquer pessoa ver uma mensagem de erro em seu navegador enquanto navega em seus sites favoritos, especialmente erros de rede como ‘err_network_changed’, que são únicos e aparecem ocasionalmente no navegador Chrome se algo der errado com a conexão de rede.
Fica ainda pior se você não souber o que significa o erro e como proceder para corrigi-lo. Mas uma coisa a observar é que esse erro ‘err_network_changed’ específico não é específico apenas do navegador Chrome. Você também pode enfrentar erros semelhantes em navegadores diferentes; a única diferença é a sintaxe usada por diferentes navegadores.
Portanto, independentemente da variação da mensagem de erro que você enfrenta em diferentes navegadores, se a causa raiz for a mesma, o método de solução de problemas também poderá corrigi-la. Felizmente, esse erro de rede não é uma grande bagunça e pode ser facilmente corrigido com algumas etapas simples.
Para que você esteja totalmente ciente desse tipo único de mensagem de erro, neste artigo discutiremos seu significado, o que o causa e como você pode corrigi-lo. Vamos começar!
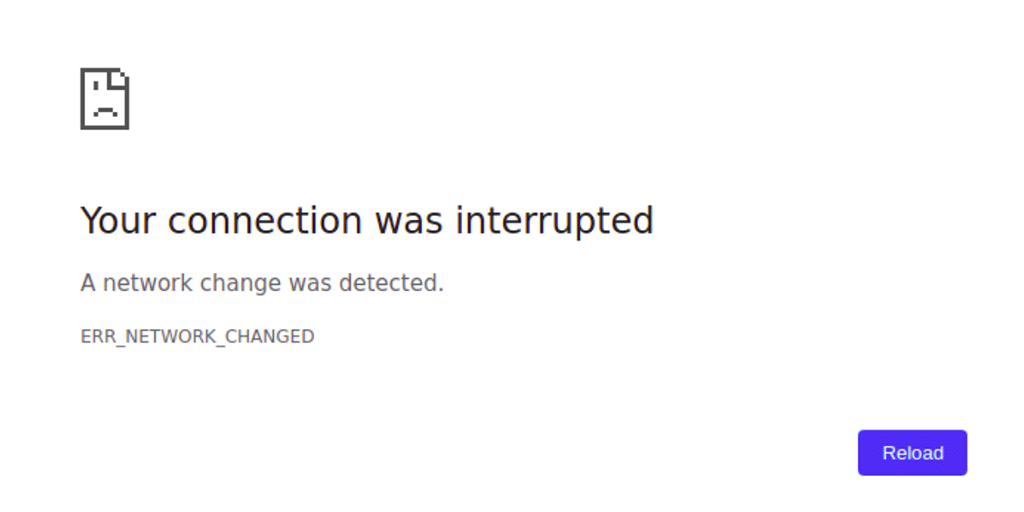
O que significa o erro err_network_changed?
O err_network_changed significa que algo deu errado com sua conexão com a internet. Como qualquer erro de navegador, a mensagem de erro err_network_changed também vem com uma breve descrição que informa pouco específico sobre sua causa potencial.
A mensagem de erro geralmente afirma: “Sua conexão foi interrompida” acompanhada por outra mensagem “Uma rede foi alterada”.
A mensagem de erro acima simplesmente transmite que, embora você tenha uma conexão ativa com a Internet, ela não está funcionando no momento. Isso pode acontecer por vários motivos, sendo uma mudança no endereço IP ou um problema de DNS os principais culpados.
É verdade que qualquer tipo de erro pode ser muito irritante, mas o bom é que a conexão com a internet está ativa, então pode ser corrigido de você.
Por outro lado, se a conexão não estiver ativa, não há muito que você possa fazer. Tudo o que você pode fazer é esperar que a conexão seja restaurada.
O que causa o erro err_network_changed?
A mensagem de erro err_network_changed aparece no Google Chrome e é acionada quando há um problema com sua conectividade de rede. Isso pode acontecer por vários motivos, como,
- Alterações na configuração da rede : alterações na configuração da rede, como alternar entre diferentes redes Wi-Fi ou conectar/desconectar de uma VPN, podem desencadear esse erro.
- Alterações no endereço IP : se o endereço IP do seu dispositivo mudar enquanto você navega, isso pode levar ao erro ERR_NETWORK_CHANGED.
- Problemas de DNS : Problemas com o Sistema de Nomes de Domínio (DNS) podem causar esse erro. O DNS traduz nomes de domínio em endereços IP e, se houver um problema com a resolução do DNS, pode interromper sua conexão.
- Problemas de conectividade de rede : interrupções ou instabilidades temporárias na sua conexão com a Internet podem desencadear esse erro, especialmente se a conexão estiver sendo constantemente trocada ou interrompida.
- Alterações de hardware de rede : alterações no hardware de rede ou nas configurações de roteadores ou modems também podem levar ao erro ERR_NETWORK_CHANGED.
- Problemas do navegador : em alguns casos, o erro pode estar relacionado a problemas ou conflitos específicos do navegador.
- Problemas com o adaptador de rede : Problemas com o adaptador de rede ou com as configurações do dispositivo também podem causar esse erro.
Leia: Como corrigir o erro ERR_INTERNET_DISCONNECTED? (9 métodos)
Como corrigir o erro err_network_changed?
Os métodos de solução de problemas que abordaremos nesta seção específica também funcionariam para outros erros de rede. No entanto, se você encontrar erros um pouco diferentes de ‘err_network_changed’, é melhor verificar sua conexão com a Internet para garantir que ela esteja ativa.
Se a conexão com a Internet estiver ativa, significa que o problema pode ser facilmente resolvido por você. Mas caso a internet não esteja ativa ou temporariamente fora do ar por algum motivo, basta aguardar ou entrar em contato com seu ISP para resolver o problema o mais rápido possível.
- Verifique a sua conexão com a internet
- Reinicie o seu PC e modem de Internet
- Redefinir configurações de TCP/IP
- Verifique suas configurações de DNS
- Desative seu adaptador de rede
- Desative seu servidor proxy
- Limpe o cache do navegador (correção do Chrome err_network_changed)
1. Verifique sua conexão com a Internet
A primeira coisa que você deve fazer se vir um erro ‘err_network_changed’ é verificar se sua conexão com a Internet está estável ou não. Se sua Internet estiver instável ou tiver interrupções temporárias, isso pode desencadear o erro err_network_changed.
Certifique-se de que seu modem Wi-Fi esteja conectado e ligado. Verifique se as luzes ou indicadores do modem estão mostrando um status normal. Normalmente, essas luzes indicam se sua rede está funcionando bem.
Você também pode tentar abrir o site usando um navegador diferente ou outro dispositivo conectado ao mesmo Wi-Fi para ver se funciona.
Se você acha que o modem está causando o problema, reinicie-o ou execute uma reinicialização suave (as instruções geralmente estão no manual do roteador Wi-Fi) para ver se isso ajuda.
2. Reinicie o seu PC e modem de Internet
Se você confirmar que sua conexão com a Internet está estável e funcionando bem, isso indica que você deve começar a solucionar problemas do seu lado. O método mais fundamental e básico, mas eficiente, é reiniciar o PC e o modem de Internet, que é o seu roteador.
O método é muito simples, tudo que você precisa fazer é desconectar o roteador/modem e o PC, aguardar até 10 segundos e conectá-los novamente.
Agora, depois de conectá-los novamente, espere que inicializem completamente (o que pode levar de 10 a 20 segundos) e verifique se os LEDs do roteador indicam uma conexão ativa. Depois, tente acessar o site no seu PC. Este método geralmente funciona para vários erros de rede. No entanto, se isso não acontecer, temos outros métodos que você pode tentar.
3. Redefinir as configurações de TCP/IP
Se reiniciar o PC com Windows ou o modem da Internet não corrigir o erro err_neywork_changed, o próximo método que você pode fazer é redefinir toda a configuração da rede. Neste processo específico, todas as configurações da Internet serão redefinidas para os padrões, incluindo DNS, seu endereço IP, TCP, etc.
Redefinindo as configurações de TCP/IP para err_network_changed Windows 10 Fix :
Passo 1 : Abra o comando de execução clicando na Windows key and R Nas versões modernas, eles também podem ser pesquisados na barra de pesquisa presente na opção do menu iniciar.
Passo 2 : Escreva cmd e pressione Enter.
Etapa 3: Após a abertura da página do prompt de comando baseado em administrador, a próxima etapa consiste em digitar ipconfig/release na página de comando. Este processo desencadeia a liberação do endereço IP existente.
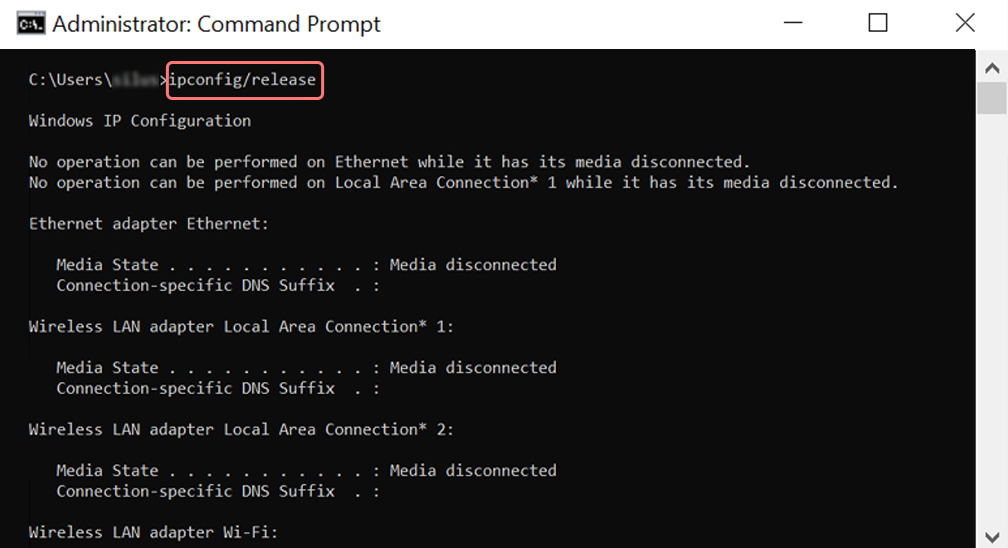
Etapa 4 : Assim que o endereço IP for liberado do sistema, siga a próxima etapa para liberar o cache DNS. Portanto, digite ipconfig/flushdns para liberar o cache DNS.
Etapa 5 : Na próxima etapa, digite ipconfig /renew , que renovará o novo endereço IP do sistema.
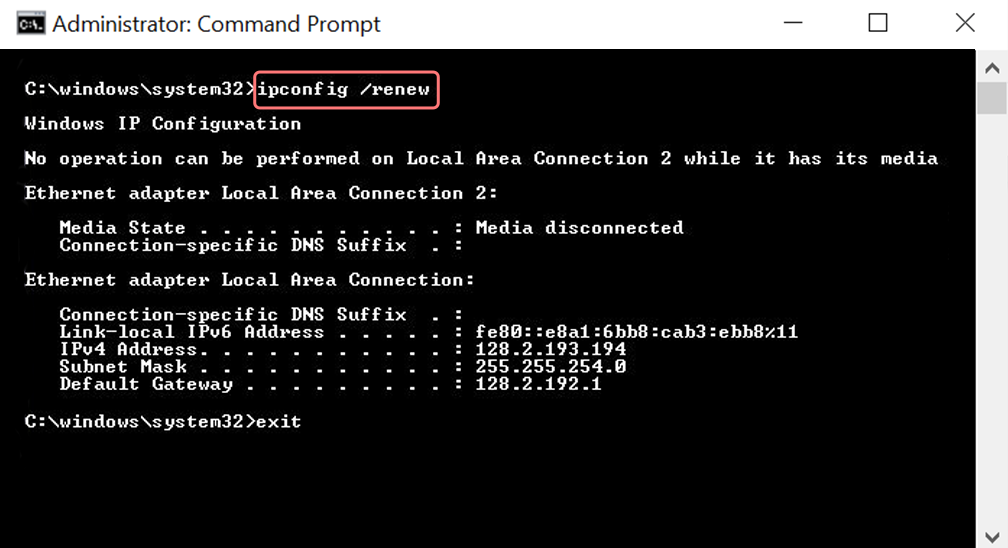
Etapa 6 : digite netsh int ip set dns e clique em Enter. Isso redefinirá todas as configurações de IP do IP anterior armazenado.
Etapa 7 : digite o comando netsh winsock reset . Isso restabelecerá o Catálogo Winsock.
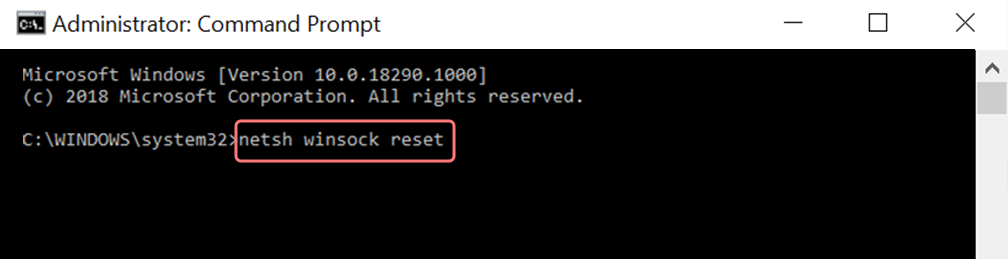
Passo 8 : Por fim, após a conclusão do processo, reinicie o PC e verifique se o problema foi resolvido ou não.
Para correção MAC err_network_changed:
Passo 1 : Como mencionado anteriormente, usar uma Máscara de Gás é uma saída fácil para pesquisar todos os trabalhos relacionados ao sistema. Para usuários regulares, a primeira etapa envolve abrir as opções de preferências do sistema na janela principal.
Passo 2 : Em seguida, na aba Ethernet, clique nas opções avançadas.
Passo 3 : Para começar, com os comandos, é necessário clicar na aba TCP/IP, que tem a opção de liberar uma opção de DHCP. Assim, o processo permite que os usuários MAC limpem o DNS local.
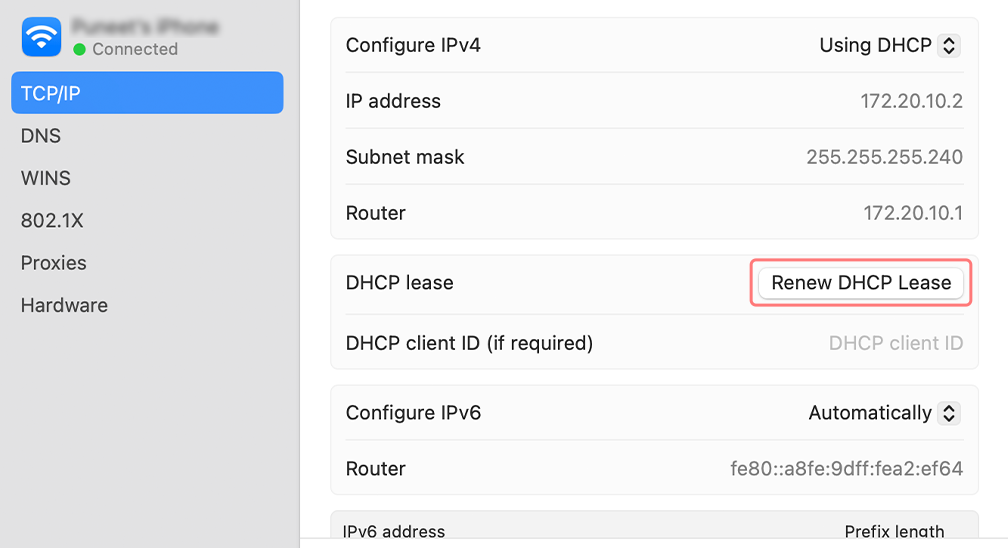
Passo 4 : Os usuários de MAC também podem limpar o cache DNS local. Isso envolve visitar a página Utilitários>Terminal , onde será necessário apresentar o comando.
Etapa 5 : O comando para liberar o mesmo é dscacheutil -flushc
4. Verifique suas configurações de DNS
As configurações de DNS ou servidor de nomes de domínio geralmente são algo que você não precisa definir ou usar configurações personalizadas. Normalmente, essas configurações são fornecidas por padrão pelo seu ISP. No entanto, às vezes você pode encontrar erros ‘err_network_changed’ e, nesses casos, é necessário verificar suas configurações de DNS.
Para usuários do Windows 10 ou 11, você precisa ir até o ícone do Windows localizado no canto inferior esquerdo da tela e clicar nele. Digite “Conexões de rede” na barra de pesquisa conforme mostrado na imagem abaixo e selecione o aplicativo Exibir conexões de rede conforme mostrado abaixo:
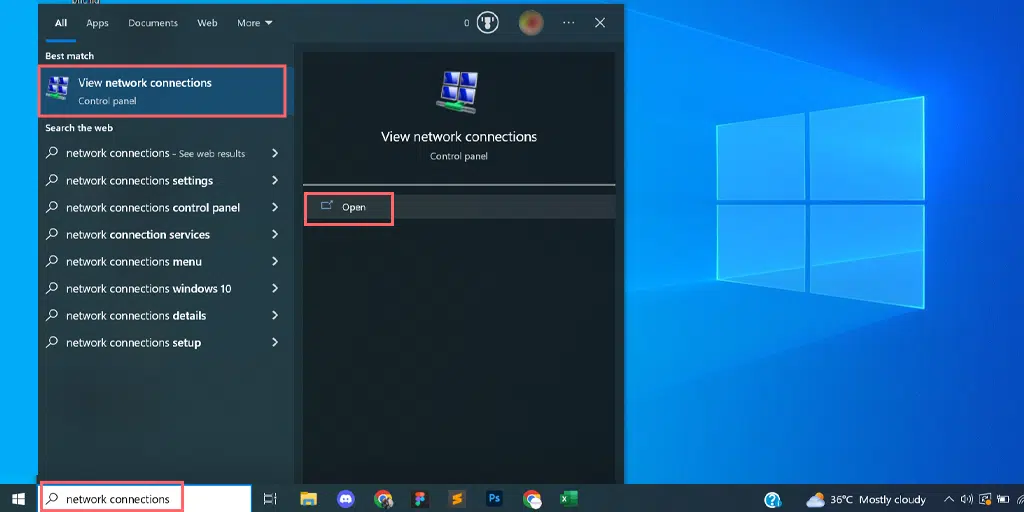
Ao clicar em Exibir conexões de rede, você será direcionado para a página Conexões de rede, onde poderá ver todas as conexões disponíveis que possui. A conexão ativa/atual que você está usando será marcada em verde, enquanto as conexões que não estão em uso serão marcadas com uma cruz vermelha, conforme mostrado na imagem abaixo.
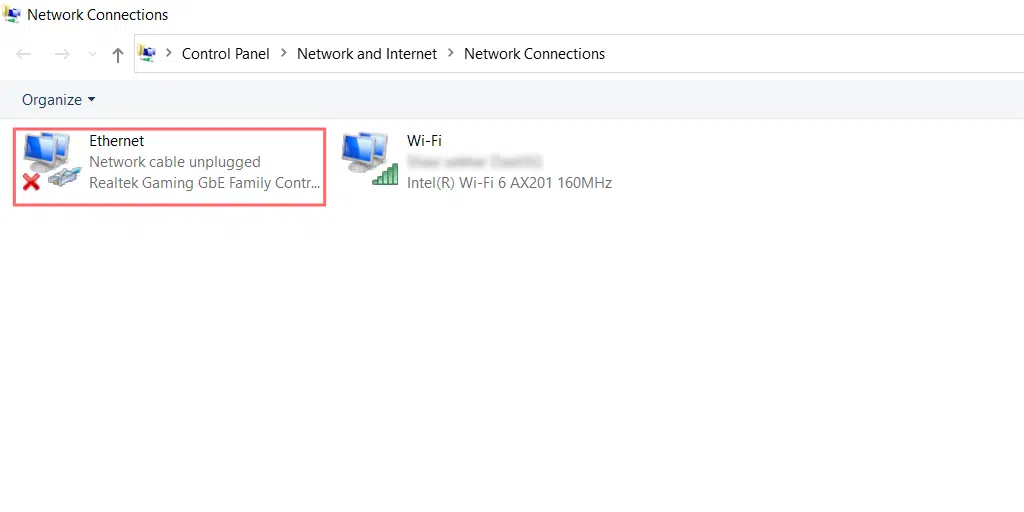
Na página Exibir conexões de rede, escolha a conexão que você está usando ou ativa no momento e clique com o botão direito nela para revelar as opções. Selecione propriedades.
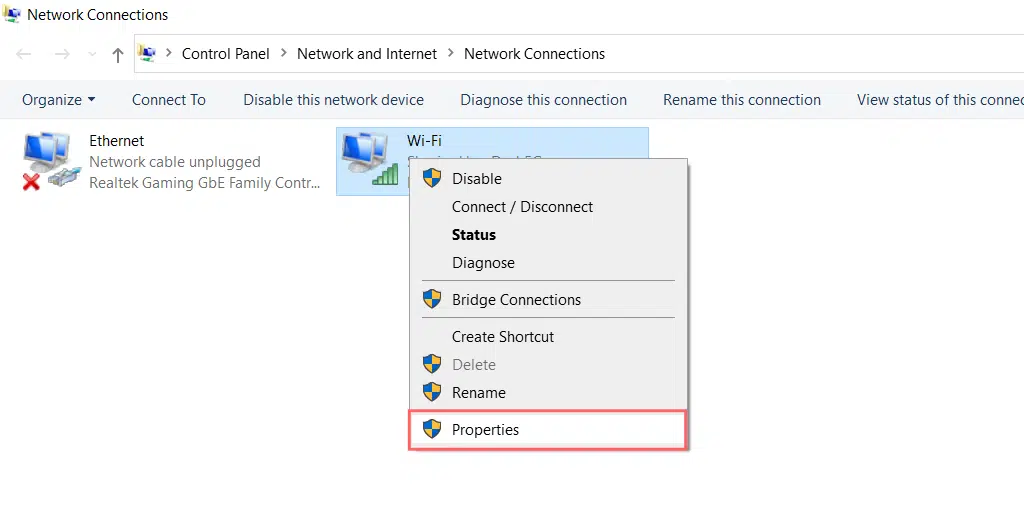
Ao clicar nas propriedades, uma nova janela se abrirá, na qual você deverá selecionar Internet Protocol Versão 4 (TCP/IPv4) seguido da opção de propriedades.
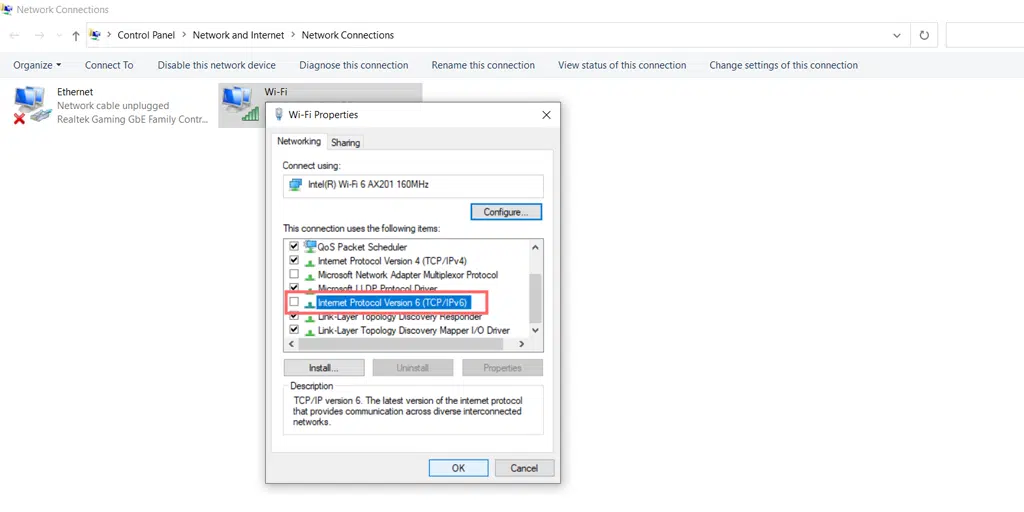
Na nova janela pop-up, ou seja, Propriedades do Protocolo de Internet Versão 4 (TCP/IPv4), se “Obter endereço do servidor DNS automaticamente estiver selecionado. Você precisa escolher “Usar os seguintes endereços de servidor DNS” e inserir 8.8.8.8 e 8.8.4.4 como servidores. Clique no botão OK e verifique.
Porém, se você já especificou seus servidores DNS, desta vez altere as configurações para automático e clique no botão “OK” >verificar.
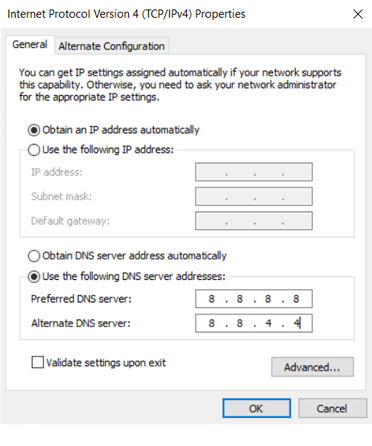
Agora, se o erro for acionado devido ao seu problema de DNS, ele deverá corrigir o erro. Mas, por precaução, não adianta tentar redefinir seu adaptador de rede.

5. Desative seu adaptador de rede
Desativar o adaptador de rede forçará o Windows a recarregar a configuração e redefini-la para o padrão.
Para desabilitar o adaptador Microsoft Virtual Wi-Fi Miniport, a primeira coisa que você precisa fazer é pressionar o botão Windows e a tecla R simultaneamente no teclado. Uma janela pop-up de execução aparecerá.
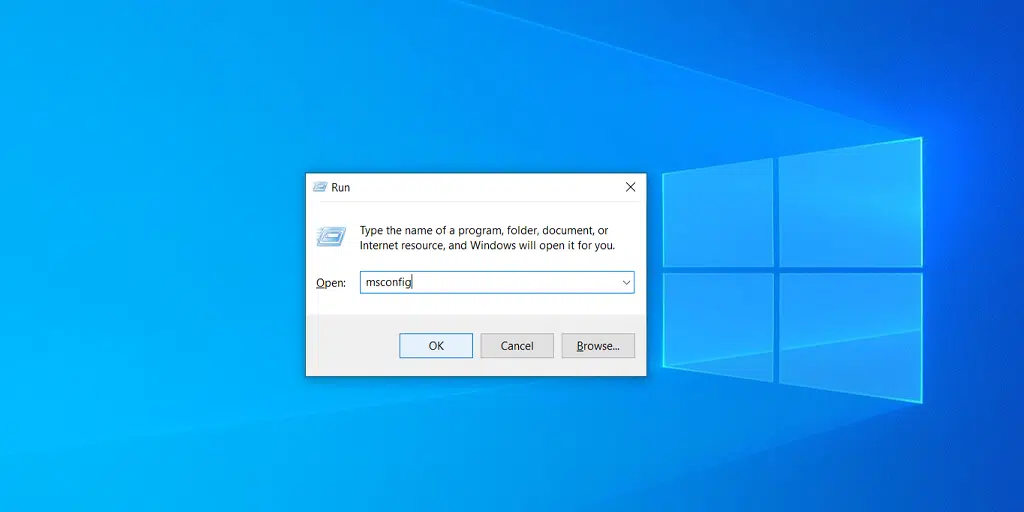
Agora você precisa digitar devmgmt.msc e pressionar a tecla Enter. Este comando iniciará o aplicativo Gerenciador de Dispositivos na tela do computador. Agora clique na guia Exibir e selecione Mostrar dispositivos ocultos para mostrar alguns novos dispositivos que estão ocultos na lista, conforme mostrado na imagem abaixo:
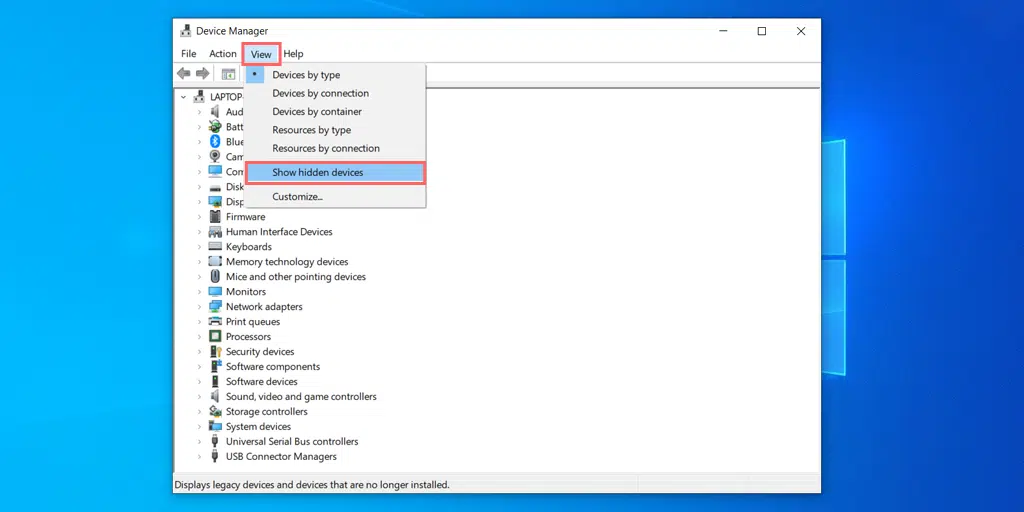
Clique na categoria Adaptadores de rede para expandir e clique com o botão direito no Adaptador Intel Virtual Wi-Fi Miniport para escolher a opção de desinstalação do dispositivo.
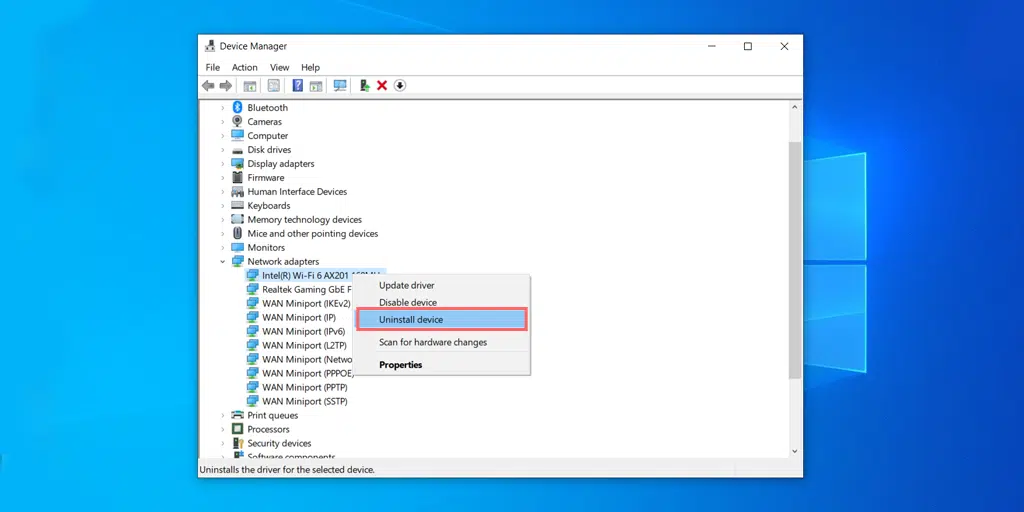
Faça o mesmo processo com todos os Adaptadores de Miniporta Virtual disponíveis e quando terminar, feche todas as janelas e reinicie o sistema.
Leia: Como corrigir o erro ERR_EMPTY_RESPONSE? (7 métodos)
6. Desative seu servidor proxy
Um servidor proxy atua como intermediário entre o seu computador ou dispositivo e a Internet. Facilita o fluxo de informações entre você e os sites que deseja visitar, adicionando uma camada de separação e controle.
Mas às vezes também pode funcionar mal e não permitir que você se conecte ao site. Como resultado, ele aciona um erro ' err_address_unreachable '.
Portanto, você deve tentar desligar o servidor proxy para ver se essa é a causa do erro.
Aqui está um método para desabilitar o servidor proxy.
- Pressione a tecla Windows + I para abrir a janela Configurações ou digite “configurações” na barra de pesquisa conforme mostrado abaixo:
![Como corrigir o erro 1005 “Acesso negado”? [9 métodos rápidos] 3 Windows Settings](/uploads/article/52131/R2fpQPzeSca76H1t.webp)
Na janela principal, selecione Rede e Internet.
![Como corrigir o erro 1005 “Acesso negado”? [9 métodos rápidos] 4 Windows Network and Internet Settings](/uploads/article/52131/Hxpm5M8udCkK4mjI.webp)
Selecione a opção “Proxy” à esquerda.
![Como corrigir o erro 1005 “Acesso negado”? [9 métodos rápidos] 5 Turning off Proxy Server](/uploads/article/52131/MQLrNa3Mv6I6xtWB.webp)
Verifique se a opção “Detectar configurações automaticamente” está desativada em “Configuração automática de proxy”.
Desative a opção “Usar um servidor proxy” na seção “Configuração manual de proxy”.
Para usuários de Mac, eles podem executar as seguintes etapas para desativar as configurações de proxy:
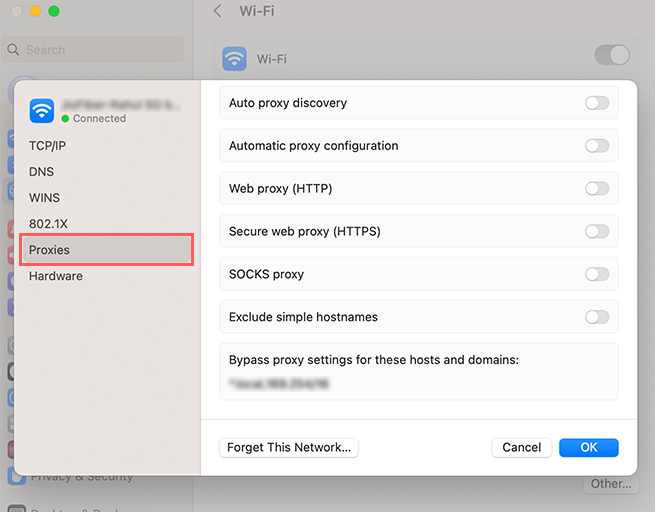
Passo 1: Vá para o menu Apple ou clique no ícone da Apple localizado no canto superior esquerdo da tela do seu Mac.
Passo 2: Clique em Configurações do Sistema ou Preferências do Sistema, o que for aplicável.
Passo 3: Agora clique em “Rede” na barra lateral.
Passo 4: No painel direito, selecione um serviço de rede > Detalhes .
Passo 5: Clique em proxies e agora escolha entre as opções de configuração de proxy manual ou automática, quando terminar clique no botão “Ok” e verifique se o erro persiste.
7. Limpe o cache do navegador (correção do Chrome err_network_changed)
Se o erro persistir, tente limpar o cache do navegador Chrome. Este método limpará todo o cache do navegador e forçará o navegador a buscar novos dados e pode ajudar a corrigir o erro err_network_changed.
No navegador Chrome, vá para Configurações > Privacidade e segurança > Limpar dados de navegação > Você pode desmarcar o Histórico de navegação e permitir que cookies e outros dados do site, bem como imagens de cache, sejam marcados > Limpar dados.
Alternativamente, você pode inserir este endereço diretamente em seu navegador Chrome: chrome://settings/privacy. Isso o levará às configurações de privacidade, onde você pode clicar em “ Limpar dados de navegação ”.
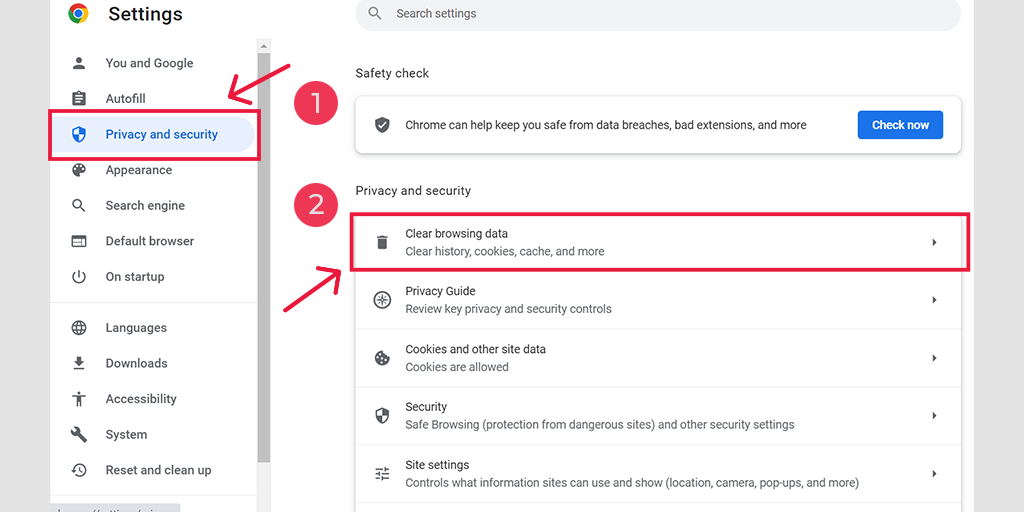
Na janela pop-up, você verá muitas outras opções, mas deverá escolher o seguinte:
- Selecione o intervalo de tempo como “Todo o tempo”.
- Selecione cookies e outros dados do site, bem como imagens de cache (você também pode selecionar o histórico de navegação)
- Clique no botão Limpar dados.
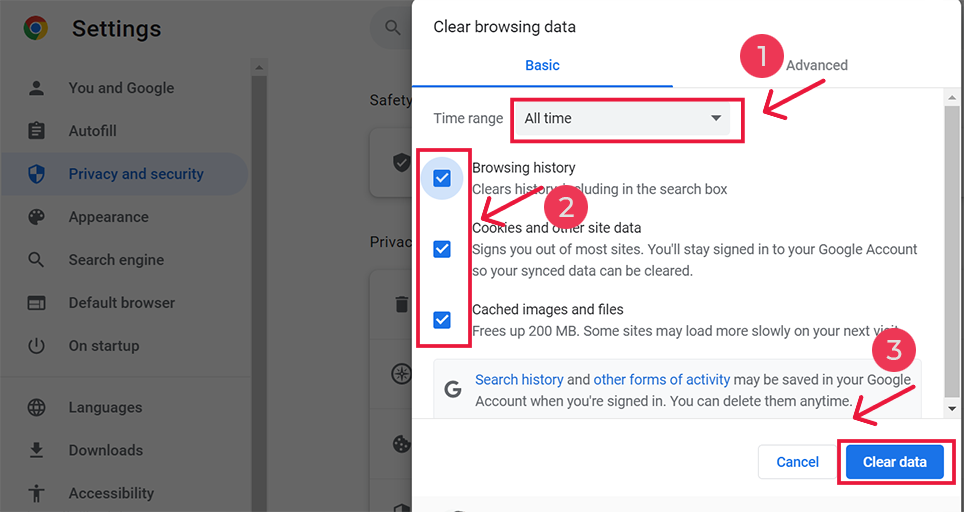
Para correção do Android err_network_changed
Inicie o aplicativo Chrome em seu celular Android e, para corrigir esse erro, clique em Mais > Configurações.
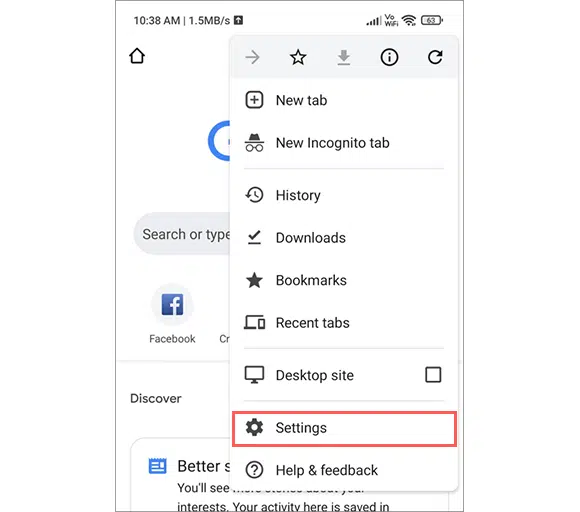
Depois disso, clique em Privacidade e segurança > Limpar dados de navegação.
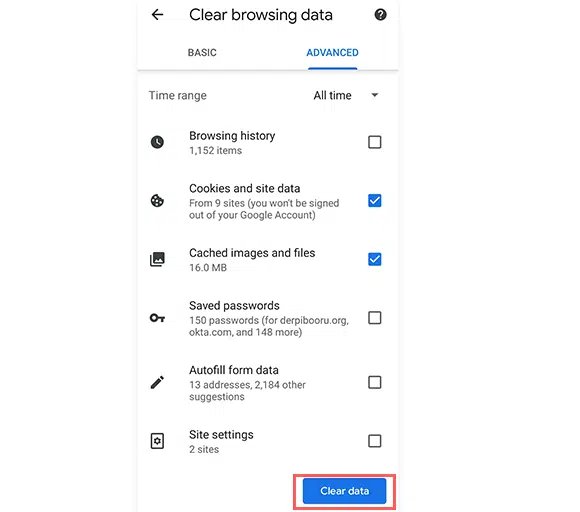
Por fim, selecione Imagens e arquivos armazenados em cache> Limpar dados. No entanto, se ainda estiver vendo esse erro, você precisará tentar nosso próximo método de solução de problemas.
Se o erro ainda persistir, temos muitos outros métodos mencionados em nossos blogs relacionados a erros de rede que funcionam perfeitamente para qualquer tipo de erro de rede. Por favor, verifique-os usando o link fornecido abaixo:
- Como corrigir o erro ERR_INTERNET_DISCONNECTED? (9 métodos)
- Como corrigir o erro ERR_EMPTY_RESPONSE? (7 métodos)
- Como corrigir o erro ERR_CONNECTION_RESET no Chrome? (8 métodos)
Leia: Como corrigir o erro ERR_CONNECTION_RESET no Chrome? (8 métodos)
Resumo
O erro err_network_changed é exclusivo do Google Chrome, mas não tem nada a ver com o seu navegador Chrome. Ele é acionado principalmente devido ao seu problema de conectividade com a Internet e endereço IP defeituoso. Se você é um usuário regular da Internet, há grandes chances de enfrentar esse problema algum dia.
Felizmente, esses tipos de problemas de rede podem ser corrigidos com etapas simples de solução de problemas, como:
1. Verifique sua conexão com a Internet
2. Reinicie o seu PC e modem de Internet
3. Redefinir as configurações de TCP/IP
4. Verifique suas configurações de DNS
5. Desative seu adaptador de rede
6. Desative seu servidor proxy
7. Limpe o cache do navegador (correção do Chrome err_network_changed)
Você pode usar qualquer um desses métodos e isso definitivamente resolverá seu erro err_network_changed facilmente.
Se você tiver alguma dúvida ou sugestão em relação a esta postagem, informe-nos na seção de comentários abaixo.
perguntas frequentes
Como faço para corrigir uma alteração na rede ERR?
Você pode corrigir facilmente o erro Err de alteração de rede usando os seguintes métodos:
1. Verifique sua conexão com a Internet
2. Reinicie o seu PC e modem de Internet
3. Redefinir as configurações de TCP/IP
4. Verifique suas configurações de DNS
5. Desative seu adaptador de rede
6. Desative seu servidor proxy
7. Limpe o cache do navegador (correção do Chrome err_network_changed)
Por que ERR_NETWORK_CHANGED aparece ao usar uma VPN?
VPNs, ou redes privadas virtuais, atuam como intermediários através dos quais os dados da Internet são transmitidos. É por isso que eles também podem afetar a velocidade geral da rede e, às vezes, causar problemas. As VPNs geralmente alteram o endereço IP para proteger a privacidade do usuário, mas às vezes, quando o navegador detecta essa alteração no endereço IP, isso pode levar ao erro ‘err_network_changed’.
O que significa o erro Err_network_changed?
O err_network_changed significa que algo deu errado com sua conexão com a internet. Como qualquer erro de navegador, a mensagem de erro err_network_changed também vem com uma breve descrição que informa pouco específico sobre sua causa potencial.