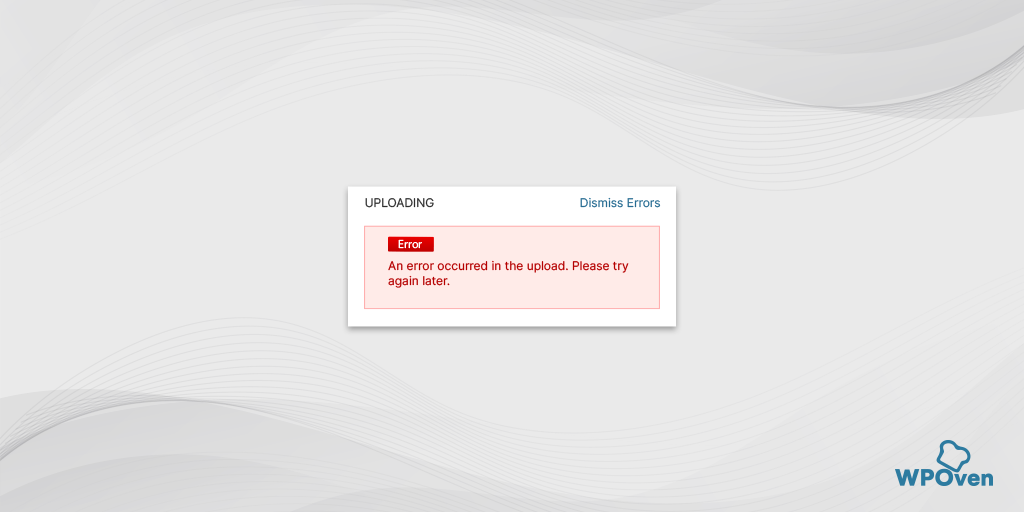Como corrigir ERR_TUNNEL_CONNECTION_FAILED rapidamente?
Publicados: 2024-06-20ERR_TUNNEL_CONNECTION_FAILED é um erro exclusivo que só pode ser visto no Google Chrome e não é um erro comum que você geralmente pode encontrar. Mas isso não significa que seja difícil de consertar.
Simplesmente investigar as configurações do sistema para solucionar problemas pode resolver o problema e também permitir que você corrija outros problemas relacionados à Internet.
Neste artigo, diremos o que significa ERR_TUNNEL_CONNECTION_FAILED, por que ocorre e como você pode corrigi-lo de várias maneiras.
Então, sem mais delongas, vamos começar.
O que é err_tunnel_connection_failed?
O termo 'túnel' na mensagem ERR_TUNNEL_CONNECTION_FAILED refere-se a um tipo de conexão que ajuda a enviar ou acessar dados de forma segura e privada através de uma rede.
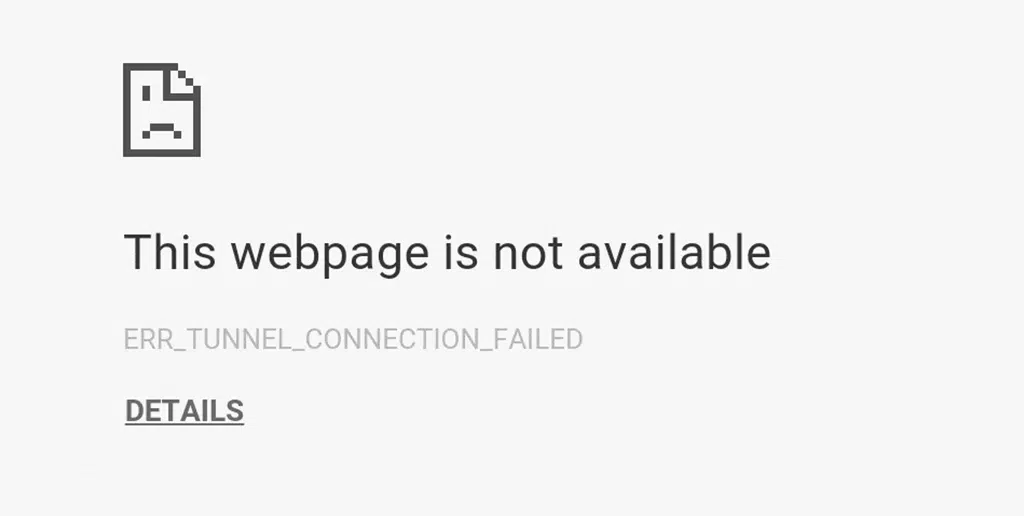
O erro ERR_TUNNEL_CONNECTION_FAILED geralmente significa que há algo errado com seu proxy ou com o Sistema de Nomes de Domínio (DNS). Esta mensagem de erro aparece quando o navegador não consegue se conectar ao servidor devido a uma falha no canal de comunicação, ou seja, no túnel.
No entanto, você não deve considerar isso um problema de conexão com a Internet; na verdade, não tem nada a ver com isso. Em vez disso, mostra que o DNS ou proxy não consegue determinar o site que você está tentando visitar.
Além disso, lembre-se de que esse erro específico é exclusivo do Google Chrome. Outros navegadores podem enfrentar o mesmo problema, mas exibirão mensagens de erro diferentes.
Resumindo, o erro não revela o problema real. O Chrome usa essa mensagem de erro para indicar vários problemas, como quando um site está fora do ar ou quando o URL foi alterado. No entanto, o verdadeiro problema está nas configurações de DNS e proxy.
Algumas variações do erro err_tunnel_connection_failed que você pode ver:
- A conexão do servidor proxy falha no Google Chrome
- ERR_TUNNEL_CONNECTION_FAILED
- Conexão segura através de servidor proxy, túnel VPN não disponível não pode ser estabelecido
- O navegador não consegue se conectar à Internet por meio de um proxy

Como ocorre o err_tunnel_connection_failed?
Sempre que você tenta acessar ou visitar um novo site, seu navegador envia solicitações a vários servidores para obter o conteúdo do site. No entanto, devido a alguns problemas no caminho de comunicação da rede, as solicitações não conseguem alcançar os servidores intermediários, o que causará o erro Err_tunnel_connection_failed.
Alguns motivos comuns que geralmente causam o erro Err_tunnel_connection_failed
O erro ERR_TUNNEL_CONNECTION_FAILED é causado por vários problemas, incluindo:
- Configurações de proxy incorretas : se você configurou as configurações de proxy incorretamente ou elas ficaram desatualizadas, o Chrome pode não conseguir rotear seu tráfego corretamente.
- Problemas de DNS : Se houver algum problema com o Sistema de Nomes de Domínio (DNS), ele pode impedir que seu navegador encontre o servidor do site.
- Problemas de configuração de rede : se você configurou incorretamente as configurações de rede ou definiu restrições de firewall fortemente, isso pode bloquear a conexão.
- Problemas do servidor proxy : se o servidor proxy estiver inativo, sobrecarregado ou com problemas, isso poderá causar esse erro.
- Extensões do navegador : certas extensões, especialmente aquelas relacionadas à rede ou à segurança, podem interferir na capacidade do Chrome de estabelecer uma conexão por meio de um proxy.
- Problemas de VPN : Se você estiver usando qualquer conexão VPN, isso também pode levar a esse erro, especialmente se o servidor VPN estiver com problemas.
- Configurações de rede mal configuradas : configurações de proxy ou configurações de VPN incorretas podem interromper a conexão.
- Interferência de firewall ou antivírus : às vezes, o software de segurança bloqueia por engano tentativas legítimas de estabelecer uma conexão de rede.
- Problemas com a própria rede : Problemas com seu ISP ou equipamento de rede local (como roteadores) podem interromper o acesso à Internet.
- Problemas específicos do navegador : arquivos ou configurações corrompidas do navegador também podem ser os culpados.
- Conflitos de software : às vezes, outros softwares no seu computador (como firewalls ou programas antivírus) podem interferir na sua conexão com a Internet.
- Dados corrompidos do navegador : cache, cookies ou outros dados do navegador podem ser corrompidos ou desatualizados com o tempo, causando vários problemas, incluindo este erro.
Conhecer todas essas possíveis causas permite solucionar o problema com precisão e ajuda a evitar métodos de tentativa e erro.
Como corrigir o erro err_tunnel_connection_failed?
Agora que você entende o que é o erro ERR_TUNNEL_CONNECTION_FAILED e o que o causa, vamos verificar os métodos que você pode tentar para corrigi-lo.
- Verifique as configurações de VPN e proxy (desative-as se necessário)
- Redefinir/renovar suas configurações de Internet
- Desative temporariamente qualquer firewall ou software antivírus
- Tente limpar o histórico e os dados do navegador
- Tente mudar o servidor DNS
- Atualizar ou redefinir as configurações do Chrome para o padrão
1. Verifique as configurações de VPN e proxy (desative-as se necessário)
Como os problemas do servidor proxy geralmente são a principal causa do erro, basta ajustar as configurações do sistema operacional para encontrar automaticamente as configurações de proxy ou configurá-lo para usar um servidor específico para resolver o problema.
Esses proxies e VPNs atuam como intermediários entre o seu computador e a Internet e fornecem privacidade, além de contornar restrições geográficas.
Se você configurou incorretamente as configurações de proxy, isso pode impedir que o Chrome estabeleça uma conexão segura e, portanto, causar esse problema. Além disso, um servidor proxy que não responde pode causar o mesmo.
Ao falar sobre VPN, geralmente altera seu endereço IP e roteia seu tráfego através de diferentes servidores. Isso pode causar problemas se os servidores VPN não estiverem otimizados para sua localização ou para os sites que você visita.
Para corrigir isso, tudo o que você pode fazer é garantir que as configurações estejam configuradas corretamente ou é possível desativá-las diretamente. É assim que você pode fazer isso:
Desative o proxy no Windows 10
Passo 1: Abra seu navegador Chrome. Clique no botão de menu “⋮” no canto superior direito e escolha “Configurações”.
Passo 2: Role para baixo e clique em “Sistema” e selecione “Abrir configurações de proxy”.
Etapa 3: Isso abrirá uma nova janela para configurações de proxy.
Passo 4: Na janela de configurações de proxy, você verá duas seções: Configuração automática de proxy e Configuração manual de proxy.
Na seção Configuração automática de proxy:
- Desative “Detectar configurações automaticamente” (use o botão de alternância).
- Desative “Usar script de configuração” (clique em Configurar, desligue e salve).
Na seção Configuração manual de proxy:
- Desative “Usar um servidor proxy” (clique em Configurar, desligue e salve).
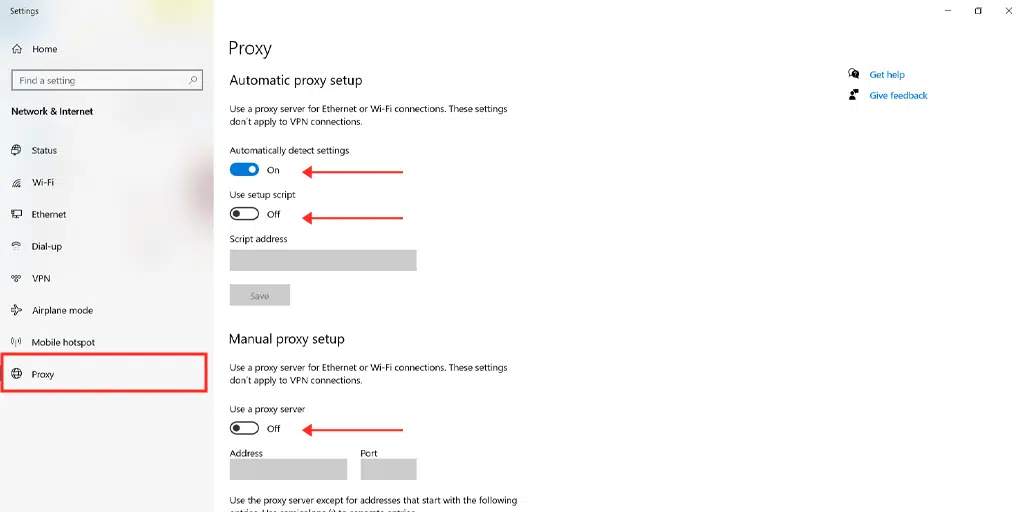
Desative o proxy no MacOS
Passo 1: Vá para o menu Apple ou clique no ícone da Apple no canto superior esquerdo da tela do Mac.
Passo 2: Selecione “Configurações do Sistema” ou “Preferências do Sistema”.
Passo 3: Clique em “Rede” na barra lateral.
Passo 4: No painel direito, escolha um serviço de rede e clique no botão “Avançado”.
Passo 5: Vá até a aba “Proxies”, desmarque todos os protocolos listados em “Selecione um protocolo para configurar” e clique em “OK”.
Se você estiver usando uma VPN, poderá desativá-la nas configurações ou consultar a documentação do aplicativo. No entanto, se você estiver usando uma VPN ou extensão do Chrome, desative-a em Chrome > Configurações > Extensões.
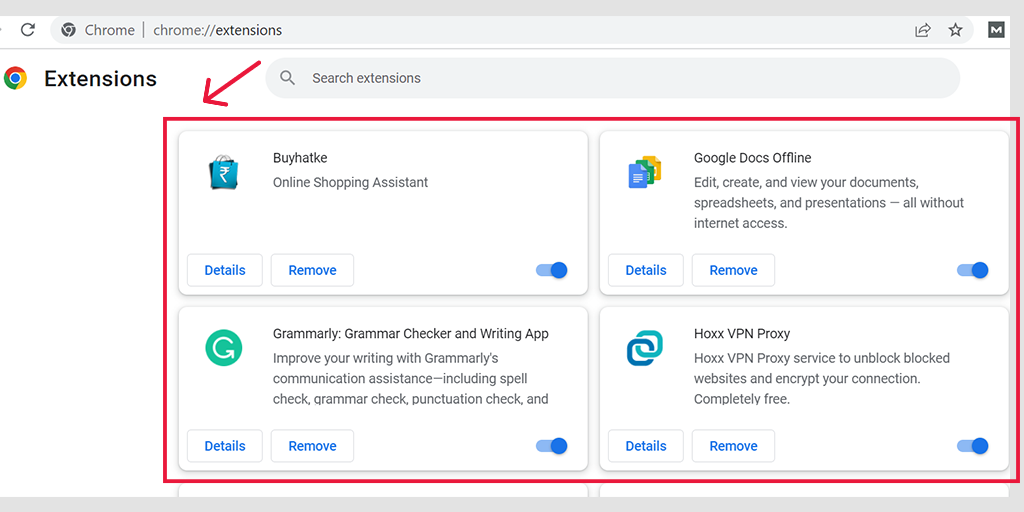
2. Redefina/renove suas configurações de Internet
Se você configurou incorretamente as configurações de Internet em seu computador, isso pode levar a uma série de problemas de conectividade, como erro ERR_TUNNEL_CONNECTION_FAILED. Você pode corrigir isso facilmente simplesmente redefinindo ou renovando as configurações da Internet seguindo o método abaixo:
Para usuários do Windows 7 ou 10
Passo 1 : Abra o comando Executar pressionando a tecla Windows + R. Nas versões mais recentes, você também pode pesquisar “Executar” na barra de pesquisa do menu Iniciar.
Passo 2 : Digite “cmd” e pressione Enter.
Etapa 3 : Na janela do prompt de comando que é aberta, digite “ipconfig/release” e pressione Enter. Isso liberará seu endereço IP atual.
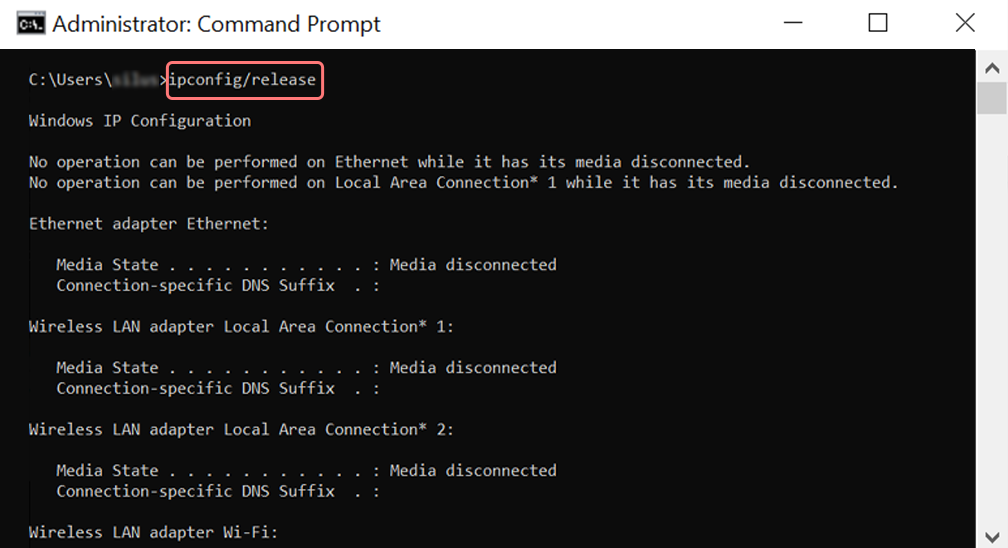
Passo 4 : Em seguida, digite “ipconfig/flushdns” e pressione Enter para limpar o cache DNS.
Etapa 5 : Em seguida, digite “ipconfig/renew” e pressione Enter para obter um novo endereço IP.
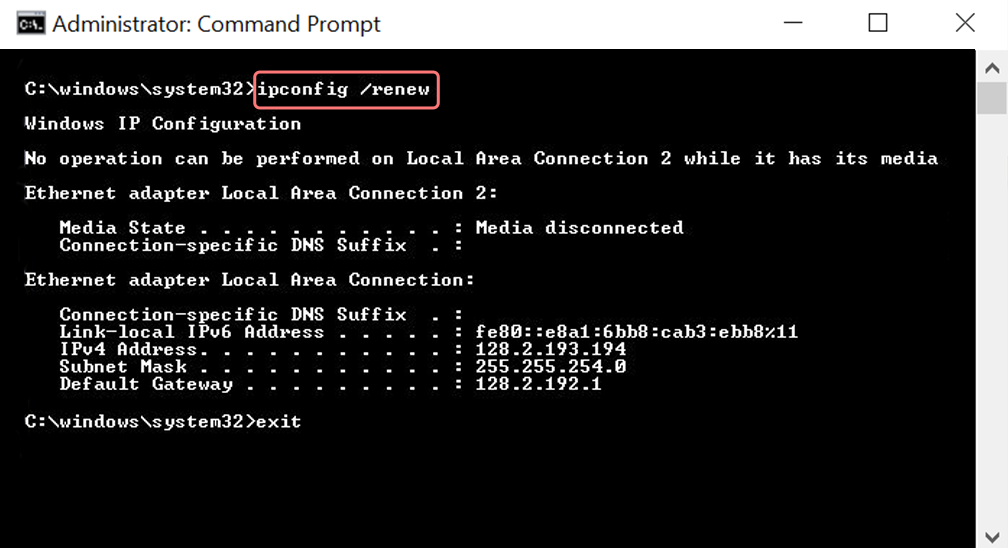
Etapa 6 : Digite “netsh int ip set dns” e pressione Enter para redefinir suas configurações de IP.

Etapa 7 : Por fim, digite “netsh winsock reset” e pressione Enter para redefinir o Catálogo Winsock.
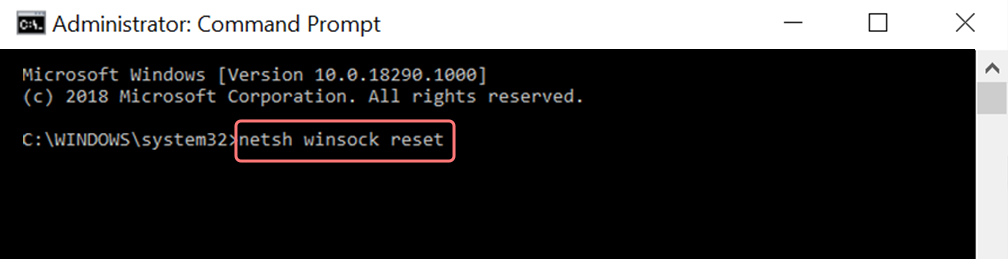
Etapa 8 : Reinicie o computador para concluir o processo.
Para usuários de Mac
Passo 1: Para começar, abra as preferências do sistema no menu principal.
Passo 2: Vá até a aba Ethernet e clique em “Avançado”.
Etapa 3 : Nas configurações avançadas, clique na guia TCP/IP e selecione a opção “Liberar concessão de DHCP”. Isso limpará o DNS local.
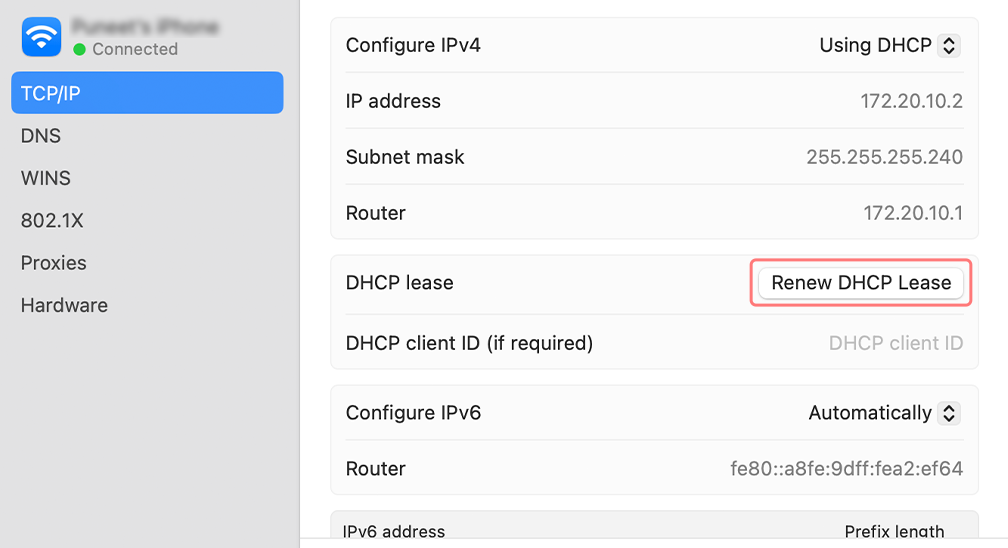
Passo 4 : Para limpar o cache DNS local, vá para Utilitários > Terminal.
Passo 5 : No Terminal, digite o comando “dscacheutil -flushcache” e pressione Enter.
3. Desative temporariamente qualquer firewall ou software antivírus
Não há como negar que firewalls e software antivírus têm como objetivo protegê-lo contra ataques maliciosos ou tentativas de hackers. No entanto, às vezes esses programas se comportam de forma tão agressiva que podem começar a bloquear solicitações legítimas do Chrome para estabelecer uma conexão de túnel.
Isso pode acontecer porque o programa antivírus ou os firewalls estão configurados com muita força ou porque suas definições de segurança estão desatualizadas.
A atualização de seus programas de segurança garante que seu software esteja atualizado com os registros de alterações, definições e regras de segurança mais recentes, que podem reconhecer e permitir essas conexões de rede legítimas.
Se não funcionar, desativá-los temporariamente pode ajudar a resolver o problema.
Leia: Como desativar temporariamente antivírus e firewalls?
4. Tente limpar o histórico e os dados do navegador
Tente acessar o site em um navegador alternativo (diferente do Chrome) com a mesma conexão de internet. Se você não enfrentar nenhum problema de túnel, o problema está no Chrome.
Os dados do Chrome podem estar desatualizados ou corrompidos, o que é uma das principais causas da maioria dos erros de conexão.
Para corrigir isso, limpar completamente os dados do navegador Chrome é a melhor opção. Veja como você pode fazer isso:
- Abra o Google Chrome.
- Clique nos três pontos verticais no canto superior direito.
- Selecione “Mais ferramentas” e clique em “Limpar dados de navegação”.
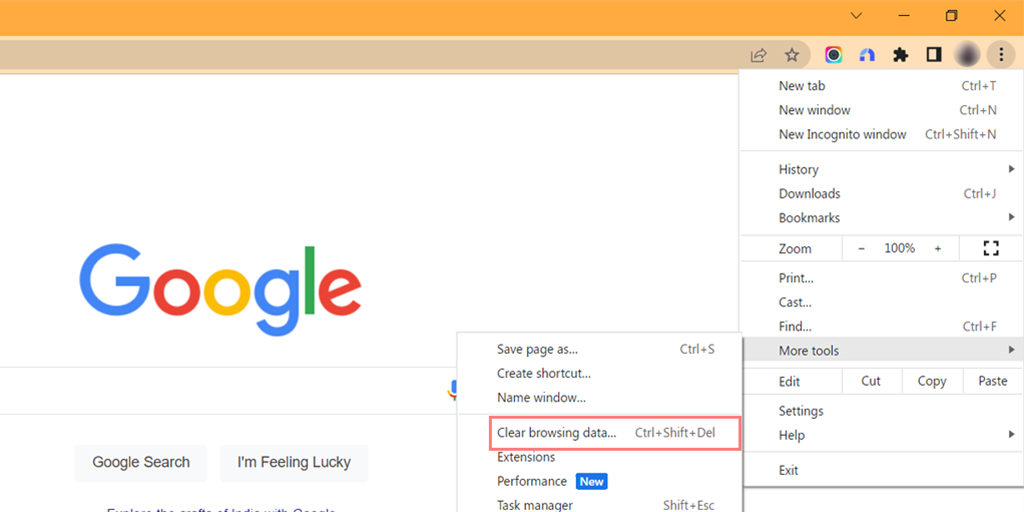
- Na janela pop-up, escolha “Histórico de navegação”, “Cookies e outros dados do site” e “Imagens e arquivos armazenados em cache” na seção “Básico”.
- Clique em “Limpar dados” para iniciar o processo.
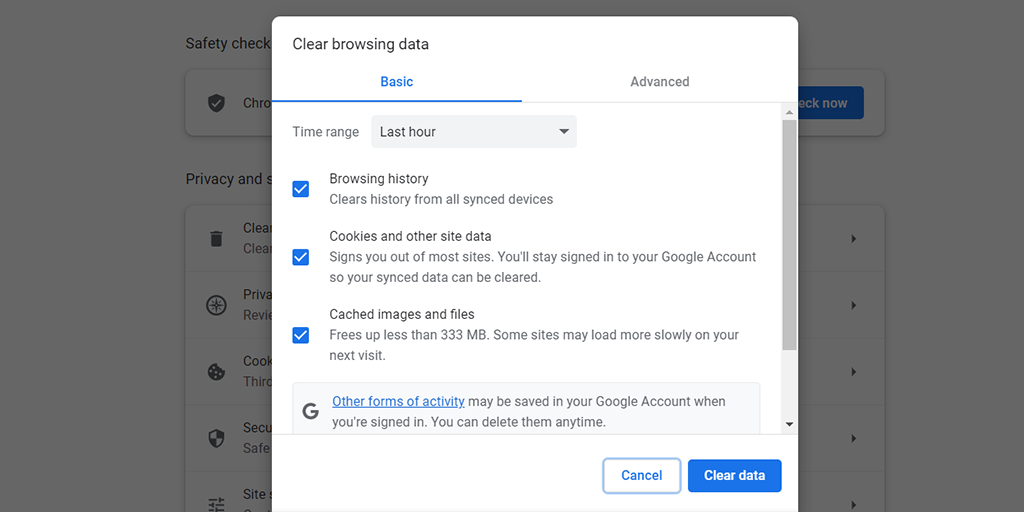
5. Tente alterar o servidor DNS
Por padrão, seu sistema operacional usará o servidor DNS fornecido pelo seu ISP (Provedor de Serviços de Internet), que traduz nomes de domínio em seus respectivos endereços IP para que os servidores se comuniquem.
No entanto, o servidor DNS padrão às vezes pode enfrentar problemas como interrupções ou lentidão, resultando em erros ERR_TUNNEL_CONNECTION_FAILED.
Portanto, você pode tentar mudar para servidores DNS públicos alternativos, como o do Google ou o da Cloudflare, o que pode resolver o problema.
Leia: Como alterar o servidor DNS?
6. Atualize ou redefina as configurações do Chrome para o padrão
Como é um erro específico do Chrome, você deve certificar-se de que o Google Chrome esteja atualizado com a versão mais recente disponível, caso contrário, siga as etapas para atualizá-lo imediatamente.
Atualizando o Google Chrome
- Abra o Google Chrome no seu computador.
- Clique no ícone do menu de três pontos no canto superior direito.
- Passe o mouse sobre “Ajuda” no menu.
- Clique em “Sobre o Google Chrome” no submenu.
- O Chrome abrirá uma nova guia e verificará automaticamente se há atualizações.
- Se uma atualização estiver disponível, o Chrome fará o download e a instalará.
- Quando a atualização estiver concluída, clique em “Reiniciar” para reiniciar o Chrome com a versão mais recente.
Mesmo que a atualização do Chrome não corrija o erro err_tunnel_connection_failed, tente redefinir o Chrome para as configurações padrão.
Redefinindo o Chrome para as configurações padrão
- Abra seu navegador Chrome.
- Clique no ícone do menu de três pontos no canto superior direito.
- Selecione “Configurações” no menu.
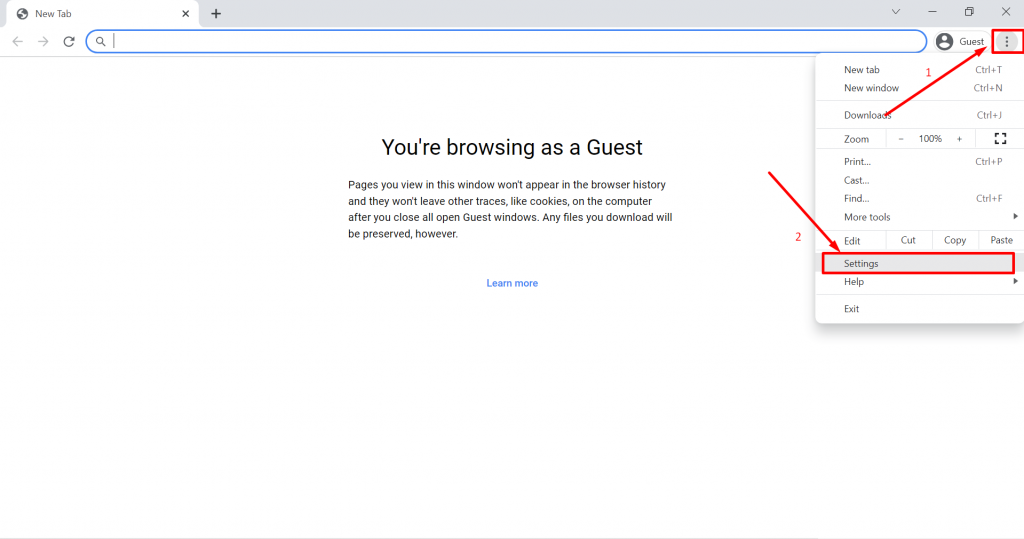
- Role para baixo e clique na guia “Avançado” seguida de “Redefinir e limpar” conforme mostrado na imagem.
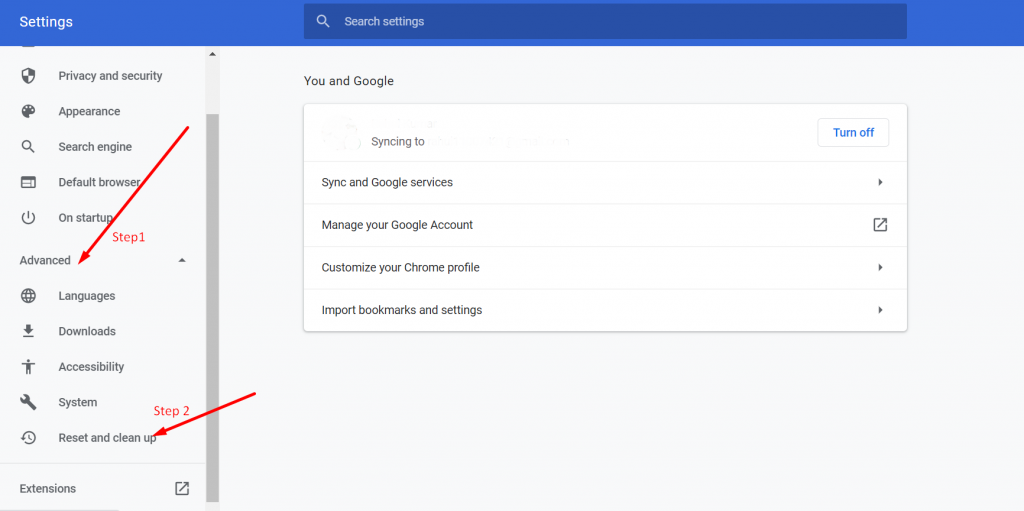
- Escolha “Restaurar as configurações aos padrões originais”.
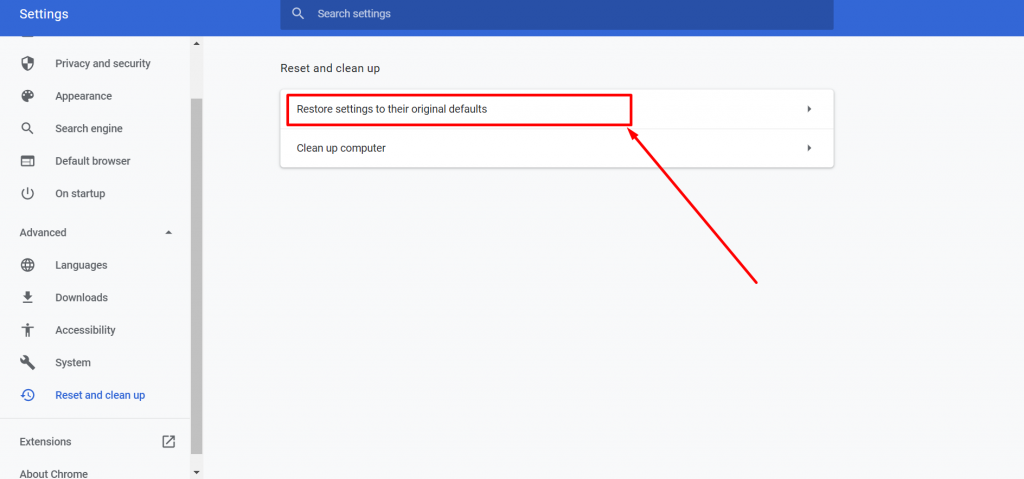
- Uma nova janela aparecerá. Clique no botão “Redefinir configurações”.
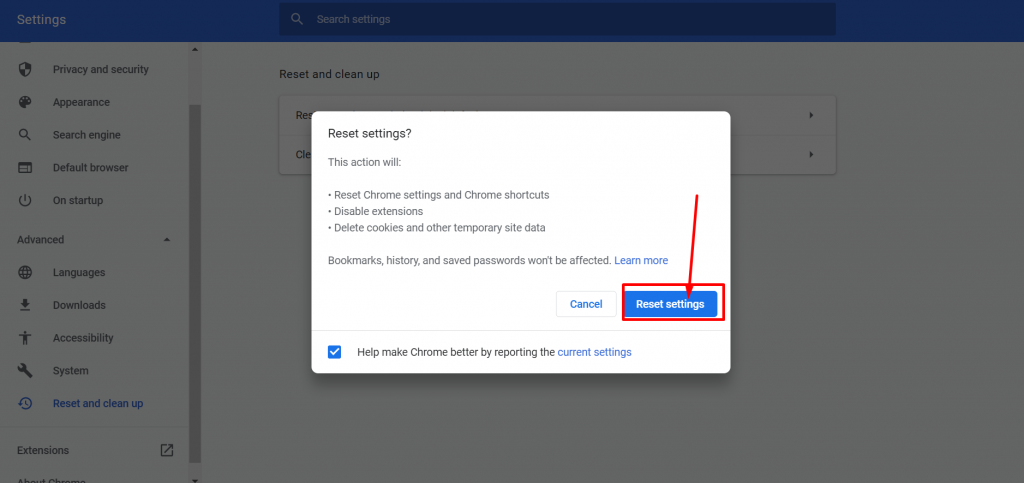
- Reinicie o Chrome e verifique se o erro ainda ocorre visitando algum site.
Observação: as etapas podem variar um pouco dependendo da versão do Chrome ou do sistema operacional que você está usando.
Conclusão
O erro ERR_TUNNEL_CONNECTION_FAILED ocorre principalmente no Google Chrome. Se você estiver enfrentando esse erro, significa que há algo errado com o próprio Chrome ou pode ser devido a um problema de proxy ou servidor DNS.
Seja qual for o motivo, já cobrimos métodos abrangentes para corrigir esse problema. Ainda assim, é aconselhável tentar acessar o site em navegadores alternativos para verificar se isso só está acontecendo no Chrome.

Rahul Kumar é um entusiasta da web e estrategista de conteúdo especializado em WordPress e hospedagem na web. Com anos de experiência e o compromisso de se manter atualizado com as tendências do setor, ele cria estratégias online eficazes que direcionam o tráfego, aumentam o engajamento e aumentam as conversões. A atenção de Rahul aos detalhes e a capacidade de criar conteúdo atraente fazem dele um recurso valioso para qualquer marca que busca melhorar sua presença online.

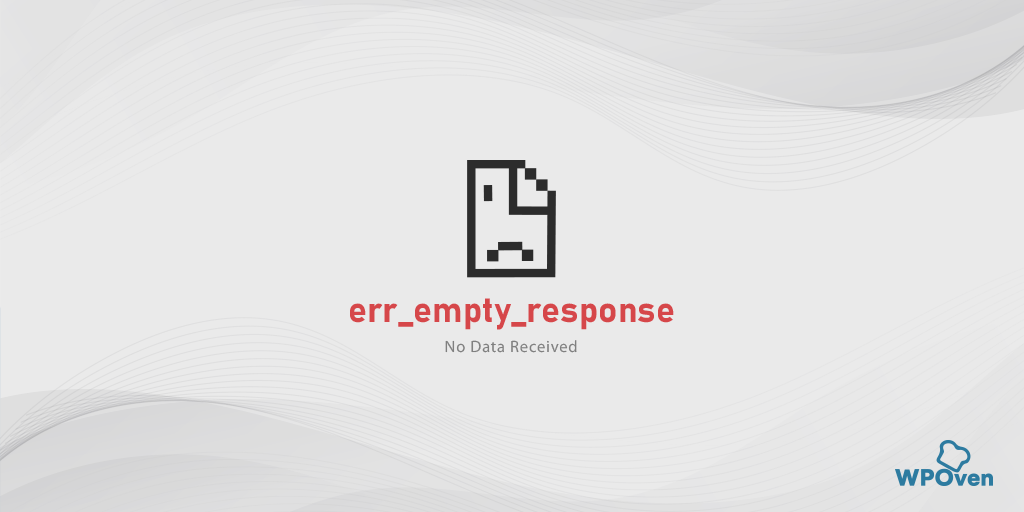
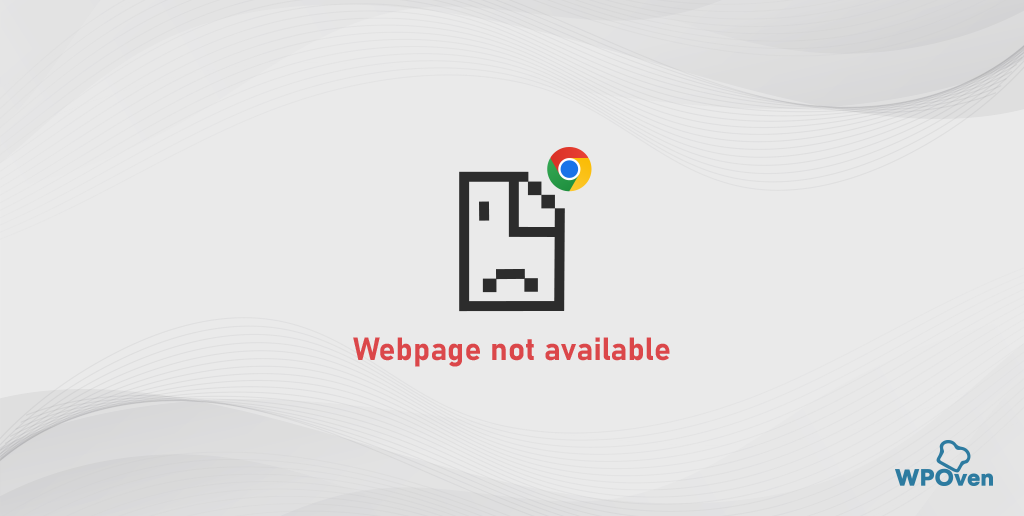
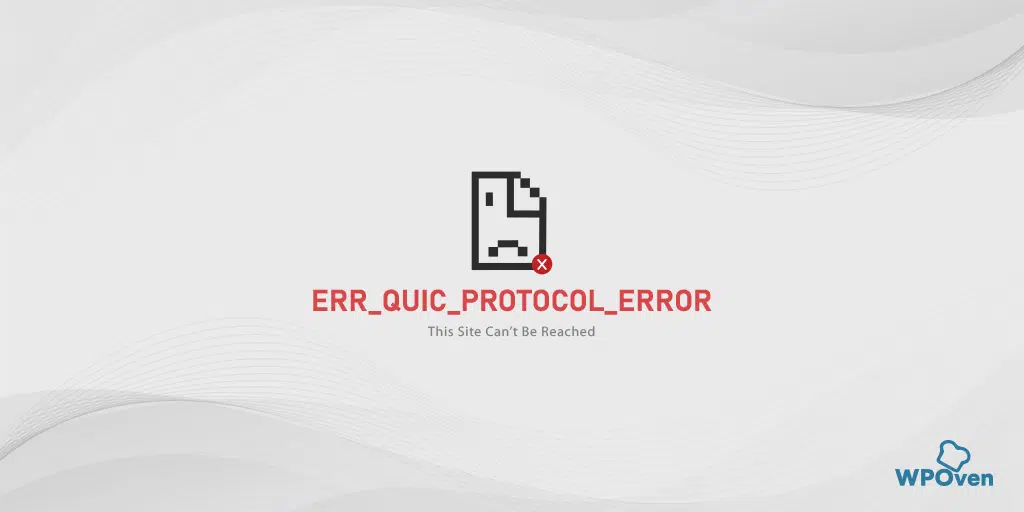
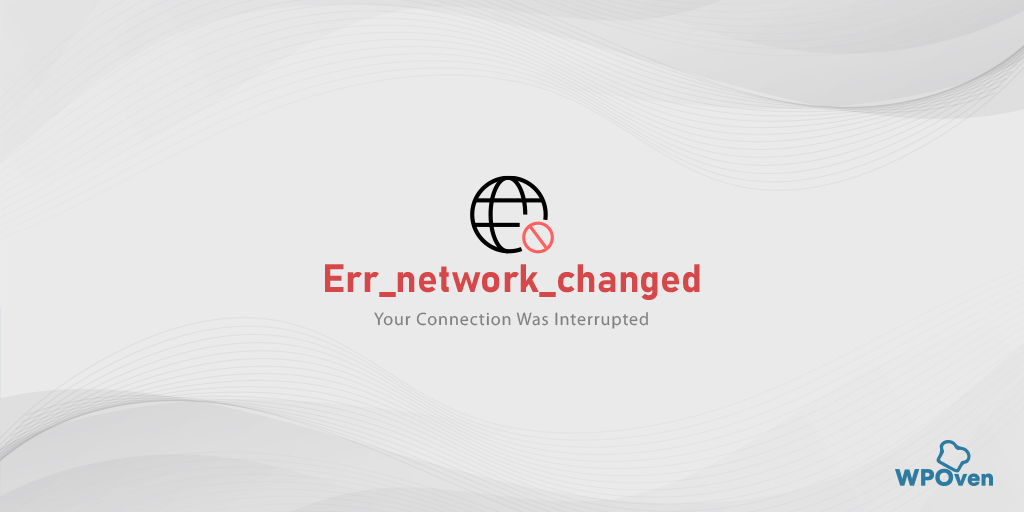
![Como corrigir o erro DNS_PROBE_STARTED? [8 maneiras] DNS_PROBE_STARTED erorr](/uploads/article/54290/uUEsTQWAvTiMltMF.png)