Como corrigir o erro 1005 “Acesso negado”? [9 Métodos Rápidos]
Publicados: 2023-06-06Ao navegar na Internet, existem alguns pontos que você deve ter encontrado com uma mensagem de erro “Erro 1005, acesso negado” em vez da página da Web que você está tentando visitar. Não pode acontecer devido a várias razões.
Como alguns sites têm suas restrições e políticas. Portanto, eles podem impedir que determinados usuários os acessem ou os usuários estão sendo restritos devido a alguns problemas com o sistema.
Compreender a natureza do erro 1005 e como resolvê-lo é crucial para manter um banco de dados robusto e confiável. Neste guia abrangente, vamos nos aprofundar nas complexidades do Erro 1005, suas causas, métodos de solução de problemas, práticas recomendadas e armadilhas comuns para ajudá-lo a enfrentar esse desafio com eficiência.
O que é o Erro 1005?
A mensagem Erro 1005, Acesso negado no navegador normalmente indica que o servidor está bloqueando a solicitação de conexão enviada pelo cliente, fazendo com que o conteúdo não seja entregue ao cliente. Esse problema geralmente surge quando o endereço IP do cliente é bloqueado pelo host.
Compreender a causa raiz desse erro é essencial para solucionar problemas e resolvê-los. Vejamos quais são.
Causas do erro 1005, acesso negado
As possíveis causas do erro 1005, acesso negado são:
- O proprietário do site bloqueou uma determinada região
- O administrador do site bloqueou seu endereço IP
- Data ou/e hora incorreta do seu sistema
- Seu IP foi adicionado à backlist da Cloudflare
- Os serviços VPN são bloqueados pelo site
Vamos verificá-los com mais detalhes.
O proprietário do site bloqueou uma determinada região
Alguns proprietários ou administradores de sites não desejam que seus sites sejam acessados de uma região específica devido a vários motivos, como
- Conformidade legal ou de segurança
- Licenciamento e distribuição de conteúdo
- Preocupações com segurança
- Largura de banda e recursos do servidor
- Marketing Direcionado ou Localização
- Restrições de conteúdo ou considerações culturais
O administrador do site bloqueou seu endereço IP
Por motivos de segurança, os administradores ou proprietários do site ocasionalmente restringem o acesso aos usuários com base em endereços IP específicos ou em uma variedade de endereços, geralmente para combater problemas como:
- Atividade suspeita
- Violação das políticas do site
- bloqueio de intervalo de IP
- Proteção contra negação de serviço (DoS)
- Os proprietários de sites podem bloquear um endereço IP com base na preferência pessoal ou por engano
Data e/ou hora incorreta do seu sistema
Às vezes, o erro 1005 pode ocorrer devido a configurações incorretas de data e hora em seu computador. Para resolver esse problema, você pode simplesmente ajustar as configurações de data e hora do seu computador de acordo.
Seu IP foi adicionado à lista negra da Cloudflare
Por motivos de segurança, a Cloudflare também pode adicionar seu endereço IP à lista negra.
Os serviços VPN são bloqueados pelo site
Alguns proprietários de sites não permitem nenhum tráfego de VPN em seus sites por vários motivos, como impedir atividades fraudulentas, garantir a conformidade com restrições regionais ou proteger os direitos autorais do conteúdo.
Como corrigir o erro 1005, acesso negado?
Agora que você conhece os possíveis motivos que causam o Erro 1005, vamos verificar os melhores métodos de solução de problemas que você pode tentar.
- Remova qualquer serviço VPN e use um confiável
- Desligue o servidor proxy
- Corrija a data e hora do seu sistema
- Limpe o cache e os cookies do navegador
- Verifique o seu programa antivírus instalado
- Use os servidores DNS do Google
- Verifique a reputação do seu IP
- Adicionar uma exceção do navegador ao Firewall
- Entre em contato com seu administrador da Web
Vamos verificá-los em detalhes.
1. Remova todos os serviços VPN gratuitos e use um confiável
Alguns serviços VPN gratuitos não são reputados e muitas vezes são colocados na lista negra de vários sites. Portanto, substituí-los por um provedor de serviços VPN mais confiável e confiável é melhor.
Você deve ter observado que determinado conteúdo de streaming é limitado a locais específicos. Ao utilizar uma VPN confiável, você pode contornar essas restrições e obter acesso a qualquer conteúdo de streaming online restrito regionalmente.
2. Desligue o servidor proxy
Às vezes, o servidor proxy pode ser responsável pelo bloqueio do endereço IP do usuário pelo site. Aqui está um método para desabilitar o servidor proxy.
- Pressione a tecla Windows + I para abrir a janela Configurações ou digite “configurações” na barra de pesquisa, conforme mostrado abaixo:
![Como corrigir o erro 1005 "Acesso negado"? [9 Métodos Rápidos] 3 Windows Settings](/uploads/article/49290/b1fNgTAe2VixTl9A.webp)
Na janela principal, selecione Rede e Internet.
![Como corrigir o erro 1005 "Acesso negado"? [9 Métodos Rápidos] 4 Windows Network and Internet Settings](/uploads/article/49290/ckXLDGMND92ywgWZ.webp)
Selecione a opção “Proxy” à esquerda.
![Como corrigir o erro 1005 "Acesso negado"? [9 Métodos Rápidos] 5 Turning off Proxy Server](/uploads/article/49290/NmDnqicuoXeocLtD.webp)
Verifique se a opção “Detectar configurações automaticamente” está desativada em “Configuração automática de proxy”.
Desative a opção "Usar um servidor proxy" na seção "Configuração manual do proxy".
3. Corrija a data e hora do seu sistema
Se a data e hora do seu PC não estiverem bem sincronizadas com o tempo real ou configuradas incorretamente, o site pode considerá-lo suspeito e impedir o usuário de acessá-lo.
![Como corrigir o erro 1005 "Acesso negado"? [9 Métodos Rápidos] 6 Change the System's Date and time](/uploads/article/49290/6Wm9Daacnq1o1uWJ.webp)
Para alterar a data e hora do sistema, siga estas etapas:
- Vá para o painel de controle do seu PC com Windows e clique em “Relógio e região”.
- Na próxima janela, selecione o link "Data e hora".
- Clique no botão “Data e hora” na janela seguinte > Em seguida, clique no botão “Alterar data e hora”.
- Agora insira a data e hora corretas manualmente
- Clique no botão OK para confirmar.
Como alternativa, você pode resolver esse erro ativando as configurações automáticas de data e hora. Isso permite que a Microsoft busque automaticamente dados precisos da Web com base no seu fuso horário.
4. Limpe o cache e os cookies do navegador
Passo 1: Dependendo do seu navegador, vá para o menu de configurações.
No Google Chrome, por exemplo, você pode encontrar o menu de configurações clicando nos três pontos verticais localizados no canto superior direito da janela.
Passo 2: Para prosseguir, selecione “Mais ferramentas” e clique em “Limpar dados de navegação”.
![Como corrigir o erro DNS_PROBE_STARTED? [8 Maneiras] 7 Clear browsing data in Chrome](/uploads/article/49290/ptA8XgY9lFdq5sDW.png)
Etapa 3: Uma janela pop-up será exibida e você poderá escolher todas as três opções localizadas na seção “Básico”, conforme ilustrado na figura abaixo. Essas opções consistem em “Histórico de navegação”, “Cookies e outros dados do site” e “Imagens e arquivos em cache.
Passo 4: Clique em “ Limpar dados ” para iniciar o processo.
![Como corrigir o erro DNS_PROBE_STARTED? [8 Maneiras] 8 Clearing data in Google Chrome](/uploads/article/49290/zl7LwXLPejvBimAN.png)
5. Verifique o programa antivírus instalado
Se você instalou um programa antivírus, em vez de confiar no Windows Defender, examine o software com mais atenção para garantir que ele não esteja bloqueando seu navegador ou o site que você está tentando visitar.
Se realmente os estiver bloqueando, você precisará adicionar seu navegador ou site à lista de permissões.
Leia: Um guia completo sobre ataques DDoS (ataques de negação de serviço)
6. Use o servidor DNS do Google
Quando seu resolvedor de DNS falha em realizar seu trabalho, isso pode levar a um carregamento lento da página e configurações de internet inseguras, deixando você vulnerável a ataques DDoS.

Como resultado, você pode encontrar sites que não conseguem carregar. No entanto, você pode resolver esse problema modificando os servidores DNS em seu computador. É por isso que é altamente recomendável escolher o Google Public DNS, que fornece servidores DNS gratuitos, públicos e altamente seguros.
Usuários do Windows 10 e Windows 11:
Etapa 1: Se você for um usuário do Windows 10 ou 11, deverá abrir o painel de controle simplesmente digitando “Painel de controle ” na barra de pesquisa.
Passo 2: No Painel de Controle, selecione Rede e Internet > Central de Rede e Compartilhamento .
Etapa 3: No menu à esquerda, selecione Alterar configurações do adaptador.
Passo 4: Clique com o botão direito do mouse em sua rede e selecione Propriedades.
Etapa 5: Na janela que se abre, clique em Protocolo de Internet Versão 4 (TCP/IPv4) na lista e selecione Propriedades novamente.
![Como corrigir o erro 1005 "Acesso negado"? [9 Métodos Rápidos] 7 Network Properties](/uploads/article/49290/zs6pTfRtjLA4WfnG.png)
Passo 6: Clique em Usar os seguintes endereços de servidor DNS.
Etapa 7: digite “ 8.8.8.8 ” para o servidor DNS preferencial e “ 8.8.4.4 ” para o servidor DNS alternativo.
![Como corrigir o erro 1005 "Acesso negado"? [9 Métodos Rápidos] 8 Entering Preferred DNS server](/uploads/article/49290/J8DG8RZFfXBFKMGk.png)
Passo 8: Clique no botão OK para salvar suas alterações.
Etapa 9: feche todas as janelas e tente acessar novamente o site para ver se o erro ainda está presente.
Se o problema persistir, pode ser necessário tentar outras soluções. No entanto, alterar seu endereço DNS geralmente pode resolver problemas de conexão com a Internet.
7. Verifique a reputação do seu IP
Existem várias ferramentas online de reputação de IP disponíveis com a ajuda das quais você pode determinar facilmente se seu endereço IP foi sinalizado por ISPs ou serviços como Cloudflare.
Caso seu endereço IP tenha sido marcado como sinalizado, você pode tentar resolver esse problema simplesmente,
- alterando seu endereço IP
- Mudando sua conexão com a internet
- acessar o site usando um dispositivo diferente
- Usando uma conexão de internet diferente
8. Adicionar exceção do navegador ao Firewall
O motivo pelo qual você continua recebendo o Erro 1005, Acesso negado em seu navegador da Web pode ser devido às configurações do firewall.
No entanto, isso é altamente improvável, pois se o firewall estiver bloqueando o tráfego do navegador da Web, você não poderá acessar nenhum site.
Para usuários do Windows:
Passo 1: Para acessar o painel de controle do seu computador, clique no menu “Iniciar” na sua área de trabalho e procure por “controle” no campo de busca.
Passo 2: Em seguida, selecione “Sistema e Segurança” nas opções do painel de controle. Isso o levará a uma nova página.
Passo 3: Clique em “Windows Defender Firewall” na nova página e selecione “Permitir um aplicativo ou recurso através do Firewall do Windows”.
![Como corrigir o erro DNS_PROBE_STARTED? [8 Maneiras] 20 Allow app through Windows Firewall](/uploads/article/49290/23i7A7a9nB4dAWdG.png)
Passo 4: Na próxima janela, você verá uma lista de aplicativos e recursos que podem se comunicar através do seu firewall. Para alterar essas configurações, clique em “Alterar configurações”.
![Como corrigir o erro DNS_PROBE_STARTED? [8 Maneiras] 21 Allowed Apps in Windows Defender Firewall](/uploads/article/49290/uBDw9Lm1HXmtuGG6.png)
Etapa 5: Pesquise seu navegador da Web nesta lista e marque as duas caixas, pública e privada, conforme mostrado na imagem.
![Como corrigir o erro 1005 "Acesso negado"? [9 Métodos Rápidos] 9 Adding Google chrome Browser to an exception in Firewall settings](/uploads/article/49290/oGUruTJAfqkcI1RW.webp)
Passo 8: Assim que terminar de ajustar suas configurações, clique em “OK” para salvar suas alterações.
9. Entre em contato com o administrador da web
Se nenhum dos métodos de solução de problemas acima funcionar, a última coisa que você pode fazer é escrever um e-mail diretamente para o administrador ou webmaster do site.
Pode ser um erro da parte deles e pode ser facilmente corrigido simplesmente pedindo que eles desbloqueiem o site para você.
Conclusão
Isso é tudo o que temos para os melhores métodos de solução de problemas para corrigir o erro 1005, Acesso negado, em seu navegador. Fornecemos a você algumas das maneiras mais eficazes de superar esse código de erro e recuperar o acesso aos seus sites favoritos.
Se você estiver encontrando mensagens de erro semelhantes, como o 500 Internal Server Error, recomendamos verificar nosso guia completo para resolvê-lo.
Além disso, informe-nos na seção de comentários abaixo qual método de solução de problemas ajudou você a corrigir esse problema.
perguntas frequentes
Como corrijo o erro 1005?
Os melhores métodos de solução de problemas que você pode tentar corrigir o erro 1005 são:
1. Remova qualquer serviço VPN e use um confiável
2. Desligue o servidor proxy
3. Corrija a data e hora do seu sistema
4. Limpe o cache e os cookies do navegador
5. Verifique o programa antivírus instalado
6. Use os servidores DNS do Google
7. Verifique a reputação do seu IP
8. Adicione uma exceção de navegador ao Firewall
9. Entre em contato com seu administrador da Web
O que é o erro de link 1005?
O erro 1005 geralmente se refere a um erro de acesso negado que ocorre ao tentar acessar um site ou página da web. Isso indica que o servidor ou site que você está tentando acessar está se recusando a conceder acesso, possivelmente devido a
1. O proprietário do site bloqueando uma determinada região
2. O administrador do site bloqueou seu endereço IP
3. Data e/ou hora incorretas do seu sistema
4. Seu IP foi adicionado à backlist da Cloudflare
5. Os serviços VPN são bloqueados pelo site
O que é o erro 1005 no iPhone?
O erro 1005 simplesmente mostra que a conexão TCP, que estava carregando a solicitação HTTP, terminou antes de receber uma resposta. Existem dois cenários possíveis: a solicitação falhou ao chegar ao servidor ou a solicitação alcançou o servidor com sucesso, mas a resposta não retornou ao cliente.

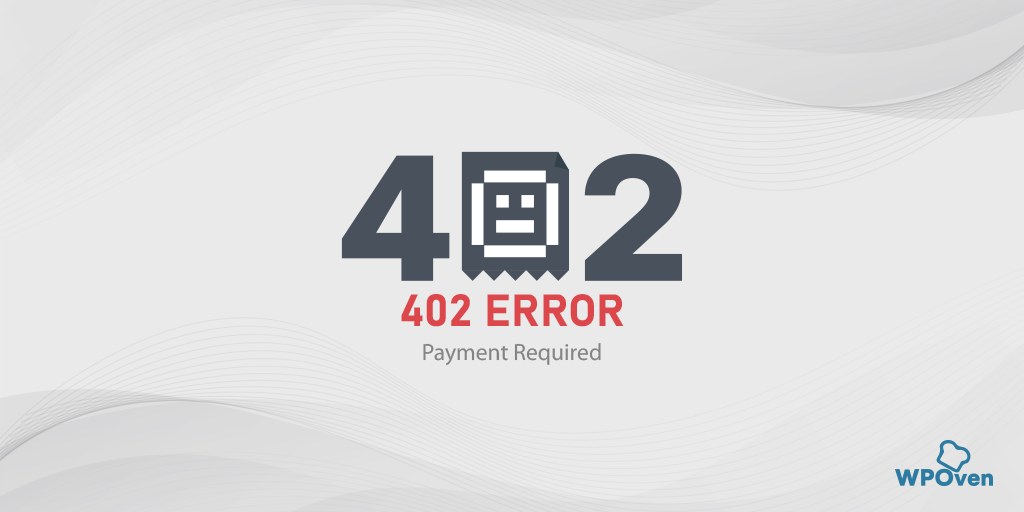

![Como corrigir o erro 403 proibido do WordPress? [9 Correções rápidas] How to Fix WordPress 403 Forbidden Error? [9 Quick Fixes]](/uploads/article/49290/o7Mw8vXXTVBVHeA5.webp)
![Como corrigir o erro 500 interno do servidor Nginx? [9 Soluções] How to Fix 500 Internal Server Error Nginx? [9 Solutions]](/uploads/article/49290/Es480ZnJzfLoy71k.webp)
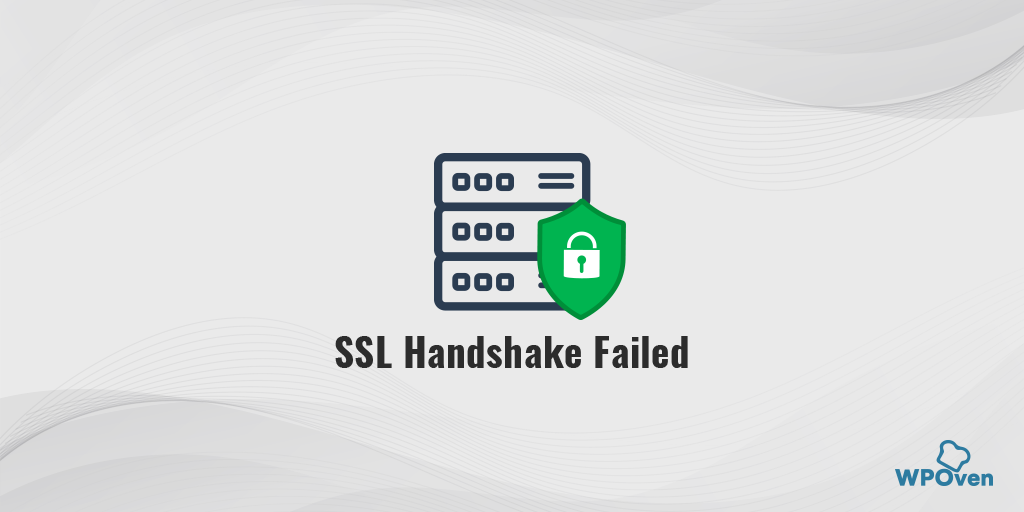
![Como corrigir o erro HTTP NGINX 499? [6 melhores métodos] How to Fix the HTTP NGINX 499 Error? [6 Best Methods]](/uploads/article/49290/BkfbjUJr1JccLxfy.png)