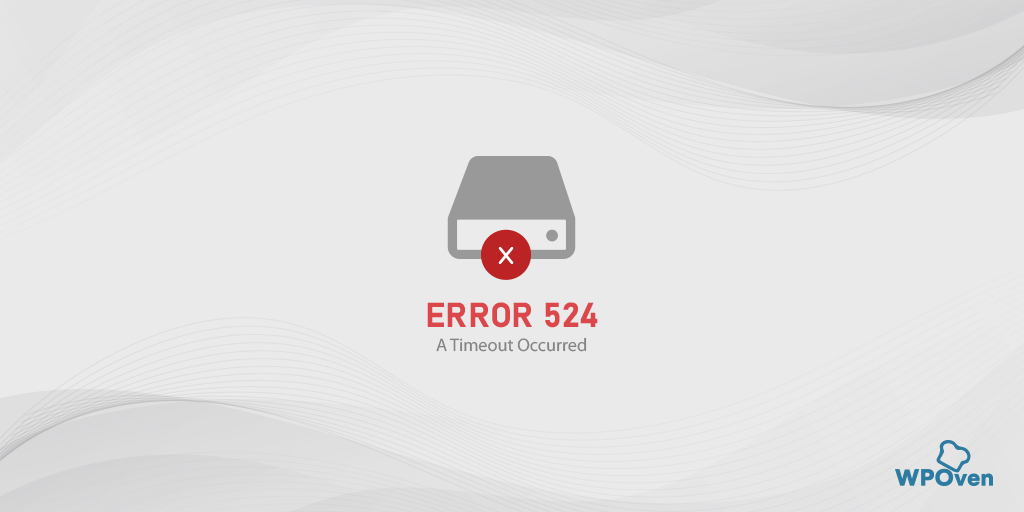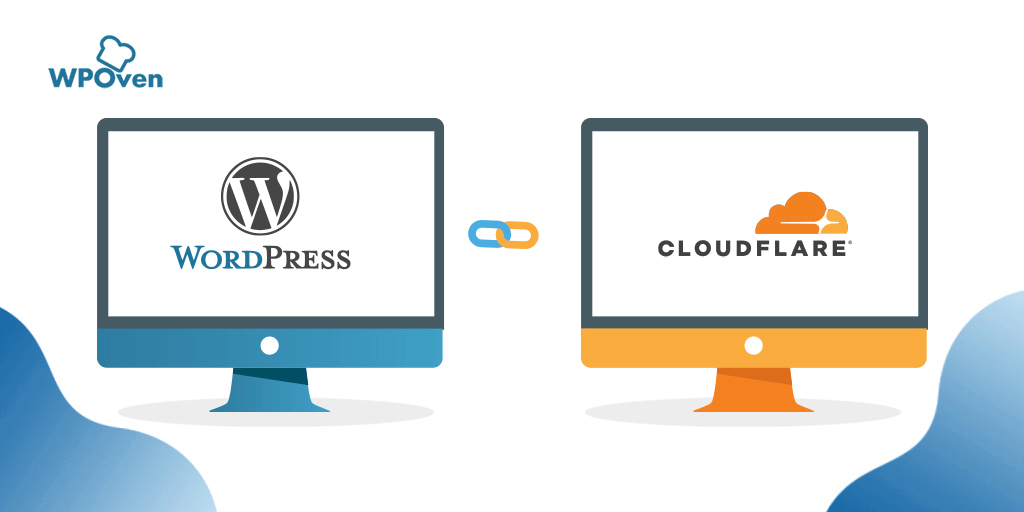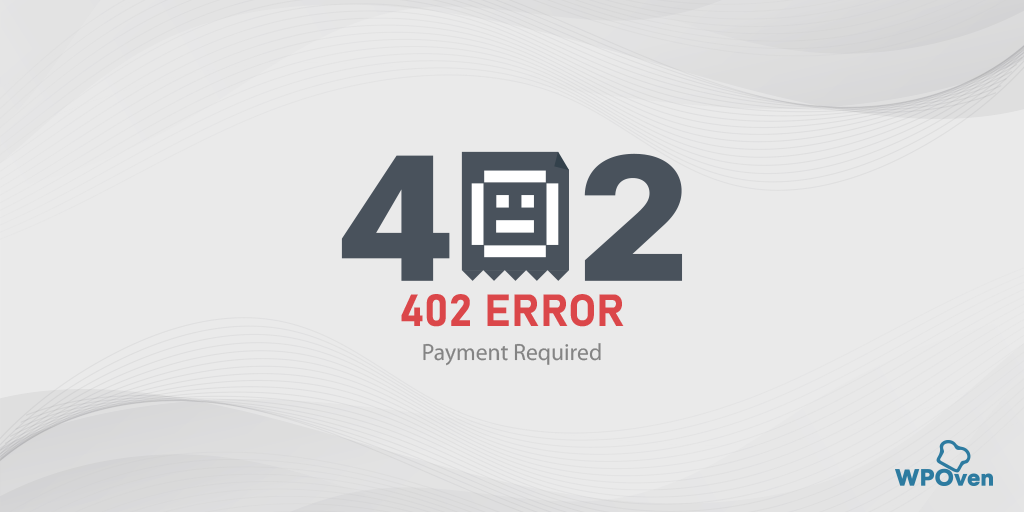Como corrigir o código de erro 1020 de acesso negado da Cloudflare? (14 maneiras)
Publicados: 2023-08-01O que é o código de erro 1020?
O erro 1020 é um erro específico da Cloudflare que é acionado quando você tenta visitar um site protegido por firewalls da Cloudflare. Se o Cloudflare detectar atividades suspeitas ou com spam, ele bloqueará imediatamente seu endereço IP, deixando você bloqueado.
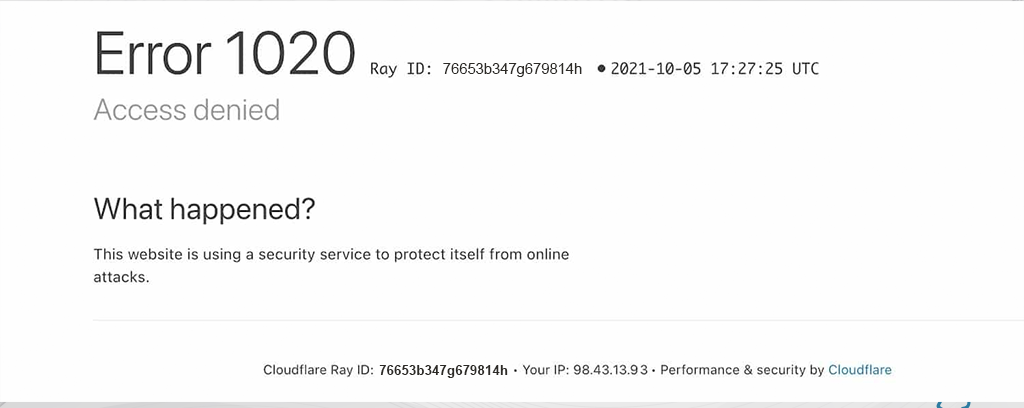
Para quem não sabe o que é Cloudflare, é uma rede de distribuição de conteúdo (CDN) amplamente utilizada, proteção DDoS e provedor de serviços de segurança na Internet que oferece vários serviços para melhorar o desempenho, a segurança e a confiabilidade do site.
O código de erro 1020 pode ser acionado por vários motivos, seja do lado do usuário ou quando a Cloudflare nega deliberadamente o acesso para proteger o site.
Quais são os possíveis motivos que causam o Código de erro 1020?
Causas do Erro 1020 Vários fatores podem contribuir para a ocorrência do Erro 1020. Estes incluem:
- Configurações de firewall : alguns firewalls podem bloquear o acesso a determinados sites, acionando o erro.
- Bloqueio de IP : o site pode ter bloqueado seu endereço IP por vários motivos, como atividades suspeitas ou violações anteriores.
- Sistemas de detecção de bots: os sites geralmente empregam sistemas de detecção de bots que podem identificar erroneamente usuários legítimos como bots, levando a restrições de acesso.
- Bloqueio de região: devido a problemas de GDPR, alguns sites, especialmente notícias ou sites do governo, bloqueiam o tráfego de determinadas regiões geográficas.
- Problema do navegador: também é possível que seu navegador tenha alguns arquivos de cache corrompidos armazenados, o que pode resultar no envio de uma 'Solicitação inválida' para determinados sites.
Geralmente, observou-se que o problema surge principalmente da natureza superprotetora do Cloudflare, que pode ocasionalmente bloquear endereços IP sem nenhum dano potencial real. Independentemente da causa subjacente, vamos explorar os seguintes métodos de solução de problemas para ajudá-lo a resolver o 'Erro 1020' da Cloudflare.
Como corrigir o código de erro 1020?
Confira estes métodos de solução de problemas que podem ajudá-lo a corrigir o erro 1020 do Cloudflare.
- Verifique todas as páginas de sites de apenas um
- Verifique os problemas relacionados ao navegador
- Reinicie seu roteador
- Limpe o cache do seu navegador
- Desabilitar VPN ou Servidores Proxy
- Verifique a data e hora do sistema e atualize-os
- Verifique se seus cookies estão ativados
- Redefina seu endereço IP
- Desativar temporariamente o software antivírus ou firewall
- Desativar extensões do navegador
- Entre em contato com o administrador do site
- Entre em contato com seu ISP (provedor de serviços de Internet)
- Implementar certificados SSL
- Peça ajuda a um Profissional
1. Verifique todas as páginas de sites de apenas um
A primeira coisa que você precisa fazer é descobrir se o problema é específico de uma página ou se é um problema de todo o site.
Se você achar que outras páginas estão funcionando bem, mas encontrar um erro em uma página específica, tente fechar o site e reabrir a mesma página. Não se esqueça de fazer login, se necessário.
Se o erro persistir em várias páginas ou em todo o site, mesmo em páginas sem login, provavelmente indica um problema com seu navegador.
Prossiga com a solução de problemas do seu navegador.
2. Verifique os problemas relacionados ao navegador
Para solucionar problemas relacionados ao navegador, siga estas etapas:
A primeira coisa que você precisa é ter certeza de que o problema está realmente relacionado ao seu navegador. Verifique se o erro ocorre ao acessar o mesmo site usando um navegador diferente.
Se a página da Web funcionar bem em outro navegador, tente as etapas a seguir para resolver o problema com seu navegador principal.
- Atualize seu navegador com a versão mais recente disponível.
- Reinstale o navegador de seu site oficial.
No entanto, se o problema persistir em todos os navegadores, é possível que o site tenha sido bloqueado pela Cloudflare ou haja um problema de conexão.
3. Reinicie seu roteador

Às vezes, soluções simples podem resolver problemas comuns. Seu roteador, responsável por conectar você à internet, possui um cache que ajuda os sites a carregarem mais rápido. No entanto, esse cache pode ser corrompido ou pode haver um problema com seu provedor de serviços de Internet (ISP).
Para resolver isso, tente reiniciar o roteador. Basta desligá-lo, aguardar cerca de 30 segundos e ligá-lo novamente. Depois disso, tente acessar o mesmo site ou página da Web em que você encontrou a mensagem Erro 1020 Acesso negado. Se o erro sumiu, ótimo! Caso contrário, continue lendo para obter mais métodos de solução de problemas.
4. Limpe o cache do navegador
Assim como os roteadores armazenam cache para fornecer tempos de carregamento mais rápidos, seu navegador também faz o mesmo. Isso significa que, semelhante ao seu roteador, o cache do navegador pode ser corrompido com o tempo, levando ao Erro 1020 nos sites.
Para resolver esse problema, a solução recomendada é limpar ou limpar o cache do navegador. Siga as etapas abaixo para fazer isso.
Observe que, nesta etapa, vamos nos concentrar no Google Chrome, pois é o navegador preferido da maioria dos usuários quando se trata de navegar no site.
Leia: Participação no mercado de navegadores e estatísticas de uso
Vá para o navegador Chrome > Configurações > Privacidade e segurança > Limpar dados de navegação > Você pode desmarcar o Histórico de navegação e permitir que os cookies e outros dados do site, bem como imagens de cache, sejam verificados > Limpar dados .
Alternativamente, você pode inserir este endereço diretamente em seu navegador Chrome: chrome://settings/privacy. Isso o levará às configurações de privacidade, onde você pode clicar em " Limpar dados de navegação ".
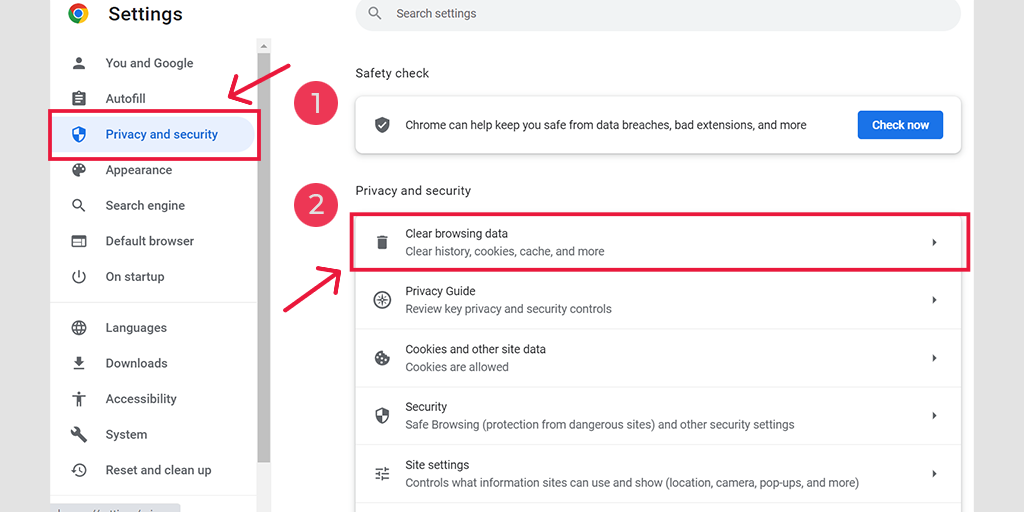
Na janela pop-up, você verá muitas outras opções, mas deverá escolher da seguinte forma:
- Selecione o intervalo de tempo como "Todos os tempos".
- Selecione cookies e outros dados do site, bem como imagens de cache (você também pode selecionar o histórico de navegação)
- Clique no botão Limpar dados.
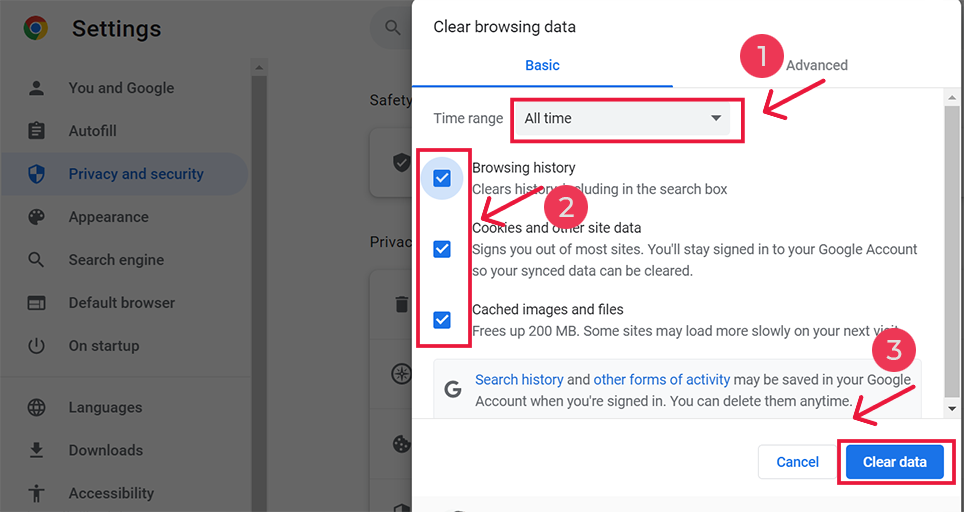
5. Desabilite VPN ou Servidores Proxy
Se você estiver usando um servidor proxy ou VPN, é importante saber que, se não forem configurados corretamente, às vezes podem causar o “Erro 1020”. Servidores proxy e VPNs são usados para manter o anonimato durante a navegação na Internet, mas também podem complicar as coisas e levar a esse erro.
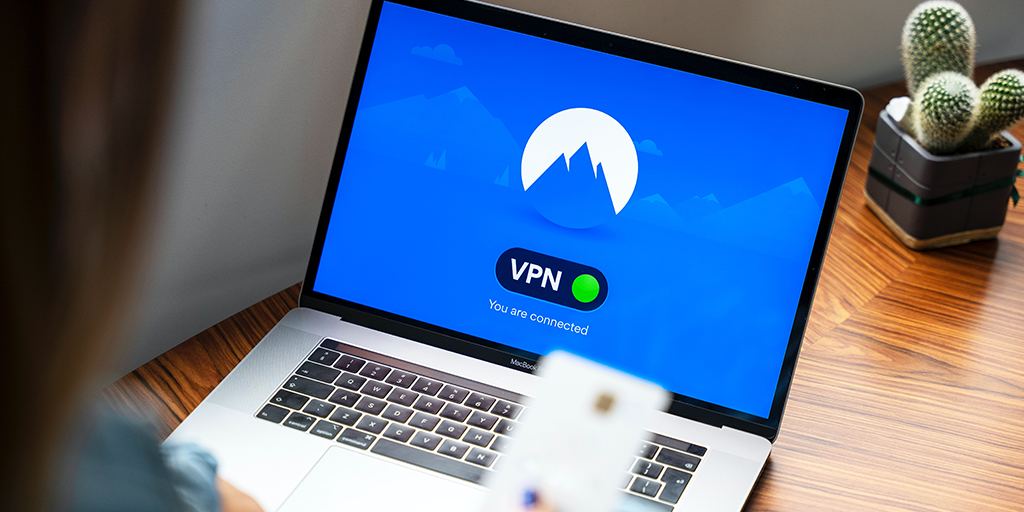
Para solucionar o problema, tente desativar o servidor proxy ou VPN temporariamente e veja se o erro desaparece no seu navegador Chrome. Se tudo funcionar bem sem eles, você saberá que eles estavam causando o problema.
Se você estiver usando um software VPN, poderá desativá-lo alterando suas configurações. Se você tiver uma extensão do Chrome para um servidor proxy, basta acessar Chrome > Configurações > Extensões e desativá-la lá.
Seguindo estas etapas, você pode descobrir se o servidor proxy ou VPN mal configurado foi o motivo do erro 1020 e tomar as ações necessárias para corrigi-lo.
Lembre-se de habilitar essas ferramentas corretamente assim que o erro for resolvido para manter a privacidade e a segurança.
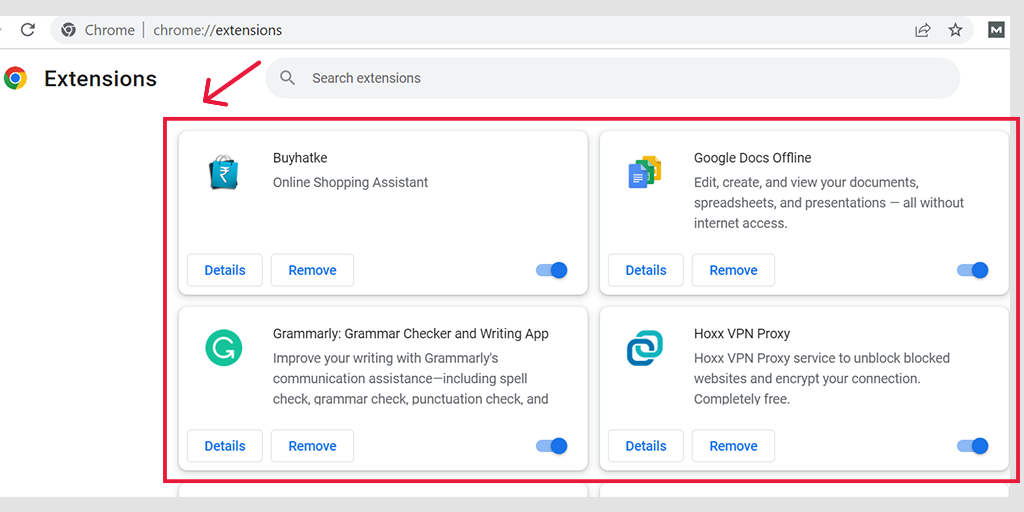
Desativar o servidor proxy no Windows
Para desativar ou desabilitar qualquer servidor proxy no Windows, você deve seguir as etapas abaixo:
- Vá para o painel de controle do Windows e pesquise " Opções da Internet ".
- Clique em “ Opções da Internet ” e uma janela pop-up aparecerá com todas as propriedades da Internet.
- Agora clique na guia conexões> Configurações da LAN
- Desmarque a opção “ Detectar automaticamente as configurações ” e marque a caixa “ Usar um servidor proxy para sua LAN ”.
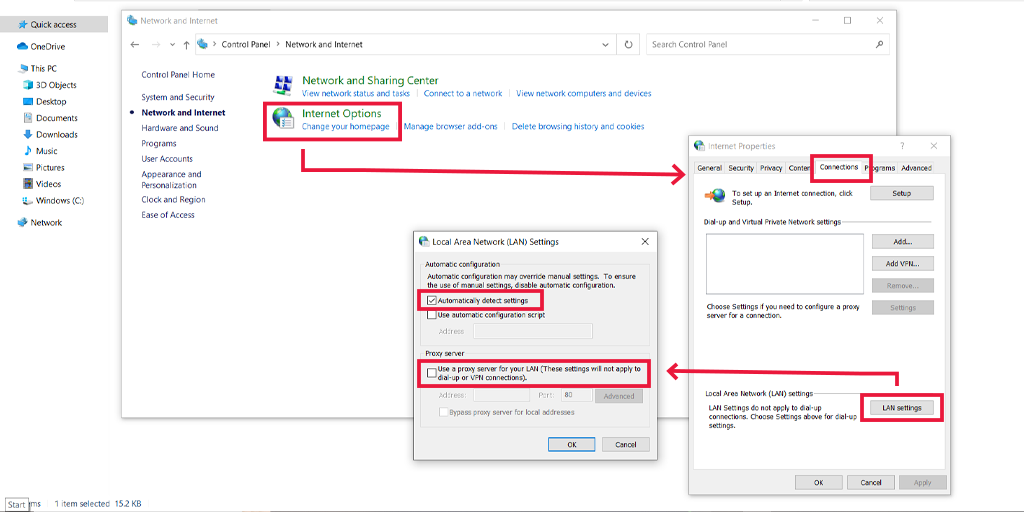
Desativar o servidor proxy no macOS
Para usuários de Mac, a documentação completa é fornecida pela Apple em sua página de suporte, para alterar as configurações de proxy. Você pode conferir a página de suporte dedicada da Apple aqui.
6. Verifique a data e hora do sistema e atualize-os
Às vezes, se a data e a hora do seu computador estiverem erradas, isso pode causar problemas de comunicação com o servidor. Isso pode resultar em falha na conexão. Portanto, antes de tentar outras soluções, verifique novamente se a data e a hora do seu computador estão definidas corretamente.
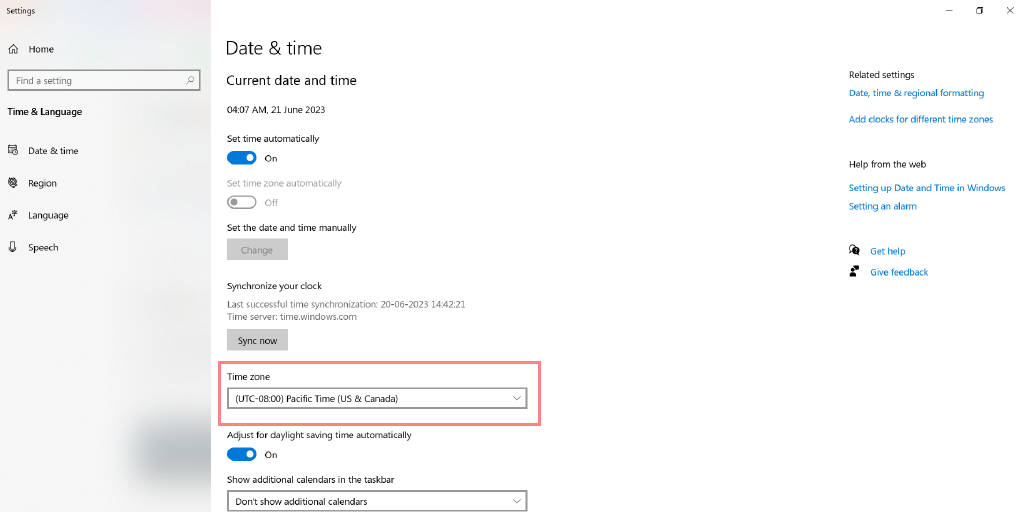
Se corrigir a data e a hora não funcionar, você pode tentar algumas correções no nível do navegador.
7. Verifique se seus cookies estão ativados
Quando você visita um site, seu navegador pode salvar algumas informações relacionadas ao site. Essas informações, chamadas de cookies, são usadas por serviços como Cloudflare para controlar seu acesso a esses sites.
Para garantir que tudo funcione corretamente, você precisa dar permissão ao seu navegador para permitir que sites e serviços usem cookies. Portanto, você deve ativar os cookies em seu navegador para que tudo funcione corretamente.
Veja como você pode habilitar cookies em diferentes navegadores.
7.1. Habilitando cookies no Chrome
Se você for um usuário do navegador Chrome, basta digitar “ chrome://settings/cookies ” na barra de endereço da URL e pressionar enter. Depois disso, você precisa marcar a caixa de seleção da opção "Permitir todos os cookies", conforme mostrado abaixo:
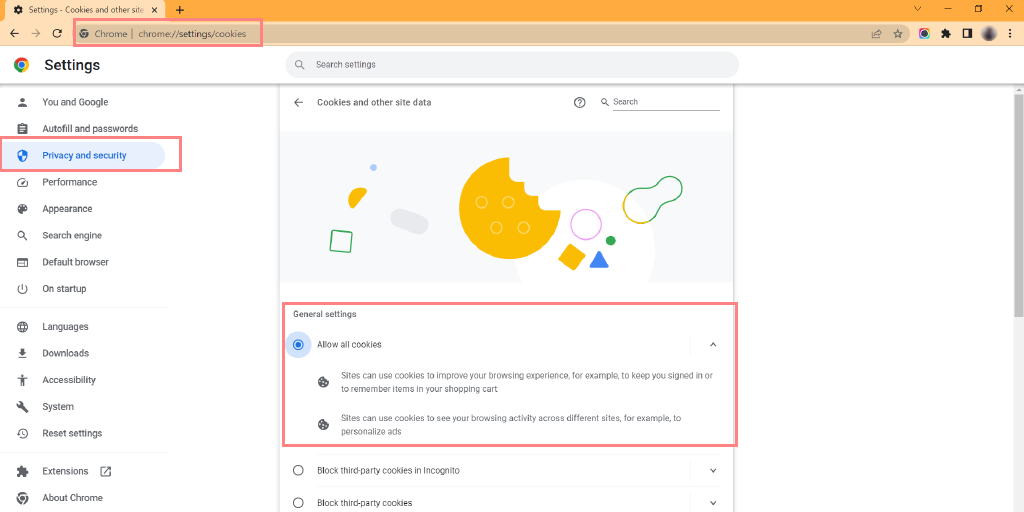
7.2. Habilitando cookies no Microsoft's Edge
Se você é um usuário do navegador Chrome, você precisa inserir o seguinte endereço “ edge://settings/content ” na barra de endereço do URL, seguido de clicar na opção de cookies e permissões do site e pressionar enter. Depois disso, alterne para ativar a opção Permitir que sites salvem e leiam dados de cookies (recomendado), conforme mostrado abaixo:
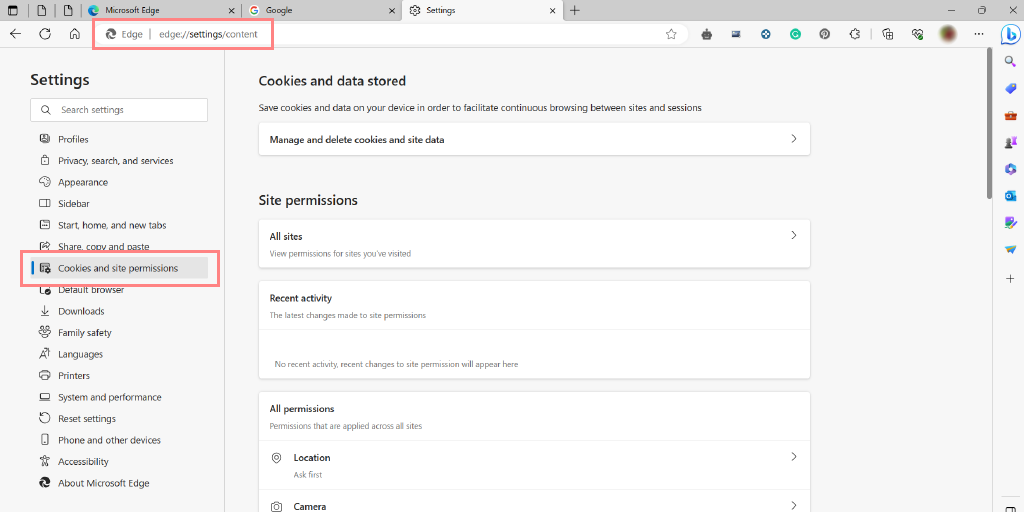
7.3. Habilitando Cookies no Firefox
Se você é um usuário do Firefox,
- Vá para Configurações > Privacidade
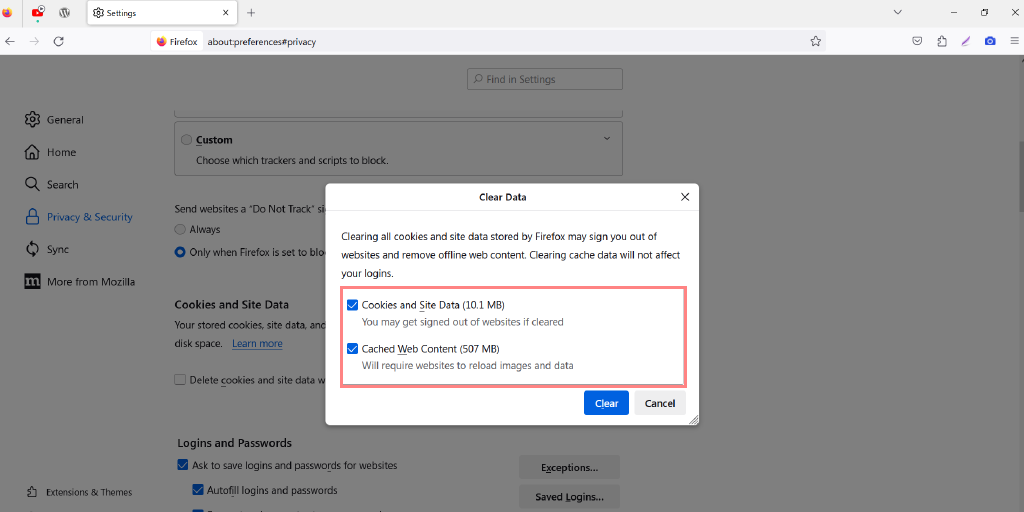
- Em seguida, vá para Configurações> Cookies e dados do site.
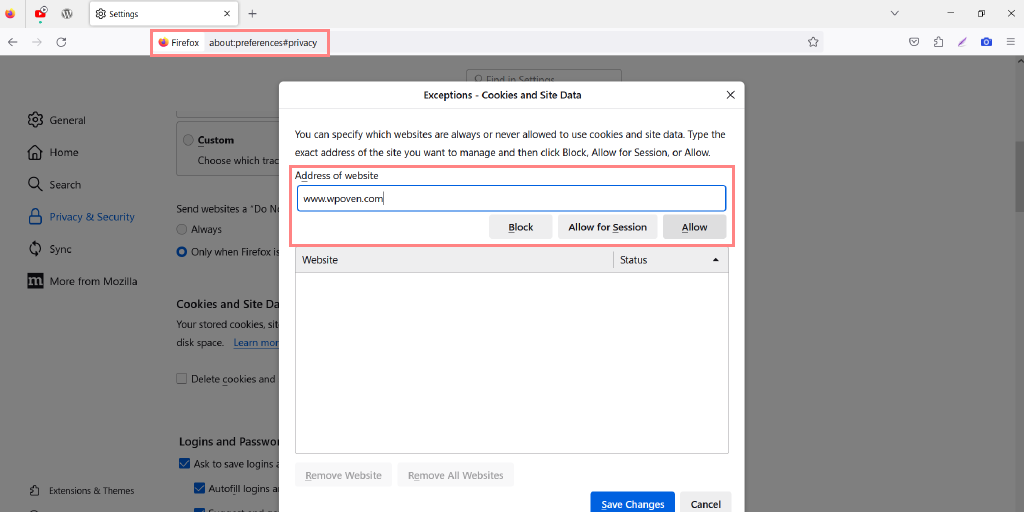
8. Redefina seu endereço IP
Se nenhum dos métodos de solução de problemas mencionados acima for capaz de corrigir o Código de erro 1020, a próxima etapa a ser executada é redefinir as configurações da Internet.
Para redefinir o endereço IP no Windows 11, você pode seguir estas etapas:

Para Windows:
Etapa 1 : Abra o comando de execução clicando na Windows key and R . Em versões modernas, eles também podem ser pesquisados na barra de pesquisa presente na opção do menu Iniciar.
Passo 2 : Escreva cmd e pressione enter.
Etapa 3: após a abertura da página do prompt de comando baseado em administrador, a próxima etapa apresenta a digitação ipconfig/release na página de comando. Esse processo aciona a liberação do endereço IP existente.
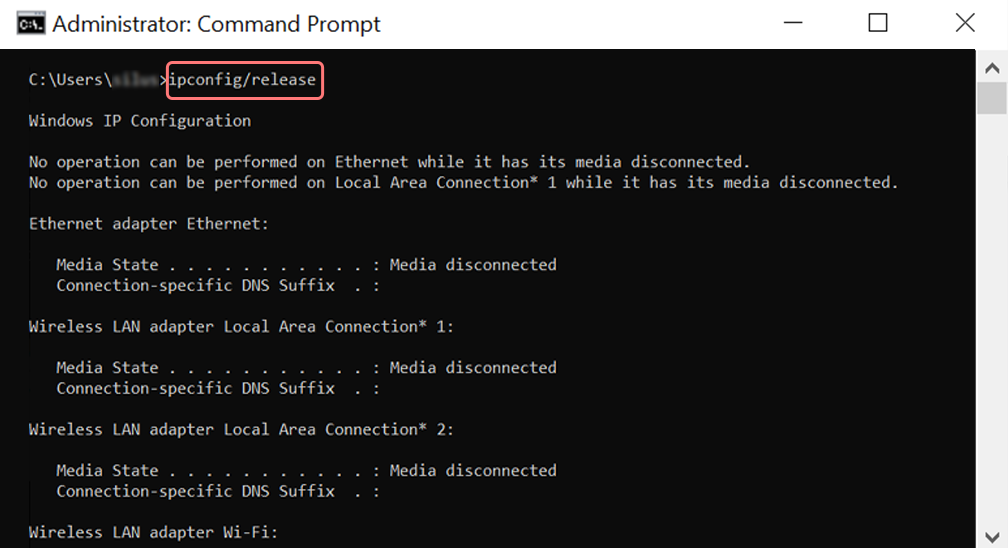
Etapa 4 : Assim que o endereço IP for liberado do sistema, siga a próxima etapa para liberar o cache DNS. Assim, digite ipconfig/flushdns para liberar o cache DNS.
Etapa 5 : Na próxima etapa, digite ipconfig /renew , que renovará o novo endereço IP para o sistema.
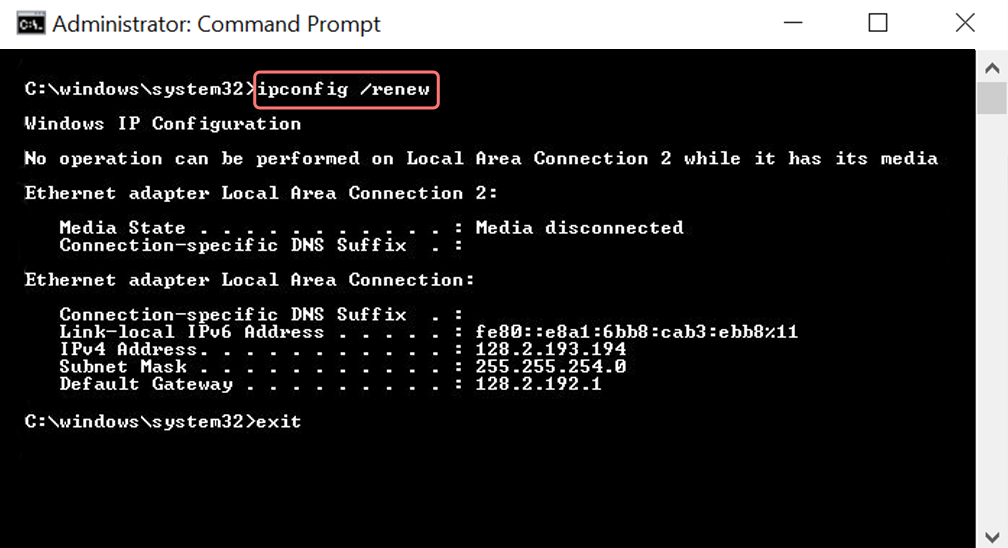
Etapa 6 : digite netsh int ip set dns e clique em entrar. Isso redefinirá todas as configurações de IP do IP anterior armazenado.
Etapa 7 : digite o comando netsh winsock reset . Ele restabelecerá o Catálogo Winsock.
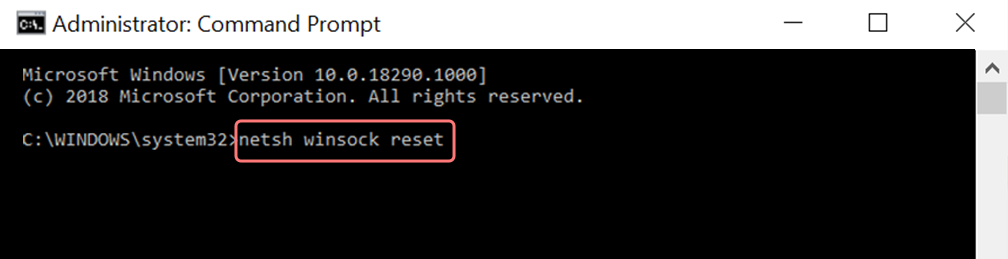
Etapa 8 : Finalmente, após a conclusão do processo, reiniciar o PC garantirá que o problema seja resolvido.
Para usuários MAC:
Etapa 1 : Conforme mencionado anteriormente, usar a máscara de gás é uma maneira fácil de pesquisar todos os trabalhos relacionados ao sistema. Para os usuários comuns, o primeiro passo envolve abrir as opções de preferência do sistema na janela principal.
Etapa 2 : Em seguida, na guia Ethernet, clique nas opções avançadas.
Passo 3 : Para começar, com os comandos, é necessário clicar na aba TCP/IP, que tem a opção de liberar uma opção DHCP. Assim, o processo permite que os usuários do MAC limpem o DNS local.
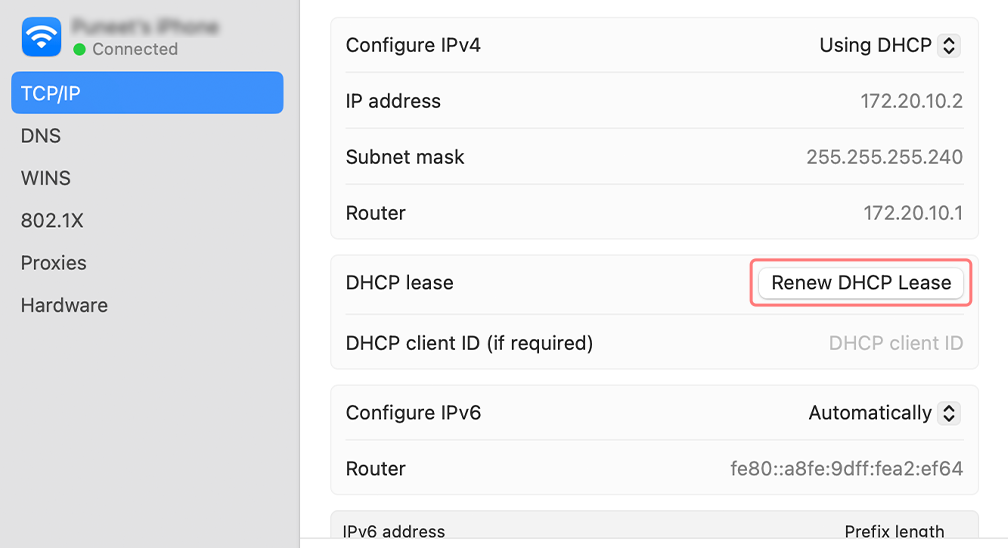
Etapa 4 : os usuários de MAC também podem limpar o cache DNS local. Isso envolve visitar a página Utilitários>Terminal , onde será necessário apresentar o comando.
Passo 5 : O comando para liberar o mesmo é dscacheutil -flushcache
Etapa 6 : No entanto, não haverá nenhuma mensagem separada de sucesso ou falha aparecendo. No entanto, em casos importantes, todos eles são removidos sem grandes problemas.
9. Desative temporariamente o software antivírus ou firewall
Seu software antivírus ou firewall de segurança em seu computador pode ser excessivamente restritivo e impedir o acesso a determinados sites.
Desative-os temporariamente e verifique se eles estão causando o problema.
Para computadores com Windows
Vá para o Windows e o botão Iniciar localizado no canto inferior esquerdo da tela e digite “Windows Defender Firewall” para pesquisar.
Agora, clique no Windows Defender Firewall conforme mostrado na figura, e uma janela do Windows Defender Firewall aparecerá, onde você pode encontrar diferentes opções.
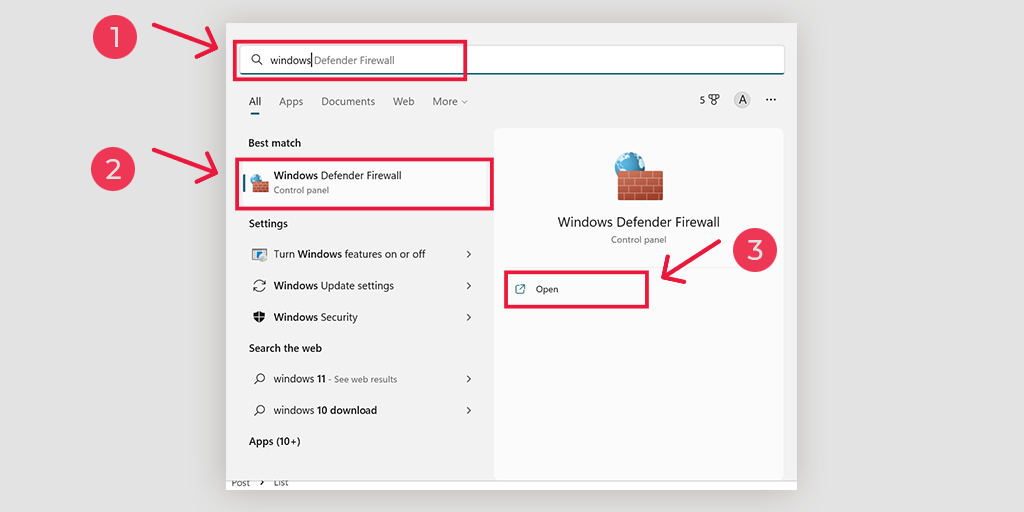
Selecione “ Ativar ou desativar o Firewall do Windows Defender “.
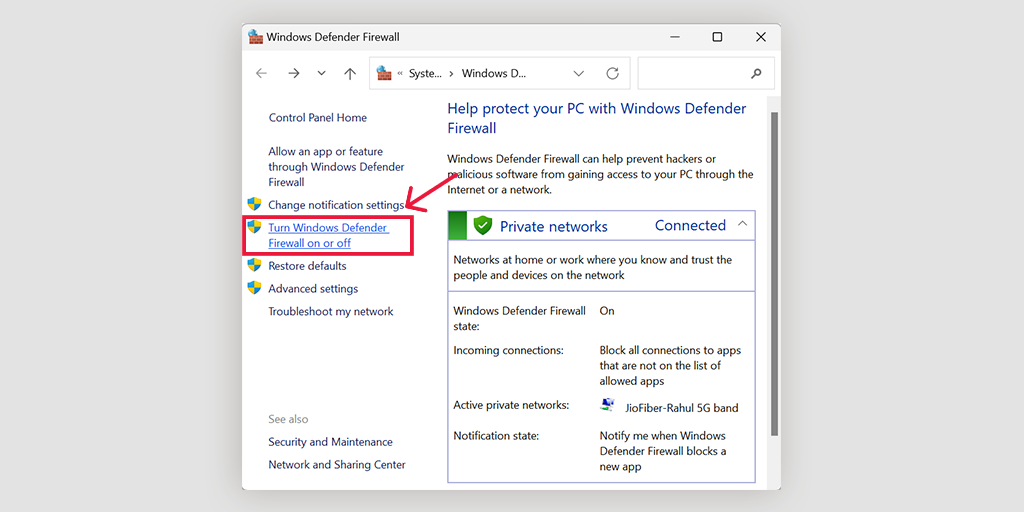
Para macOS
Em dispositivos macOS, você precisa abrir a seção Segurança e privacidade nas configurações de preferência do sistema.
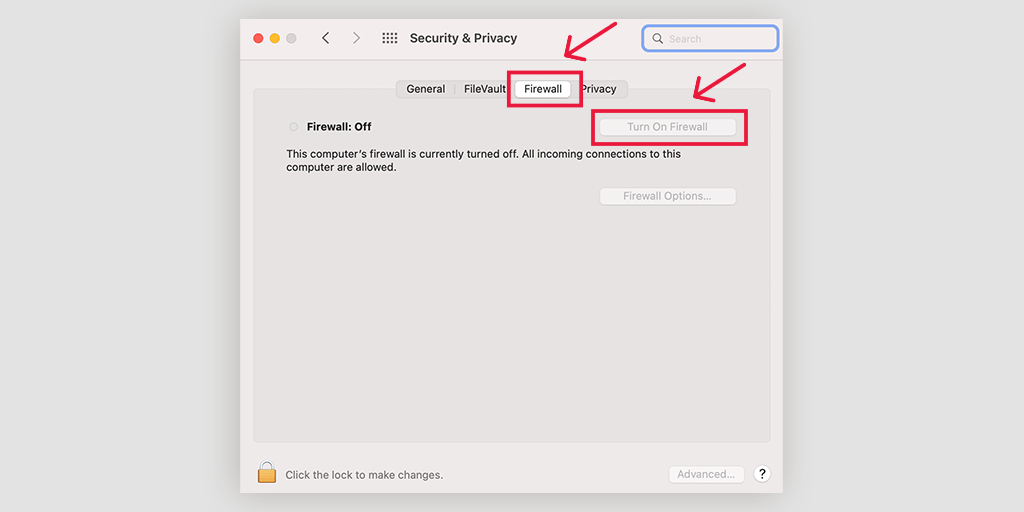
10. Desative as extensões do navegador
Algumas extensões do navegador podem interferir nas configurações de segurança de um site e acionar o Erro 1020. Desative todas as extensões e recarregue a página para ver se o erro persiste.
![Como corrigir ERR_SSL_PROTOCOL_ERROR? [10 Métodos] 13 Disable Chrome Extensions](/uploads/article/50364/m3HmNRMwdItuLtmV.webp)
Depois disso, desative todas as extensões ativas do Chrome e verifique se o erro foi resolvido ou não. Se foi resolvido, significa que o erro foi causado por uma extensão instalada. Para identificar a extensão culpada, habilite um plug-in por vez e tente acessar o site todas as vezes.
11. Entre em contato com o administrador do site
Se o erro persistir, considere entrar em contato com o administrador do site para obter assistência. Eles podem oferecer informações sobre as restrições de acesso e ajudar a resolver o problema.
No entanto, antes de entrar em contato, faça uma captura de tela da mensagem de erro relacionada ao Erro 1020 exibida na tela e anote todos os detalhes importantes para compartilhar com o administrador do site.
Depois de fazer isso, crie uma cópia digital de todas as informações e envie para a equipe de suporte do site, solicitando sua ajuda.
Eles podem colocar seu IP na lista de permissões, concedendo a você acesso ao site.
Eles provavelmente examinarão seu endereço IP usando o banco de dados e os logs da Cloudflare e, se acharem que é um erro genuíno, provavelmente colocarão seu IP na lista de permissões e concederão acesso ao site.
12. Entre em contato com seu ISP (provedor de serviços de Internet)
Entre em contato com seu provedor de serviços de Internet (ISP) para saber se eles estão bloqueando o acesso ao site. Eles podem fornecer mais orientações e assistência para resolver o problema.
Assim como você fez no caso do administrador do site, certifique-se de fazer uma captura de tela da mensagem de erro relacionada ao Erro 1020 exibida na tela e anote todos os detalhes importantes para compartilhar com o ISP e o administrador do site.
Depois de reunir as informações necessárias, crie uma cópia digital da mesma e envie para o suporte ao cliente do seu ISP, explicando a situação e solicitando ajuda.
Assim como o administrador do site, seu ISP provavelmente também investigará o problema. Seu ISP pode verificar se há alguma restrição ou bloqueio da parte deles, enquanto os administradores do site podem examinar seu endereço IP por meio do banco de dados e dos logs da Cloudflare para identificar erros legítimos.
13. Implemente certificados SSL
Os certificados SSL são essenciais para a segurança do site. Se um site não tiver um certificado SSL, ele poderá acionar o Erro 1020 ou restrições de acesso semelhantes. Incentive o proprietário do site a implementar um certificado SSL para garantir acesso seguro a todos os usuários.
14. Peça ajuda a um Profissional
Se todas as etapas anteriores não resolverem o Erro 1020, é aconselhável procurar ajuda profissional de um desenvolvedor da web. Eles possuem experiência para diagnosticar problemas complexos e implementar soluções personalizadas para corrigir o erro.
Conclusão
Encontrar o Erro 1020 pode ser frustrante, mas seguindo as etapas de solução de problemas mencionadas neste guia, você pode resolver com eficiência os problemas de acesso ao site.
O erro 1020 é um erro específico da Cloudflare que ocorre ao tentar acessar um site protegido por firewalls da Cloudflare. Ele pode ser acionado por vários fatores, incluindo configurações de firewall, bloqueio de IP, sistemas de detecção de bots, bloqueio de região e problemas de navegador. Embora o erro surja principalmente da natureza superprotetora do Cloudflare, existem vários métodos de solução de problemas para resolvê-lo.
Para corrigir o código de erro 1020, você pode tentar as seguintes etapas:
- Verifique se o problema é específico de uma página ou de todo o site.
- Solucione problemas relacionados ao navegador atualizando ou reinstalando seu navegador.
- Reinicie seu roteador para resolver qualquer problema relacionado ao cache ou ISP.
- Limpe o cache do navegador para resolver arquivos de cache corrompidos.
- Desabilite servidores VPN ou proxy temporariamente, pois eles podem interferir no acesso ao site.
- Verifique e atualize a data e hora do seu sistema.
- Verifique se os cookies estão habilitados nas configurações do seu navegador.
- Redefina seu endereço IP para resolver problemas relacionados à rede.
- Desative temporariamente o software antivírus ou firewall para verificar se eles estão causando o problema.
- Desative as extensões do navegador que podem interferir nas configurações de segurança do site.
- Entre em contato com o administrador do site com os detalhes do erro para obter assistência e colocar seu IP na lista de permissões.
- Entre em contato com seu ISP para saber se eles estão bloqueando o acesso ao site.
- Incentive o proprietário do site a implementar certificados SSL para acesso seguro.
- Se tudo mais falhar, procure a ajuda de um desenvolvedor web profissional que possa diagnosticar e resolver problemas complexos.
Seguindo esses métodos de solução de problemas, você pode aumentar as chances de resolver o Erro 1020 e recuperar o acesso ao site protegido pelos firewalls Cloudflare.
Então, qual método de solução de problemas funcionou para você corrigir os problemas do código de erro 1020 Acesso negado do Cloudflare? Deixe-nos saber na seção de comentários abaixo.
perguntas frequentes
Como corrijo o código de erro de acesso negado 1020?
Para corrigir o código de erro 1020, você pode tentar as seguintes etapas:
1. Verifique se o problema é específico de uma página ou de todo o site.
2. Solucione problemas relacionados ao navegador atualizando ou reinstalando seu navegador.
3. Reinicie seu roteador para resolver qualquer problema relacionado ao cache ou ISP.
4. Limpe o cache do navegador para resolver arquivos de cache corrompidos.
5. Desabilite servidores VPN ou proxy temporariamente, pois eles podem interferir no acesso ao site.
6. Verifique e atualize a data e hora do sistema.
7. Verifique se os cookies estão habilitados nas configurações do seu navegador.
8. Redefina seu endereço IP para resolver problemas relacionados à rede.
9. Desative temporariamente o software antivírus ou firewall para verificar se eles estão causando o problema.
10. Desative as extensões do navegador que possam interferir nas configurações de segurança do site.
11. Entre em contato com o administrador do site com os detalhes do erro para obter assistência e colocar seu IP na lista de permissões.
12. Entre em contato com seu ISP para saber se eles estão bloqueando o acesso ao site.
13. Incentive o proprietário do site a implementar certificados SSL para acesso seguro.
14. Se tudo mais falhar, procure a ajuda de um desenvolvedor web profissional que possa diagnosticar e resolver problemas complexos.
O que é o erro 1020 no acesso negado ao ChatGPT?
O erro 1020, ou “Acesso negado”, é um código de status HTTP que indica acesso restrito a um recurso ou site. No ChatGPT, refere-se a uma mensagem de erro quando determinados recursos estão inacessíveis devido a medidas de segurança.
Por que me foi negado o acesso a um site?
Pode haver vários motivos pelos quais você pode ter o acesso negado a um site. Aqui estão alguns fatores comuns:
1. Permissões insuficientes
2. Bloqueio de IP
3. Restrições geográficas
4. Firewall ou configurações de segurança
5. Manutenção do servidor ou site
6. Sobrecarga de tráfego
7. Compatibilidade do navegador ou dispositivo

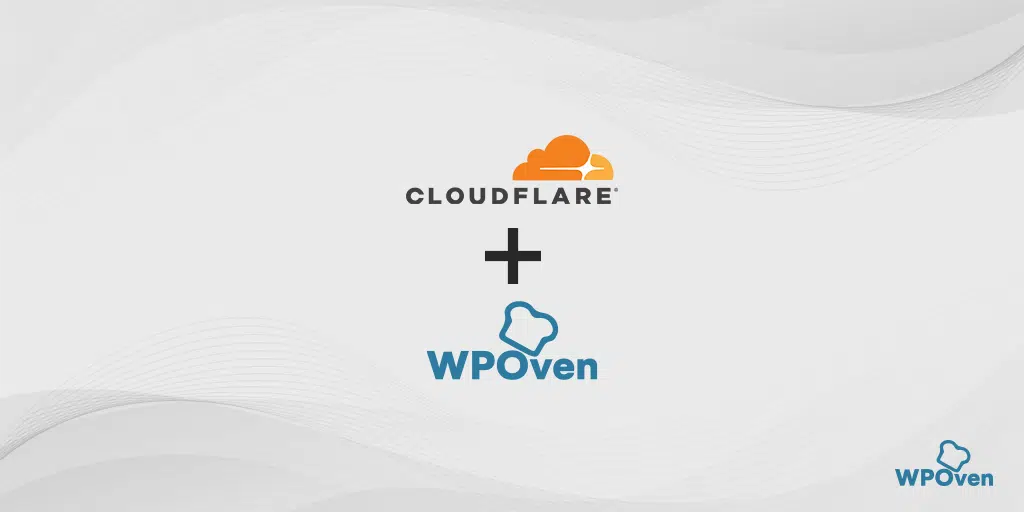
![Como corrigir o erro 1005 "Acesso negado"? [9 métodos rápidos] How to fix Error 1005 "Access Denied"? [9 Quick Methods]](/uploads/article/50364/zGdJGof9Z9JYk3QG.webp)
![Participação de mercado da Cloudflare em 2023 [estatísticas e relatório] Cloudflare Market Share 2023 [Statistics & Report]](/uploads/article/50364/OtFbsL448fkWA480.png)