Como exportar e importar páginas no WordPress
Publicados: 2023-01-20Salve os modelos do construtor de páginas na nuvem! Comece GRATUITAMENTE no Assistant.Pro
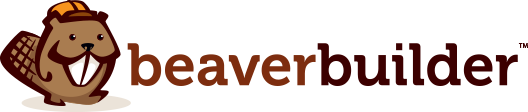

Por padrão, o WordPress possui ferramentas integradas para exportar e importar todo o seu site ou apenas suas postagens e páginas. Felizmente, esse processo ficou muito mais fácil. Com o Assistant Pro, você pode salvar qualquer página do WordPress em uma Biblioteca do Assistant Pro e transferi-la facilmente para outro site.
Exportar e importar páginas no WordPress permite que você migre e reutilize seu conteúdo em outro site. Você pode fazer isso em 3 etapas usando o Assistant Pro:
Nesta postagem, discutiremos por que você pode querer exportar ou importar as páginas do seu site. Em seguida, mostraremos como fazer isso com o Assistant Pro. Vamos começar!
Se você trabalha com sites WordPress, pode ser necessário exportar e importar páginas em algum momento. O WordPress inclui funcionalidade integrada para transferir todo o conteúdo do seu site simultaneamente. No entanto, o Sistema de gerenciamento de conteúdo (CMS) não facilita isso para páginas específicas.
Você pode criar arquivos de exportação do WordPress (no formato .xml ) que incluem postagens, páginas e/ou tags. O WordPress oferece uma opção de importação no painel que pode pegar um arquivo .xml e recriar esse conteúdo em um site diferente:
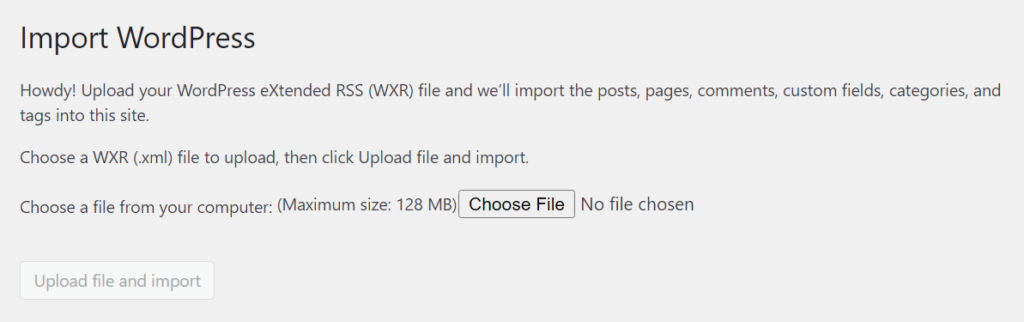
Também é importante observar que a exportação de conteúdo usando arquivos .xml não faz o download de imagens e outras mídias em seu site. O WordPress pode importar esses arquivos do site original usando sua ferramenta de importação.
No entanto, esse processo geralmente causa erros porque a maioria dos sites modernos usa centenas ou até milhares de imagens. Além disso, a ferramenta básica de importação do WordPress é bastante rudimentar e não pode lidar com o design e as configurações do seu site.
Com isso em mente, os recursos básicos de exportação e importação do WordPress podem ser úteis se você deseja migrar o conteúdo de um site para um novo host. Eles também podem ajudá-lo a fazer backup de um site inteiro.

No entanto, em alguns casos, você desejará exportar e importar páginas específicas, como:
Migrar um site inteiro ou importar todo o seu conteúdo é um exagero para qualquer uma dessas situações. Se você deseja importar apenas uma ou algumas páginas, precisará usar um plug-in mais especializado. É aqui que entra o Assistant Pro!
Se você já exportou e importou páginas da web no WordPress antes, deve ter se perguntado se existe uma maneira mais fácil. Felizmente, o Assistant Pro facilita a exportação e importação de páginas no WordPress. Depois de salvar suas páginas em uma biblioteca Assistant Pro Cloud, você poderá importar o conteúdo diretamente para um segundo site WordPress.
A versão gratuita do plugin Assistant inclui vários recursos poderosos, como ferramentas para fazer upload de arquivos de mídia e responder a comentários. Você também terá acesso à interface do usuário amigável do Assistente ao navegar no front-end do seu site:
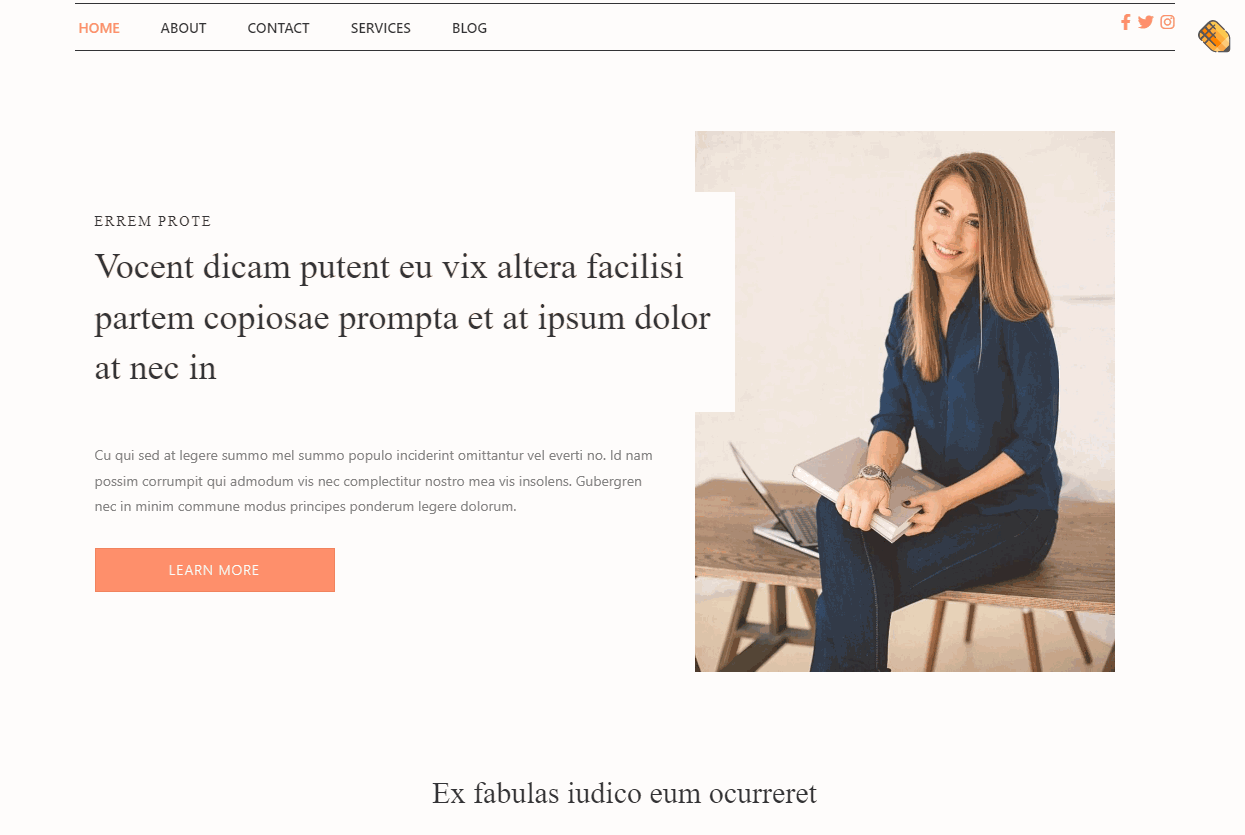
Com o Assistente, fica mais fácil gerenciar seu site WordPress sem acessar o painel a cada cinco minutos. O Assistant Pro inclui um recurso de Bibliotecas , que permite salvar páginas, postagens e layouts na nuvem e importá-los para outros sites.
Para usar esse recurso, você precisará de uma conta gratuita do Assistant Pro, que lhe dá acesso a bibliotecas públicas. Os planos premium oferecem configurações adicionais e a opção de usar bibliotecas particulares e de equipe. Isso pode ser perfeito se você compartilhar recursos entre sites ou trabalhar como parte de uma equipe de design:
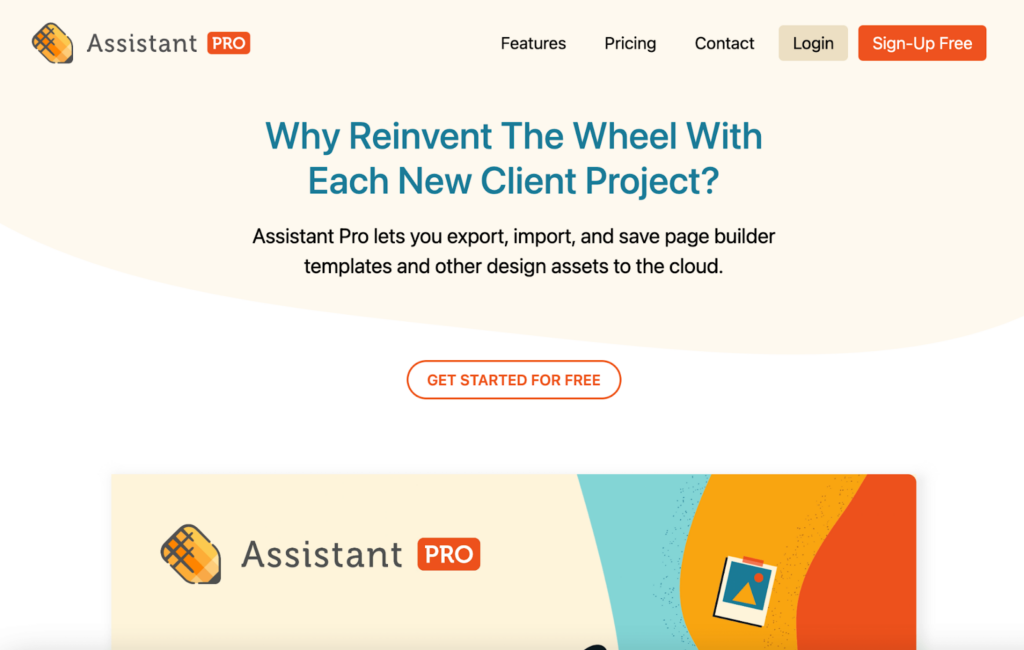
Para começar, instale e ative o plug-in Assistant no site original do WordPress. Navegue até o front-end do seu site e localize o botão Assistente no canto superior direito de qualquer página. Clique nele e você terá acesso à IU do Assistente:

Selecione a opção Bibliotecas no ícone Início no menu do lado direito. O plug-in solicitará que você se conecte ao Pro ou crie uma conta do Assistant Pro, caso ainda não tenha uma:

O processo de inscrição não requer pagamento e você começará com uma conta gratuita. Depois de se registrar, você terá acesso ao painel do Assistente.
Aqui, você poderá acessar recursos de sites que você conectou ao Assistant Pro, bem como suas bibliotecas:

Agora o Assistant Pro está conectado com sucesso ao WordPress! Se você quiser saber mais, pode visitar a documentação de suporte ou assistir ao nosso curso em vídeo do Assistant Pro. Nas seções a seguir, retornaremos ao WordPress e mostraremos como funciona a função Bibliotecas.
No Assistant Pro, você pode salvar recursos de design, como páginas de sites, em Bibliotecas. Essas bibliotecas ajudarão você a organizar o conteúdo, compartilhá-lo com sua equipe de design e até carregá-lo em outros sites do WordPress.
Depois de fazer login no Assistente, a primeira coisa a fazer é criar uma nova Biblioteca para armazenar suas páginas. Abra a guia Bibliotecas no menu Assistente e insira um título na caixa de texto Criar biblioteca . Você também pode selecionar a opção My First Library , que está disponível por padrão:
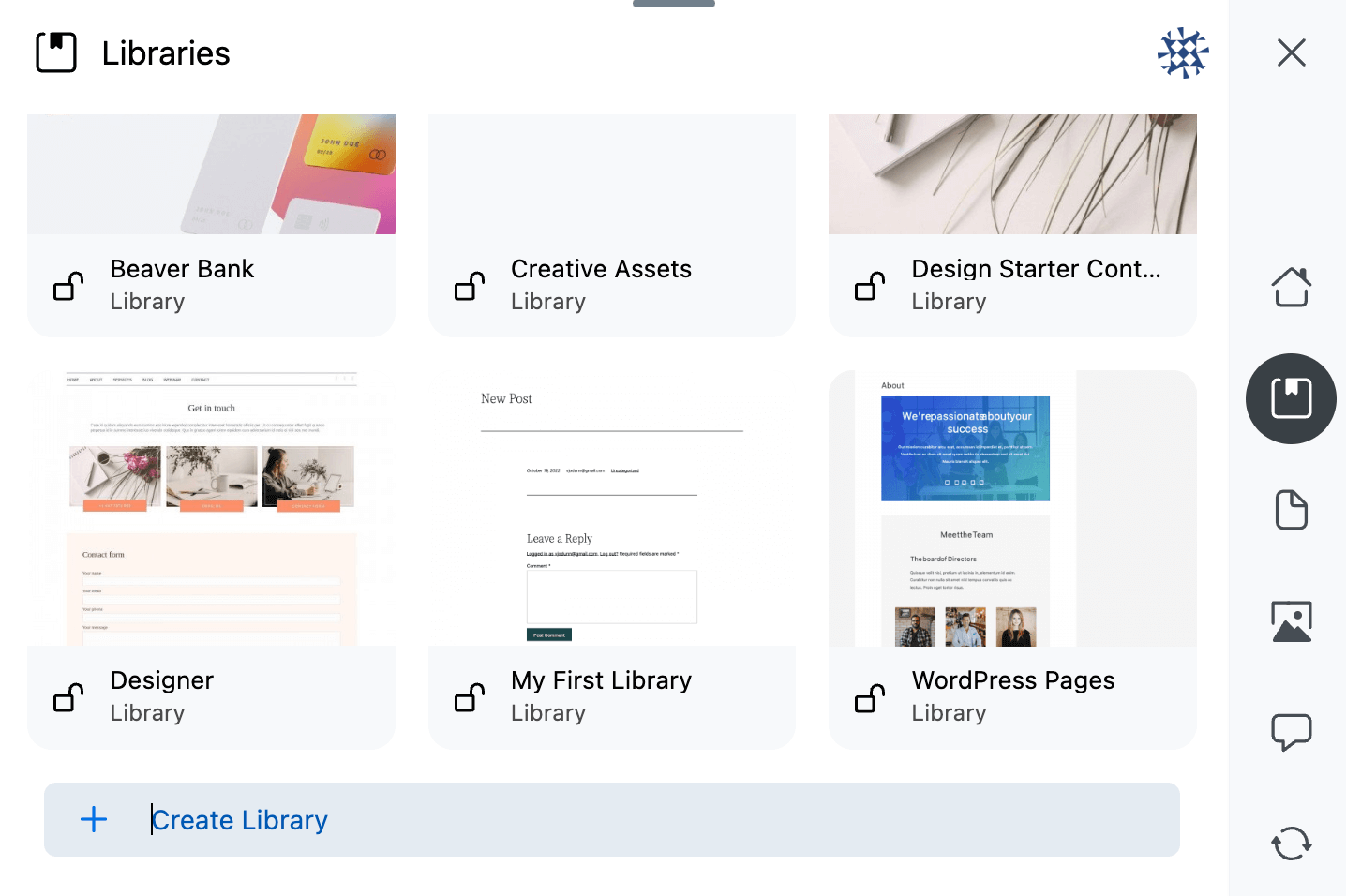
Em seguida, navegue até a guia Conteúdo no menu Assistente. Se você selecionar as guias Postagens ou Páginas , verá uma lista do conteúdo que pode carregar na Biblioteca a partir do seu site. Para trabalhar com uma página, passe o mouse sobre o nome da página e clique no ícone de lápis:
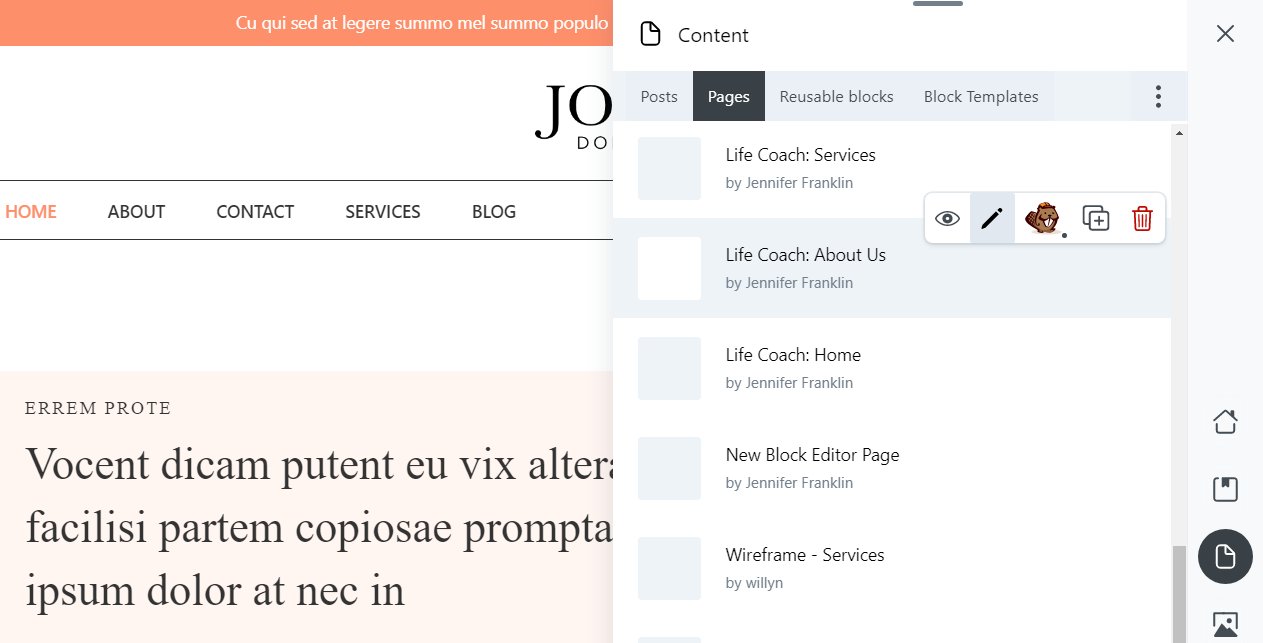
Em seguida, role para baixo até a seção Ações . Este menu lhe dará algumas opções diferentes para exportar a página:

Primeiro, você pode simplesmente carregar o conteúdo para uma Biblioteca Assistente. Para fazer isso, clique em Salvar na biblioteca . Selecione uma de suas bibliotecas e clique em Salvar na biblioteca novamente:
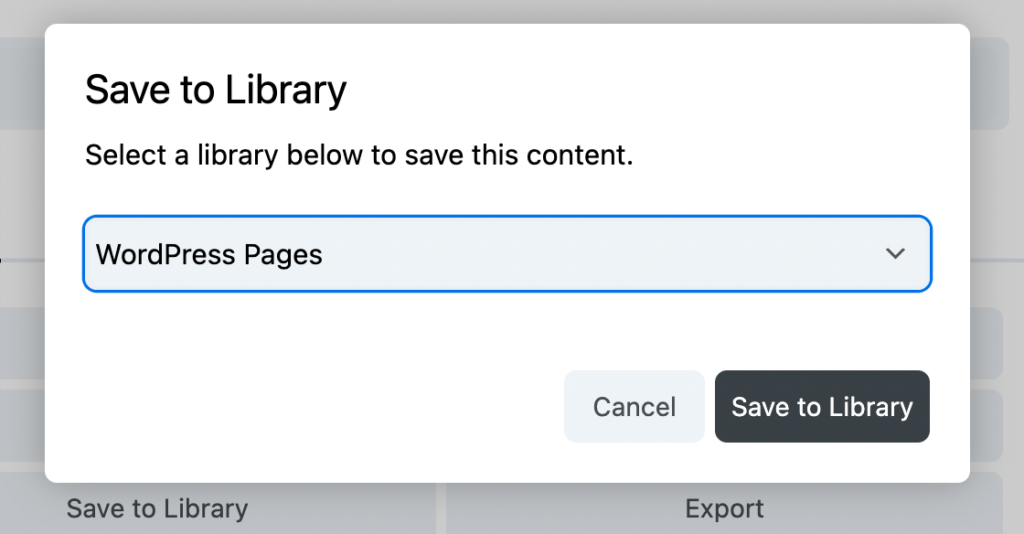
Repita esse processo para cada página que deseja exportar. Isso tornará seu conteúdo prontamente disponível na nuvem do Assistant Pro.
Como alternativa, você verá um botão Exportar . Assim como o exportador do WordPress, este botão fará o download da página como um arquivo .xml . No entanto, requer o uso do importador do WordPress.
Agora que você exportou suas páginas para uma Biblioteca Assistant Pro, você pode importá-las para qualquer site WordPress. Para começar, você precisará ativar o plug-in do Assistant no segundo site e fazer login novamente na sua conta do Assistant Pro.
Em seguida, clique no aplicativo Assistant Libraries . Você precisará abrir a Biblioteca onde salvou as principais páginas da Web:
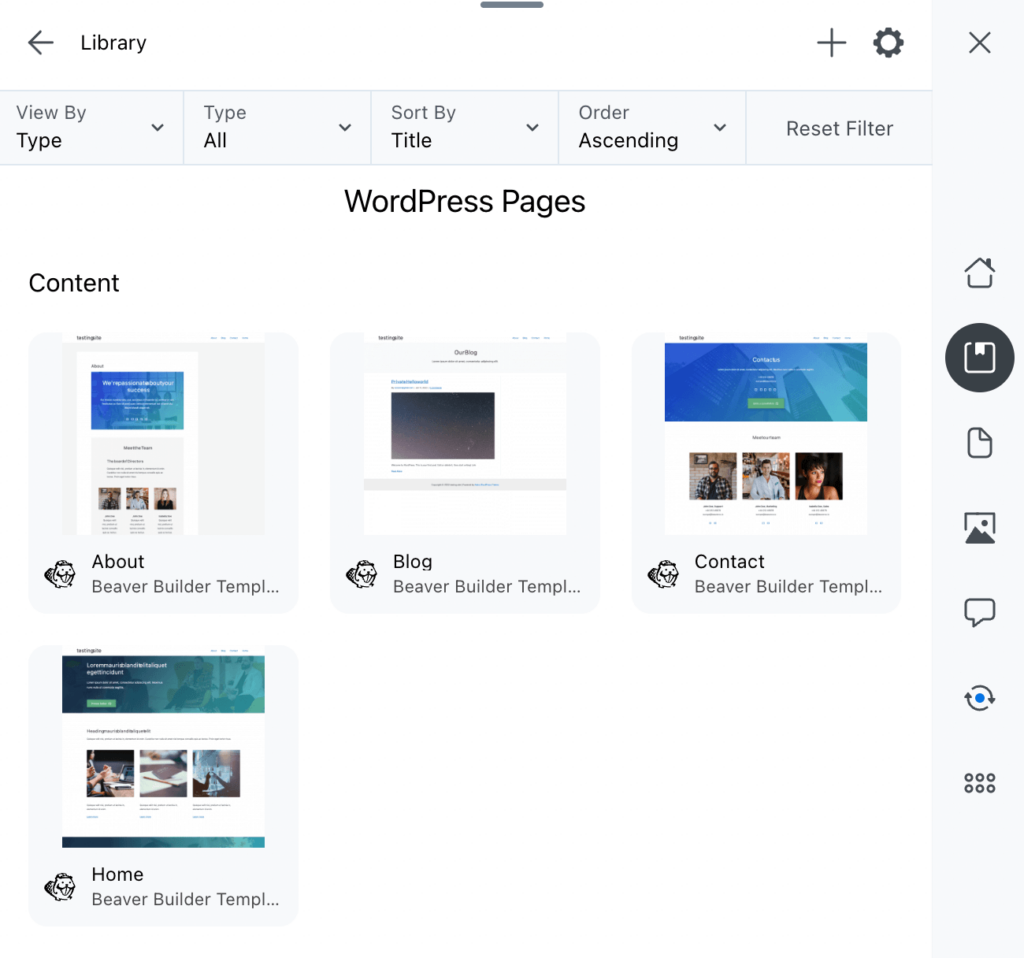
Selecione uma das páginas e procure o botão Importar no menu Ações na parte inferior da guia Assistente:

Se você estiver editando uma página, poderá substituí-la por esta página importada clicando em Substituir página atual . Ou você pode escolher Criar novo e o WordPress criará automaticamente uma nova página para o conteúdo importado e a adicionará ao site.
Se você optou por exportar a página ou postar como um arquivo .xml na etapa anterior, precisará ir para Ferramentas > Importar . Clique em Escolher arquivo e localize-o em seu dispositivo local. Em seguida, carregue-o selecionando Carregar arquivo e importar :
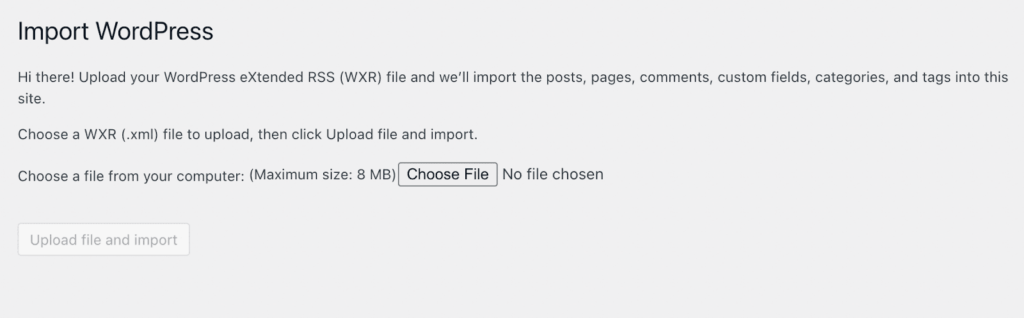
Embora o Assistant Pro facilite a exportação de páginas usando arquivos .xml , recomendamos o uso dos recursos da Biblioteca. Além disso, o Assistant Pro permite conectar vários sites às mesmas bibliotecas.
Além disso, você não precisará baixar e reenviar arquivos de mídia ao importar conteúdo (o que você terá que fazer com arquivos .xml ). Em vez disso, o plug-in cuida desse processo para você.
Como desenvolvedor ou designer, você precisará de maneiras fáceis de exportar as principais páginas da Web de seu cliente e importá-las para outro site WordPress. Com o Assistant Pro, você pode adicionar qualquer página a uma biblioteca de nuvem do Assistant Pro. Em seguida, esse conteúdo estará disponível para importação em qualquer painel do WordPress.
Para recapitular, veja como importar e exportar suas principais páginas da Web no WordPress:
Comece a economizar mais tempo hoje. Comece gratuitamente no Assistant.pro.