Como corrigir problemas avançados do WordPress rapidamente
Publicados: 2025-01-22Você está enfrentando alguns problemas com seu site? Não entrar em pânico; siga nosso guia para corrigir o erro do WordPress rapidamente! Embora o WordPress seja um sistema de gerenciamento de conteúdo confiável, ocasionalmente surgem problemas. Este guia fornece soluções para que seu site volte a ficar online o mais rápido possível. Você aprenderá sobre os erros avançados mais frequentes do WordPress e suas causas, como identificá-los por meio de exemplos do mundo real e como resolvê-los.
Por que resolver problemas avançados de WordPress
Se você gerencia seu site WordPress, verá que ele pode envolver erros técnicos, que vão desde pequenos inconvenientes até problemas graves. Por exemplo, erros podem deixar o site off-line, eliminar funcionalidades importantes e causar perda de receita.
Mas há mais do que isso.
A má experiência do usuário – como tempos de carregamento lentos, recursos quebrados ou um site inacessível – pode prejudicar o desempenho de SEO . O Google prioriza sites fáceis de usar em suas classificações de pesquisa porque uma ótima experiência na página ajuda os usuários a se envolverem mais e a encontrar informações valiosas rapidamente.
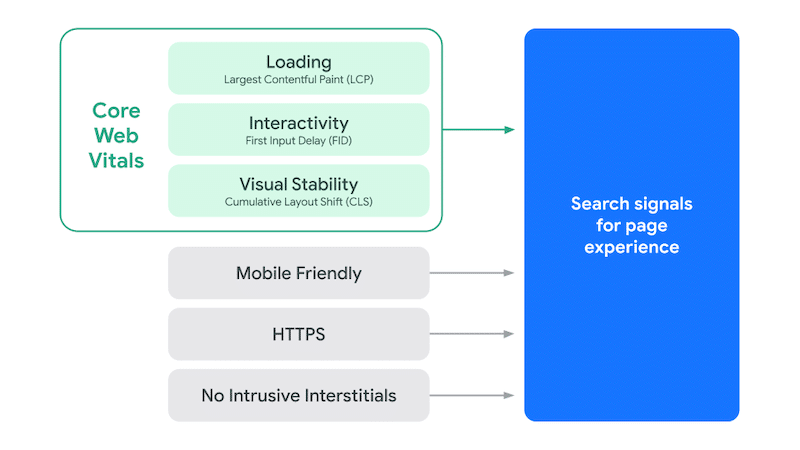
| ️ A experiência da página é um dos vários sinais de classificação que podem impactar sua visibilidade orgânica. Portanto, não deve ser esquecido. Quaisquer problemas do WordPress devem ser abordados e resolvidos o mais rápido possível. |
Aqui está uma prévia de 11 problemas avançados do WordPress que abordaremos neste artigo para evitar proporcionar aos visitantes uma experiência de usuário ruim: erros de servidor, problemas de conexão de banco de dados, sobrecarga de memória, compatibilidade de PHP, conflitos de plugins ou temas e muito mais.
Antes de discutir os 11 erros avançados mais comuns do WordPress e suas correções, siga estas quatro regras de ouro para solucionar problemas.
Como solucionar erros avançados do WordPress: 4 regras de ouro
Essas etapas de solução de problemas, também recomendadas pelo próprio WordPress, são um bom começo para ajudar a resolver a maioria dos problemas com eficiência.
1. Identifique a mensagem de erro
Identifique o problema exato para identificar a causa e aplique a solução apropriada do nosso guia.
2. Crie um backup completo do seu site WordPress
Sempre faça backup do seu site antes de fazer alterações, principalmente nos arquivos de código, para evitar a criação de problemas mais significativos.
3. Desative todos os plug-ins e reative-os um por um
Desligue todos os plugins e reative-os individualmente até identificar algum conflito de plugins.
4. Mude para um tema WordPress padrão
Mude temporariamente para um tema padrão como Twenty Twenty-Three para verificar se o seu tema está causando o problema.
Soluções rápidas para 11 problemas avançados de WordPress
Agora que você conhece as quatro regras de ouro para começar a solucionar problemas do WordPress, vamos para a próxima seção que explica como corrigir em detalhes os 11 problemas mais comuns do WordPress.
1. Tempos lentos de carregamento da página
️ Problema avançado do WordPress: você está enfrentando um site com carregamento lento ou um painel lento.
O Google considera qualquer site que carrega em mais de 3 segundos “lento”. O algoritmo usa a velocidade da página como fator de classificação, portanto, um site lento pode impactar seus esforços de SEO, tornando mais difícil para os usuários encontrarem seu site. Um site lento também pode prejudicar sua taxa de conversão, diminuindo a probabilidade de os usuários realizarem ações. Um atraso de 100 milissegundos prejudicou as taxas de conversão em 7% (Fonte: Akamai).
Exemplo do mundo real
A melhor maneira de testar o desempenho do seu site é usar ferramentas como GTmetrix ou PageSpeed Insights. São ferramentas de análise de desempenho de sites que medem a velocidade de carregamento da página, identificam oportunidades de otimização e fornecem recomendações práticas para melhorar a experiência do usuário.
No nosso exemplo, GTmetrix mostra que o tempo total de carregamento da página é de quase 6 segundos, acima do limite recomendado (cerca de 3 s).
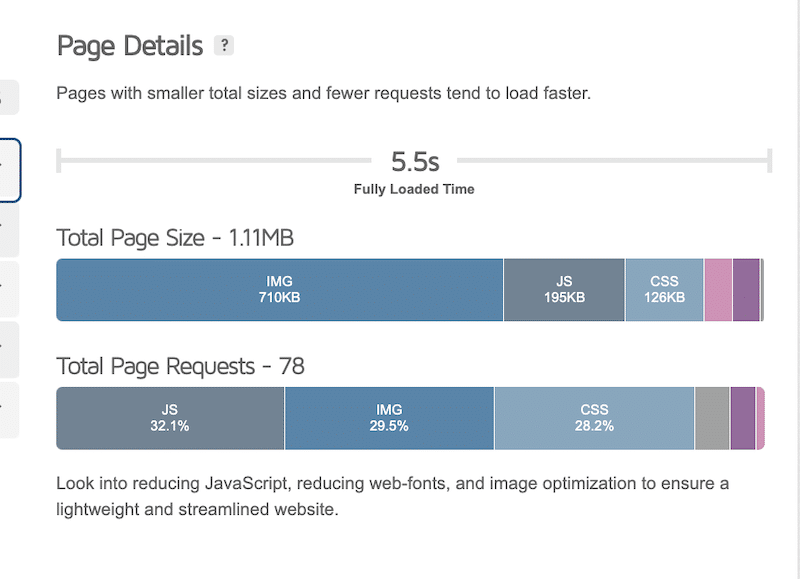
GTmetrix lista os principais problemas que afetam seu desempenho para que você saiba o que precisa ser corrigido.
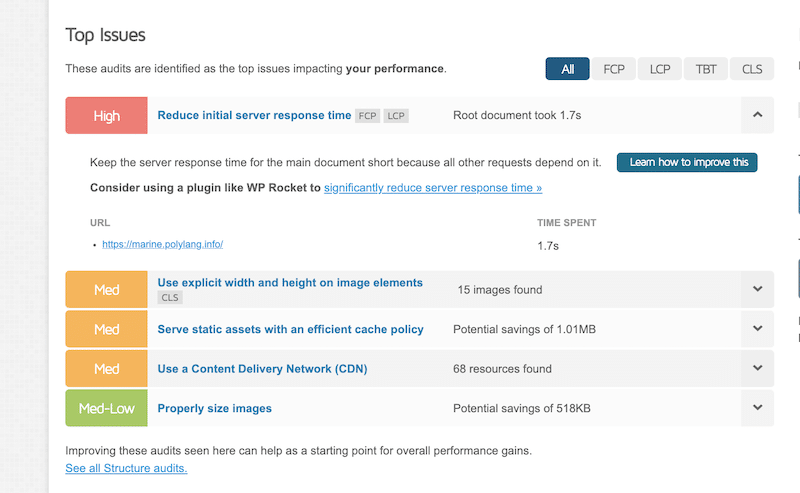
Neste relatório, GTmetrix indica que a redução do tempo de resposta inicial do servidor pode melhorar significativamente o desempenho.
Dica : Para reduzir o tempo inicial do servidor, você pode aplicar as seguintes técnicas:
- Compacte os arquivos do site com GZIP para reduzir tamanhos.
- Instale um plugin de cache para armazenar páginas estáticas para carregamento mais rápido.
- Mantenha plugins e temas atualizados para evitar problemas de desempenho.
- Atualize sua versão do PHP para melhorar a velocidade do servidor.
- Otimize seu código e banco de dados para melhor desempenho.
Causas potenciais
Como visto acima, muitos fatores podem contribuir para o desempenho lento do site, como imagens grandes e não otimizadas, código inchado, falta de cache ou plug-ins desatualizados.
Como corrigir o problema
Use um plugin de desempenho como WP Rocket. WP Rocket fornece 80% das melhores práticas de desempenho na ativação, incluindo cache, compactação GZIP, minificação de código, otimização de imagens críticas acima da dobra e renderização lenta automática. Sua interface intuitiva também permite que você habilite recursos poderosos, como remoção de CSS não utilizado, carregamento de JavaScript adiado e atraso na execução de JavaScript com apenas alguns cliques – sem tocar em nenhum código.
- Certifique-se de usar uma empresa de hospedagem rápida e confiável.
- Instale um CDN como RocketCDN ou Cloudflare para melhorar a velocidade da página em todo o mundo.
- Otimize imagens com um plugin como WebP Express ou Imagify. Imagify é um dos plugins de desempenho de imagem mais fáceis, compactando suas imagens sem afetar a qualidade. Também converte qualquer PNG ou JPEG em WebP ou AVIF, os formatos recomendados pelo Google para melhorar a velocidade da página.
- Use um plugin de desempenho como WP Rocket. WP Rocket fornece 80% das melhores práticas de desempenho na ativação, incluindo cache, compactação GZIP, minificação de código, otimização de imagens críticas acima da dobra e renderização lenta automática. Sua interface intuitiva também permite que você habilite recursos poderosos, como remoção de CSS não utilizado, carregamento de JavaScript adiado e atraso na execução de JavaScript com apenas alguns cliques – sem tocar em nenhum código.
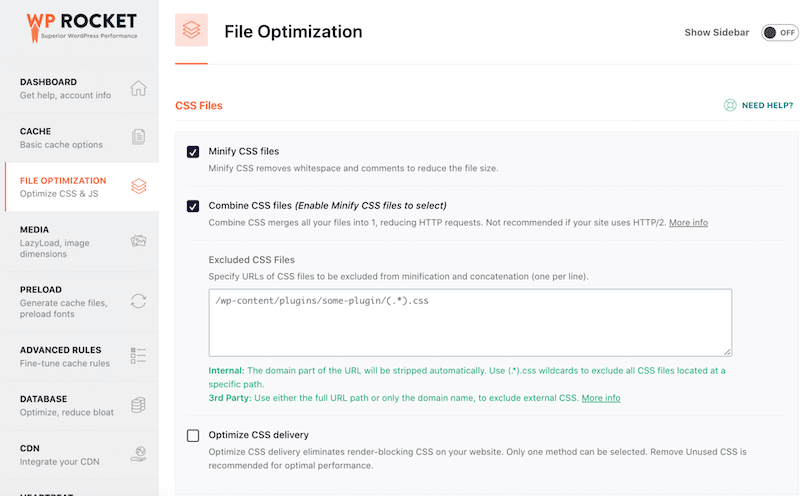
WP Rocket ajuda a melhorar o tempo de carregamento, a pontuação do PageSpeed Insights e as métricas Core Web Vitals.
Esses são os resultados de desempenho do nosso site antes e depois da instalação do WP Rocket.
| Curioso sobre esses resultados? Teste o desempenho do seu WordPress também! Verifique sua nota de desempenho antes e depois de usar o WP Rocket para ver a diferença. |
- A nota de desempenho passou de C para A.
- O tempo totalmente carregado passou de 5,5 s para 2,7 s.
| Resultados de desempenho no GTmetrix antes do WP Rocket | Resultados de desempenho no GTmetrix com WP Rocket |
2. O erro crítico ou tela branca da morte (WSoD)
️ Problema avançado do WordPress: você está enfrentando um erro crítico ou a Tela Branca da Morte (WDoD).
A Tela Branca da Morte é um problema comum do WordPress avançado, em que seu navegador exibe uma tela em branco sem conteúdo.
Exemplo do mundo real
A menos que a depuração do WordPress esteja habilitada, as mensagens de erro e notificações não serão visíveis, tornando o problema misterioso e difícil de diagnosticar. Parece que o navegador não conseguiu carregar nenhum conteúdo do site.
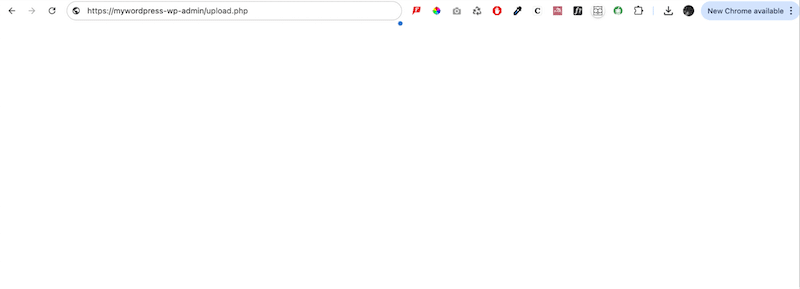
Causas potenciais
- Cache desatualizado causando conflitos.
- A memória do servidor alocada para o seu site é insuficiente.
- Incompatibilidades de temas e plugins.
Como corrigir o problema
Limpar cache do navegador
No Chrome, clique no menu de três pontos > Excluir dados de navegação > Limpar dados de navegação .
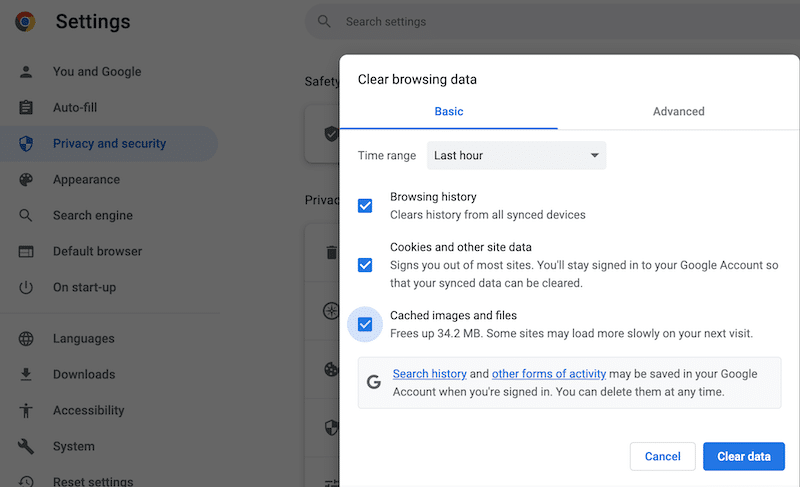
Limpar cache do WordPress
Você pode limpar facilmente o cache do WordPress com um plugin como WP Rocket. No painel do plugin, vá para a seção Ações Rápidas e clique no botão Limpar e Pré-carregar Cache .
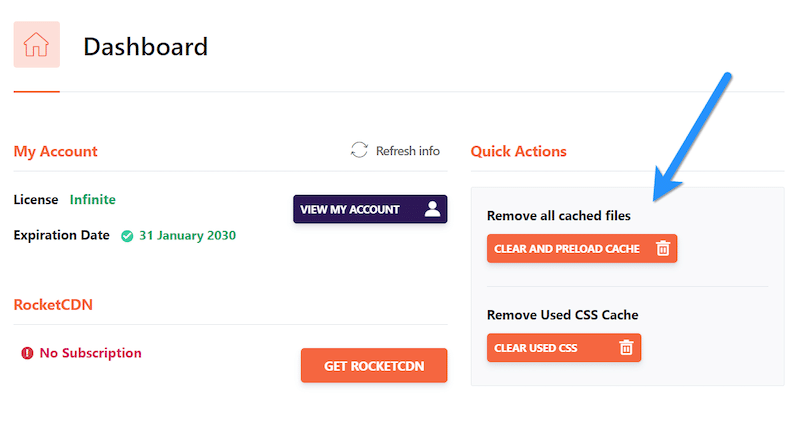
Aumentar o limite de memória
Aumentar o limite de memória pode ajudar a corrigir o problema da tela branca no WordPress porque dá ao seu site mais “poder” para funcionar. Assim como um computador precisa de memória suficiente para realizar tarefas, seu site precisa de memória para carregar plug-ins, temas e conteúdo. O site pode parar de funcionar se a memória acabar e mostrar uma tela em branco.
Veja como aumentar seu limite de memória:
- Acesse o arquivo wp-config.php via FTP ou no painel de controle de sua hospedagem.
Adicione o seguinte trecho de código:
php define('WP_MEMORY_LIMIT', '256M');Use o modo de recuperação do WordPress
Se um plugin ou tema causar o WSOD, o WordPress poderá enviar um e-mail ao seu endereço de administrador com um link de recuperação. Se nenhum e-mail for recebido, habilite a depuração manualmente através do seu FTP:
- Adicione a seguinte linha ao wp-config.php:
php define('WP_DEBUG', true); define('WP_DEBUG_LOG', true);- Verifique o arquivo de log de depuração (/wp-content/debug.log) para identificar o problema.
Esta é a aparência de um arquivo de log de depuração:
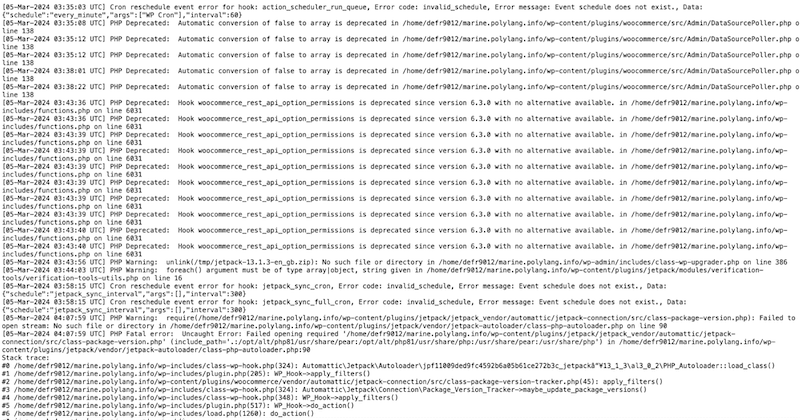
3. Erro ao estabelecer conexão com o banco de dados
️ Problema avançado do WordPress: Erro ao estabelecer uma conexão com o banco de dados.
Este erro significa que seu site não consegue se conectar ao banco de dados WordPress, que armazena todas as informações necessárias para administrar seu site. Como o WordPress depende desse banco de dados, todo o site fica inativo quando a conexão falha.
Exemplo do mundo real
A mensagem indica que o WordPress não consegue se comunicar com o banco de dados, tornando o site inacessível aos visitantes.
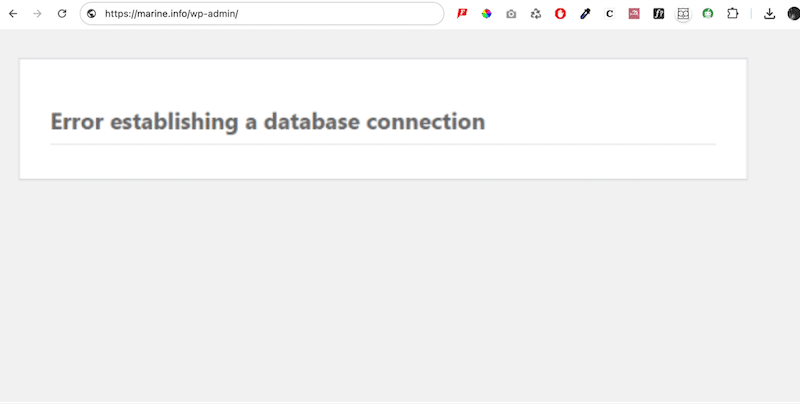
Causas potenciais
- Nome de banco de dados, nome de usuário, senha ou nome de host incorretos.
- Arquivos ou tabelas no banco de dados são danificados.
- O servidor que hospeda seu banco de dados está inoperante ou sobrecarregado por alto tráfego.
Como corrigir o problema
Verifique as credenciais do banco de dados
- Abra o arquivo wp-config.php no diretório raiz do seu site.
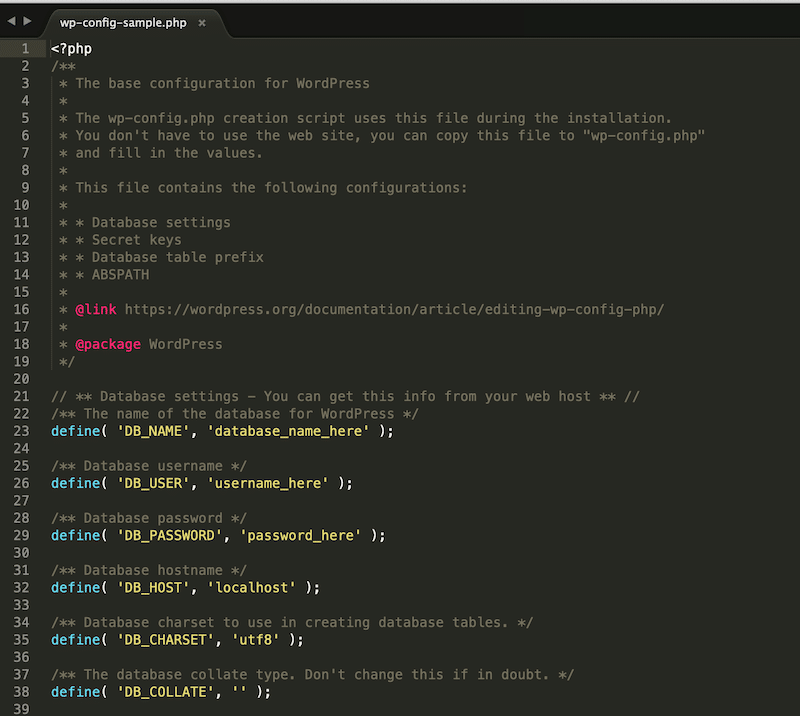
- Verifique os seguintes detalhes:
- Nome do banco de dados
- Nome de usuário MySQL
- Senha MySQL
- Nome de host MySQL
- Certifique-se de que correspondam aos detalhes do banco de dados da sua conta de hospedagem.
Corrija um banco de dados WordPress corrompido
- Baixe uma nova cópia do WordPress em WordPress.org.
- Descompacte o arquivo em seu computador e exclua a pasta wp-content e os arquivos wp-config-sample.php.
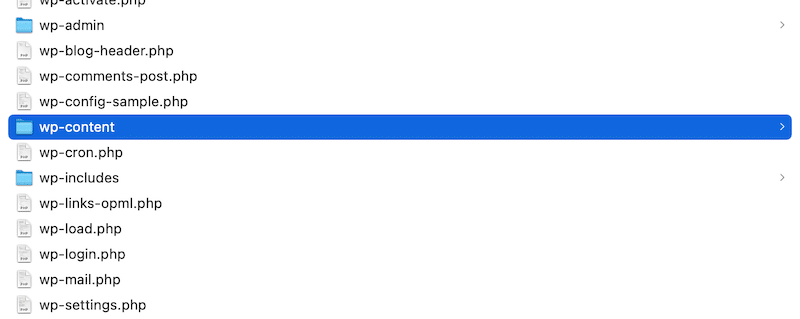
- Carregue os arquivos restantes via FTP para o seu site, substituindo os existentes.
- Isso substitui os arquivos principais corrompidos por versões novas e limpas e deve corrigir o problema do banco de dados.
Reparar o banco de dados no WordPress
- Abra seu arquivo wp-config.php via Gerenciador de arquivos ou FTP.
Adicione a linha:
php define('WP_ALLOW_REPAIR', true);- Abra seu navegador e acesse:
“http://www.seu-site.com/wp-admin/maint/repair.php.” - Selecione a opção Reparar banco de dados .
- Aguarde a conclusão do processo e verifique se o problema foi resolvido.
Importante: Após concluir a tarefa, sugerimos remover a linha de reparo do o arquivo wp-config.php por motivos de segurança.
Lidar com problemas de servidor de banco de dados ou picos de tráfego
Se o servidor de banco de dados estiver inoperante ou o tráfego estiver muito alto, entre em contato com seu provedor de hospedagem para obter assistência. Eles podem ajudar a otimizar os recursos do servidor aumentando a largura de banda ou as capacidades de armazenamento. Se for um problema do lado do servidor, eles poderão resolvê-lo.
4. Uso excessivo da CPU ou sobrecarga do servidor
️ Problema avançado do WordPress: uso excessivo da CPU ou sobrecarga do servidor.
O uso excessivo da CPU ou sobrecarga do servidor ocorre se um site WordPress usar mais recursos do servidor do que deveria.
Exemplo do mundo real
Se você acessar Ferramentas > Saúde do Site no painel do WordPress, poderá verificar rapidamente a quantidade de espaço de armazenamento restante em seu site. A seção do diretório detalha seu espaço disponível e usado, ajudando a determinar se seu site está ficando sem armazenamento.
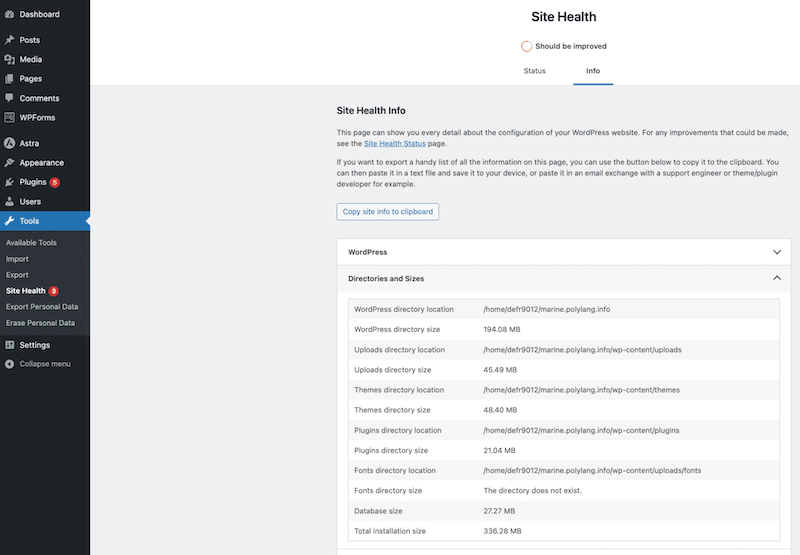
Causas potenciais
- Código mal otimizado, causando ineficiências.
- Exibição de imagens grandes ou formatadas incorretamente.
- Falta de cache para reduzir solicitações repetidas.
- Muitas tarefas WP-Cron estão sendo executadas em segundo plano.
- Plugins pesados ou desatualizados consomem recursos.
Como corrigir o problema
- Fale com seu provedor de hospedagem para identificar dados com muitos recursos e peça mais opções de otimização.
- Use o cache para armazenar versões estáticas das páginas do seu site e eliminar solicitações repetidas do servidor. Você também pode reduzir e compactar arquivos CSS e JS para reduzir seu tamanho e diminuir a transferência de dados. WP Rocket é perfeito para otimizar seu código e implementar cache sem ser um especialista em tecnologia.
- Otimize imagens compactando-as e usando formatos eficientes como WebP ou AVIF, reduzindo o tamanho dos arquivos e diminuindo a largura de banda e o uso da CPU. Plug-ins de otimização de imagens como Imagify ou Optimole podem ajudar.
- Desative o WP-cron para limitar tarefas desnecessárias em segundo plano.
- Use a extensão WP Hive Chrome para analisar o impacto dos seus plug-ins no desempenho do site e desativar aqueles que ocupam muitos recursos.
5. Atualização do PHP necessária
️ Problema avançado com WordPress: atualização do PHP necessária.
WordPress Core é baseado em PHP, uma linguagem de programação que gerencia a comunicação entre seu site WordPress e seu banco de dados. PHP garante que seu conteúdo carregue corretamente e que os recursos funcionem.
NB: O WordPress recomenda uma versão mínima do PHP 7.4 para funcionar .
Exemplo do mundo real
Se você vir um aviso “Atualização de PHP necessária” no painel do WordPress, significa que seu site está executando uma versão desatualizada do PHP, o que pode afetar o desempenho e a segurança.
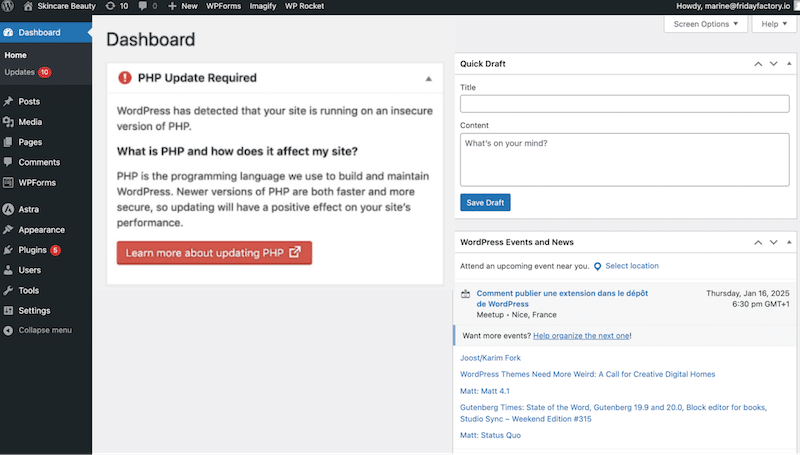
Causas potenciais
- Executando uma versão PHP anterior à 7.0.
Como corrigir o problema
Você precisa atualizar seu site para a versão mais recente do PHP. Existem várias maneiras de fazer isso, mas vamos revisar a do cPanel.

- Inicie seu cPanel, vá para a subseção Software e clique no botão Selecionar versão do PHP .
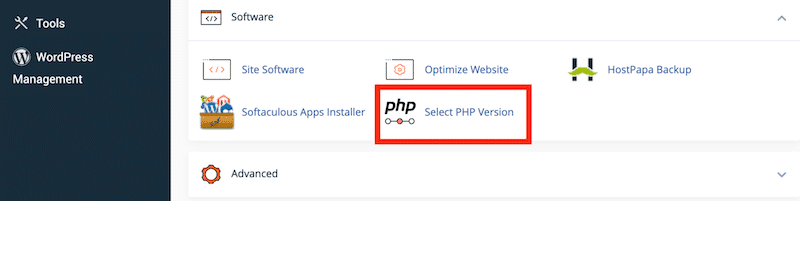
- Escolha a nova versão do PHP para a qual deseja atualizar no menu suspenso.
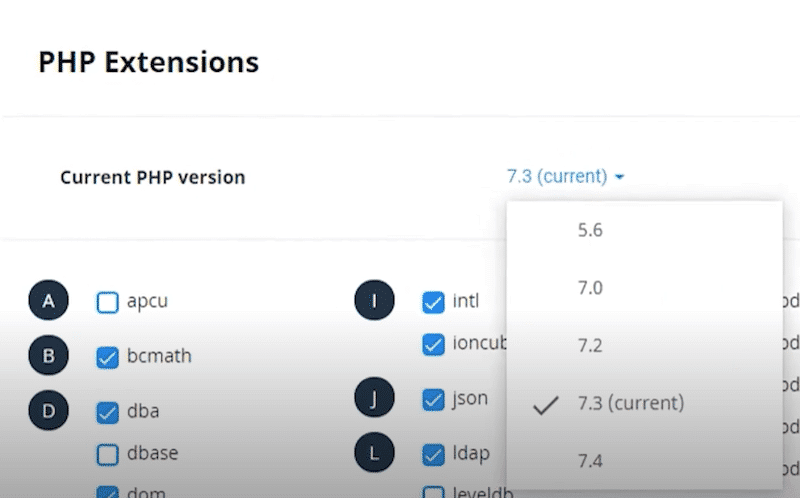
| Leia nosso guia completo para saber como verificar e atualizar sua versão PHP no WordPress. |
6. Erro de tempo máximo de execução excedido
️ Problema avançado do WordPress: erro de tempo máximo de execução excedido.
O tempo de execução do PHP no WordPress é um limite interno (geralmente 30 segundos) que define quanto tempo um script PHP pode ser executado. Se um script exceder esse limite, é simples; O WordPress aciona automaticamente o erro “tempo máximo de execução excedido”.
Exemplo do mundo real
Imagine atualizar um plugin pesado como WooCommerce ou atualizar muitos plugins simultaneamente. O processo pode demorar mais do que o tempo de execução permitido do PHP, o que pode acionar a mensagem de erro.
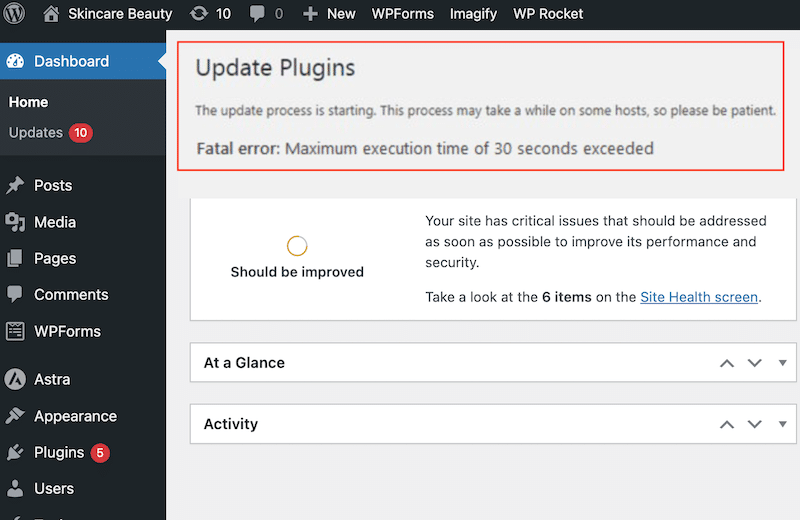
Causas potenciais
Este erro ocorre quando um script em seu site demora muito para ser executado dentro do limite de tempo do PHP. Geralmente é causado por tarefas pesadas, como importação de arquivos grandes ou execução de atualizações complexas.
Como corrigir o problema
Aumente o limite de tempo manualmente
- Acesse seu arquivo wp-config.php através do painel de controle de hospedagem ou FTP.
- Clique com o botão direito no arquivo e selecione Editar .
Agora você pode aumentar o limite para 300 segundos (ajuste conforme necessário, mas recomendamos 300 segundos) adicionando a seguinte linha:
set_time_limit(300);Aumente o limite de tempo usando um plugin
- Instale e ative o plugin WP Maximum Execution Time Exceeded.
- Vá para o painel de administração do WordPress e use as configurações do plugin para aumentar o tempo de execução.
7. Erro de análise: erro de sintaxe, inesperado
️ Problema avançado do WordPress: Erro de análise: erro de sintaxe inesperado.
Um “Erro de análise: erro de sintaxe, inesperado” ocorre se o PHP encontrar um erro no código que o impeça de ser executado corretamente.
Exemplo do mundo real
Por exemplo, se você acidentalmente deixar uma citação aberta ou esquecer de adicionar um parêntese, o interpretador PHP não poderá analisar o código.
Então, se você adicionar uma linha de código PHP como esta:
php echo 'Hello World; A falta de aspas de fechamento (') irá desencadear um erro de análise porque o analisador PHP espera que a string seja fechada corretamente. Esta é a mensagem de erro que você receberá ao tentar acessar seu site:
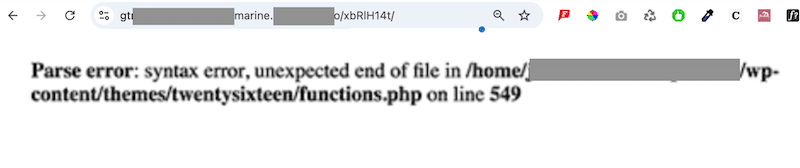
Causas potenciais
- Citações ou colchetes não fechados.
- Faltam caracteres ou pontuação (por exemplo, ponto e vírgula).
- Código incorreto ou incompatível.
- Arquivos corrompidos ou modificados.
Como corrigir o problema
Verifique manualmente as alterações recentes no código
Se você editou algum código recentemente, revise essas alterações. O erro provavelmente se deve a um erro simples, como falta de parênteses, colchetes ou ponto e vírgula.
Use um verificador de sintaxe PHP
Baixe o código e cole-o em um verificador ou editor de sintaxe PHP. Isso destacará a localização exata do erro no código.
Habilitar modo de depuração Para habilitar o modo de depuração no WordPress, abra o arquivo wp-config.php e altere a seguinte linha:
php define('WP_DEBUG', true);Depois de salvar suas alterações, recarregue seu site. A mensagem de erro crítico aparecerá novamente, fornecendo mais detalhes sobre o problema.
A primeira linha da mensagem de erro geralmente identificará a origem do problema e fornecerá o número da linha que precisa de correção.
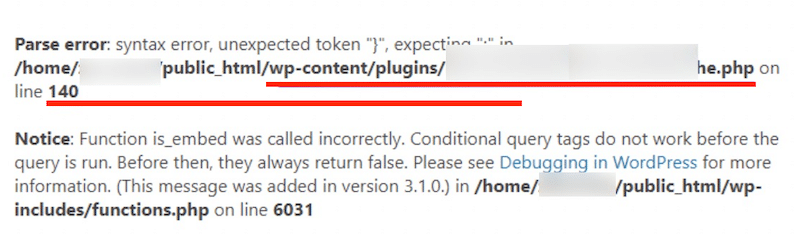
8. WordPress travado no modo de manutenção
️ Problema avançado com WordPress: brevemente indisponível para manutenção programada. Volte em um minuto.
Quando você inicia uma atualização para seu tema ou plug-in(s), o WordPress entra automaticamente e temporariamente no modo de manutenção. Esta mensagem geralmente desaparece após alguns segundos quando as atualizações são concluídas. Porém, se o seu site ficar “travado” no modo de manutenção, os visitantes não poderão acessar o seu conteúdo.
Exemplo do mundo real
Você vê a mensagem do modo de manutenção ao atualizar o plugin do formulário de contato. Você não consegue finalizar a atualização e, em vez de restaurar o acesso, seu site fica preso com o seguinte aviso:
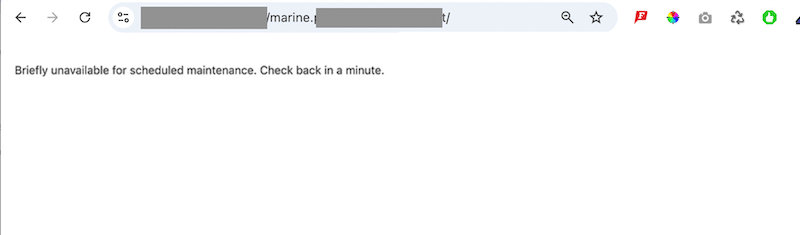
Causas potenciais
- Atualizando muitos plugins ou temas de uma só vez.
- Um problema de compatibilidade causou uma falha durante a atualização.
Como corrigir o problema
- Use FTP para acessar os arquivos do seu site.
- Faça login com suas credenciais e navegue até a pasta raiz do seu site.
- Localize o arquivo .maintenance e exclua-o.
- Atualize seu site e a mensagem do modo de manutenção deverá desaparecer.
| Dica para evitar esse problema no futuro: Atualize plug-ins e temas um de cada vez para reduzir o risco de ficar preso no modo de manutenção. |
9. Erro em muitos redirecionamentos
️ Problema avançado de WordPress: ERR_TOO_MANY_REDIRECTS.
É provável que esse erro ocorra quando seu navegador fica “preso” em um loop de redirecionamento ao tentar recuperar o conteúdo do seu site WordPress. O navegador tenta se conectar ao servidor correto alternando entre diferentes URLs ou servidores. Como resultado, o site fica inacessível, prendendo os usuários em um ciclo sem fim.
Exemplo do mundo real
Você tenta abrir seu site, mas em vez de carregar corretamente, você vê uma mensagem de erro informando que há muitos redirecionamentos e que a página não está funcionando.
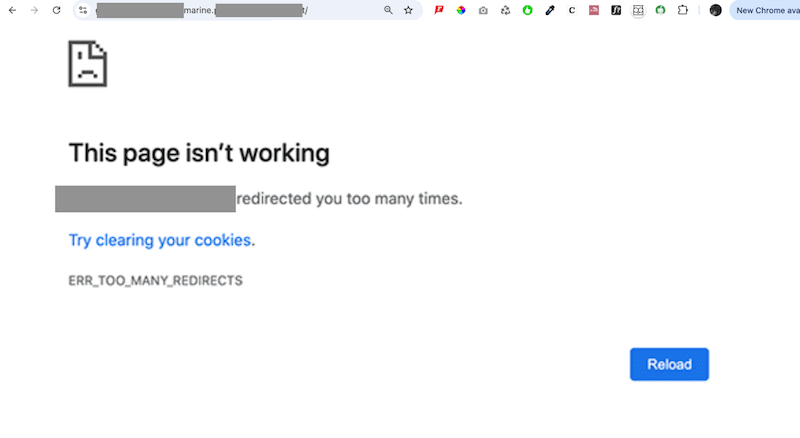
Causas potenciais
- Configurações incorretas no WordPress, como URLs ou links permanentes incompatíveis.
- Plug-ins defeituosos estão causando conflitos.
- O cache do lado do servidor cria problemas de redirecionamento.
Como corrigir o problema
Limpar cookies
No Chrome: clique no menu de três pontos > Configurações > Privacidade e segurança > Limpar dados de navegação > Selecione Cookies e outros dados do site > Clique em Limpar dados.
No Firefox: Abra o menu > Configurações > Privacidade e segurança > Vá até Cookies e dados do site > Clique em Limpar dados.
Limpar cache do WordPress
Usando WP Rocket, vá para o painel do WordPress, clique em Configurações> WP Rocket e clique no botão Limpar Cache.
Verifique URLs do WordPress
Navegue até Configurações> Geral no painel do WordPress. Certifique-se de que o endereço do WordPress (URL) e o endereço do site (URL) correspondam. Por exemplo, ambos devem usar “www” ou não “www” de forma consistente.
Redefinir .htaccess
O arquivo .htaccess ajuda a gerenciar recursos importantes como redirecionamentos, URLs amigáveis para SEO, controles de acesso e otimizações de desempenho. Ele também desempenha um papel fundamental na geração de links permanentes e no tratamento de outras configurações no nível do servidor. Redefini-lo também pode corrigir o problema ERR_TOO_MANY_REDIRECTS.
- Acesse os arquivos do seu site através de um cliente FTP ou gerenciador de arquivos no painel de hospedagem.
- Localize o arquivo .htaccess na pasta raiz.
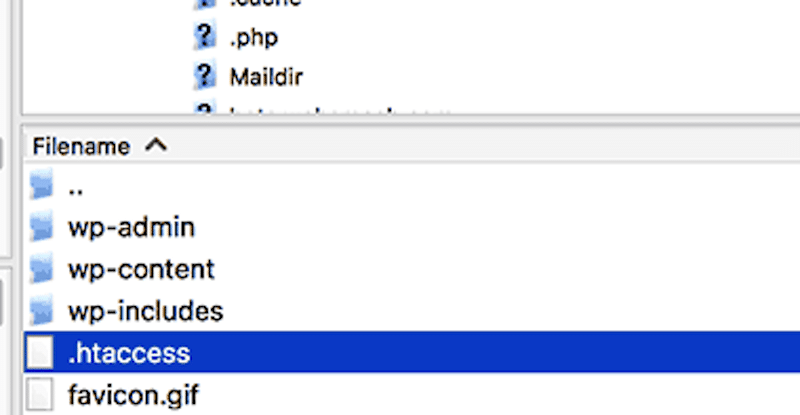
- Baixe o arquivo .htaccess como backup e exclua-o do servidor.
Visite seu site para verificar se o problema foi resolvido.
- Recrie o arquivo .htaccess acessando Configurações > Links permanentes no painel do WordPress e clicando em Salvar alterações .
| Dica: se nenhuma dessas soluções funcionou, você pode explorar nosso guia dedicado sobre como corrigir ERR_TOO_MANY_REDIRECTS no WordPress. |
10. Erros de conteúdo misto SSL/HTTPS
️ Problema avançado com WordPress: sua conexão com este site não é segura.
Este erro, também conhecido como aviso de conteúdo misto, ocorre quando alguns elementos do seu site WordPress ainda usam HTTP em vez de HTTPS. Geralmente é causado por configurações incorretas do Secure Socket Layer (SSL). Simplificando, seu site tem alguns URLs inseguros usando HTTP, embora agora ele deva ser totalmente HTTPS.
Exemplo do mundo real
Ao visitar seu site, você verá uma mensagem de aviso que diz: “Sua conexão com este site não é segura”.
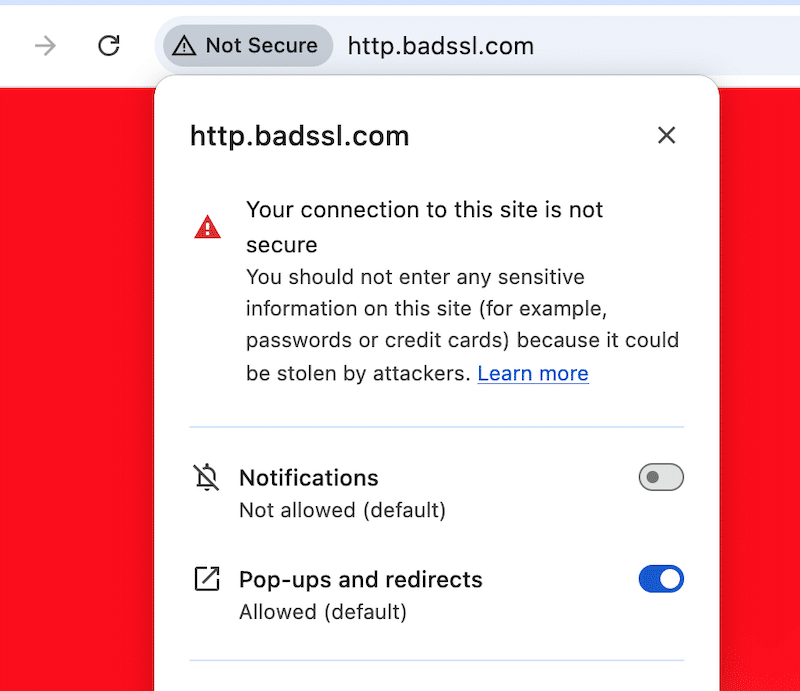
Causas potenciais
Esse problema geralmente ocorre após a mudança do seu site de HTTP para HTTPS. Alguns recursos, como imagens ou scripts, ainda podem usar links HTTP mesmo que o SSL esteja instalado corretamente.
Como corrigir o problema
Existem duas maneiras de resolver erros de conteúdo misto no WordPress.
Use um plug-in
Instale e ative um plugin como SSL Insecure Content Fixer para uma correção fácil e automatizada.
Atualizar links HTTP manualmente
Se houver apenas alguns links inseguros, você poderá localizá-los e excluí-los. Você também pode substituí-los manualmente por HTTPS.
Para vários links, você pode usar um plugin como Better Search Replace.
- Vá para Ferramentas > Melhor substituição de pesquisa no painel do WordPress.
- Insira o endereço HTTP do seu site no campo Pesquisar e a versão HTTPS no campo Substituir por .
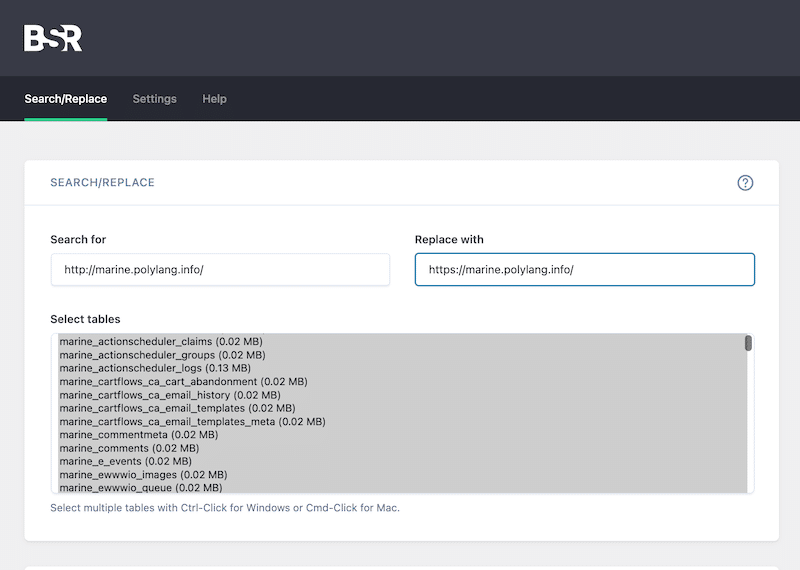
- Selecione todas as tabelas do banco de dados segurando Ctrl (ou Cmd no Mac) e clicando em cada tabela.
- Deixe todas as outras configurações como estão e clique no botão Executar Pesquisa/Substituição para realizar a operação de pesquisa e substituição.
- Esta ação atualizará todos os links inseguros do seu banco de dados para HTTPS.
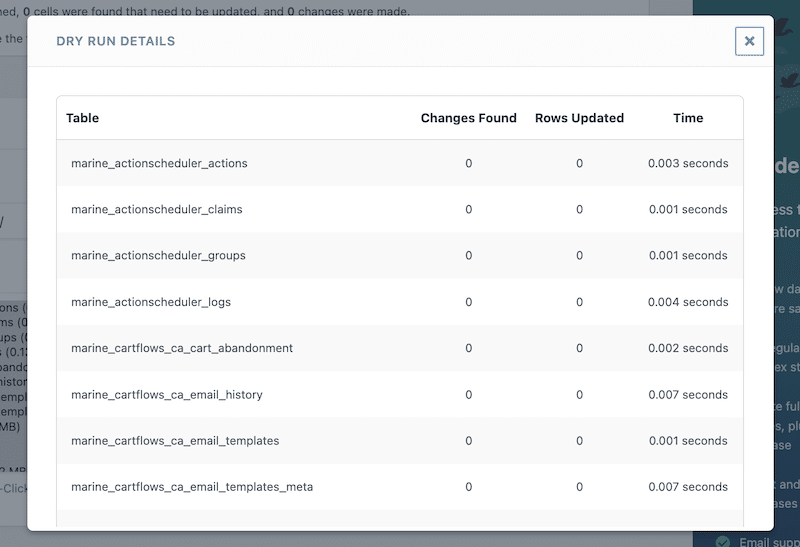
11. Conflitos de plugins e temas
️ Problema avançado do WordPress: conflitos de plug-ins e problemas de tema.
Quando dois plug-ins entram em conflito, podem causar vários problemas que atrapalham a funcionalidade e a aparência do seu site. Além disso, os conflitos podem levar a um desempenho mais lento do site, pois os plug-ins competem por recursos, ou você pode encontrar dificuldades para acessar ou usar a área de administração do WordPress.
Exemplo do mundo real
Você instalou um novo plug-in e alguns recursos, como formulários de contato ou processos de checkout, podem parar de funcionar conforme o esperado. Você também pode ver erros ou avisos de PHP no front-end ou na sua área de administração. O layout do site pode parecer corrompido, com imagens ausentes, formatação estranha ou carregamento de página incompleto.
Causas potenciais
- Alguns plug-ins podem entrar em conflito se tentarem modificar a mesma parte do WordPress ou se sobreporem em funcionalidade.
- Plug-ins mais antigos ou instalações desatualizadas do WordPress aumentam a probabilidade de conflitos.
- Plugins que não seguem as práticas recomendadas do WordPress podem interferir em outros ou no núcleo do WordPress.
- Um tema com funcionalidade integrada pode entrar em conflito com plug-ins que realizam tarefas semelhantes.
- Recursos limitados do servidor podem causar problemas quando vários plug-ins exigem alto uso.
Como corrigir o problema
Atualize seus plug-ins
Certifique-se de que todos os plug-ins estejam executando as versões mais recentes. Para verificar, vá em Plugins > Plugins instalados. Todos os plug-ins que precisam de atualização terão o aviso amarelo “Há uma nova versão do XX disponível”.
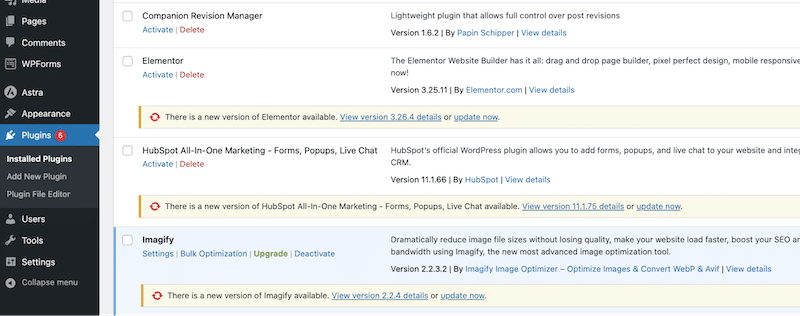
Verifique se há conflitos de tema
Mude temporariamente para um tema WordPress padrão em Aparência > Tema para descartar problemas relacionados ao tema.
Verifique a compatibilidade do plugin
Confirme se cada plug-in está rotulado como “Compatível com sua versão do WordPress” em WordPress.org.
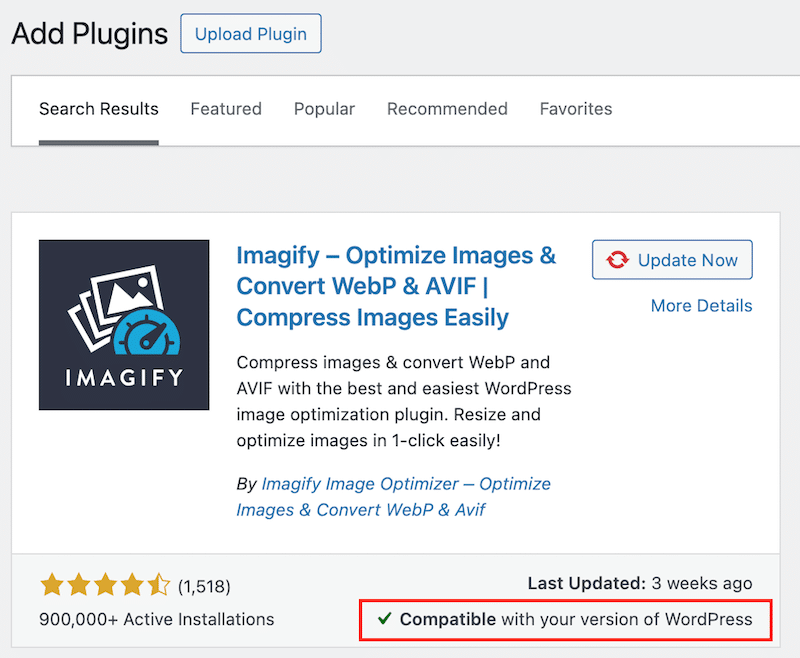
Desative todos os plugins e reative um por um para identificar a origem do conflito, desative todos os plugins e reative-os individualmente. Em seguida, vá para Plugins > Plugins instalados > Ações em massa > Excluir .
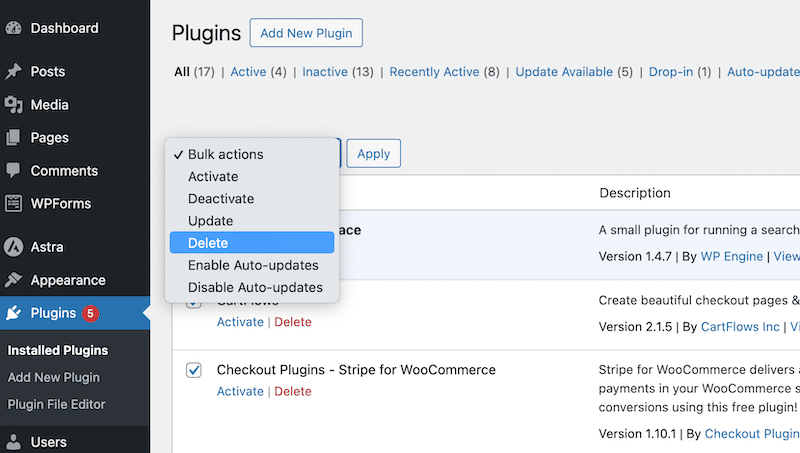
Instale um plugin de solução de problemas como Health Check & Troubleshooting, desenvolvido pela comunidade WordPress.org. Este plugin ajuda a identificar erros de configuração e fornece ferramentas de solução de problemas, desabilitando plugins e temas para uma sessão limpa do WordPress.
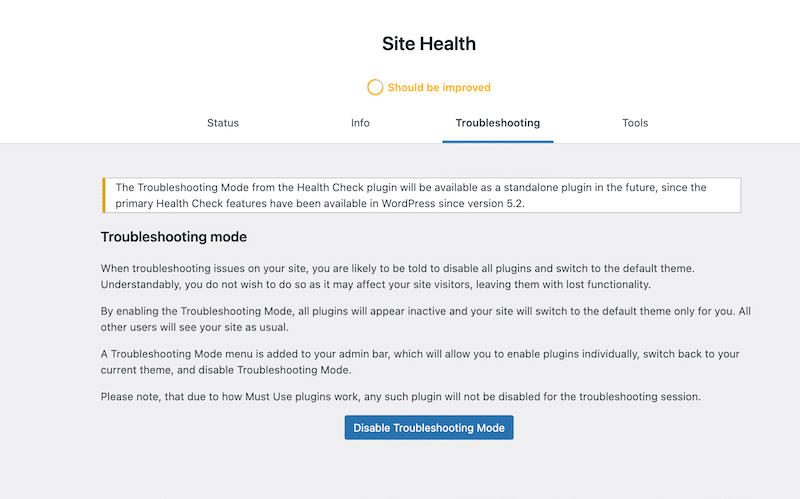
| Dicas para evitar conflitos futuros: – Agende backups automáticos para restaurar uma versão anterior se surgir algum problema. – Execute atualizações em um site de teste antes de fazer o mesmo processo em seu site de produção (aquele visto por seus clientes). |
Concluindo
Isso é um embrulho! Agora você deve saber como solucionar erros avançados do WordPress de maneira eficaz. Sempre faça backup do seu site antes de fazer alterações e lembre-se de que os problemas nem sempre são visíveis – tempos de carregamento lentos geralmente sinalizam problemas subjacentes. Felizmente, ferramentas como WP Rocket, Imagify e Rocket CDN simplificam a otimização do desempenho, permitindo implementar as melhores práticas com apenas alguns cliques e sem codificação.
Experimente o WP Rocket sem riscos hoje mesmo com uma garantia de devolução do dinheiro em 14 dias e comece a consertar seu site lento!
