Como corrigir “brevemente indisponível para manutenção programada. Volte em um minuto.”
Publicados: 2022-03-16Você já encontrou o ' Brevemente indisponível para manutenção programada. Verifique novamente em um minuto. ' erro no seu site?
A mensagem geralmente aparece quando seu núcleo, plugins ou temas do WordPress estão sendo atualizados. A mensagem desaparece assim que a atualização termina. Às vezes, as atualizações dão errado e é aí que seu site mostra o erro do modo de manutenção.
Não se preocupe! Mostraremos como corrigir o erro. Neste tutorial, você aprenderá:
- Por que seu site ficou preso no modo de manutenção
- Como tirar seu site do modo de manutenção
- Como minimizar o efeito do erro em seu site
- E quais medidas você pode tomar para evitar que isso ocorra novamente
Vamos mergulhar.
O que é o erro 'brevemente indisponível para manutenção programada'? Por que ocorre?
Você pode se surpreender ao saber que o 'brevemente indisponível para manutenção programada. Volte em um minuto.' erro não é realmente um erro, é uma notificação. Ele aparece quando o software principal, plugins ou temas do seu site estão sendo atualizados.
Durante uma atualização, muita coisa acontece em segundo plano. O WordPress baixa arquivos atualizados no servidor do seu site. Ele extrai os arquivos e os instala em seu site.
Então você pode imaginar, ao atualizar seu site, algumas das funcionalidades do seu site são afetadas. Isso pode levar a uma má experiência do usuário. E você pode acabar perdendo dados preciosos do usuário.
Para evitar que esses problemas ocorram, o WordPress cria um arquivo temporário chamado arquivo .maintenance e coloca seu site no modo de manutenção. Este arquivo gera o arquivo 'Brevemente indisponível para manutenção programada. Volte em um minuto.' mensagem e a mostra enquanto o site estiver sendo atualizado.
O WordPress leva apenas alguns segundos para executar as atualizações. Assim que a atualização for concluída, ela excluirá automaticamente o arquivo .maintenance e seu site voltará ao normal.
Às vezes, no entanto, o WordPress não consegue excluir o arquivo e é aí que seu site fica travado no modo de manutenção.
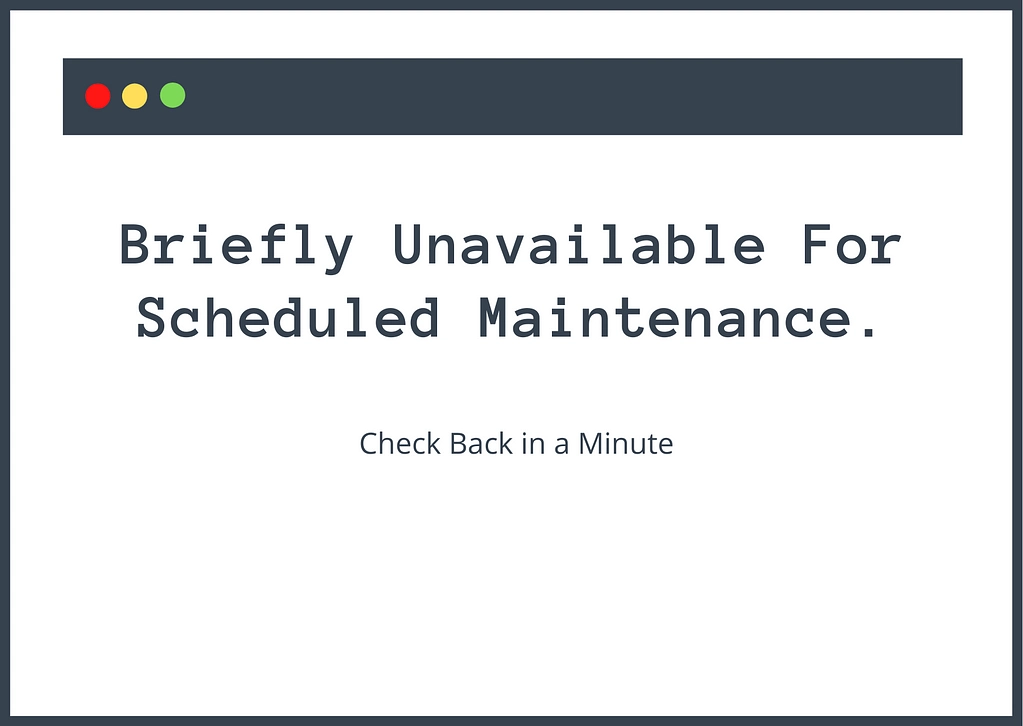
Então, por que o WordPress não consegue excluir o arquivo .maintenance?
O WordPress pode ter falhado ao excluir o arquivo .maintenance devido a qualquer um dos seguintes motivos:
- Você fechou seu navegador no meio de uma atualização
- Seu servidor expirou durante a execução de atualizações porque estava sobrecarregado. Isso pode acontecer quando você atualiza muitos plugins e temas juntos
- Alguns de seus temas e plugins são incompatíveis com sua versão do WordPress ou entre si
Não importa quais sejam os motivos, você pode corrigir o problema seguindo as etapas que abordamos na próxima seção.
Como corrigir o erro 'Brevemente indisponível para manutenção programada. Volte em um minuto. erro
Para corrigir o erro, você precisará excluir o arquivo .maintenance da pasta raiz do seu site. Existem duas maneiras principais de acessar a pasta raiz:
- Usando FTP e um cliente FTP, como o FileZilla.
- Via cPanel File Manager, se o seu host oferece cPanel.
️ Mostraremos os dois métodos. Mas primeiro, alguns passos de arrumação…
Para começar, limpe o cache do seu navegador. O navegador geralmente faz uma cópia de um site e apresenta aos usuários a versão copiada (em outras palavras, uma versão em cache) para acelerar o processo de carregamento da página. Portanto, é possível que seu site volte ao normal e o erro seja apenas uma versão em cache do site.
Em seguida, faça um backup do seu site. Para remover o erro, você precisará acessar o backend do seu site e excluir o arquivo de manutenção. Se você acabasse excluindo o arquivo errado, isso levaria a problemas maiores. Então faça um backup. Caso algo dê errado, você pode restaurar seu site e tentar novamente.
Se você já possui um sistema em que o backup do seu site está sendo feito diariamente, prossiga com as etapas abaixo. Caso contrário, você precisará fazer um backup manual, pois não pode acessar seu wp-admin e não pode instalar um plug-in de backup. Dito isso, backups e restaurações manuais são difíceis, mas seu provedor de hospedagem pode ajudar.
Agora, vamos começar.
Corrigir o modo de manutenção via FTP
Instale um cliente FTP como o FileZilla em seu computador.
Em seguida, conecte o FileZilla ao seu servidor usando as credenciais de FTP do seu host. Se você não tem certeza de como funciona, você pode seguir nosso guia de FTP do WordPress.
Assim que estiver conectado ao seu servidor, acesse a pasta raiz do seu site indo para a pasta public_html e localize o arquivo .maintenance na pasta raiz.
Se você não conseguir encontrar o arquivo, vá para Servidor , selecione Forçar exibição de arquivos ocultos e tente localizar o arquivo novamente.
Clique com o botão direito do mouse no arquivo .maintenance e selecione Excluir . É isso.
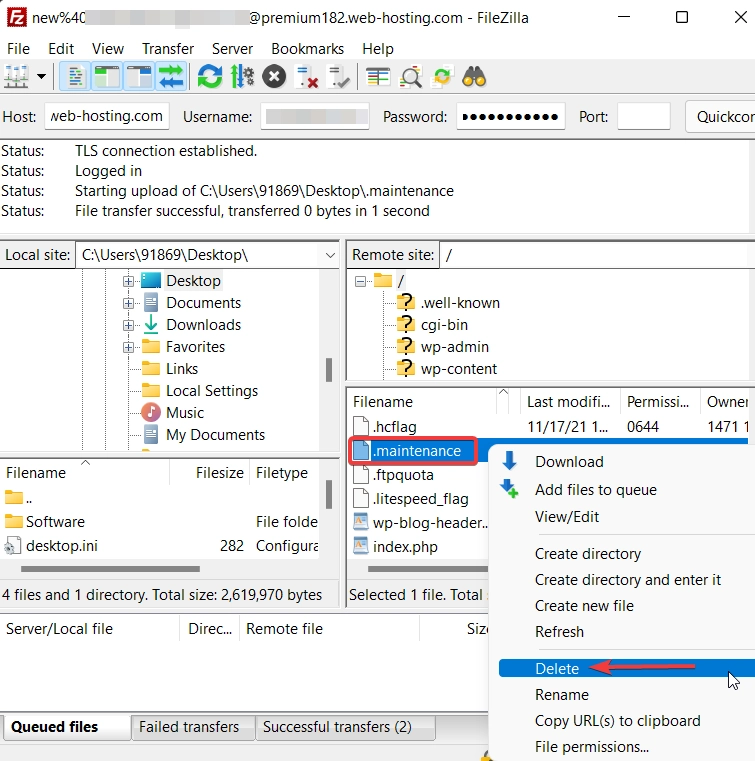
Corrija o modo de manutenção via cPanel File Manager
Se o seu host usa o cPanel, você pode corrigir o erro do modo de manutenção do WordPress usando a ferramenta Gerenciador de Arquivos do cPanel, em vez de precisar se conectar via FTP.
Faça login na sua conta de hospedagem e vá para cPanel → Gerenciador de Arquivos → public_html → .maintenance . Clique com o botão direito do mouse no arquivo .maintenance, selecione Excluir e verifique seu site. Deve voltar ao normal.
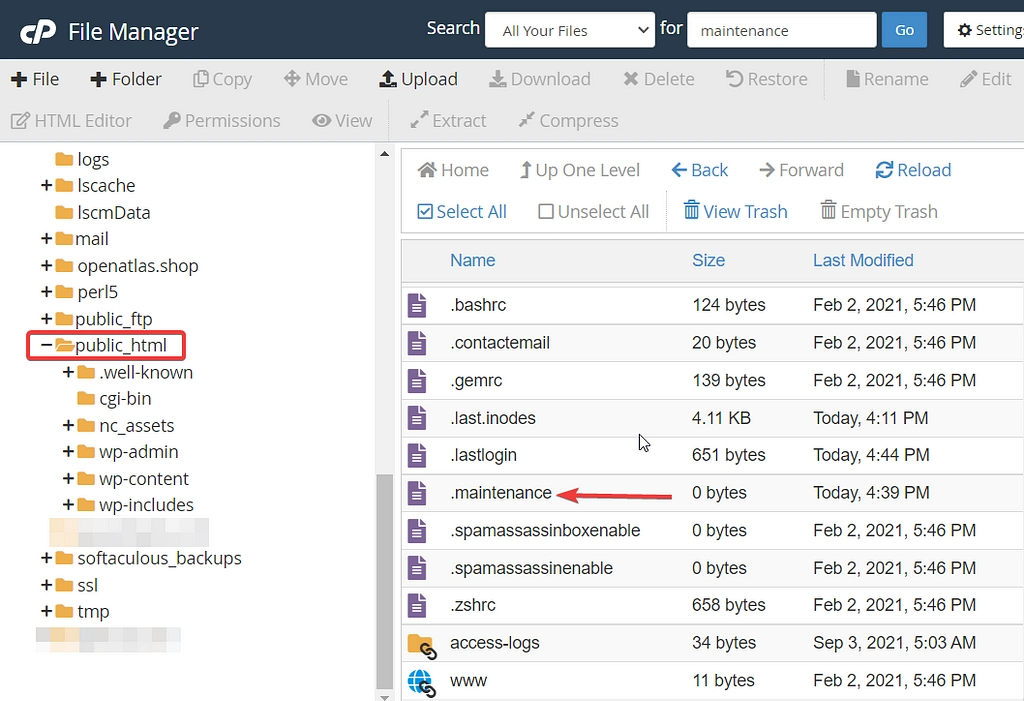
É isso pessoal! É assim que você remove o 'brevemente indisponível para manutenção programada. Volte em um minuto.' erro do seu site.

Problemas que você pode enfrentar após excluir o arquivo .maintenance
Depois de excluir o arquivo .maintenance, os usuários do WordPress tendem a enfrentar dois problemas comuns. Eles podem descobrir que o site ainda está travado no modo de manutenção ou podem descobrir que o site está quebrado. Se você está enfrentando algum desses problemas, não se preocupe. Continue lendo para encontrar soluções.
Ainda preso no modo de manutenção
Se o seu site ainda estiver travado no modo de manutenção após seguir as etapas acima, é mais provável que seu arquivo wp-activate.php precise ser atualizado. O arquivo está localizado no mesmo local onde você encontrou o arquivo .maintenance, ou seja, na pasta raiz do seu site. Abra o arquivo e você deverá ver o seguinte código: define ('WP_INSTALLING', true)
Substitua a palavra 'true' por 'false' e salve o arquivo. É isso. Você deve parar de ver o erro agora.
Site quebrou após corrigir o erro do modo de manutenção
Depois de remover seu site do modo de manutenção, você pode encontrar seu site quebrado. Isso acontece devido a problemas de compatibilidade com um de seus plugins ou temas. Você precisará desabilitar seus plugins e temas um por um para descobrir qual deles está quebrando seu site. Você pode seguir nosso guia de solução de problemas do WordPress para saber como depurar esses tipos de problemas.
Como evitar ficar preso no modo de manutenção no futuro
Você pode ter corrigido o problema por enquanto, mas não há garantia de que isso não acontecerá novamente. Excluir o arquivo .maintenance repetidamente é um incômodo. É melhor tomar medidas preventivas. Aqui estão algumas dicas para evitar encontrar o erro do modo de manutenção novamente em seu site WordPress:
- Não feche seu navegador enquanto estiver executando atualizações
- Evite atualizar muitos plugins e temas ao mesmo tempo
- Verifique se há problemas de compatibilidade de plugins e temas
- Atualize para um plano de hospedagem melhor
1. Não feche seu navegador enquanto estiver executando atualizações
Depois de iniciar uma atualização em seu site WordPress, certifique-se de não fechar a guia do navegador até que as atualizações sejam concluídas. Esteja você atualizando a partir da página dedicada de Atualizações ou da página Temas ou Plugins, não feche a guia até que o WordPress notifique que a atualização foi concluída.
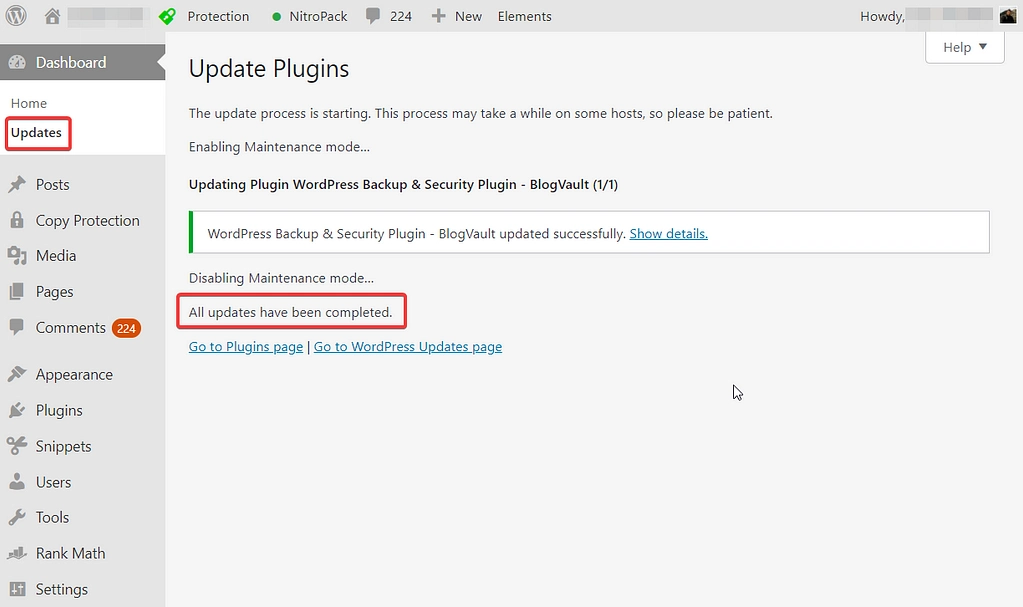
2. Evite atualizar muitos plugins e temas ao mesmo tempo
As atualizações em massa são convenientes, mas podem levar a conflitos de plug-in, o que fará com que seu site fique travado no modo de manutenção.
Portanto, tente limitar o número de atualizações que você realiza de uma só vez. A melhor prática é atualizar os plugins, temas e o núcleo um de cada vez. Recomendamos verificar o site e executar atualizações todos os dias alternados.
3. Verifique se há problemas de compatibilidade de plugins e temas
Antes de atualizar qualquer plugin ou tema, verifique se há problemas de compatibilidade. Use um site de teste para testar as atualizações.
Um site de teste é uma réplica do seu site. Criar um site de teste é fácil. Se o seu host ainda não oferece um recurso de teste dedicado, tudo o que você precisa fazer é instalar e ativar um plug-in de teste. Ele fará um backup de todo o seu site e o usará para criar um site de teste. Você pode executar atualizações em seu site de teste primeiro e, se tudo correr bem, atualize seu site ativo sem se preocupar com problemas de compatibilidade.
4. Atualize para um plano de hospedagem melhor
Se você tentou todas as etapas acima e seu site ainda ficou travado no modo de manutenção, atualize para um plano de hospedagem melhor. Muito provavelmente, seu provedor de hospedagem não pode lidar com a solicitação de atualização do seu site. Um melhor plano de hospedagem oferecerá melhores recursos para que seu site possa realizar atualizações sem problemas.
Para encontrar uma boa opção, confira nossa coleção das melhores hospedagem WordPress.
Concluindo como corrigir o erro 'brevemente indisponível para manutenção programada'
O 'brevemente indisponível para manutenção programada. Volte em um minuto.' erro é enervante. Ele não informa o que está errado ou como remover o erro e corrigir seu site. Mas, felizmente, é um erro comum do WordPress e pode ser facilmente removido.
Tudo o que você precisa fazer é conectar-se ao servidor do seu site através do cPanel File Manager ou FTP e excluir o arquivo .maintenance localizado na pasta raiz.
Para evitar que seu site fique preso no modo de manutenção no futuro, considere testar as atualizações em um site de teste antes de realizá-las no site ativo. Além disso, limite o número de atualizações que você aplica de uma só vez e lembre-se de sempre manter a guia do navegador aberta ao executar as atualizações.
Você tem alguma dúvida sobre o erro do modo de manutenção? Deixe-nos saber na seção de comentários abaixo!
