Como corrigir o erro DNS_PROBE_FINISHED_NXDOMAIN?
Publicados: 2022-12-15Como você corrige o erro DNS_PROBE_FINISHED_NXDOMAIN? Se você encontrar o erro DNS_PROBE_FINISHED_NXDOMAIN, receberá uma mensagem indicando que seu navegador da Web não pode localizar o endereço IP do servidor.
Pode haver um aspecto frustrante nesse problema, pois você não pode acessar o site. No entanto, esse problema pode ser resolvido rapidamente graças a muitas soluções simples.
Este artigo explicará DNS_PROBE_FINISHED_NXDOMAIN, as variações de erro e suas principais causas. Além disso, nove métodos serão compartilhados para resolver esse problema.
O que é DNS_PROBE_FINISHED_NXDOMAIN?
O erro DNS_PROBE_FINISHED_NXDOMAIN geralmente é o resultado de um erro ou problema de configuração de DNS.
Domain Name System (DNS) é um serviço que ajuda a direcionar o tráfego da Internet conectando nomes de domínio a servidores reais de hospedagem na web. Ele converte uma solicitação amigável para humanos em um endereço IP amigável para o computador para o servidor.
O sistema DNS conecta um URL inserido em um navegador da Web por um usuário ao endereço IP do servidor em questão.
O processo é conhecido como resolução de nomes DNS. Consiste em um recursor DNS que consulta vários servidores de nomes para determinar um endereço IP de um servidor.
O erro DNS_PROBE_FINISHED_NXDOMAIN pode ser exibido se o DNS não puder resolver um nome ou endereço de domínio. 'NXDOMAIN' significa domínio inexistente.
DNS_PROBE_FINISHED_NXDOMAIN Variações de erro nos navegadores?
Este erro pode aparecer de duas maneiras diferentes, dependendo de qual navegador você está usando:
Google Chrome
O Google Chrome mostrará o erro como DNS_PROBE_FINISHED_NXDOMAIN , indicando que ' este site não pode ser acessado ', seguido pelo ' endereço IP do servidor não encontrado '.
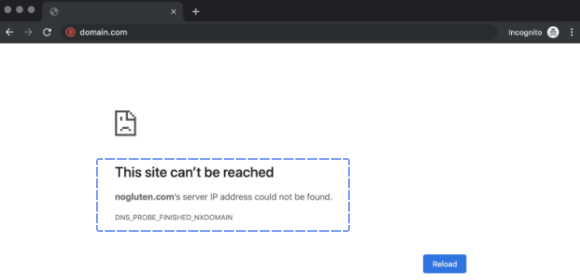
Mozilla Firefox
O Mozilla Firefox mostrará este erro como ' Hmm. Estamos com problemas para encontrar esse site .'
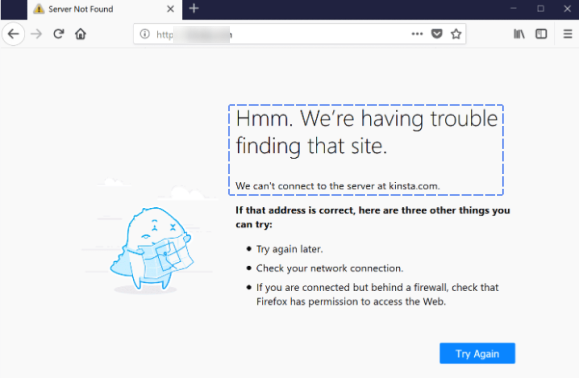
Microsoft borda
O Microsoft Edge mostrará o erro como ' Hmmm… não é possível acessar esta página', o que não é muito útil.
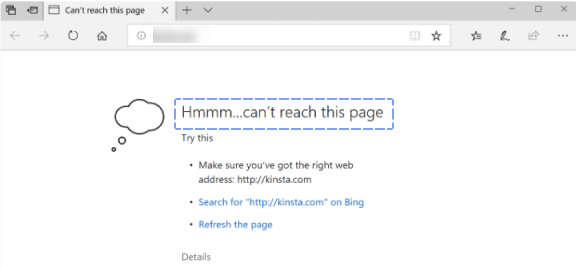
Safári
O Safari mostrará este erro como ' O Safari não consegue encontrar o servidor '.
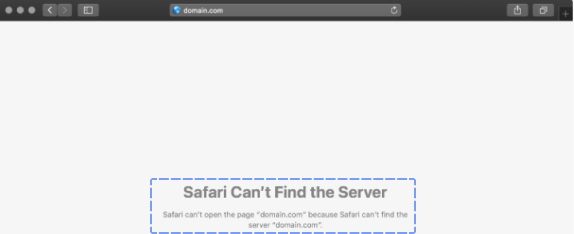
Principais causas do erro DNS_PROBE_FINISHED_NXDOMAIN
Existem vários motivos pelos quais DNS_PROBE_FINISHED_NXDOMAIN ocorre, como:
- O site de destino não pode ser localizado por um navegador da Web devido a nomes de domínio não registrados ou expirados.
- Nenhum endereço IP é atribuído ao domínio.
- Há uma configuração incorreta nas configurações de DNS do computador do usuário, o que impede que o computador resolva o nome de domínio.
- As configurações de rede interferem com VPNs ou software antivírus.
- Há um problema com o provedor de internet.
É possível determinar o motivo de DNS_PROBE_FINISHED_NXDOMAIN de duas maneiras:
Verifique se o domínio está ativo
DNS_PROBE_FINISHED_NXDOMAIN pode ser acionado por um problema com o nome de domínio do site. Por exemplo, se você digitar incorretamente o URL, o navegador não poderá localizar o endereço IP correto no DNS do sistema de nomes de domínio.
Se a grafia do URL estiver correta e o erro persistir, o domínio provavelmente expirou ou não foi registrado. Você pode visitar a ferramenta de pesquisa da ICANN para determinar se um domínio está ativo.
Siga estas etapas para usar esta ferramenta:
- Digite o URL do site .
- Clique no botão Consultar .
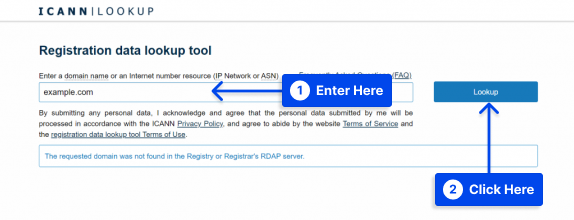
- Verifique os dados da ICANN para ver se está ativo.
Como proprietário de um site, você pode evitar erros de DNS_PROBE_FINISHED_NXDOMAIN implementando as seguintes ações:
- A ICANN pode suspender seu domínio se você não verificar as informações de propriedade em até 15 dias após o registro do domínio. Para cancelar a suspensão de um domínio, siga as instruções no e-mail de verificação enviado para sua caixa de entrada.
- É essencial usar os servidores de nomes fornecidos pelo host da Web para garantir que o domínio aponte para o site correto.
- Certifique-se de que os registros DNS do domínio sejam precisos, principalmente o registro A, que aponta o nome do domínio para o endereço da Internet.
- Os registros de domínio devem ser renovados antes de suas datas de vencimento. Duas coisas podem ser observadas no ciclo de vida do domínio:
- Depois que um domínio expira, ele entra em um período de carência de 0 a 45 dias. Você não incorrerá em taxas adicionais se renovar seu domínio durante esse período.
- Após entrar no período de resgate, que dura até 30 dias, reativar o domínio terá uma taxa adicional.
- Seu nome de domínio pode estar em processo de exclusão, portanto, você precisará aguardar até que esteja disponível para nova compra.
Use um servidor proxy para testar o site
O método permite determinar se o erro DNS_PROBE_FINISHED_NXDOMAIN ocorre para todos os usuários ou para o seu navegador.
Siga estas etapas para testar o site:
- Acesse um site de servidor proxy como hide.me ou HMA.
- Digite a URL do site e escolha a localização do servidor.
- Clique no botão Ir .
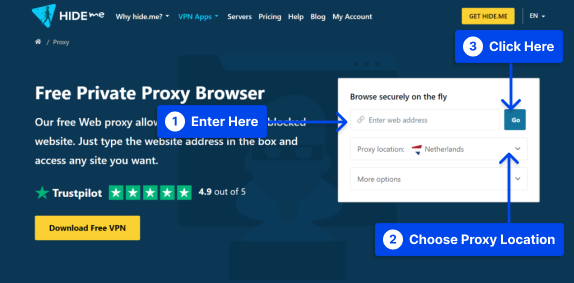
É mais provável que problemas com seu dispositivo ou navegador causem esse erro do que com o site, se ele estiver acessível de outros locais.
Como corrigir o erro DNS_PROBE_FINISHED_NXDOMAIN (9 métodos)
É importante ressaltar que o erro DNS_PROBE_FINISHED_NXDOMAIN pode ocorrer devido a problemas relacionados ao site, ao computador do cliente ou à conexão com a internet, portanto a solução dependerá do problema raiz a ser tratado.
Esta seção fornecerá nove métodos para corrigir a mensagem de erro DNS_PROBE_FINISHED_NXDOMAIN.
Método 1: liberar o cache DNS
É altamente recomendável liberar o cache DNS para resolver o erro DNS_PROBE_FINISHED_NXDOMAIN.
Todos os endereços IP dos sites que o cliente visitou anteriormente usando o mesmo computador são armazenados no cache do DNS.
Em alguns casos, o computador pode não conseguir localizar o site certo devido a endereços IP desatualizados no cache DNS.
Se você estiver enfrentando o erro DNS_PROBE_FINISHED_NXDOMAIN no Windows, macOS ou Google Chrome, limpe o cache DNS para resolver o problema.
Siga estas etapas para fazer isso no Windows :
- Procure o prompt de comando no menu Iniciar .
- Clique na opção Executar como administrador .
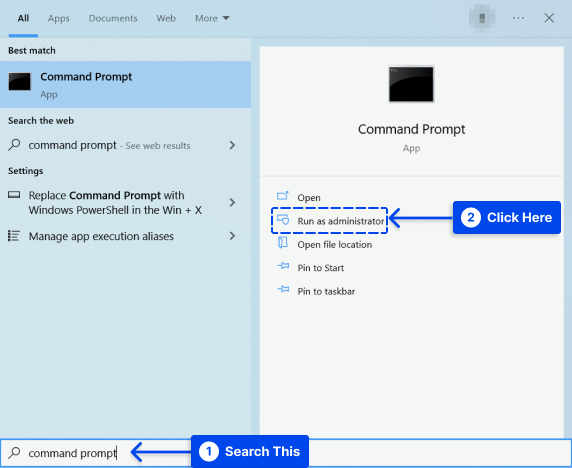
- Digite os comandos abaixo quando uma nova janela aparecer e pressione Enter :
ipconfig /flushdns- Veja se a mensagem de erro ainda é exibida no navegador.
Siga estas etapas para fazer isso no macOS :
- Acesse o aplicativo Terminal .
- Digite os seguintes comandos:
sudo dscacheutil -flushcache; sudo killall -HUP mDNSResponder- Pressione a tecla Retorno .
- Digite sua senha e pressione a tecla Return novamente.
- Verifique se o erro permanece no navegador.
Siga estas etapas para fazer isso no Google Chrome :
O cache DNS do Chrome é separado do cache DNS do sistema operacional, portanto, liberá-lo pode resolver o erro DNS_PROBE_FINISHED_NXDOMAIN no Chrome.
- Digite
chrome://net-internals/#dnsna barra de endereços do Chrome e pressione Enter . - Clique no botão Limpar cache do host .
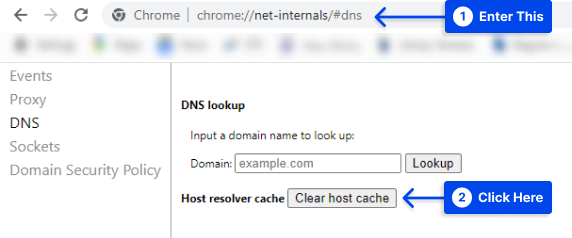
- Certifique-se de que o erro DNS_PROBE_FINISHED_NXDOMAIN foi resolvido.
Método 2: reinicie o serviço de cliente DNS
Para usuários do Windows, convém reiniciar os serviços de cliente DNS, que resolvem e armazenam em cache os nomes de domínio DNS.
- Pressione as teclas Windows + R para abrir o Prompt de Comando .
- Digite “
services.msc” e clique no botão OK .
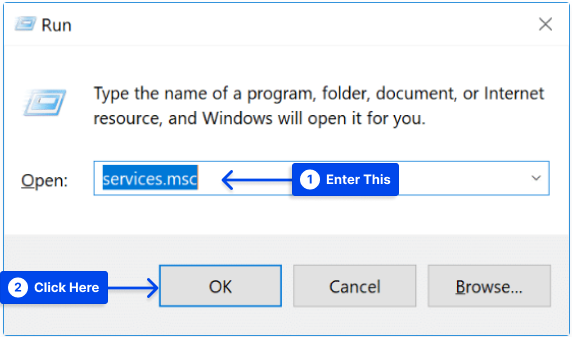
- Procure DNS Client , clique com o botão direito nele e escolha Reiniciar .
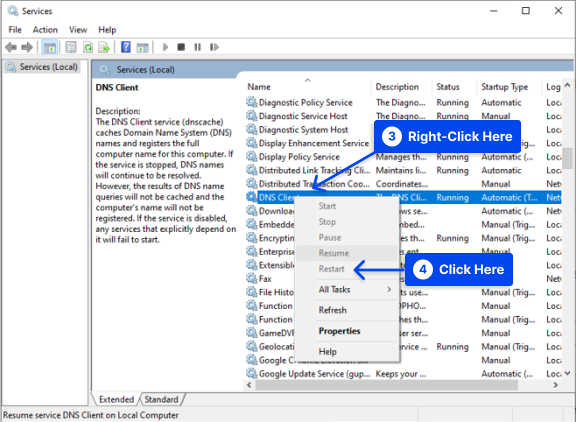
Caso a opção de reinicialização esteja esmaecida para você, você pode usar o prompt de comando.
- Pressione as teclas Windows + R para abrir o Prompt de Comando .
- Digite “ cmd ” e clique no botão OK .
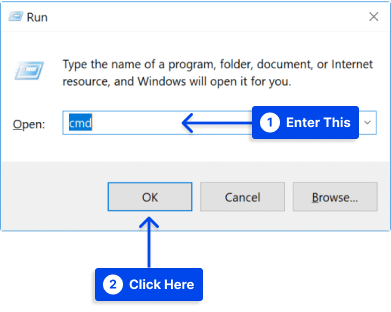
- Digite os seguintes comandos:
net stop dnscache net start dnscacheDependendo da versão do Windows em execução, você pode receber uma mensagem de erro informando: ' A pausa, continuação ou parada solicitadas não são válidas para este serviço .'
Se isso ocorrer, provavelmente é porque o CMD deve ser executado como um serviço de rede para executar comandos.
Como alternativa, se você estiver tendo esse erro, é recomendável tentar os métodos alternativos listados abaixo.
Método 3: Alterar servidores DNS
Você também pode considerar alterar seu servidor DNS como uma alternativa para corrigir o erro. Seu provedor de serviços de Internet (ISP) atribui automaticamente servidores DNS por padrão.
No entanto, você pode alterná-los temporariamente para um servidor DNS público, como Google ou Cloudflare.
Algumas vezes, alguns preferem o DNS público do Google (8.8.8.8 e 8.8.4.4), pois é mais confiável do que outros provedores de DNS públicos. Além disso, a Cloudflare lançou um novo conjunto de servidores DNS gratuitos, 1.1.1.1 e 1.0.0.1.
Além disso, se você deseja usar os servidores DNS do Google, deve substituir o endereço do servidor DNS pelo endereço DNS do Google.
Como alternativa, você pode resolver problemas removendo seu servidor DNS gratuito existente e revertendo para os servidores DNS do seu ISP.
Nem o Google nem o Cloudflare são perfeitos o tempo todo e, em algumas ocasiões, observou-se que voltar ao Google resolveu o problema.

Siga estas etapas para alterar os servidores DNS no Windows :
- Pressione as teclas Windows + R para abrir o Prompt de Comando .
- Digite “ painel de controle ” e clique no botão OK .
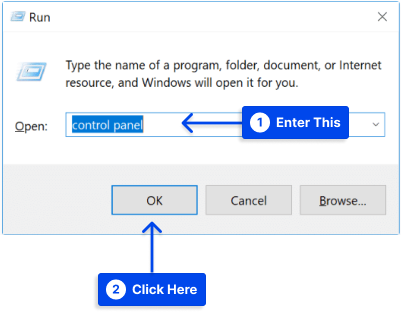
- Clique na opção Central de Rede e Compartilhamento .
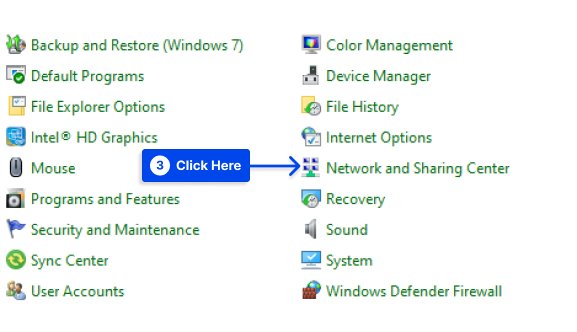
- Clique em “ Alterar configurações do adaptador ” no lado esquerdo.
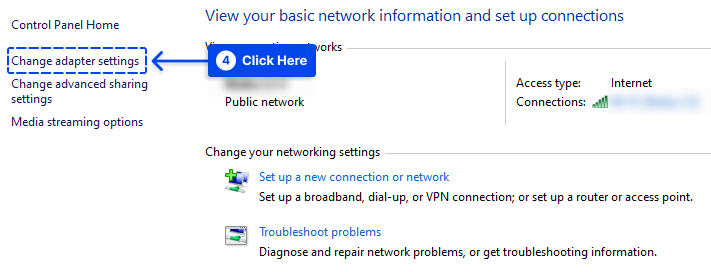
- Clique com o botão direito na sua conexão atual.
Com base em como você está se conectando, será uma conexão de área local (LAN) ou uma conexão de rede sem fio (WNC).
- Clique na opção Propriedades .
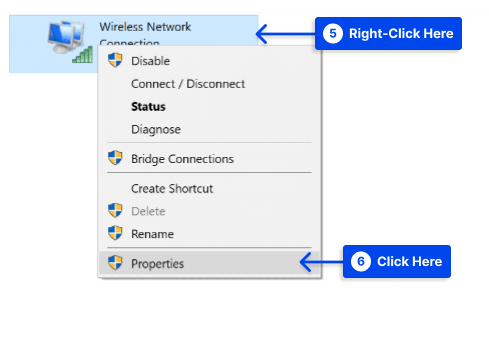
- Escolha Protocolo de Internet Versão 4 ou IPv6 e clique em Propriedades .
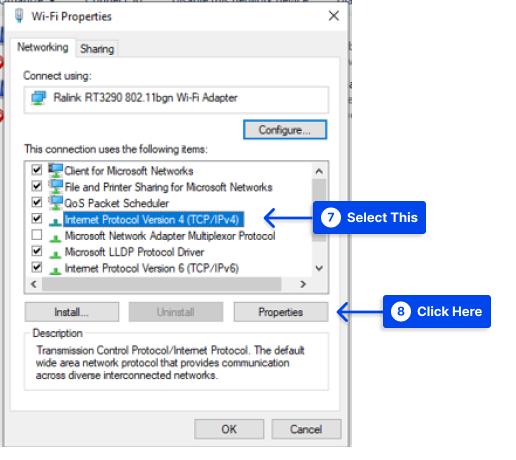
- Anote todas as configurações existentes caso precise reverter.
- Selecione a opção “ Usar os seguintes endereços de servidor DNS ”.
- Digite seus servidores DNS .
- Clique no botão OK e reinicie o navegador.
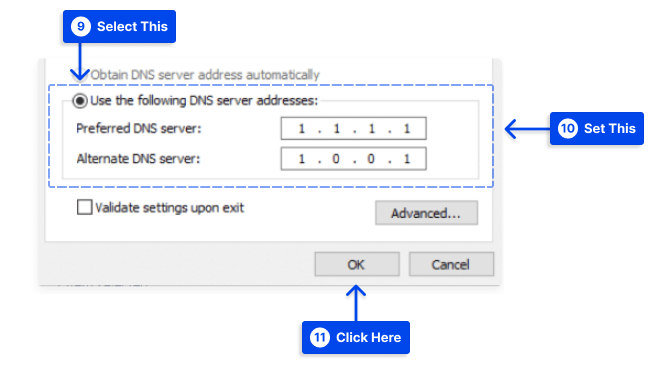
Siga estas etapas para alterar os servidores DNS no Mac :
- Vá para Preferências do Sistema .
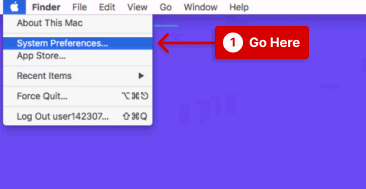
- Clique no ícone de rede e, em seguida, clique no botão Avançado .
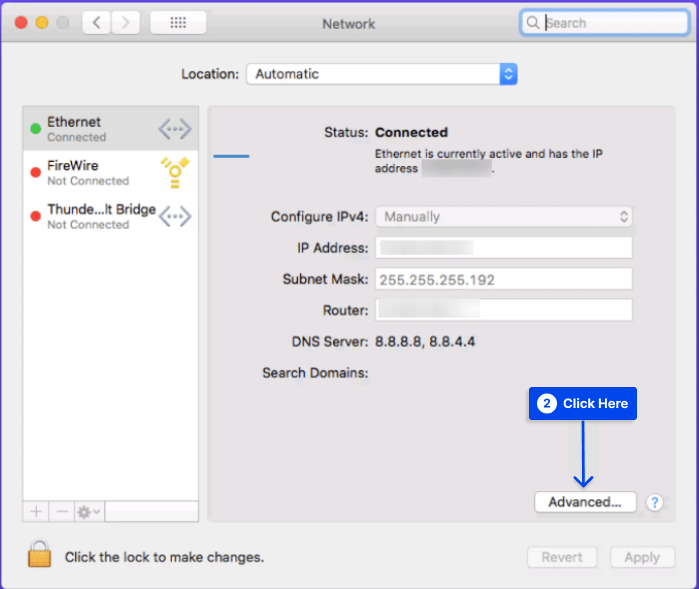
- Clique na guia DNS .
- Adicione seus endereços de servidor DNS.
- Clique no botão OK .
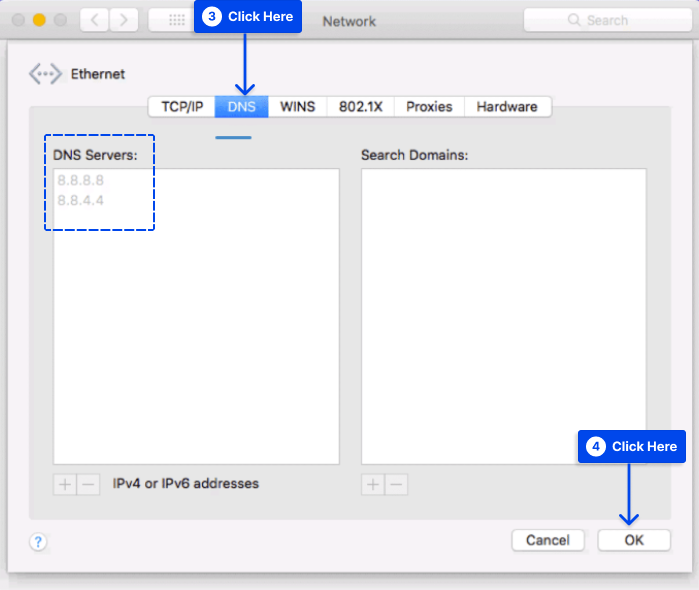
Método 4: verifique o arquivo dos hosts locais
Os computadores usam arquivos de hosts locais para associar um nome de domínio ao seu endereço IP, portanto, quando você abre um site, eles podem exibir a página correta.
Ocasionalmente, um determinado nome de domínio ou endereço IP pode ser marcado inadvertidamente como inacessível pelo arquivo do host. Uma simples verificação e edição do arquivo pode resolver o erro DNS_PROBE_FINISHED_NXDOMAIN.
Siga estas etapas para verificar o arquivo de hosts no Windows :
- Clique com o botão direito do mouse no aplicativo Bloco de Notas e selecione Executar como administrador .
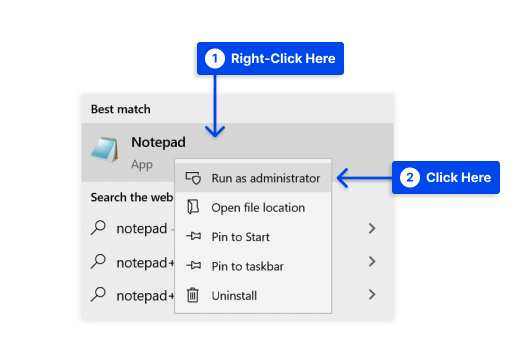
- Vá para Arquivo e, em seguida, Abrir.
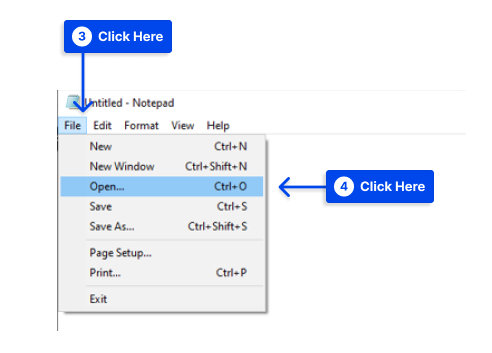
- Altere o filtro de arquivo de Documentos de texto (*.txt) para Todos os arquivos .
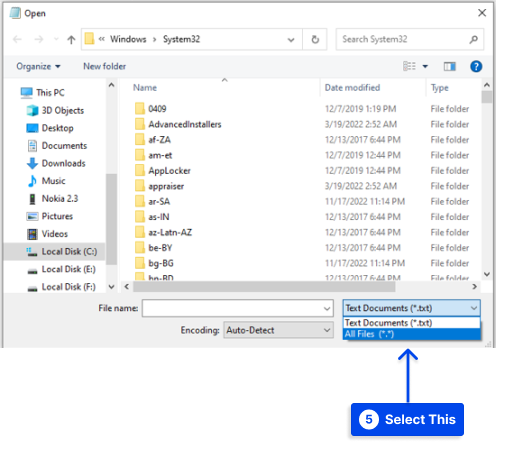
- Digite este caminho na barra Nome do arquivo :
C:\Windows\System32\drivers\etc\- Selecione o arquivo dos hosts e clique no botão Abrir .
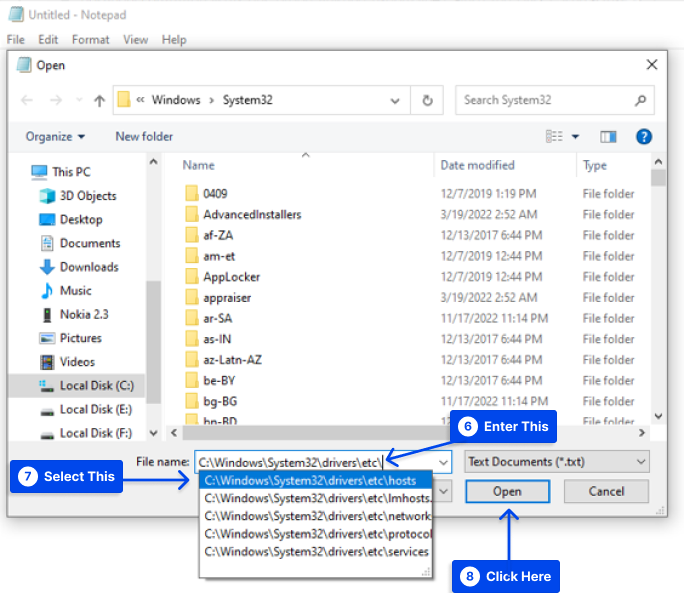
Usando o símbolo # no arquivo, uma lista de sites na lista negra aparecerá abaixo da última linha.
- Remova o nome de domínio e o endereço IP do site de destino em: :1 linha localhost e salve as alterações, se as vir.
- Verifique os sites bloqueados anteriormente para ver se a notificação DNS_PROBE_FINISHED_NXDOMAIN continua a aparecer.
Siga estas etapas para verificar o arquivo de hosts no macOS :
- Abra o aplicativo Terminal .
- Digite este comando:
sudo nano /private/etc/hosts- Insira sua senha. Você será direcionado para o arquivo dos hosts depois disso.
- Exclua os sites listados abaixo da última linha ::1.
- Exclua as informações sobre o site inacessível e substitua o arquivo dos hosts pressionando Command + O.
- Pressione Retornar para confirmar as alterações.
- Pressione Command + X para fechar o arquivo dos hosts.
- Verifique os antigos sites da lista negra para ver se o problema foi resolvido.
Método 5: redefinir sinalizadores do Chrome
Deve-se observar que os sinalizadores do Google Chrome são recursos experimentais que ainda não foram incorporados à experiência de navegação padrão, mas foram disponibilizados para teste.
Erros de configuração podem causar o erro DNS_PROBE_FINISHED_NXDOMAIN Chrome em alguns casos.
Siga estas etapas para desativar os sinalizadores do Chrome:
- Digite
chrome://flagsna barra de endereço e pressione Enter .
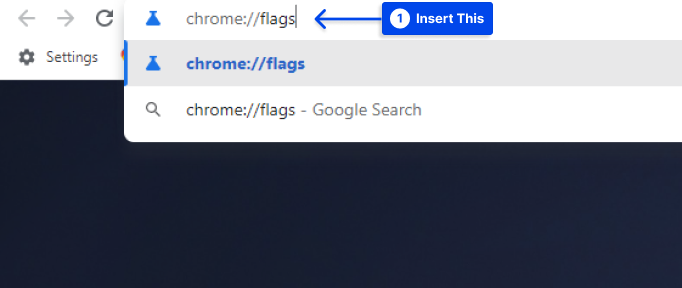
O aplicativo permite que você visualize os novos recursos que estão ativos no momento.
- Clique no botão Redefinir tudo na parte superior para retornar as configurações do navegador ao estado padrão ou altere os sinalizadores do Chrome ativados para desativados.
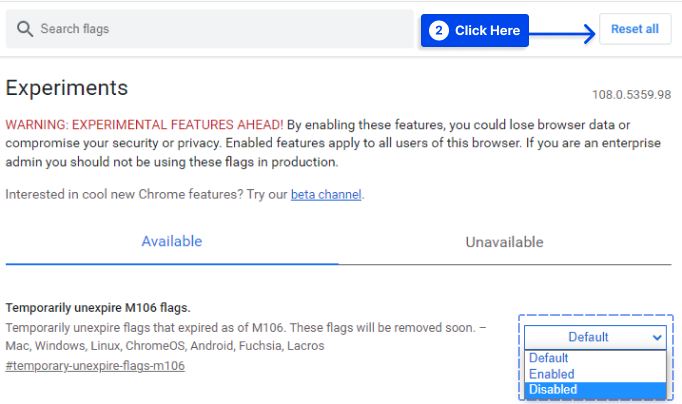
- Feche e reabra o navegador quando terminar.
Método 6: Desativar VPN e antivírus temporariamente
Se nenhuma das outras opções for eficaz, considere desativar VPN, firewalls e software antivírus.
Especialmente em relação aos programas VPN, erros de DNS podem ocorrer quando as extensões são instaladas no navegador e usadas externamente.
DNS_PROBE_FINISHED_NXDOMAIN pode ser causado por um desses programas interferindo nas configurações do servidor DNS, portanto, pode ser útil desativá-los para resolver o problema temporariamente.
Firewalls ou programas antivírus podem bloquear o acesso ao site se o erro for devido a um bloqueio de um desses programas.
Portanto, antes de desativar um desses programas de software, verifique se o site que você pretende visitar é seguro.
Isso pode ser feito verificando se o site não está listado em listas negras globais. Nesse caso, você pode inserir um endereço e ver se ele foi relatado como um site inseguro por outros usuários.
Método 7: reinicie o computador
Algo é irritante sobre isso, mas precisa ser notado. Além disso, você pode tentar reiniciar o computador e talvez o roteador.
Embora a maioria das pessoas tenha centenas de guias e aplicativos abertos, reiniciar um dispositivo limpa uma grande quantidade de cache temporário e pode corrigir o erro.
Método 8: reinicie seu roteador ou modem
Se você estiver acessando a Internet por meio de um roteador ou modem, reiniciá-lo pode ajudar a resolver o erro “dns_probe_finished_nxdomain”.
Desligar e ligar um modem ou roteador limpará o cache de endereços IP, o que corrigirá o erro a longo prazo.
Siga estas etapas para reiniciar seu roteador ou modem:
- Encontre o botão liga / desliga e pressione e segure para desligá-lo.
- Espere alguns minutos.
- Pressione e segure novamente para ligá-lo.
Método 9: corrigir o erro DNS_PROBE_FINISHED_NXDOMAIN no Android
Suponha que você esteja enfrentando o erro DNS_PROBE_FINISHED_NXDOMAIN no Android depois de verificar se o sistema ou o navegador não precisa ser atualizado. Nesse caso, você pode querer limpar o cache e os cookies do navegador.
Como alternativa, suponha que esse procedimento não funcione. Você pode configurar manualmente os servidores DNS usando servidores DNS públicos, como o do Google.
Siga estas etapas para fazer isso:
- Acesse as configurações da rede WiFi à qual você está conectado.
- Altere as configurações de IP para Estático .
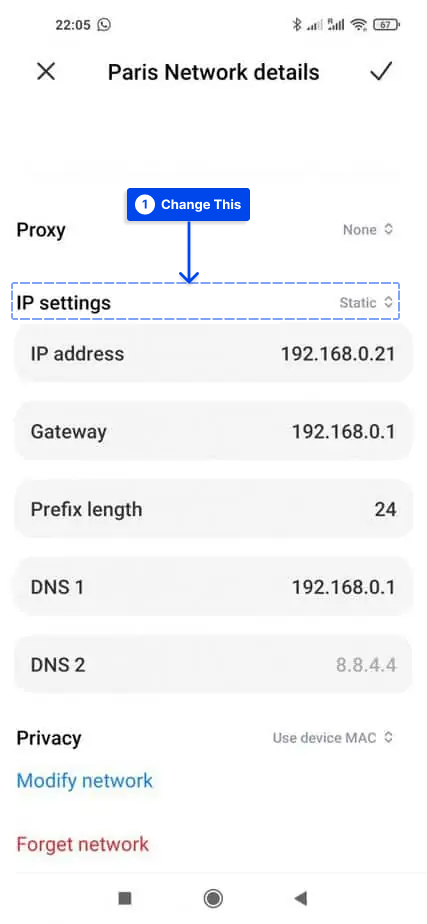
- Substitua o DNS 1 e 2 pelos servidores DNS do Google 8.8.8.8 e 8.8.4.4 .
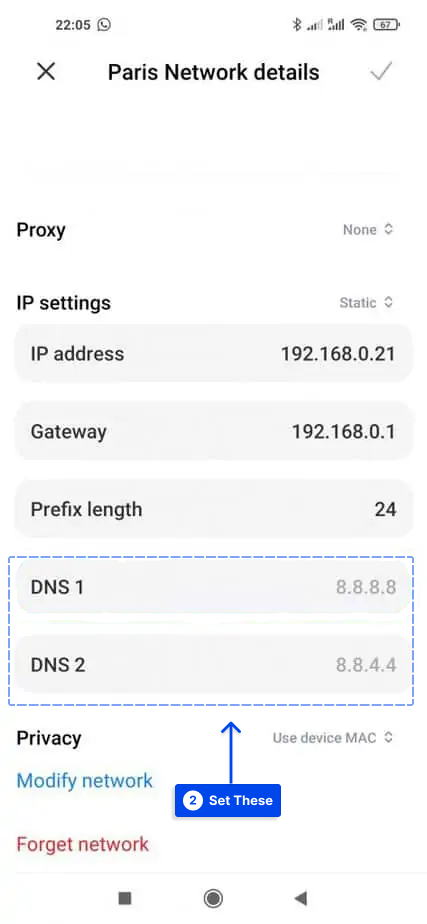
Perguntas frequentes gerais sobre DNS_PROBE_FINISHED_NXDOMAIN
Este artigo responderá às perguntas frequentes para ajudá-lo a corrigir o erro DNS_PROBE_FINISHED_NXDOMAIN.
O que é DNS_PROBE_FINISHED_NXDOMAIN?
Este erro ocorre quando o endereço IP não corresponde ao endereço DNS do seu computador. Toda a mensagem é convertida em um endereço IP pelo DNS em nível técnico.
Quando uma pessoa insere uma URL em seu navegador, o DNS é consultado para determinar o endereço IP apropriado para o servidor de feed.
O que significa dns_probe_finished_nxdomain?
Quando o computador de um usuário não consegue resolver o endereço do site de destino, isso causa um erro e é o significado dns_probe_finished_nxdomain. Este é um erro relacionado ao DNS que pode ser resolvido rapidamente.
Como corrijo o código de erro DNS_PROBE_FINISHED_NXDOMAIN?
Se ocorrer o erro DNS_PROBE_FINISHED_NXDOMAIN, o endereço IP deve ser liberado e renovado. Recomenda-se que o serviço de cliente DNS seja reiniciado e os servidores DNS devem ser alterados.
Seu computador deve ser reiniciado depois de redefinir os sinalizadores do Chrome, desativar a VPN e o antivírus e verificar o arquivo dos hosts locais e o DNS do seu domínio.
Como você corrige DNS_PROBE_FINISHED_NXDOMAIN no celular?
A seguir estão algumas recomendações e itens a serem verificados para resolver o problema em seu dispositivo móvel:
- Reinicie seu dispositivo.
- Verifique se há atualizações para o Chrome App.
- Limpe os dados do navegador do Chrome e os dados do aplicativo.
- Mantenha seu sistema verificando se há atualizações.
- Certifique-se de que as configurações de rede do seu dispositivo móvel estejam corretas.
Conclusão
Este artigo explicou DNS_PROBE_FINISHED_NXDOMAIN, as variações de erro e suas principais causas. Além disso, nove métodos serão compartilhados para resolver esse problema.
É nosso sincero prazer que você leia este artigo. Comentários e perguntas podem ser postados na seção de comentários.
Nossas páginas do Facebook e Twitter são atualizadas regularmente com novas informações, por isso encorajamos você a nos seguir para as atualizações mais recentes.
