Como corrigir o erro “ERR_CONNECTION_CLOSED”? (14 Soluções)
Publicados: 2022-10-20Você está tentando descobrir como corrigir o erro “ERR_CONNECTION_CLOSED”? Ao contrário de outras mensagens de erro que você pode ver, o erro ERR_CONNECTION_CLOSED indica que algo está errado com a conexão do seu computador e não com o próprio site.
Às vezes, o erro é apenas uma falha temporária e pode ser corrigido simplesmente recarregando a página. No entanto, em outros casos, você precisará executar algumas soluções de problemas do computador para resolver o problema.
Este artigo explicará com mais detalhes o que significa o erro ERR_CONNECTION_CLOSED. Em seguida, forneceremos vários métodos de solução de problemas que podem ajudá-lo a resolver o localhost err_connection_closed, err_connection_closed no Windows, err_connection_closed Godaddy e err_connection_closed SSL.
O que é “ERR_CONNECTION_CLOSED”?
Para entender o significado da mensagem ERR_CONNECTION_CLOSED, precisamos explicar brevemente o que acontece no Chrome quando você tenta acessar um site.
Se você clicar em links ou inserir o nome de domínio de um site na barra de endereços, o Chrome precisará estabelecer uma conexão com o servidor que hospeda o site.
Ao estabelecer essa conexão, o Chrome solicitará os arquivos específicos necessários para renderizar a página, como todas as imagens de código etc.
O Chrome recebeu a mensagem de erro ERR_CONNECTION_CLOSED porque havia algo errado com sua conexão com a Internet ou seu computador, o que impediu o Chrome de configurar ou manter a conexão.
Você pode ver esse erro no seu computador, experimentar o err_connection_closed no celular ou receber o err_connection_closed no Android.
Como resultado da incapacidade do Chrome de se conectar ao servidor do site, ele não pode renderizar o site, resultando na exibição dessa mensagem de erro.
Para corrigir o problema ERR_CONNECTION_CLOSED, você deve determinar o que está errado com o Chrome que impede o navegador de se conectar ao servidor do site.
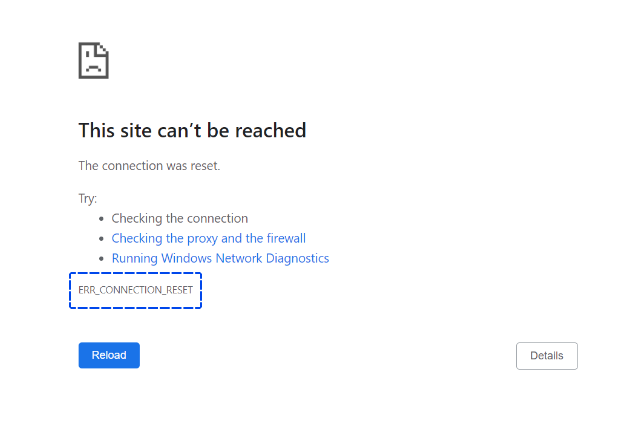
Como corrigir o “ERR_CONNECTION_CLOSED”?
Você pode encontrar esse erro usando o Google Chrome ou outro navegador da Web baseado no Chrome. Pode indicar um problema com a conexão entre seu dispositivo e o site.
Esta seção fornece vários métodos fáceis para corrigir o erro.
Método 1: Verifique sua conexão com a Internet
Ao ver a mensagem ERR_CONNECTION_CLOSED, verifique primeiro se sua conexão com a Internet ainda está funcionando. Ao acessar um site, o Chrome lançará esse erro se sua conexão com a Internet cair.
A conexão com a Internet pode ter sido perdida devido a um cabo desconectado, saindo do alcance do WiFi, um problema com o roteador, um sinal de dados insuficiente no telefone ou outros fatores.
É possível verificar se a internet ainda funciona abrindo um aplicativo de desktop ou mobile. Por exemplo, se você usa o Spotify, pode tentar reproduzir uma música que não baixou.
Ver que o Spotify ainda pode tocar a música indica que sua internet está funcionando e que algo está errado com o Chrome.
Método 2: redefinir suas configurações de rede
Embora sua conexão com a Internet possa estar funcionando corretamente, existe a possibilidade de que uma ou mais configurações incorretas nas configurações de rede do seu dispositivo estejam bloqueando as conexões com o site e fazendo com que ERR_CONNECTION_CLOSED seja exibido.
Normalmente, a causa do problema pode ser rastreada a um problema de configuração de TCP/IP que pode ser resolvido redefinindo suas configurações de rede.
Redefinindo as configurações de rede no Windows
Você pode redefinir suas configurações de rede no Windows abrindo o prompt de comando como administrador.
A maneira mais fácil de executar essa tarefa é clicar com o botão direito do mouse no prompt de comando e selecionar Executar como administrador.
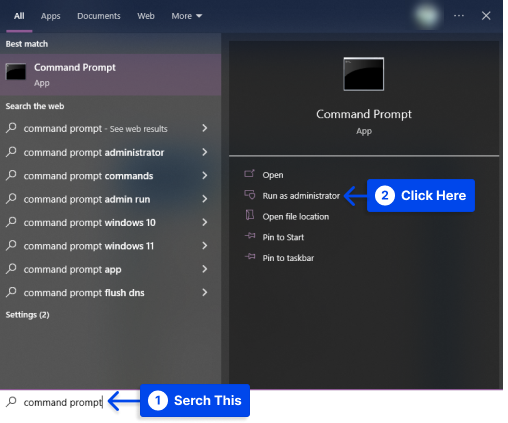
Você precisará executar alguns comandos assim que o prompt aparecer.
Ao digitar o seguinte comando no teclado e pressionar Enter, você redefinirá suas configurações de TCP/IP:
netsh int ip resetDepois disso, você precisará redefinir a interface do Windows Sockets (Winsock) executando o seguinte comando:
netsh winsock resetDepois que as alterações forem feitas, você precisará reiniciar o computador para entrar em vigor.
Redefinindo as configurações de rede no Mac
Você pode redefinir suas configurações de rede sem precisar usar a interface de linha de comando se estiver usando o Mac. Siga estas etapas para fazer isso:
- Vá para as Preferências do Sistema .
- Vá para as configurações de rede .
- Escolha sua conexão de internet conectada.
- Clique na opção Avançado no canto inferior direito.
- Selecione a guia TCP/IP nas configurações avançadas.
- Clique no botão Renew DHCP Lease .
Método 3: Desabilitar o Servidor Proxy e as Conexões VPN
Você pode permanecer anônimo enquanto navega na Internet usando servidores proxy ou conexões VPN, que fornecem um nível diferente de privacidade.
As duas soluções desempenham um papel ativo no processo de transferência de dados, por isso podem causar complicações. Por exemplo, eles podem resultar em uma mensagem de erro que diz “ERR_CONNECTION_RESET”.
Se você estiver usando uma das duas técnicas de ponte, deverá desativá-la – pelo menos durante o teste – ou não usá-la no caso de uma VPN.
Siga as etapas abaixo para desativar o servidor proxy:
- Vá para as “ configurações da Internet ” no painel de controle.
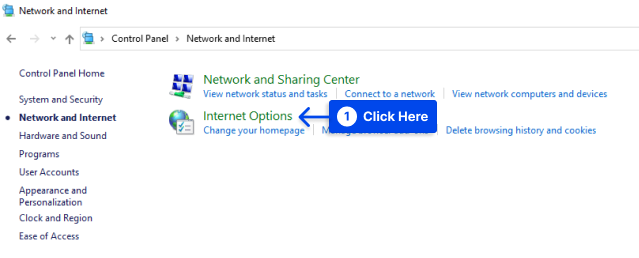
- Selecione a guia “ Conexões ” no menu.
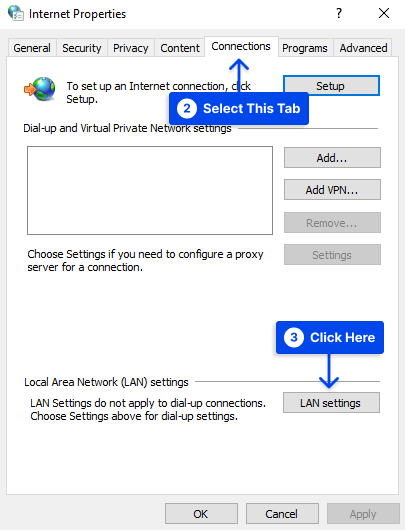
- Desmarque “ Usar um servidor proxy para sua LAN ” para desativar o proxy configurado e clique em OK .
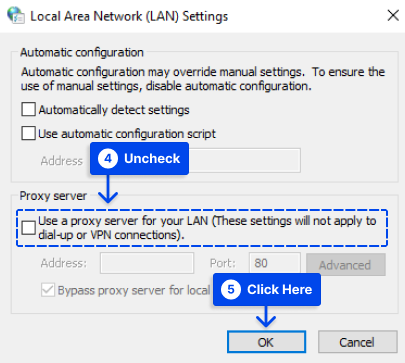
Método 4: Limpe o cache DNS
Um dos mecanismos essenciais da Internet é a resolução de nomes por meio de servidores DNS.
Um cache DNS é um registro de entradas de endereço que os servidores DNS e navegadores criam para que os endereços de domínio não precisem ser convertidos sempre que um site for acessado.
O resultado são tempos de carregamento mais rápidos; no entanto, entradas desatualizadas e incompatíveis podem resultar em erros técnicos, como o erro “ERR_CONNECTION_CLOSED” se não forem mais compatíveis com a versão atual do site.
É possível resolver esse problema por meio da liberação de DNS, que esvazia o cache de endereços. Por exemplo, você pode redefinir o cache do sistema digitando o seguinte comando na linha de comando:
ipconfig /flushdnsOs seguintes comandos devem primeiro ser inseridos na barra de endereços do Chrome para limpar o cache DNS:
chrome://net-internals/#dnsAs configurações de DNS serão exibidas no menu de opções ocultas “Net Internals” como resultado desta ação.
Além de uma lista de entradas DNS válidas e expiradas, aqui você também encontrará o botão “ Limpar cache do host ”, que deve ser clicado para limpar o cache.
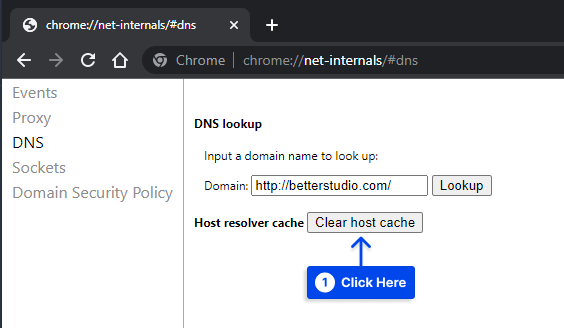
Método 5: Redefinir o protocolo Winsock
Siga as etapas abaixo para redefinir o protocolo Winsock:
- Clique com o botão direito do mouse no prompt de comando e selecione Executar como administrador .
- Digite o seguinte comando e pressione Enter .
netsh winsock reset catalog- Reinicie seu computador.
Método 6: redefinir o navegador Chrome
Há uma chance de que o erro Err_Connection_Closed no Chrome no seu computador seja devido a alterações nas configurações do navegador Chrome.
Esse problema pode ser resolvido redefinindo as configurações do Chrome para seus padrões. Siga estas etapas para fazer isso:
- Abra o navegador Chrome, clique no ícone do menu de 3 pontos e clique em Configurações no menu suspenso.
- Clique na opção Redefinir e limpar
- Clique nas configurações Restaurar para seus padrões originais
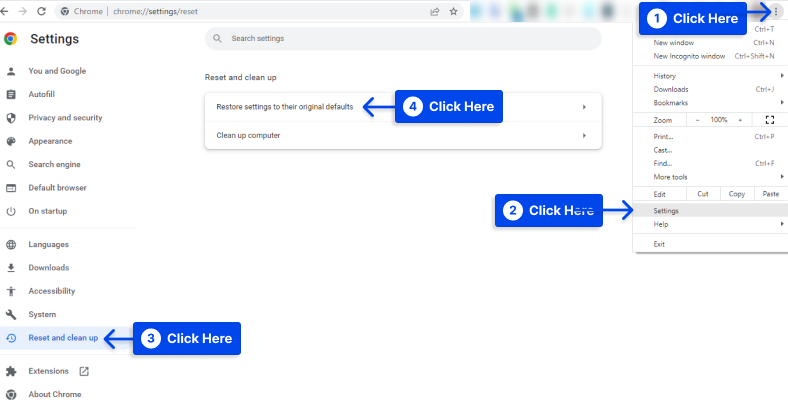
- Clique no botão Redefinir configurações
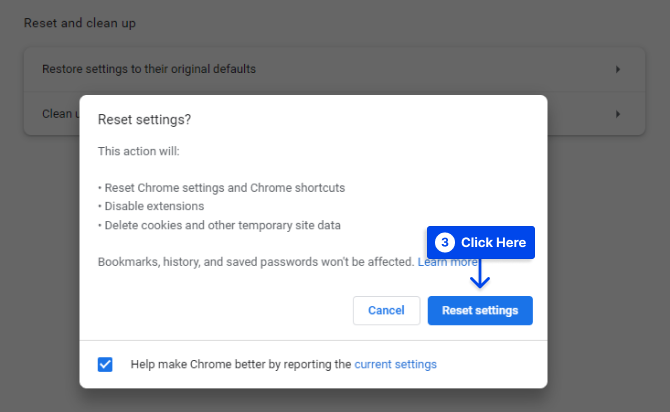
Deve ser mencionado que esta ação remove cookies e extensões do Chrome.
Método 7: use o DNS do Google
Suponha que você esteja constantemente enfrentando um erro de conexão fechada. Nesse caso, isso pode ser devido aos servidores DNS sobrecarregados do seu provedor de serviços.
Você pode corrigir o problema mudando para os servidores DNS do Google, geralmente considerados mais confiáveis e mais rápidos do que a maioria dos servidores DNS.
Siga estas etapas para fazer isso:
- Abra Configurações e clique em Rede e Internet .
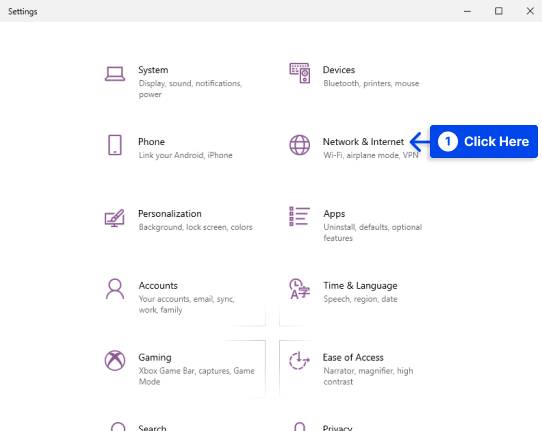
- 11. Clique no link Centro de Rede e Compartilhamento localizado na seção “ Configurações avançadas de rede ”.
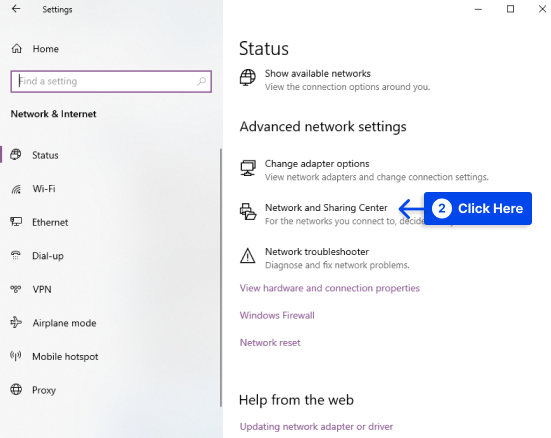
- Clique em seu nome de rede ativo.
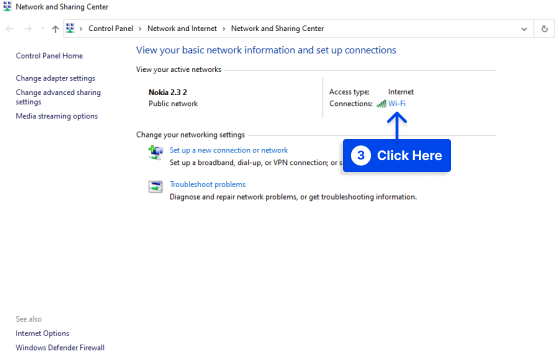
- Clique em Propriedades .
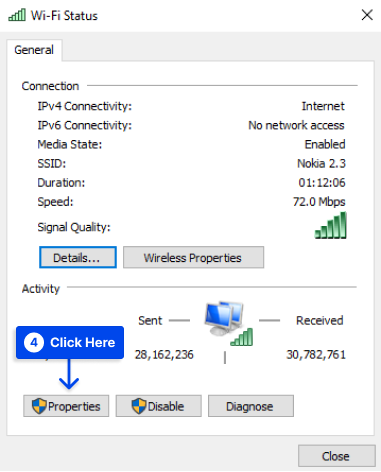
- Selecione Internet Protocol Version 4 (TCP/IPv4) e clique no botão Propriedades .
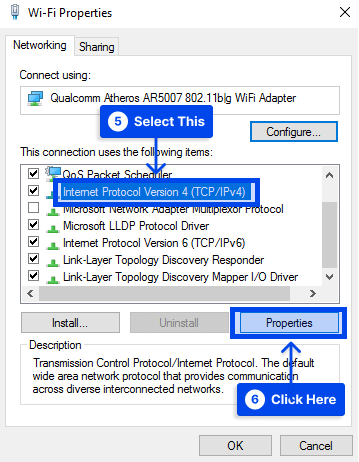
- Escolha Usar os seguintes endereços de servidor DNS , digite 8.8.8.8 como seu servidor DNS preferido e 8.8.4.4 como servidor DNS alternativo e clique em OK para salvar as novas configurações do servidor DNS.
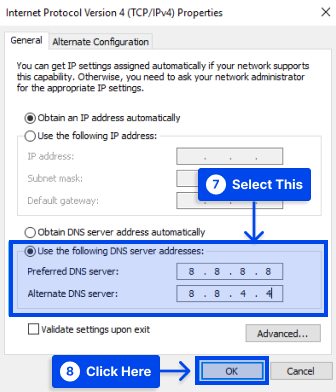
Você pode querer considerar um segundo provedor de DNS é o OpenDNS , cujos endereços de servidor DNS são 208.67.222.222 e 208.67.220.220, respectivamente.

Método 8: limpe o cache do navegador Chrome
O cache do navegador Chrome é um armazenamento local que armazena em cache alguns dos arquivos estáticos de um site para melhorar a velocidade de navegação.
Um erro como ERR_CONNECTION_CLOSED pode ocorrer se algo ficar corrompido neste cache.
Siga as etapas abaixo para limpar o cache do navegador Chrome:
- Vá para as configurações do seu navegador Chrome.
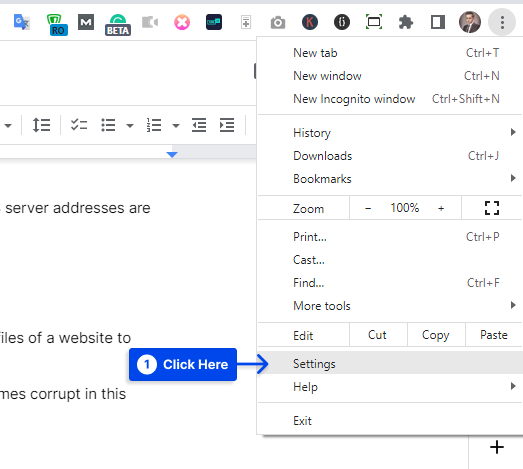
- Clique em Privacidade e segurança e , em seguida, clique em Limpar dados de navegação .
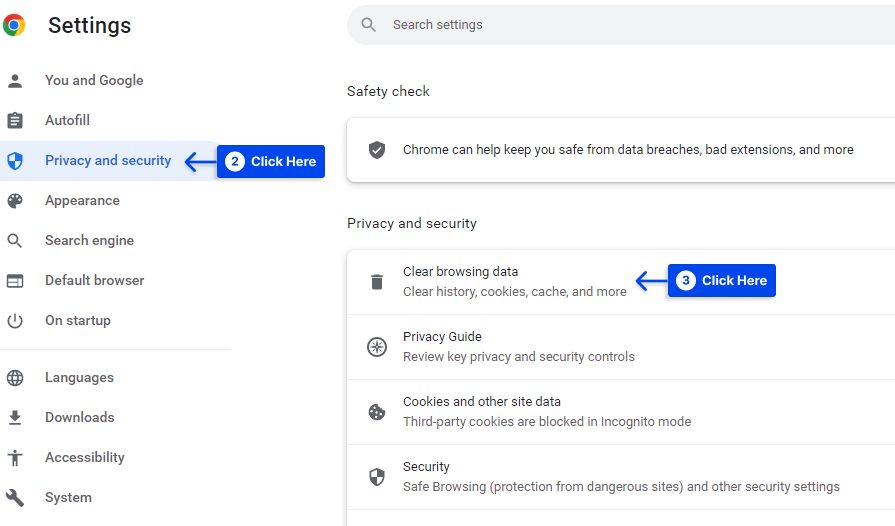
- Escolha quais dados limpar e clique no botão Limpar dados .
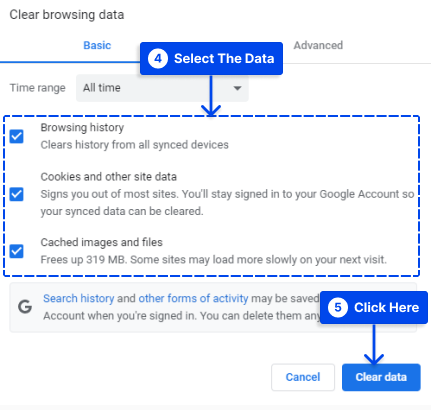
Método 9: desative as extensões do Chrome
Em alguns casos, as extensões do Chrome podem interferir na sua conexão, fazendo com que a mensagem ERR_CONNECTION_CLOSED apareça no seu navegador.
Desativar todas as suas extensões do Chrome é uma maneira fácil de testar se essa é a causa do problema. Quando o erro desaparece, você sabe que uma de suas extensões causou um problema. Então, você pode reativá-los um por um até que o infrator seja identificado.
Siga as etapas abaixo para usar este método:
- Clique no botão Menu do seu navegador de internet e vá para Mais ferramentas e, em seguida, Extensões .
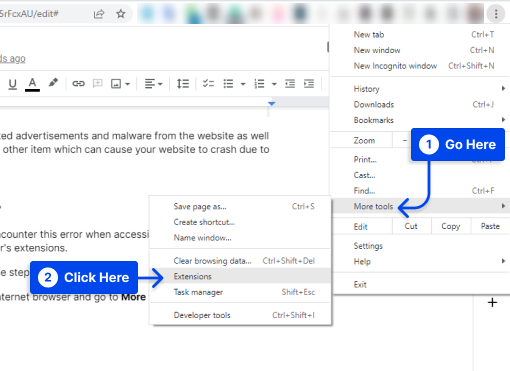
- Encontre as extensões indesejadas e desative -as. Você também pode removê -los se quiser.
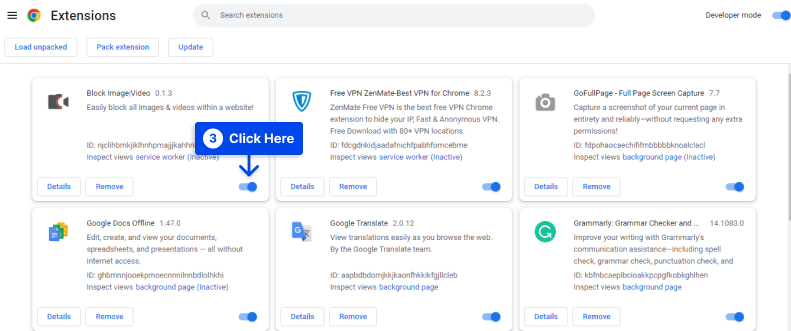
Método 10: redefinir as configurações do Chrome
Se o Chrome parece estar com outros problemas, você pode redefini-lo para as configurações padrão para descartá-los.
É possível fazer isso rapidamente com a ferramenta integrada do Chrome. Siga estas etapas para fazer isso:
- Vá para as configurações do Chrome.
- Selecione a opção Redefinir e limpar e clique em Restaurar configurações para seus padrões originais .
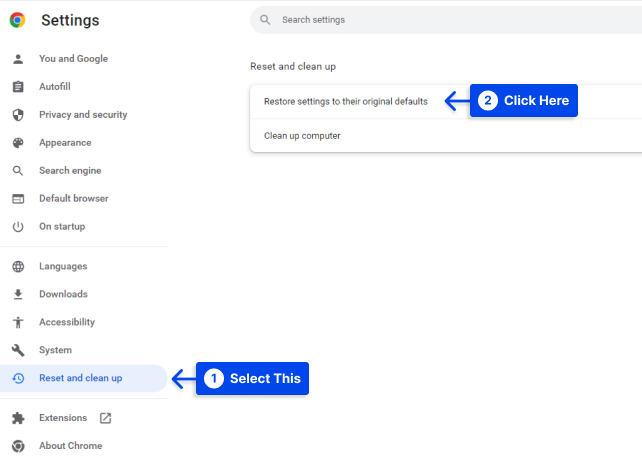
- Clique em Redefinir configurações .
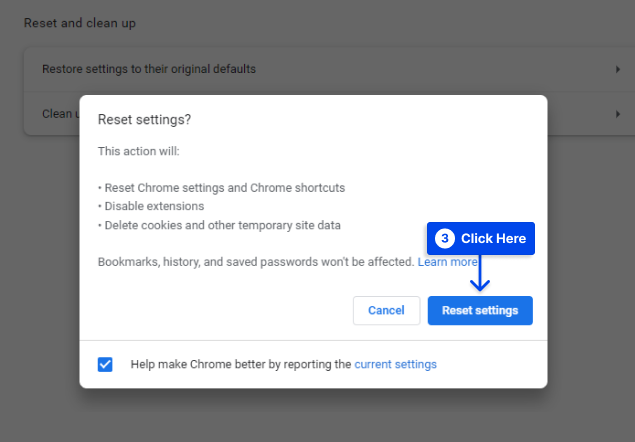
Método 11: use a ferramenta de limpeza do Chrome
Uma ferramenta de limpeza do Chrome está integrada ao Chrome para ajudar a depurar problemas que podem estar causando problemas com este navegador.
A ferramenta pode verificar seu computador em busca de software nocivo que possa interferir no Chrome ou acionar erros como ERR_CONNECTION_CLOSED.
Siga estas etapas para executar esta ferramenta:
- Escolha a opção Redefinir e limpar e clique em Limpar computador .
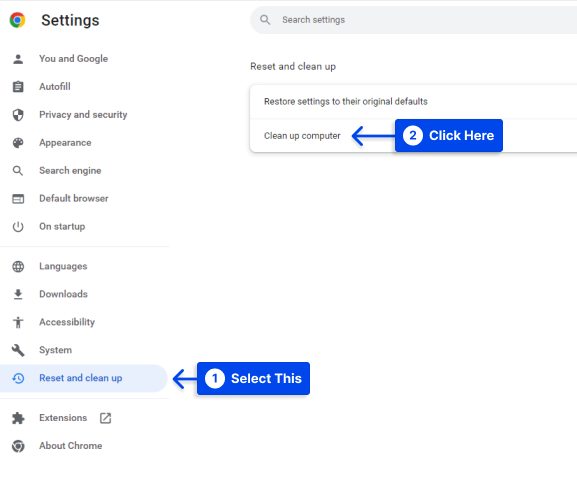
- Clique no botão Localizar , encontre software nocivo e remova-o.
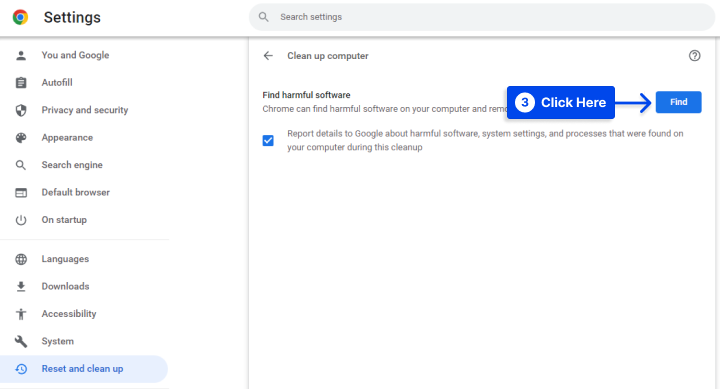
Método 12: atualizar o Chrome
Além disso, se você não tiver a versão mais recente do Chrome instalada, poderá ocorrer desconexões intermitentes.
Portanto, é importante que seu navegador esteja atualizado, o que você pode fazer inserindo o seguinte URL na barra de endereços do seu navegador:
chrome://settings/helpQuando a versão atual do Chrome não está instalada, o Chrome inicia automaticamente o processo de atualização.
Caso seu navegador tenha sido atualizado, você verá a mensagem “ O Google Chrome está atualizado ”.
Apesar do Google Chrome estar funcionando bem e você não ter problemas para acessar sites, você deve verificar regularmente se uma nova versão está disponível.
Método 13: reinstale o navegador Chrome
Se as etapas acima não resolverem seu problema, é possível que o perfil de usuário do Chrome esteja corrompido. O navegador Chrome pode ser desinstalado e reinstalado em seu computador para resolver esse problema.
As etapas a seguir orientam você a fazer isso:
- Vá para Configurações no seu computador e clique em Aplicativos .
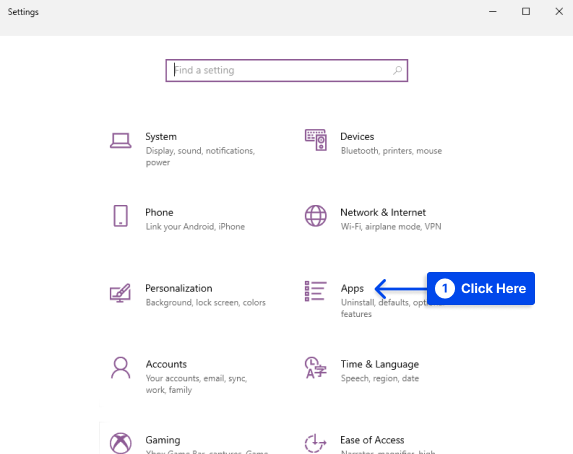
- Clique em Aplicativos e recursos no painel esquerdo. À direita, role para baixo e clique no Google Chrome, depois no botão Desinstalar .
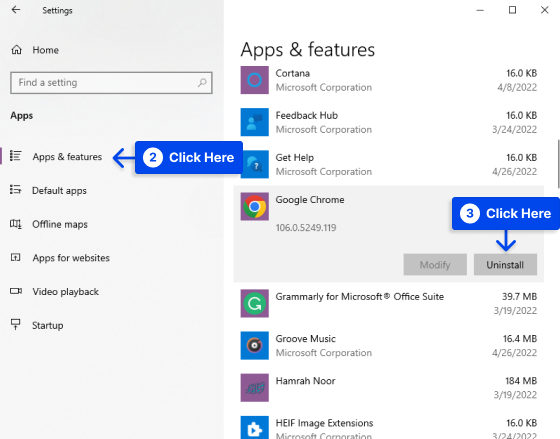
- A versão mais recente do navegador da Web Chrome deve ser instalada em seu computador após a desinstalação do Chrome.
Método 14: Verifique se há malware em seu computador
Seu computador pode ter sido infectado por software malicioso ou vírus, o que também pode causar a mensagem de erro ERR_CONNECTION_CLOSED.
Existe a possibilidade de que esse malware esteja interferindo intencionalmente em sua conexão, o que resultaria nesta mensagem.
A Ferramenta de limpeza do Chrome pode ter sinalizado alguns problemas. Ainda assim, para uma verificação mais abrangente, você pode usar um scanner de malware, como o Malwarebytes, para verificar se há malware em seu dispositivo.P
Conclusão
Se você vir uma mensagem ERR_CONNECTION_CLOSED no Chrome, sua conexão com o site não está funcionando corretamente. Este artigo fornece vários métodos para corrigir o problema.
Por favor, aceite nossos sinceros agradecimentos por ter tempo para ler esta informação.
Comente este artigo e dê-nos a sua opinião. Agradeceríamos se você compartilhasse este artigo no Twitter e no Facebook, se você gostou.
