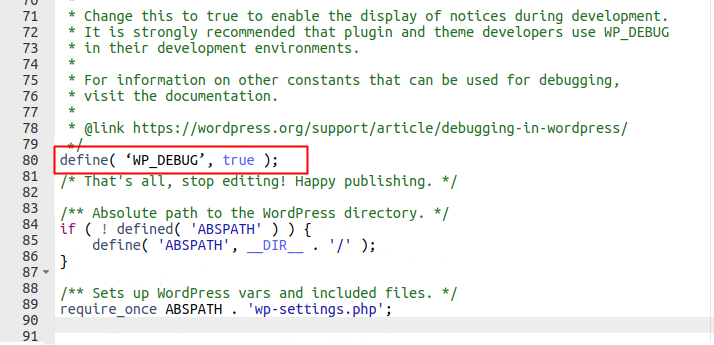Corrigir erro de servidor interno no WooCommerce: 500 Internal Server Error
Publicados: 2022-04-12Usuários da Internet e proprietários de sites encontram periodicamente vários erros nas páginas da Web e um dos erros mais comuns inclui o erro 500 do servidor interno. Portanto, neste artigo, falaremos sobre os vários métodos para ajudá-lo a corrigir o erro interno do servidor no WooCommerce .
Devido à natureza genérica desse erro, a causa exata desse erro pode ser desconhecida. Isso pode ser realmente frustrante. Portanto, antes de resolvê-lo, vamos entender melhor o erro primeiro.
Qual é o erro de servidor interno 500?
O erro de servidor interno 500 é um código de status HTTP geral em que uma das respostas padrão do servidor a uma solicitação do navegador. Outros exemplos de outros códigos HTTP são 403 Forbidden, 404 Not Found ou 503 Service Unavailable.
Especificamente, um erro de servidor interno 500 ocorre quando um navegador ou outro cliente envia uma solicitação ao servidor, mas o servidor não pode processá-la devido a um erro inesperado . E o servidor não pode ser mais específico sobre qual é exatamente o problema.
O erro pode aparecer de diferentes maneiras, dependendo de vários fatores. Esses fatores podem ser seu navegador, servidor web, painel de controle de hospedagem, sistema operacional e o mecanismo ou estrutura em que o site está sendo executado.
Por exemplo, é assim que se parecem as 500 páginas de erro do servidor interno padrão de quatro servidores web populares: Apache, Nginx, LiteSpeed e IIS 7.
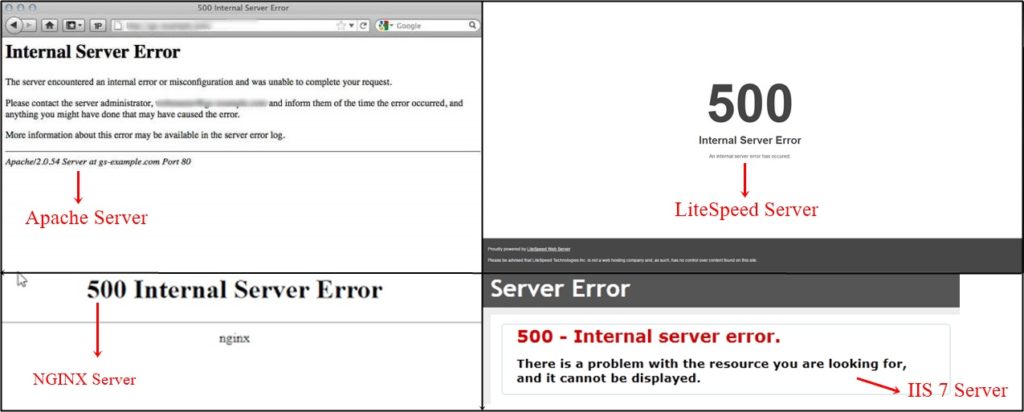
Além do layout, o texto na página também pode ser diferente. Aqui estão algumas das variações do texto:
- erro 500
- Erro HTTP 500
- Erro do Servidor Interno
- 500 Erro do servidor
- HTTP 500 – Erro interno do servidor
- O site não pode exibir a página
- Erro ao estabelecer uma conexão com o banco de dados
- Erro: Falha na solicitação com código de status 500
- O site encontrou um erro crítico.
- O site está passando por dificuldades técnicas.
Como você pode ver, 500 erros internos do servidor são mostrados como mensagens coletivas que ocorrem quando algo não funcionou conforme o esperado. Isso ocorre porque mil coisas diferentes podem causar a quebra de um servidor, e pode ser impossível descobrir qual é a causa exata.
Mesmo que seja esse o caso, algumas das situações mais comuns que podem estar causando 500 erros de servidor interno no seu site WooCommerce são:
- Sintaxe de arquivo .htaccess inválida
- Erro nos scripts do site
- Sem memória RAM
- Conflitos entre temas e plugins
Como corrigir o erro de servidor interno 500 no WooCommerce?
Depois de descobrir as causas de 500 erros internos do servidor, você pode ter uma ideia aproximada de como corrigi-los. Se você tem ou não a ideia certa de colocar seu site WooCommerce em funcionamento, você ainda pode usar as dicas a seguir para corrigir o erro interno do servidor no WooCommerce.
Mas antes de seguir em frente, recomendamos que você faça backup do seu site primeiro, porque algumas dessas dicas exigem que você edite os arquivos principais. Certifique-se de manter cópias não apenas dos arquivos, mas também dos bancos de dados.
Depois que o backup do seu site for feito com segurança, você poderá começar a resolver o erro 500 do servidor interno.
1. Ativar depuração
A primeira coisa que você pode fazer para corrigir o erro interno do servidor no WooCommerce é habilitar a depuração, que ajuda a identificar o problema em seu site. Você pode instalar um plugin ou editar o arquivo wpconfig.php para habilitar a depuração. Para acessar o arquivo wp-config.php você precisa ter as credenciais do seu cPanel .
Uma vez logado, vá para os arquivos e clique em “ Gerenciador de Arquivos” . Agora, você verá todos os arquivos do seu site WordPress. Tudo o que você precisa fazer é navegar até o arquivo wp-config.ph p . Normalmente, você pode encontrar o arquivo em sua pasta public_html (raiz).
Então, depois de encontrar o arquivo, você deve editá-lo clicando com o botão direito do mouse. Procure o código “ define ('WP_DEBUG', false); ”
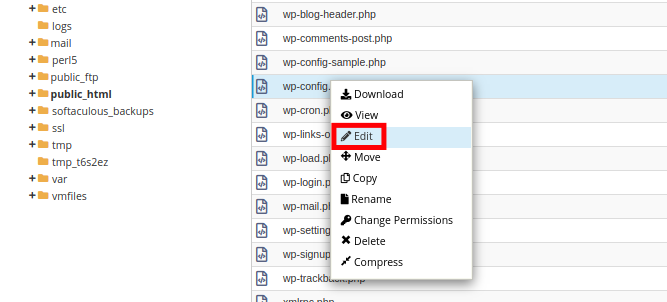
Na maioria dos casos, WP_DEBUG é definido como false por padrão. Você pode substituir o “ falso ” por “ verdadeiro ”.
define( 'WP_DEBUG', true );
Certifique-se de clicar no botão “ Salvar alterações” logo após editar o arquivo.
Isso ativa o modo de depuração em seu site. Os erros podem ser solucionados posteriormente no seu site WordPress.
Você pode encontrar o log de erros dentro do arquivo /wp-content/debug.log . Com a ajuda do log de erros, você poderá identificar o erro e resolvê-lo.
Além disso, não se esqueça de desativar o modo de depuração depois de encontrar e corrigir o erro.
Você pode desabilitar o modo de depuração adicionando um /* antes e um */ depois do código.
/* define( 'WP_DEBUG', true ); */
Agora, se você está procurando uma solução fácil que não requer codificação, você também pode usar um dos plugins do WordPress para habilitar a depuração como:
- Depuração WP
- Monitor de consultas
- Ultimate DebugBar
2. Verifique os arquivos .htaccess corrompidos
O erro do servidor interno do WordPress 500 também pode ser corrigido verificando se há um arquivo .htaccess corrompido ou danificado.
Você pode fazer isso renomeando seu arquivo .htaccess e configurando-o. Para renomear o arquivo .htaccess , você precisará fazer login em seu site usando o aplicativo “ Gerenciador de Arquivos r” no cPanel ou cliente FTP da sua conta de hospedagem.
Usaremos o FTP aqui. Uma vez conectado, o arquivo .htaccess estará localizado no diretório raiz dentro das pastas do WordPress. Basta clicar com o botão direito nele e renomeá-lo para .htacess old .
Se você está tendo problemas para encontrá-lo, você pode dar uma olhada em nosso guia sobre como corrigir o arquivo .htaccess também.
Depois de renomear o arquivo .htaccess , tente visitar seu site para ver se isso resolveu o problema. Se sim, parabéns porque você corrigiu o erro 500 do servidor interno.
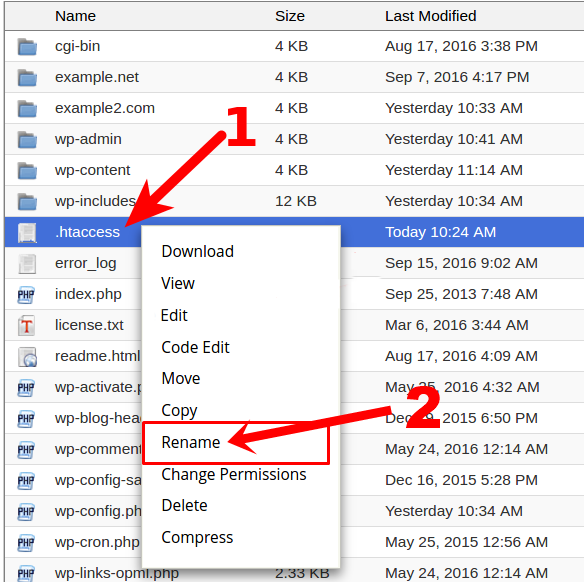
Além disso, certifique-se de acessar a página Configurações> Links permanentes no administrador do WordPress e salve as alterações também.
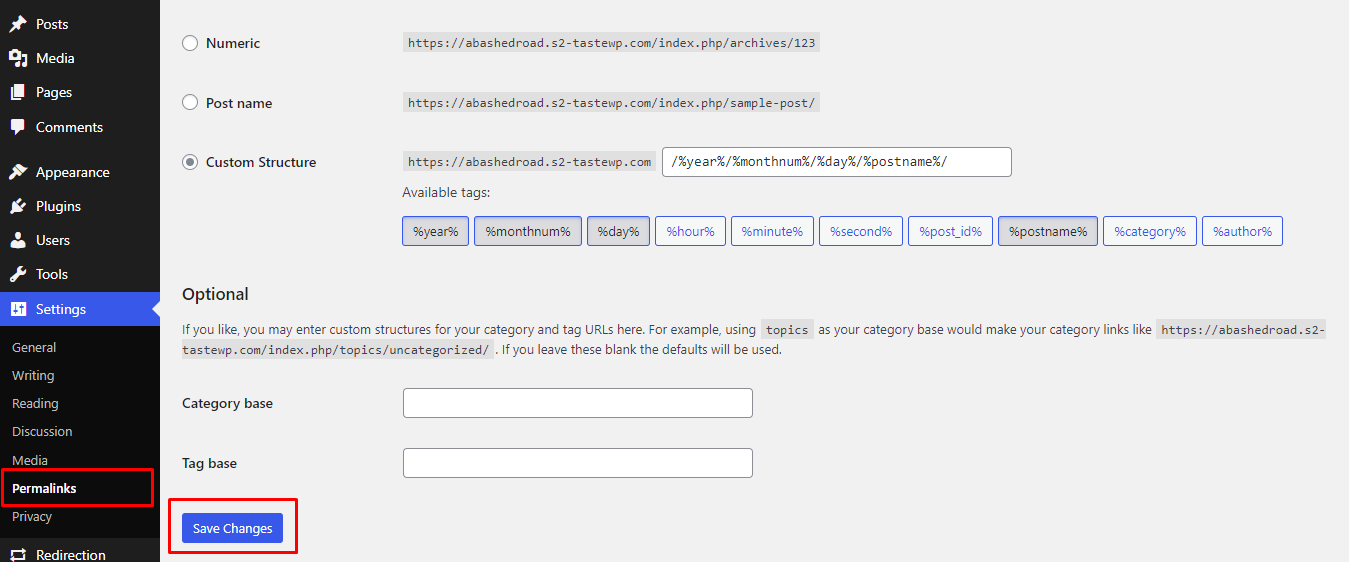
Isso gerará um novo arquivo .htaccess para você com regras de reescrita apropriadas para garantir que suas páginas de postagem não retornem um erro de servidor interno 500.
Agora, você pode excluir o arquivo .htaccess antigo retornando ao servidor novamente. Se você não vir o novo arquivo, tente atualizar a página.
3. Desative os plugins
Também é possível que o erro interno do servidor 500 seja provavelmente causado por um plug-in específico. Você pode ter um ou mais plugins que podem não ser compatíveis com o seu tema ou até mesmo estar em conflito entre si.
Infelizmente, não há uma maneira fácil de encontrar esse plugin específico que está causando o problema. A única solução é desativar os plugins .
Você pode desativar os plugins um por um. Mas será um pouco demorado se você tiver muitos plugins. Felizmente, você também pode selecionar e excluir os plugins em massa.
Primeiro, selecione todos os plugins e escolha a opção “ Desativar ” no menu suspenso e certifique-se de clicar no botão “ Aplicar” .
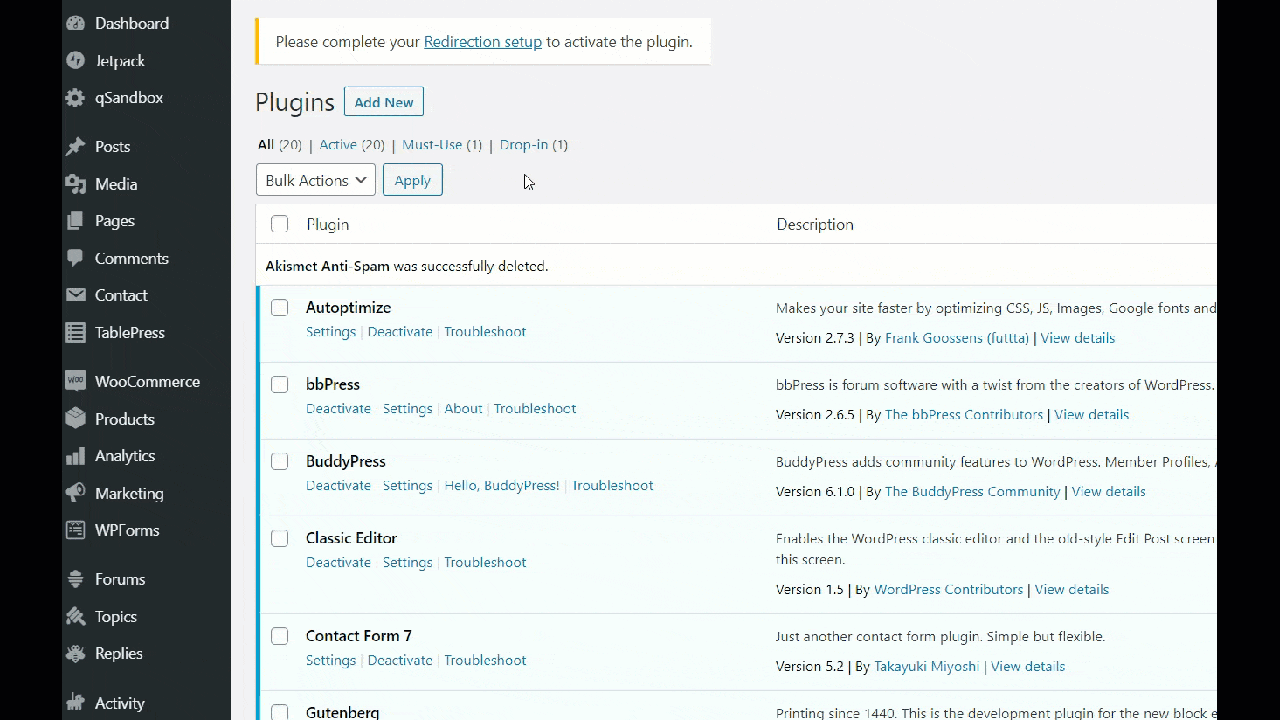
Esse método funciona perfeitamente se você tiver acesso ao back-end do seu site WordPress. Mas caso você não tenha acesso ao backend, você também pode usar o cPanel ou FTP para desativar todos os seus plugins.
Se a desativação de todos os plug-ins corrigiu o erro, sabemos que um dos plug-ins é a causa de todos os problemas.
Agora para identificar o plugin temos que reativar um plugin por vez. Para isso, vá para Plugins > Plugins Instalados no seu painel do WordPress. Você pode ver uma lista de todos os plugins que você tem em seu site. Clique em ' Ativar' .
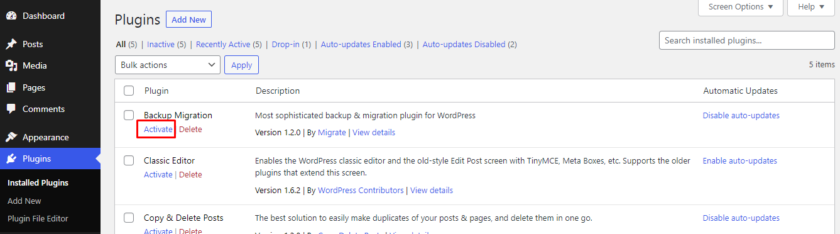
Assim que você reativar o plug-in, certifique-se também de recarregar a página a cada vez. Se o erro aparecer após a reativação de um determinado plug-in, você poderá identificar o plug-in que causou o problema. Em seguida, exclua esse plug-in e também relate o problema ao autor do plug-in para resolver o problema para outros usuários do WooCommerce.
4. Alterne os temas ativos
Mudar o tema ativo é outro passo que você pode tomar para corrigir o erro de servidor interno 500 no WooCommerce. O problema pode ocorrer às vezes quando o tema foi atualizado recentemente sem as etapas adequadas. Se for esse o caso, você pode mudar seu tema atual para o tema padrão ou qualquer outro tema do WooCommerce.
Para mudar seu tema ativo, vá para Aparência > Temas no painel do WordPress. Você pode passar o mouse sobre os temas disponíveis e clicar no botão Ativar ou adicionar um novo tema clicando em Adicionar Novo Tema .
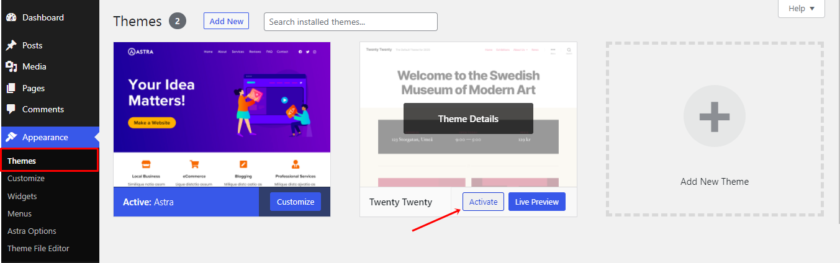
Assim que você ativar o novo tema, seu tema atual será desativado automaticamente.
Se mudar o tema corrigiu o erro, então você definitivamente sabe que o problema estava no seu tema. Você deve sempre escolher um tema compatível com WooCommerce e atualizar o tema corretamente. Além disso, certifique-se de manter um backup completo do tema anterior para não perder nenhum dado.
5. Aumente o limite de memória do PHP
Se você vir o erro do servidor interno 500 apenas quando tentar fazer login no seu administrador do WordPress ou carregar uma imagem no seu wp-admin, isso pode ser devido à falta de memória PHP suficiente . E a solução é obviamente aumentar o limite de memória do PHP.

Antes de tudo, verifique seu limite de memória usando a ferramenta Site Health tool. Esta ferramenta está disponível para a versão do WordPress que está acima de 5.2.
Vá para Ferramentas > Saúde do Site no seu painel do WordPress. Em seguida, abra a guia Informações , onde você pode encontrar todos os detalhes sobre a integridade do seu site. Agora, clique no menu suspenso da opção Servidor onde você pode encontrar o limite de memória PHP disponível em seu servidor.
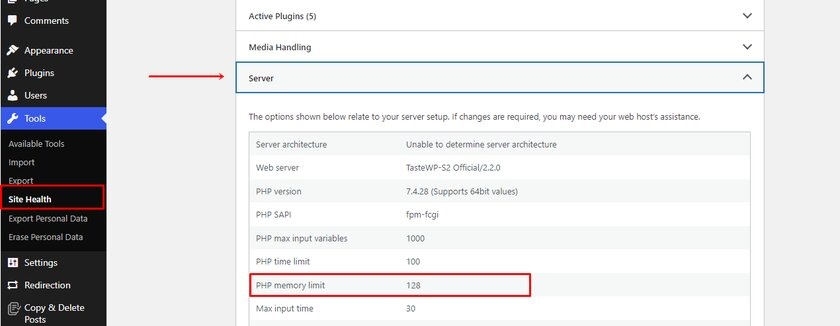
Se a memória do PHP estiver baixa, você poderá aumentá-la editando o arquivo wp-config . Podemos navegar para o arquivo como fizemos anteriormente fazendo login no FTP ou Cpanel.
Vá para a pasta raiz do arquivo public-html onde você pode encontrar o arquivo wp-config.php . Abra o arquivo e procure por este código
define( 'WP_MEMORY_LIMIT', '128M' );
O número pode diferir de acordo com a memória do seu site. Se o número for menor que 128 MB, você poderá aumentar o número. Na maioria dos casos, 128 MB são suficientes para armazenar o banco de dados.
Se você não conseguir encontrar o código, pode colá-lo logo antes da parte do arquivo: “ Isso é tudo, pare de editar! Blog feliz. ”
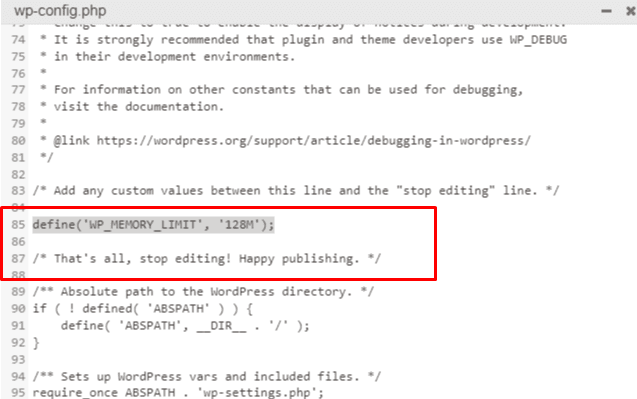
Mesmo que o erro do servidor interno 500 seja corrigido após aumentar o limite de memória, você pode ter esses problemas no futuro. Você precisa encontrar a causa raiz que está drenando seu limite de memória.
Pode ser qualquer coisa, desde um plugin ou até mesmo um recurso adicionado de um tema recém-atualizado. É por isso que sugerimos consultar seu provedor de hospedagem para examinar os logs do servidor para identificar os problemas exatos que o ajudam a solucionar o erro.
6. Recarregue a página da web
Recarregar ou atualizar a página é uma das soluções mais simples que você pode tentar para corrigir o erro interno do servidor no WooCommerce. Mesmo que esses erros sejam um problema no servidor da Web, o problema pode ser temporário. Você pode recarregar a página da web clicando no botão atualizar no seu navegador ou pressionando Ctrl+R .
Às vezes, o erro do servidor interno 500 pode ser exibido apenas no seu navegador. Para verificar se outros usuários também estão tendo problemas com seu site, você pode verificar seu site em Down for Everyone ou Just Me.
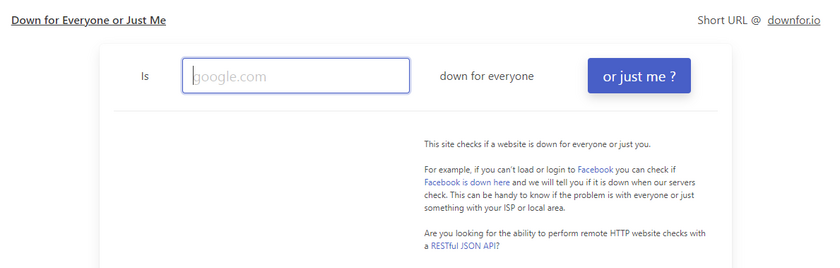
Se o problema estiver apenas no seu navegador, você poderá limpar o cache e os cookies, caso contrário, tente outro método.
7. Limpe o cache e os cookies do seu navegador
O Windows acumula dados temporários no armazenamento do computador durante a operação. Por causa dos dados armazenados, o navegador pode baixar as páginas do cache em vez da internet, o que reduz significativamente a velocidade de carregamento das páginas .
500 problemas de servidor interno podem surgir se a página for atualizada no servidor e o navegador continuar a carregar a versão antiga do cache. É por isso que as páginas da web podem não ser exibidas corretamente devido ao fato de terem sido feitas alterações nelas e o navegador continuar usando dados desatualizados do cache.
Cookies são arquivos de serviço que armazenam as configurações dos sites que os usuários visitaram. O recurso mais comum é salvar senhas, o que permite que você não insira uma combinação de login + senha toda vez que entrar no site. Dependendo do navegador, cada um armazena informações de senha para um horário diferente.
Um grande número de cookies salvos leva a uma redução no espaço do disco rígido, o que também pode ser o motivo de erros internos do servidor. Cache e cookies podem não ser o motivo exato do erro 500 do servidor interno. Mas você pode tentar limpá-lo e ver se o site carrega ou não.
Dependendo dos dispositivos e navegadores, o processo de limpeza do cache do navegador pode ser diferente. Se você estiver usando o Windows e seu navegador for o Google Chrome, poderá ver três pontos no canto superior direito da tela. Clique nos três pontos e você encontrará opções para controlar e personalizar seu navegador. Em seguida, clique em ' Configurações '.
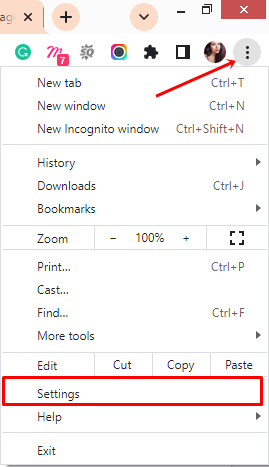
Agora vá em frente e clique em Privacidade e segurança . Aqui, você pode ver opções para limpar histórico, cache, cookies e muito mais.
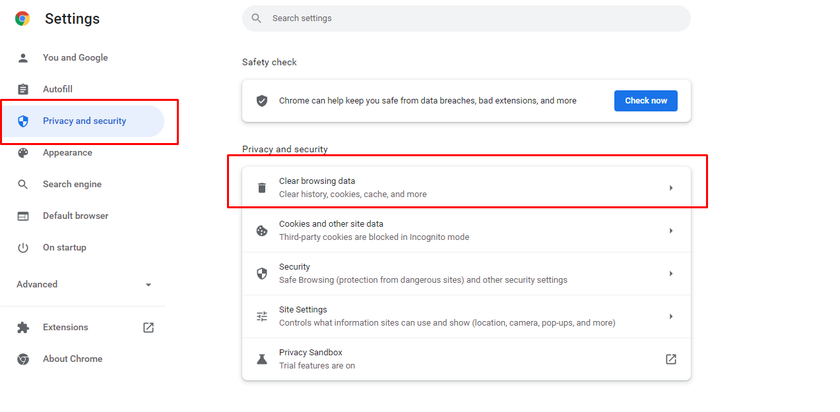
Você pode ver caixas de seleção onde você pode selecionar e limpar histórico, cache ou cookies. Depois de marcar a caixa, clique no botão Limpar dados .
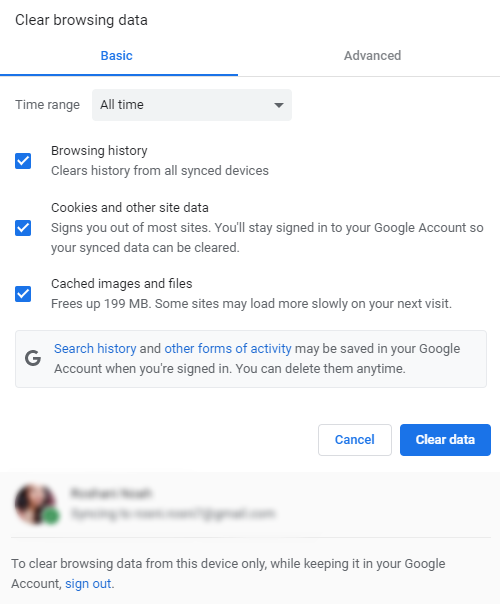
Mesmo que não resolva os problemas internos do servidor, limpar o cache ajuda no desempenho do seu computador, libera espaço em disco e também acelera sua loja WooCommerce se estiver lenta.
8. Reinstale o WordPress
Você pode reiniciar todo o seu site reinstalando o WordPress se nenhum dos métodos funcionou para você. Mas é preciso ter muito cuidado para não perder nenhum dado e também não afetar o SEO do seu site.
Existem muitos casos em que você deve reinstalar o WordPress. O mais comum é problemas de compatibilidade. O WordPress geralmente oferece atualizações por motivos de segurança e devido a atualizações frequentes, plugins como WooCommerce podem ter problemas de compatibilidade com o WordPress. Nesse caso, é melhor reinstalar a outra versão do WordPress.
Se você tiver acesso ao seu administrador do WordPress, poderá reinstalar o WordPress a partir do seu painel. Para isso, vá para Painel > Atualizações e clique em Reinstalar versão . A reinstalação será realizada automaticamente.
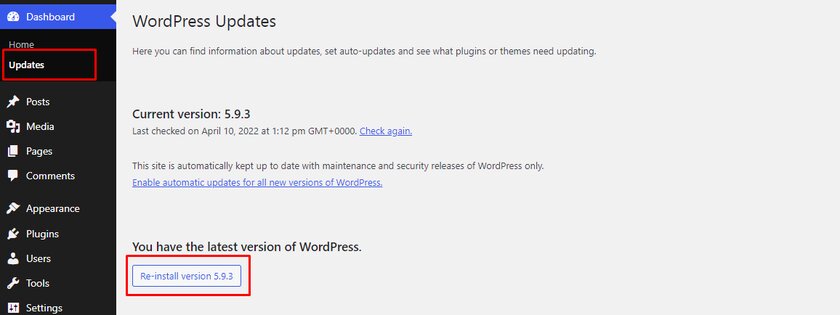
Alternativamente, você também pode reinstalar o WordPress com o método FTP. Este método também é muito simples e não é nada complicado.
Antes de tudo, você precisa da versão atualizada do WordPress que pode ser baixada no site oficial do WordPress.org.
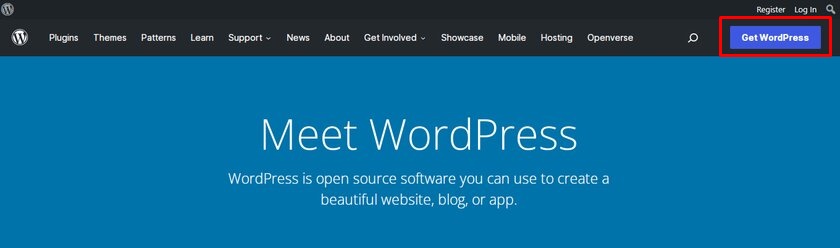
Basta clicar em Obter WordPress e você será redirecionado para a página de onde você pode baixar a versão mais recente do WordPress.
Após baixá-lo, descompacte o arquivo e extraia todo o conteúdo da pasta.
Certifique-se de excluir a pasta wp-content para evitar a substituição da mesma pasta no servidor.
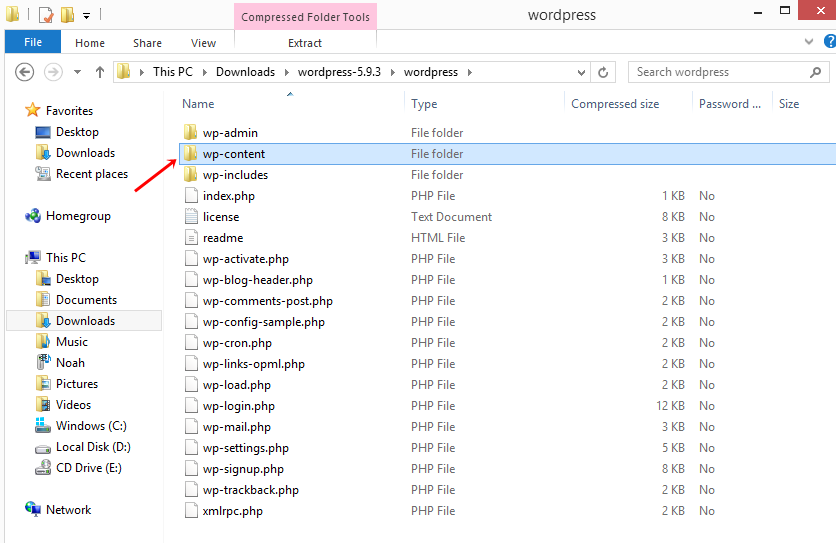
Agora, vamos ao nosso FTP e carregar os arquivos da nossa pasta WordPress baixada para a pasta raiz, que geralmente é a pasta public ou public_html .
Depois de fazer o upload do arquivo, você verá um pop-up que diz “ O arquivo de destino já existe ”. Aqui também é mencionada uma lista de ações onde você deve selecionar a opção Substituir e depois clicar em OK .
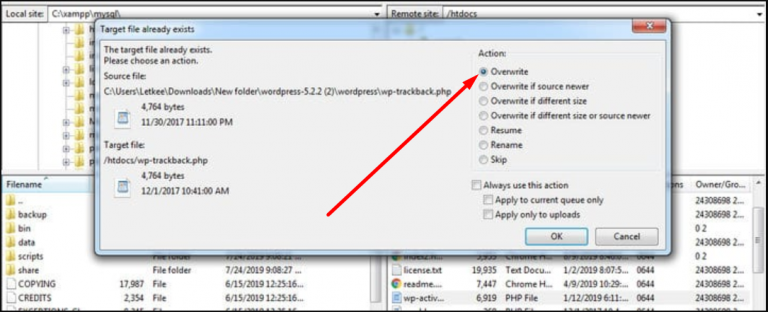
Este método reinstala o WordPress sem afetar nenhum dos seus dados, temas e plugins.
9. Atualize a versão do PHP
Semelhante aos temas, plugins e ao próprio WordPress, certifique-se de estar usando a versão mais recente do PHP ou qualquer versão que atenda aos requisitos do WordPress.
PHP é uma linguagem de programação de código aberto usada pelo WordPress. O principal objetivo do PHP é processar as informações do banco de dados e ajudar a executar as funções. Ele é gerenciado pelo seu provedor de hospedagem na web, que é constantemente atualizado como qualquer outro elemento, como tema, plugins e WordPress para evitar que seu site tenha vulnerabilidades
Uma versão desatualizada do PHP que não é suportada pela sua versão do WordPress pode causar um erro interno do servidor. E também se você estiver usando uma versão mais antiga do PHP, isso pode causar conflitos entre temas e plugins.
10. Solicitar suporte
Se você ainda estiver tendo problemas com 500 erros internos do servidor, entre em contato com a equipe de suporte técnico do seu provedor de hospedagem. Eles poderão identificar o problema e ajudá-lo a determinar que tipo de assistência você precisa.
Caso a equipe de suporte demore muito para responder, você pode ir a determinados fóruns e fazer perguntas ou encontrar a resposta no tópico relacionado ao seu problema.
Conclusão
E isso encerra nosso guia sobre como corrigir o erro de servidor interno 500 no WooCommerce. Se um servidor interno não for corrigido a tempo, isso afetará nossa classificação no mecanismo de pesquisa e vendas. Mas nem sempre é possível ter nosso site WooCommerce funcionando.
Pode haver alguns problemas que podemos identificar e resolver, bem como pode haver problemas que não podem ser identificados e precisamos de ajuda profissional. Mas é melhor implementar coisas simples, como atualizar temas e plugins, limpar cache e cookies e otimizar nosso site WooCommerce para evitar esses problemas em primeiro lugar.
Vamos resumir rapidamente os principais pontos que você deve ter em mente ao corrigir o erro interno do servidor no WooCommerce:
- Sempre mantenha o backup do site antes de fazer qualquer edição no arquivo principal.
- Escolha um host confiável com um bom suporte ao cliente
- Certifique-se de usar plugins leves
- Sempre use um tema compatível com WooCommerce para seu negócio online
- Ativar atualizações automáticas em temas e plugins
Agora, esses certamente não são apenas os métodos para corrigir os problemas internos do servidor. Adoraríamos ouvir sua recomendação e adicioná-los à nossa lista. Se você tentou algum dos métodos do artigo de hoje e funcionou para você, conte-nos sobre sua experiência na seção de comentários.
Além disso, se quiser otimizar sua loja WooCommerce, verifique alguns de nossos guias para iniciantes, como:
- Dicas para otimizar a taxa de conversão do WooCommerce
- Como criar um mini carrinho WooCommerce: 3 métodos
- Melhores dicas para melhorar o design das lojas WooCommerce