Como corrigir o erro “O link que você seguiu expirou” no WordPress
Publicados: 2021-03-13Ao gerenciar um site, você encontrará diferentes problemas que precisam ser corrigidos. Um dos mais comuns é que o link que você está seguindo expirou. É por isso que neste artigo, mostraremos como corrigir o erro “O link que você seguiu expirou” no WordPress .
Por que o erro “O link que você seguiu expirou” ocorre no WordPress?
O link que você seguiu expirou é um erro padrão do WordPress que ocorre quando:
- Carregar temas e plugins personalizados para o site através do painel de administração
- Seu tema é incompatível com a versão do PHP
Isso geralmente acontece quando o tamanho máximo do arquivo ou a memória máxima em seu servidor não está configurado corretamente. Vamos dar uma olhada mais de perto.
Restrição de limite de arquivo
A maioria das empresas de hospedagem WordPress limita os limites de PHP do servidor para fins de segurança e otimização de desempenho. Por exemplo, se a hospedagem tiver configurado 10 MB como tamanho máximo de upload para o seu servidor, quando você tentar fazer upload de um tema, plugin ou arquivo maior que 1 MB, você receberá o erro de link expirado.
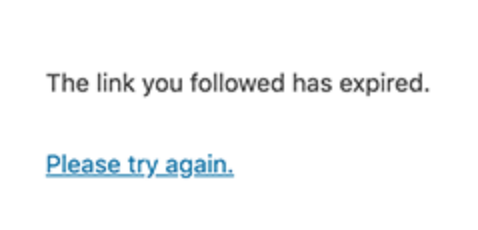
Além disso, os serviços de hospedagem também definem um tempo específico para cada execução do PHP. Se o processo de upload demorar mais do que o configurado, você verá o erro "O link que você seguiu expirou" na seção de administração.
PHP incompatível
Se a versão PHP do seu site WordPress não for compatível com o seu tema, você receberá este erro. Isso não acontece com muita frequência porque os desenvolvedores de temas e plugins geralmente garantem que seus produtos sejam compatíveis com as versões mais populares do PHP. No entanto, se você estiver tentando fazer upload de um tema ou plugin desatualizado, poderá ter problemas de incompatibilidade com o PHP.
Para corrigir esses problemas, basta aumentar os limites do PHP configurados pela sua empresa de hospedagem na web ou atualizar a versão do PHP.
Como corrigir o “Erro do link que você seguiu expirou” no WordPress
A boa notícia é que existem várias maneiras de resolver esse problema. Nesta seção, mostraremos diferentes maneiras de corrigir o erro “O link que você seguiu expirou” no WordPress:
- Editando o arquivo functions.php do tema
- Através do arquivo .htaccess
- Editando o arquivo php.ini
- Versão do PHP
- Empresa de hospedagem
Vamos dar uma olhada em cada método para que você possa escolher o melhor para você.
NOTA : Antes de começar, recomendamos que você crie um backup completo do seu site e use um tema filho. Você pode criar um ou usar um plugin de tema filho.
1) Editando o arquivo functions.PHP
Ao adicionar algum código extra ao arquivo functions.php do seu tema, você poderá aumentar os limites de execução e evitar esse erro. Vamos ver como você pode editar seu arquivo functions.php para aumentar o upload_max_size, post_max_size e max_execution_time.
- upload_max_size : O tamanho máximo do arquivo que você pode enviar
- post_max_size : define o tamanho máximo de todos os dados que uma postagem contém, incluindo texto, imagens e assim por diante
- max_execution_time : É o tempo máximo que um script pode ser executado antes de ser abortado, mesmo que não seja concluído
Para fazer isso, existem duas opções:
- Através do editor de temas do WordPress
- Usando um plug-in
Vamos dar uma olhada em cada método.
1.1) Edite o arquivo functions.php através do Editor de Temas
Primeiro, abra o painel de administração do WordPress e vá para Appearance > Theme Editor .
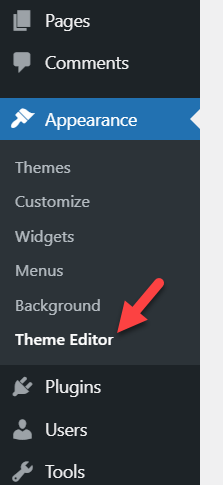
No lado direito, você verá o nome do tema e os arquivos que você pode editar.
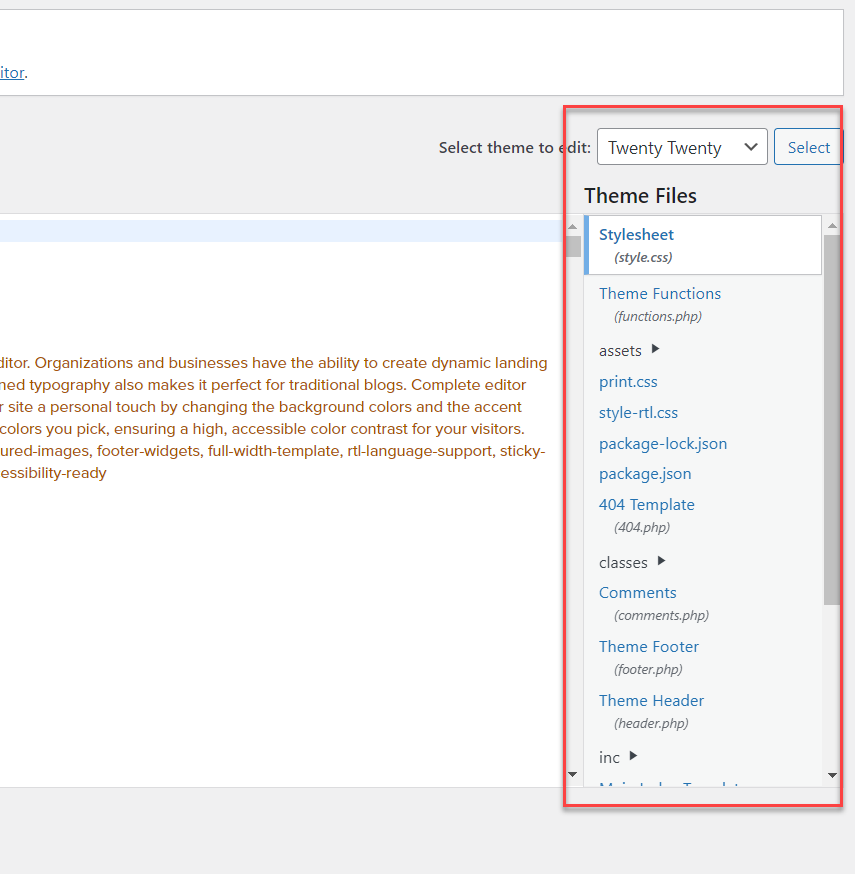
Por padrão, o WordPress carregará o style.css . Basta procurar o arquivo functions.php e selecioná-lo.
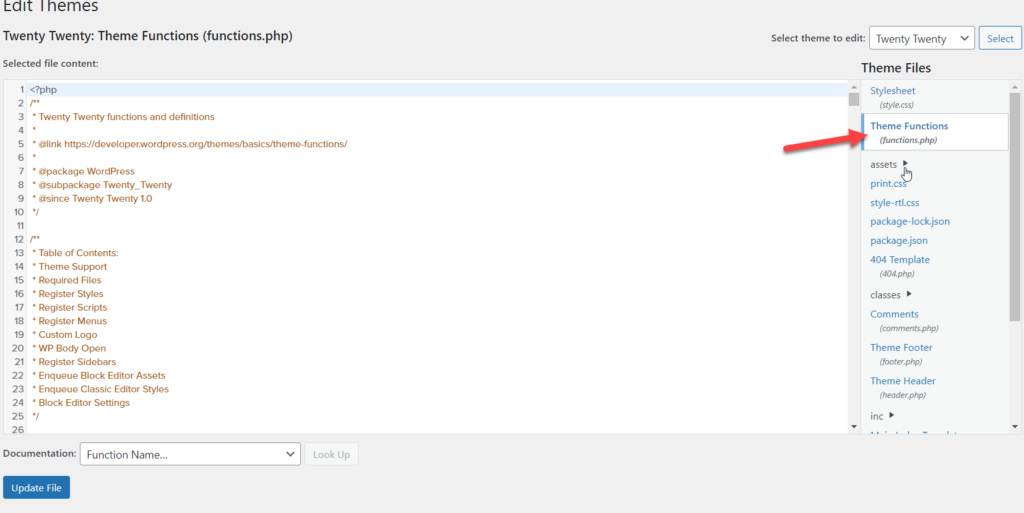
Depois disso, copie o código abaixo para aumentar o upload_max_size, post_max_size e max_execution_time .
@ini_set('upload_max_size', '100M');
@ini_set( 'post_max_size', '100M');
@ini_set('max_execution_time', '300');Em seguida, cole-o no final do seu arquivo functions.php e atualize-o.
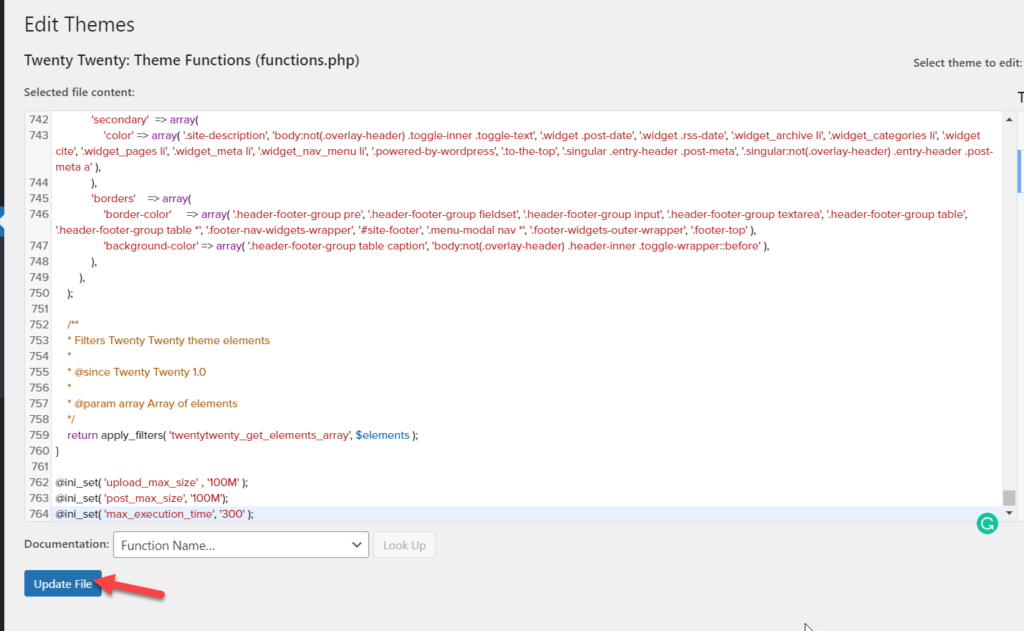
É isso! Ao aumentar os limites, você corrige as principais causas do erro “O link que você seguiu expirou” no WordPress.
1.2) Edite functions.php usando um plugin
Se você não se sentir à vontade para editar diretamente os arquivos principais, poderá usar um plug-in. Em nossa experiência, Code Snippets é a melhor ferramenta para adicionar código e é grátis.
Primeiro, você precisa instalar e ativar o plugin em seu site.
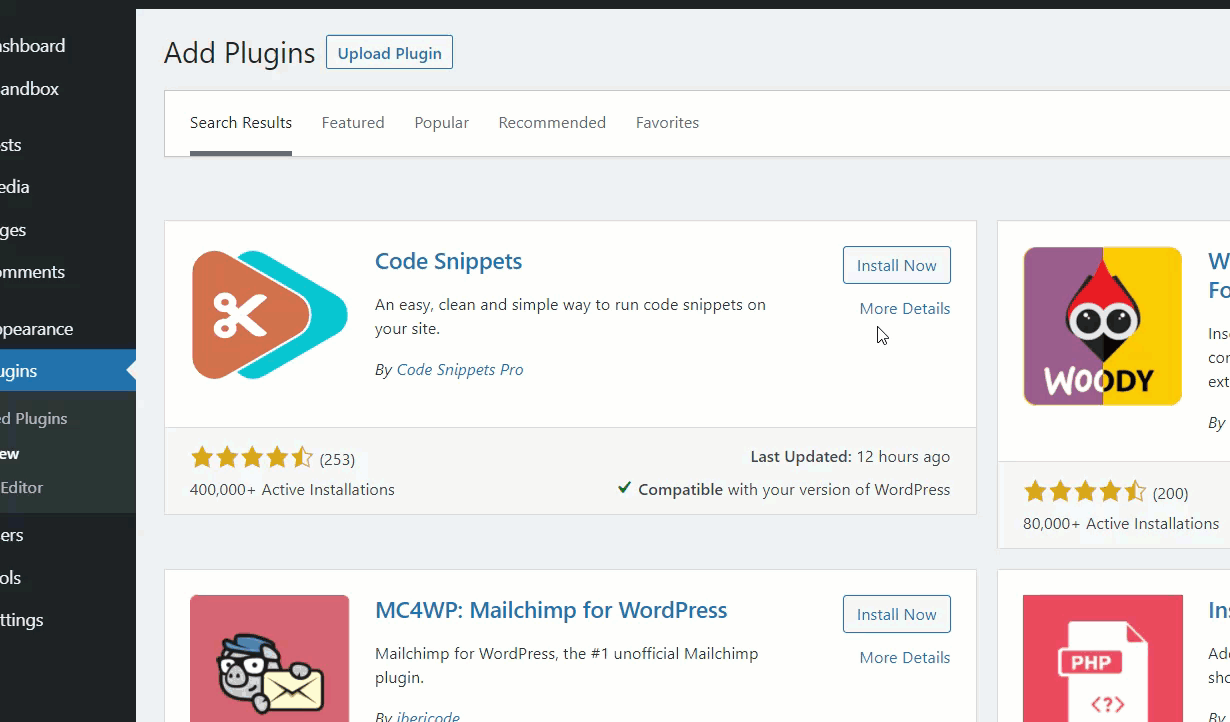
Depois disso, você verá as configurações do plugin no lado esquerdo. Em Fragmentos, clique em Adicionar Novo .
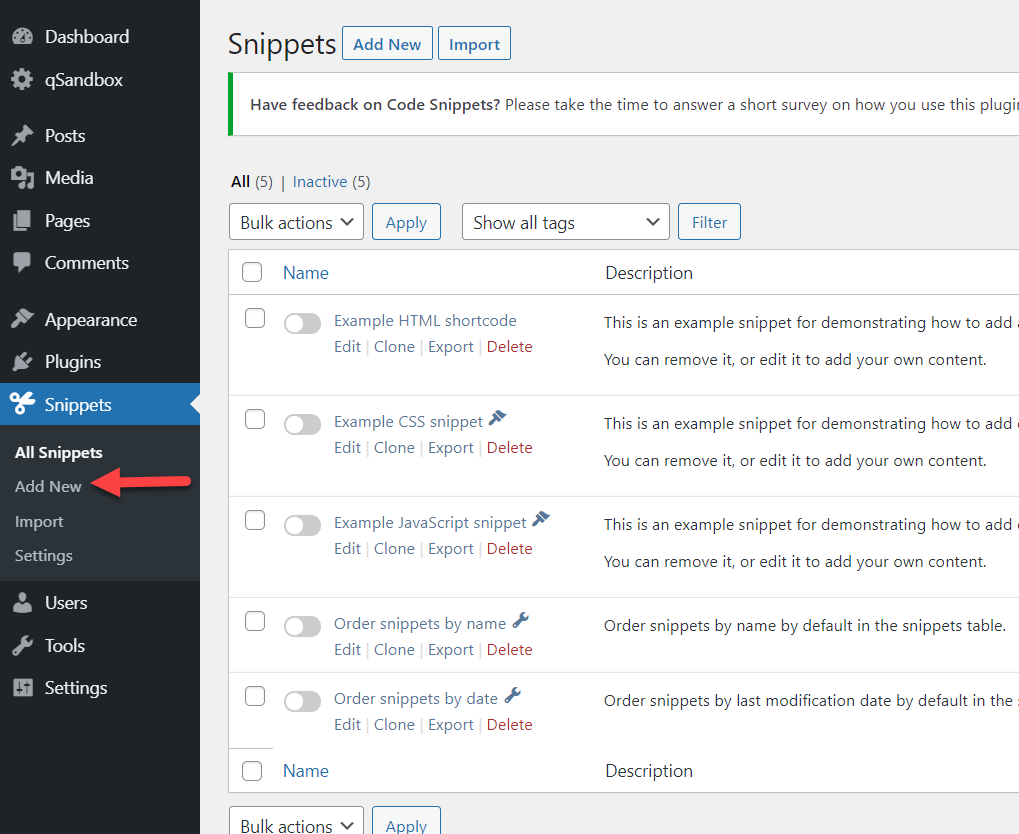
Dê um nome ao seu snippet e cole o seguinte código:
@ini_set('upload_max_size', '100M');
@ini_set( 'post_max_size', '100M');
@ini_set('max_execution_time', '300');Observe que esses são valores de referência, talvez seja necessário ajustar para seu site.
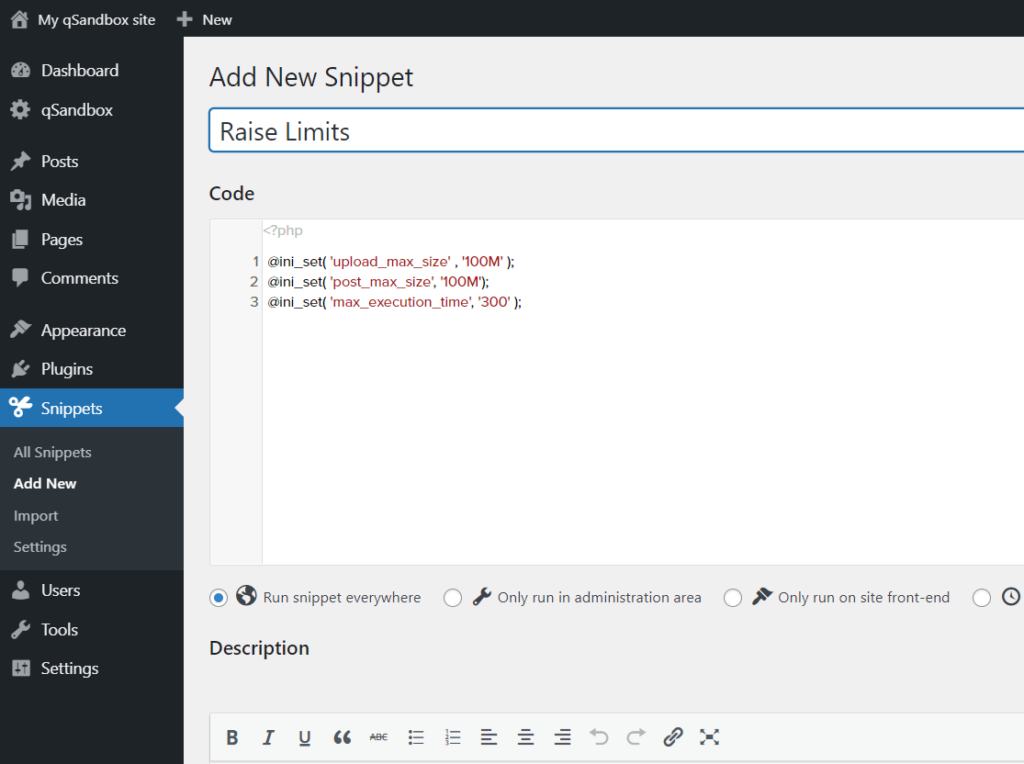
Por fim, salve-o para que o código seja executado em todo o servidor.
É assim que você pode executar trechos de PHP personalizados em seu site WordPress e evitar o erro “O link que você seguiu expirou”.
2) Edite o arquivo .htaccess
Você pode editar o arquivo .htaccess a partir do Editor de Temas, então você precisará de um cliente FTP ou um plugin de gerenciador de arquivos dedicado. Para esta demonstração, usaremos um cliente FTP.
Primeiro, você precisa localizar o arquivo .htacess . Vá para a pasta public_html e você a verá lá.
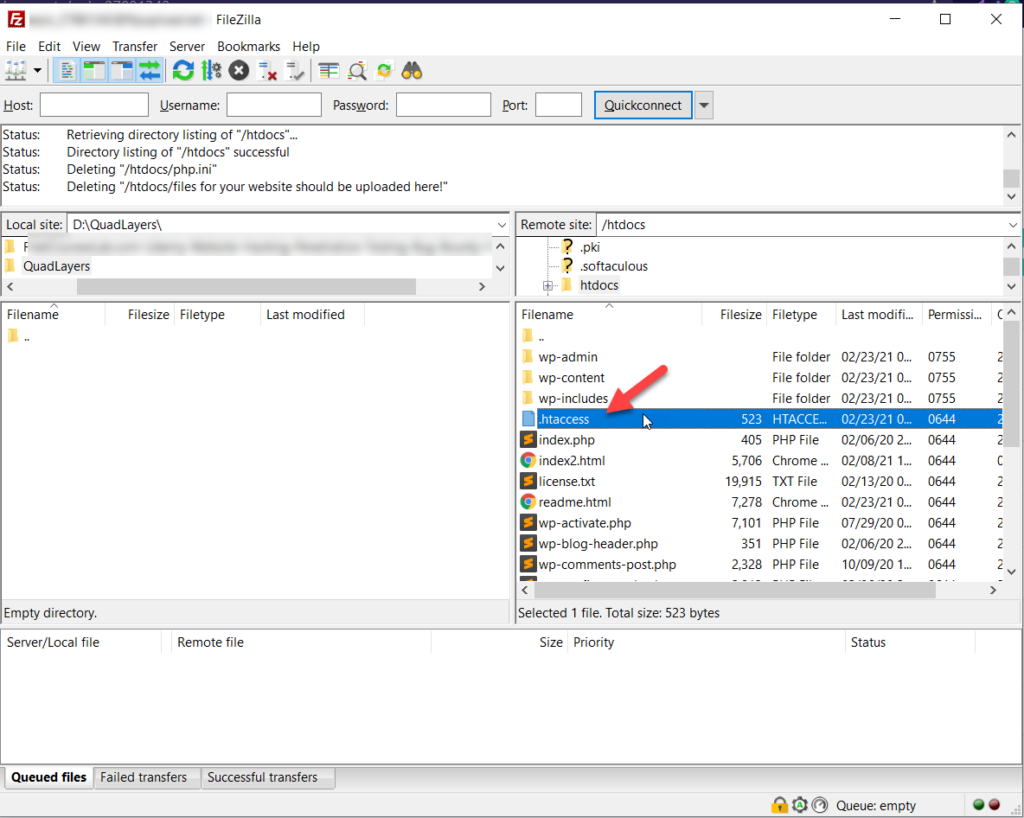
Agora é hora de modificá-lo para corrigir o erro “O link que você seguiu expirou” em seu site WordPress.
2.1) Aumentar Limite
A primeira coisa que você precisa fazer é aumentar alguns limites do PHP, então copie o seguinte código:
php_value upload_max_filesize 100M
php_value post_max_size 100M
php_value max_execution_time 300
php_value max_input_time 300
Lembre-se de que você pode precisar de valores diferentes em seu site, portanto, ajuste-os de acordo.
2.2) Edite o arquivo
Agora vamos colar esses valores no arquivo .htacces s. Para editar o arquivo, clique com o botão direito nele e pressione Visualizar/Editar .
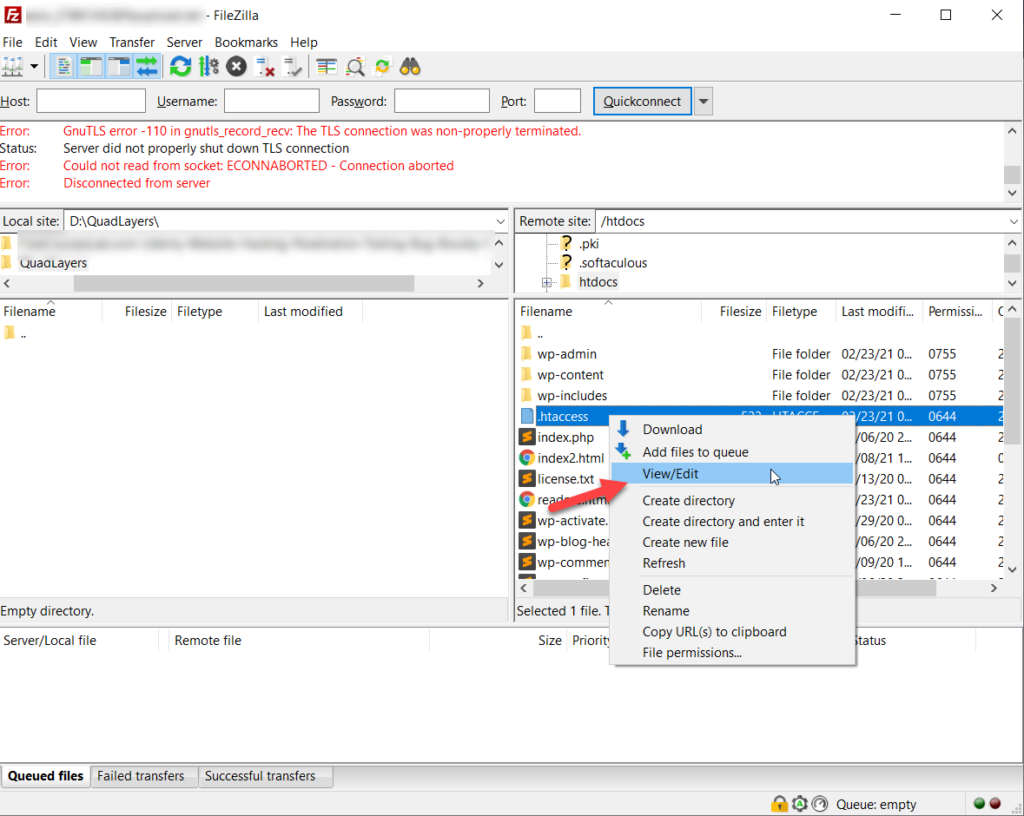
O FileZilla abrirá o arquivo no editor de texto que você instalou. Em seguida, cole o código que acabamos de copiar no rodapé e salve-o.

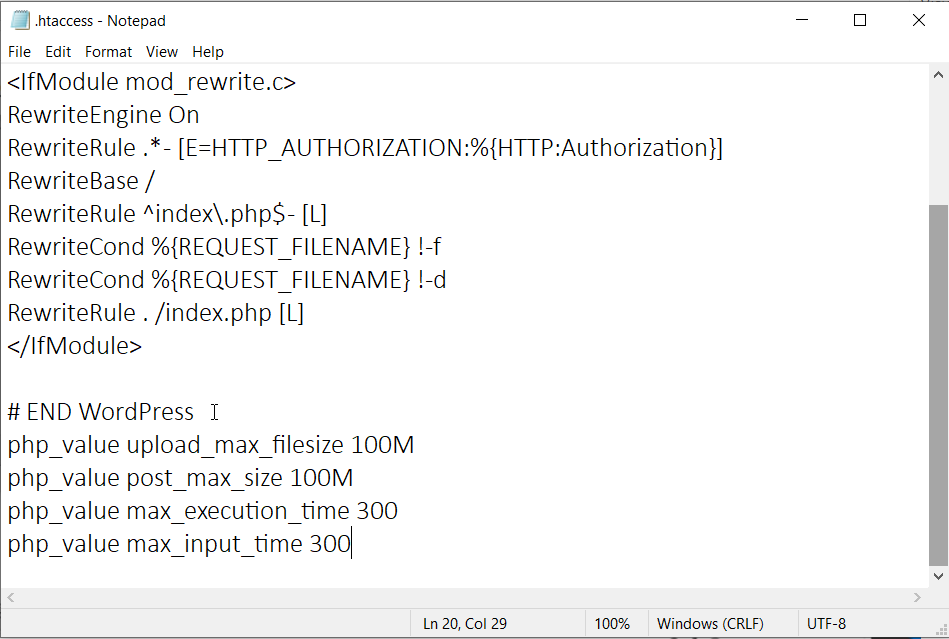
Depois disso, carregue o arquivo de volta para o servidor e pressione Sim no pop-up.
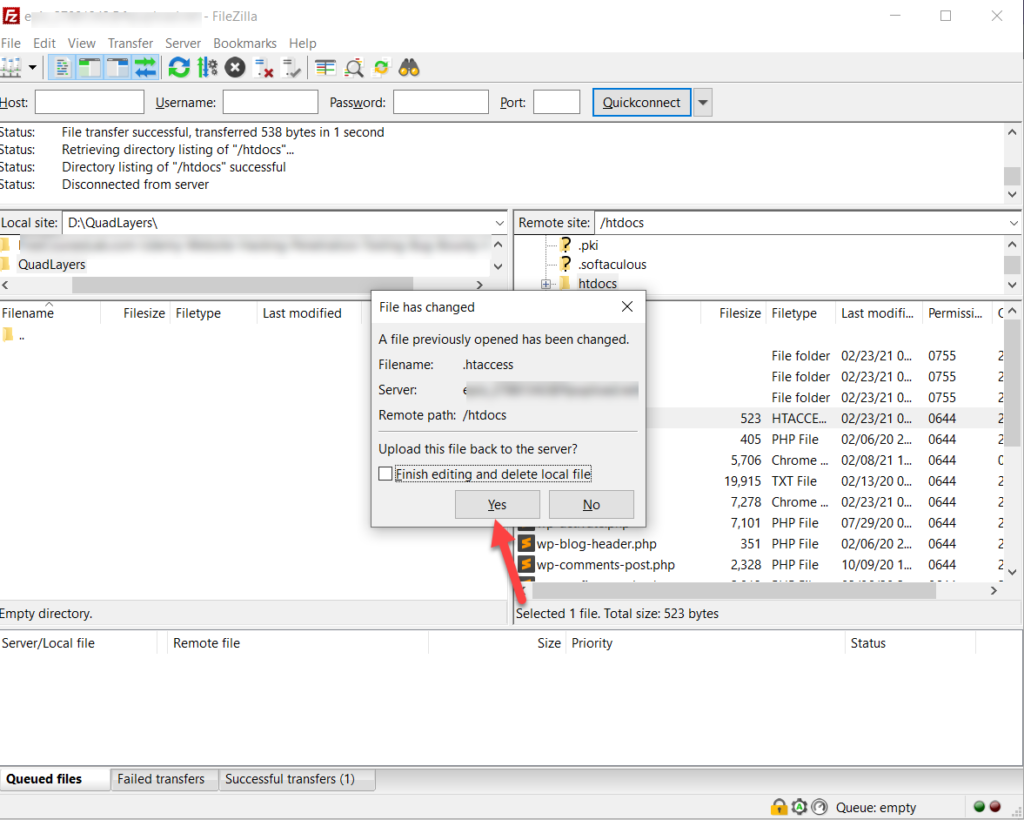
É isso! Ao aumentar os limites para transferência de dados e upload de arquivos, você corrigiu o problema "O link que você seguiu expirou".
3) Arquivo PHP.Ini
Se você não quiser editar seu arquivo functions.php ou .htaccess, você pode resolver este erro aumentando os limites através do arquivo php.ini. Você pode editar o existente ou criar um novo arquivo php.ini.
Primeiro, verifique sua pasta raiz para ver se o arquivo php.ini existe. Se você já o possui em seu servidor, pode editá-lo, caso contrário, abra qualquer editor de texto e cole o código abaixo.
upload_max_filesize = 100 milhões
post_max_size = 100 milhões
max_execution_time = 300
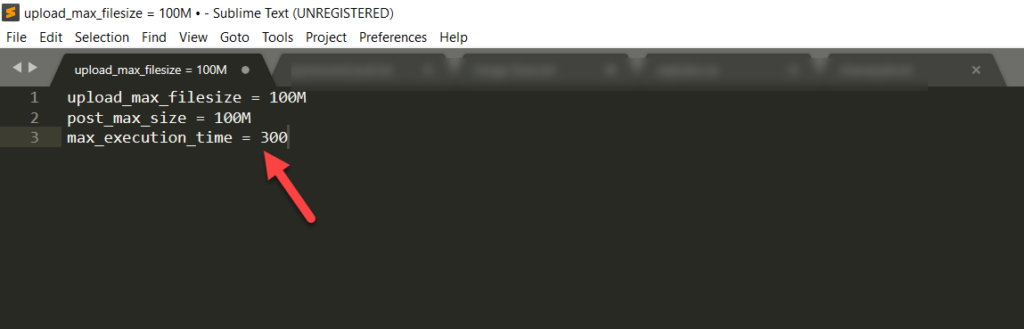
Depois disso, salve o arquivo e chame-o de php.ini .
Agora que você criou um arquivo php.ini, você precisa carregá-lo na raiz do seu site. Para fazer isso, você pode usar um cliente FTP, através do gerenciador de arquivos do cPanel, ou usando um plugin de gerenciador de arquivos dedicado. Para esta demonstração, usaremos um cliente FTP.
Depois de estabelecer uma conexão entre seu servidor e o cliente FTP, abra a pasta public_html e carregue o arquivo php.ini que você acabou de criar.
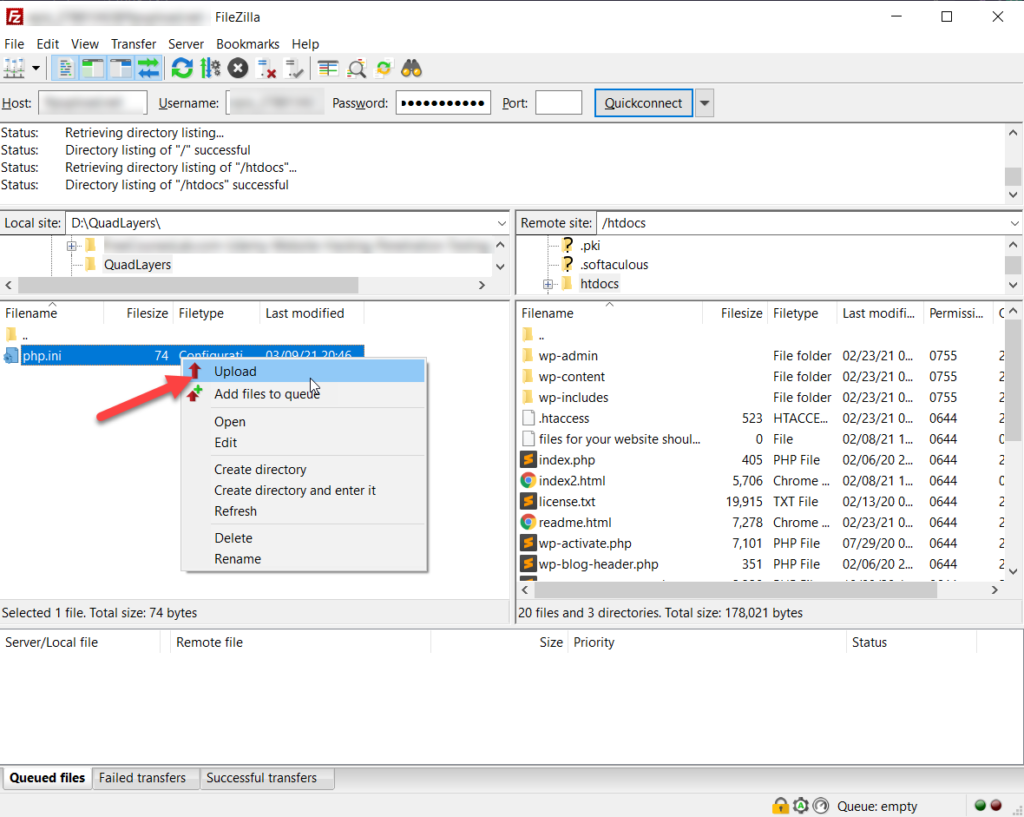
É isso! Você alterou com sucesso o upload_max_size padrão do seu servidor, post_max_size e max_execution_time .
Certifique-se de que o nome do arquivo esteja correto e que você o carregue para o destino correto, caso contrário, não funcionará.
4) Atualize a versão do PHP
Quando você usa uma versão desatualizada do PHP, pode esperar o erro “Link que você seguiu expirou” em seu site. Se o WordPress não for compatível com sua versão do PHP, você terá dificuldade em executar seu site sem problemas. O WordPress recomenda usar PHP 7.4 ou superior, bem como MySQL 5.6 ou MariaDB 10.1 para um bom desempenho.
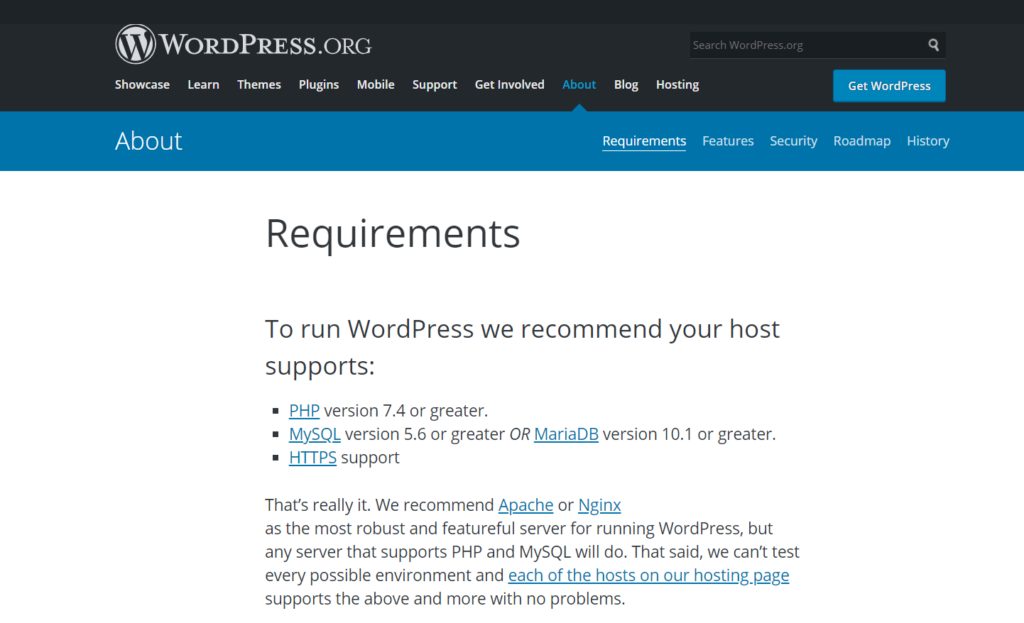
Se você estiver executando uma versão mais antiga do PHP, considere atualizá-la. A boa notícia é que a maioria dos provedores de hospedagem cPanel e provedores de hospedagem WordPress gerenciados incluem esse recurso. Portanto, para atualizar sua versão do PHP, faça login no seu painel de controle e clique em Configuração do PHP em Software .
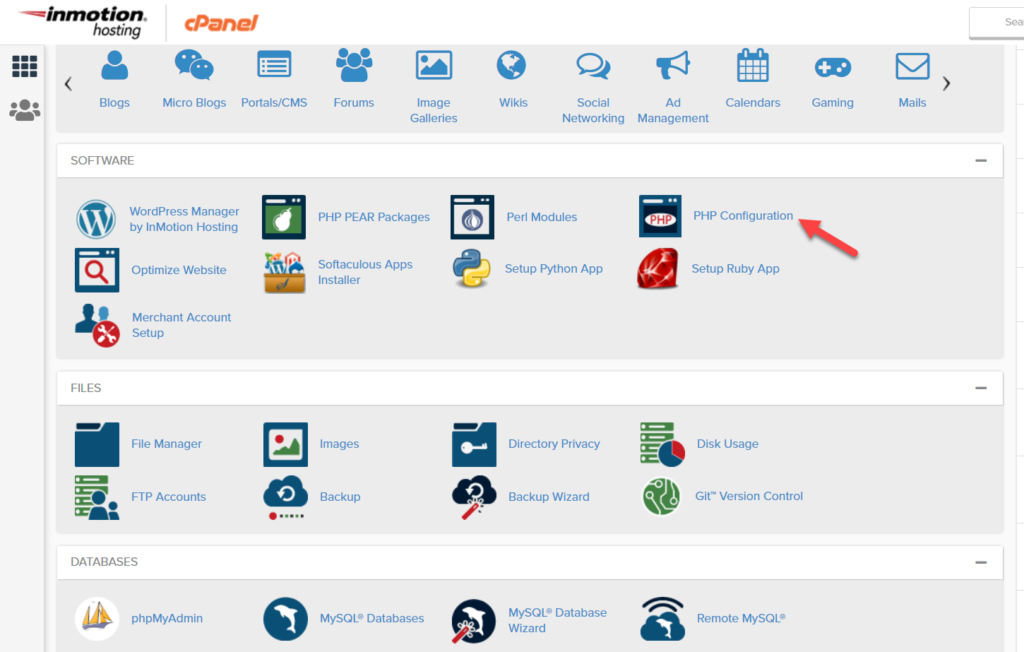
Lá você verá a versão que está usando no momento e pode simplesmente selecionar a versão do PHP que deseja no menu suspenso. Em seguida, pressione Atualizar para aplicá-lo em todo o servidor.
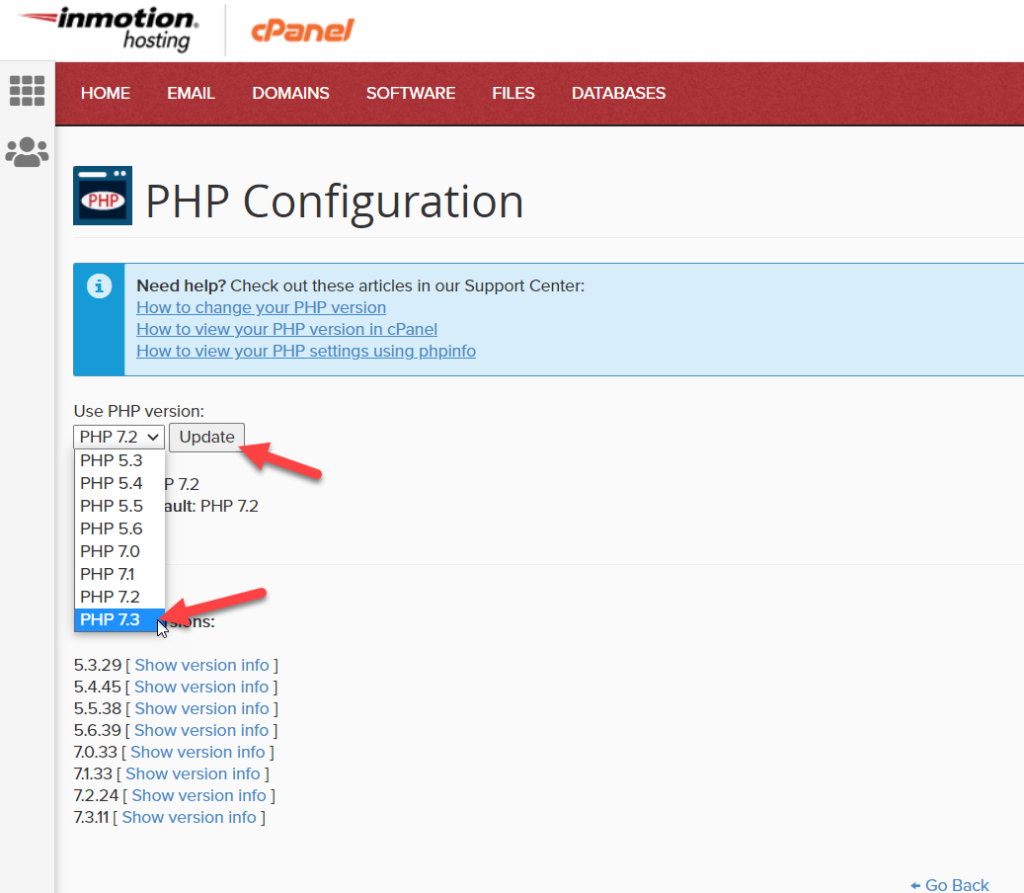
Dentro de alguns segundos, seu servidor estará rodando na versão PHP selecionada.
Como você pode ver, alterar a versão do PHP é simples, mas se precisar de ajuda, sempre pode entrar em contato com os especialistas de suporte da sua hospedagem.
Algumas empresas de hospedagem, como Kinsta e WP Engine, incluem esse recurso em seus painéis de contas, para que você possa alterar sua versão do PHP a partir daí.
NOTA: Lembre-se de que alguns dos seus temas/plugins instalados podem não ser compatíveis com a versão do PHP que você planeja usar, portanto, antes de atualizar a versão do PHP, execute alguns testes de compatibilidade usando o Verificador de Compatibilidade do PHP para evitar outros problemas.
5) Entre em contato com sua empresa de hospedagem
Se nenhuma das soluções acima ajudá-lo a corrigir o erro “O link que você seguiu expirou” em seu site WordPress, você deve entrar em contato com seu provedor de hospedagem na web. A equipe de suporte deles ajudará você a resolver o problema e ajustar as restrições do servidor.
Recomendações Finais
Mantenha os valores baixos quanto possível
Altere os valores apenas se for necessário. Por exemplo, se você precisar fazer upload de um arquivo maior que o limite, terá que aumentá-lo. No entanto, você pode querer alterá-lo de volta para os níveis anteriores depois disso.
O WordPress é o CMS mais popular e mais de 30.000 sites são invadidos todos os dias. Manter esses valores altos é arriscado porque os hackers podem facilmente fazer upload de arquivos de qualquer tamanho, executá-los e assumir o controle do seu site. Além disso, o longo tempo de execução pode afetar o desempenho do seu site e o uso da largura de banda. Portanto, para proteger seu site de hackers e mantê-lo otimizado para desempenho, você deve manter um tempo de execução de PHP baixo.
Modifique o tema filho, não o pai
Como mencionado acima, não recomendamos modificar seu tema pai. Em vez disso, você deve personalizar o tema filho. Isso ocorre porque se você editar o tema pai, toda vez que você o atualizar, seus arquivos existentes serão substituídos e você perderá todas as personalizações. Quando você usa um tema filho, no entanto, as atualizações no tema pai não afetam suas modificações.
Se você não sabe como criar um tema filho, dê uma olhada neste guia passo a passo.
Certifique-se de ter um backup
Corrigir o erro “O link que você seguiu expirou” envolve editar seus arquivos de tema, arquivos principais do WordPress ou fazer alterações em suas versões do PHP. Para manter seus dados seguros, você deve criar um backup completo do seu site e armazená-lo em um local mais seguro (não em seu servidor), para que, se algo der errado, você possa restaurar seu site.
Conclusão
Em suma, se você enviar arquivos grandes por meio do painel de administração e seu tema for incompatível com a versão do PHP, poderá encontrar problemas.
Neste guia, mostramos várias maneiras de corrigir o erro “O link que você seguiu expirou” no WordPress:
- Através do arquivo functions.php
- Através do arquivo .htaccess
- Editando o arquivo PHP.ini
- Atualizando a versão do PHP
- Entrando em contato com sua empresa de hospedagem
Todos esses métodos são simples e fáceis de seguir, mesmo se você for iniciante. Se você não quiser usar nenhuma ferramenta de terceiros, você pode editar o arquivo functions.php no Editor de temas ou com trechos de código. Alternativamente, se você não quiser adicionar código extra ao seu site, siga o método .htaccess.
Como alternativa, o método php.ini também é fácil de usar e rápido, enquanto se você estiver enfrentando problemas de compatibilidade com o PHP, deverá atualizar para a versão mais recente do PHP para obter o melhor desempenho.
Por fim, se você não se sentir confortável com nenhum desses métodos, entre em contato com sua empresa de hospedagem e peça que eles consertem para você.
Se você gostou deste post, você pode estar interessado nos seguintes guias:
- Como corrigir o erro de tempo máximo de execução excedido no WordPress
- Erro de falha de atualização do WordPress: como corrigi-lo
Qual método você usou para corrigir o problema do link expirado? Você conhece alguma outra forma? Deixe-nos saber na seção de comentários abaixo.
