Como corrigir houve um erro crítico neste site? [8 Soluções]
Publicados: 2023-08-03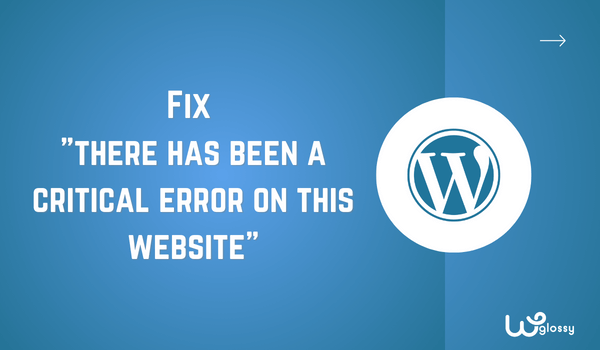
Se você está enfrentando o problema "ocorreu um erro crítico neste site", você chegou ao lugar certo para encontrar uma solução para corrigir esse erro. Como desenvolvedor de sites, enfrentei esse problema inúmeras vezes, não apenas em meu site, mas também no site de meu cliente.
Felizmente, resolvi esse problema com sucesso todas as vezes. Isso acontece principalmente devido ao uso de temas, plugins, versões do PHP ruins, etc. A solução é considerar todas essas causas e identificar qual é o principal problema.
Depois de identificar o problema, você saberá como corrigi-lo. Ocorreu um erro crítico neste site . Então vamos aos detalhes abaixo, que vão te ajudar a entender o motivo e a melhor solução!
O que é “Houve um erro crítico neste site” e suas causas ?
Você pode ter encontrado a temida notificação: “Ocorreu um erro crítico neste site”. Não se preocupe; Eu te dou cobertura! Deixe-me detalhar as possíveis causas para que você possa entender o que está acontecendo.
Um dos culpados comuns é usar temas ou plugins ruins. Sim, essas adições aparentemente inofensivas às vezes podem causar caos nos bastidores. Eu recomendo usar temas premium confiáveis como Astra, Divi, Kadence, etc.
Além disso, a versão do PHP e o limite de memória também criam o problema. Usar uma versão PHP desatualizada pode levar a problemas de compatibilidade. Ao mesmo tempo, o limite de memória do PHP é o limite de memória padrão, que geralmente é de 32 MB.
Quando seu site atinge o limite de memória do PHP, é como ficar sem espaço. Ele não consegue lidar com as tarefas que deveria executar, resultando em um erro crítico. É como se seu site levantasse a mão e dissesse: “Ei, não posso fazer isso; Preciso de mais memória!”
Por fim, as outras duas causas principais são o cache do site e o malware. Felizmente, todos esses problemas são fáceis de resolver; você só precisa seguir o guia passo a passo, que discutirei abaixo. Podemos começar?
8 maneiras eficientes de resolver erros críticos neste site
Aqui estão as oito maneiras eficientes de resolver o problema do “erro crítico neste site”. Lembre-se, é melhor seguir a partir da primeira solução, “verificando o tema”, então passar para a segunda, terceira e assim por diante.
1. Verifique o tema
Sempre que eu ou meus clientes enfrentamos esse problema “ocorreu um erro crítico neste site”, primeiro verifico o tema. Um bom tema é um dos pontos mais importantes a se considerar se você não quer problemas, pois afeta diretamente a experiência do usuário e causa erros.
Alguns temas podem estar mal codificados, carecer de atualizações adequadas ou entrar em conflito com outros elementos do seu site. Quando um tema é codificado aleatoriamente ou contém erros, ele pode facilmente afetar mal as operações do seu site.
Então, como você pode evitar esse contratempo? É simples escolher um tema confiável de fontes confiáveis! Opte por temas premium ou gratuitos desenvolvidos por autores confiáveis que mantêm e atualizam ativamente. Veja como você pode alterar o tema no WordPress com cPanel.
- Acesse o cPanel.
- Clique na opção “ Gerenciador de arquivos ”.
- Em seguida, escolha “Public_HTML”> Conteúdo WP”> “Temas”.
- Selecione a opção “ Upload ” no arquivo “ Temas ”.
- Carregue o arquivo zip do tema que deseja usar e extraia-o na mesma pasta.
- Após a extração, exclua o “arquivo zip”.
- É isso; você mudou o tema com sucesso.
Eu recomendo três temas WordPress para construir seu site!
- GeneratePress
- Astra
- Divi
2. Desative os plugins defeituosos
O próximo problema comum após o tema é o plugin. Não estou dizendo que todos os plugins são ruins, mas alguns podem criar grandes problemas. Essa é a principal razão pela qual eu baixo apenas os plugins necessários. Quanto mais plugins você tiver, mais problemas poderá enfrentar.
Tente se lembrar do plugin que você baixou nos últimos dias. Na maioria das vezes, plug-ins baixados recentemente causam esse erro crítico. Depois de descobrir o plug-in, remova-o do cPanel seguindo as diretrizes.
- Acesse o cPanel do seu site.
- Selecione “ Gerenciador de arquivos ” e localize o arquivo “ Public_HTML ”.
- Em seguida, escolha “ Wp Content ”> “ Plugins ”.
- Procure o plug-in que deseja remover e exclua seu arquivo.
Você deve desativar todos os plug-ins se não souber qual plug-in está causando o problema. Como é impossível acessar o painel do WordPress devido ao erro, a única maneira de realizar essa ação é pelo cPanel.
- Vá para o “ Gerenciador de Arquivos ” do cPanel.
- Encontre o arquivo “ Public_HTML ” e então > “ WP Content ”.
- Renomeie a pasta “ Plugin ” para “ Plugin XXX ”.
- Volte ao seu site e verifique se está funcionando.
- Renomeie o arquivo “ Plugin XXX ” para “ Plugin ” novamente.
3. Aumente o Limite de Memória do PHP
O limite de memória do PHP no WordPress é a memória máxima que o PHP, a linguagem de script do WordPress, pode usar durante a execução de scripts. O WordPress define um limite de memória de 32 MB por padrão para garantir a compatibilidade.
Quando o script ultrapassa esse limite, o PHP não consegue lidar com a carga de trabalho, levando a uma situação de “memória esgotada”. Essa condição de memória esgotada aciona a mensagem “Ocorreu um erro crítico neste site”. A maneira simples de resolver esse problema é aumentar a memória do PHP.
- Acesso ao seu cPanel.
- Selecione o arquivo wp-config.php e abra-o.
- Edite este arquivo adicionando o código no final: define( 'WP_MEMORY_LIMIT', '128M' );
- Salve as alterações e verifique se o site funciona ou não.
4. Limpe o cache do site
Se os visitantes relatarem comportamentos estranhos ou erros em seu site, limpar o cache pode ser uma etapa rápida de solução de problemas. Ao fazer isso, resolvi o problema “ocorreu um erro crítico neste site várias vezes.

- Faça login no cPanel da sua hospedagem.
- Clique no “LiteSpeed Web Cache Manager”.
- Role a página e selecione “Limpar tudo” na seção “Limpar LSCache”.
- Limpe o cache com a opção “Limpar tudo” e tente fazer login no seu site.
- Se você ainda estiver vendo o mesmo erro, siga as outras soluções.
Se você usa hospedagem Cloudways, verifique o processo simples de limpeza de cache para corrigir esse erro comum do WordPress.
5. Atualize a versão do PHP
Em termos simples, a versão PHP do WordPress refere-se à versão do PHP que seu site WordPress está usando atualmente. Lembre-se de que é importante manter-se atualizado com as versões mais recentes do PHP para a segurança do seu site.
As versões mais antigas do PHP podem não ter as funções necessárias para dar suporte às novas funcionalidades, temas e plug-ins do WordPress criados para as versões mais recentes do PHP. Essa incompatibilidade de compatibilidade pode levar a conflitos e erros.
- Faça login no seu painel do WordPress.
- Clique em “ Ferramentas > Saúde do site ” entre todas as opções.
- Alterne para a guia “ Informações ” e role para baixo para encontrar a opção “ Servidor ”.
- Nas configurações do servidor, verifique a versão do PHP.
Se você não estiver usando uma versão atualizada, atualize-a o mais rápido possível usando o cPanel. A versão atual é PHP 8.2; pode ser diferente se você estiver lendo este guia no futuro. Portanto, verifique sempre o site oficial do WordPress para atualizações.
- Selecione a opção “ Multi PHP Manager , caso queira atualizá-lo em todos os sites.
- Caso você tenha apenas um site, escolha “ Selecionar versão do PHP ”.
- Clique no menu suspenso “ Versões do PHP ” e selecione a versão mais recente.
- Depois de selecionar a versão mais recente, clique em “ Aplicar ”.
Nota – Os usuários de hospedagem Cloudways podem alterar ou atualizar facilmente a versão do PHP.
6. Corrigir logs de erro
Os logs de erros são super úteis para desenvolvedores e administradores de sites diagnosticarem e solucionarem problemas. No WordPress, logs de erro são arquivos que registram quaisquer erros, avisos ou avisos que ocorrem durante a execução de scripts PHP em seu site.
- Acesse seu cPanel para verificar os logs de erros.
- Vá para a pasta “ Public_HTML ” e encontre o arquivo “ Error Log ”.
- Abra o arquivo “ Log de erros ” e verifique as últimas entradas.
- Nas últimas entradas, você pode ver o problema principal nos logs de erro.
Nota: Depois de encontrar o problema, resolva o problema. Não posso discutir a solução para o erro porque não tenho ideia de qual é o problema. Portanto, se você não é um especialista, sugiro que peça ajuda a um profissional.
7. Restaurar o site do backup
Os backups atuam como uma rede de segurança para o seu site. Esta ação cria uma cópia dos arquivos e do banco de dados do seu site em um horário específico. Em caso de problemas, como erros críticos, hacks ou perda acidental de dados, você pode reverter seu site para um estado de funcionamento usando o backup.
Descubra se você está usando algum plugin de backup ou criando um backup manualmente. Se você já está seguindo esta dica, baixe o arquivo de backup e faça o upload novamente usando plugins, ou você também pode fazer isso manualmente usando o cPanel.
Nota: Verifique o processo de backup e restauração do Cloudways se você usar esta hospedagem gerenciada para o seu site comercial.
8. Verifique se há malware
A última melhor solução é verificar se há malware em seu site. O malware pode infectar seu site e potencialmente prejudicar seus visitantes. O código malicioso também rouba informações confidenciais, espalha malware para seus dispositivos ou os redireciona para sites prejudiciais.
É um processo técnico; você deve verificar o banco de dados, o código do site, os arquivos do site, o conteúdo do site, etc. Contratar um profissional para descobrir o malware e resolver o problema do erro é melhor se você não for um especialista.
Empacotando
Discuti a questão “como corrigir houve um erro crítico neste site” e suas possíveis soluções. Agora é hora de encerrar meu guia de blog com algumas dicas finais para eliminar as chances desses erros no futuro.
Lembre-se, encontrar qualquer erro no WordPress não é o fim do mundo. É uma oportunidade de aprender, crescer e se tornar um zelador experiente do site. Aqui estão algumas dicas que irão resolver quaisquer erros futuros que surgirem em seu caminho.
- Mantenha seu site seguro atualizando temas, plugins e o próprio WordPress.
- Antes de fazer qualquer alteração, faça backup do seu site.
- Baixe detector de malware e plug-ins de cache de sites.
- Não hesite em pedir ajuda se estiver preso.
