Como configurar notificações de e-mail do WordPress com SendGrid + WP Mail SMTP
Publicados: 2020-06-08Você percebeu que não está recebendo e-mails do WordPress?
Infelizmente, o WordPress não enviar e-mails é um problema comum, mas é fácil de consertar. Neste tutorial, vamos orientá-lo sobre como configurar notificações de e-mail do WordPress com SendGrid usando WP Mail SMTP.
Quando as notificações por email não funcionam
Quando as notificações por e-mail do WordPress não funcionam, pode ser um problema complicado.
Isso porque você pode não perceber que o WordPress não está enviando notificações de formulário até que as pessoas comecem a preenchê-lo e suas mensagens não cheguem à sua caixa de entrada de e-mail. Ou você os vê em sua lista de marketing por e-mail, mas nunca soube que o formulário estava sendo preenchido - fazendo com que você tropece em suas campanhas de marketing digital.
Você pode notar entradas de formulário em seu painel do WordPress que não foram enviadas para seu e-mail ou descobrir que há um problema quando visitantes frustrados entram em contato com você usando a mídia social ou outros métodos.

Aqui está o que geralmente causa o problema ...
Por padrão, o WordPress usa a função de correio do PHP para enviar e-mails gerados por sua instalação do WordPress ou qualquer plugin de contato como WPForms.
O motivo mais comum para a perda desses e-mails é quando o servidor de hospedagem do WordPress não está configurado para usar a função de e-mail do PHP. Mesmo com hosts WordPress gerenciados e não gerenciados, isso pode causar problemas de entrega de email, como o Ninja Forms não enviar email.
Felizmente, você pode contornar esse problema usando SMTP.
SMTP (Simple Mail Transfer Protocol) é o padrão da indústria para o envio de e-mails. Ao contrário da função de correio do PHP, o SMTP usa autenticação para melhorar a capacidade de entrega de seus e-mails. É por isso que recomendamos o uso de SMTP para enviar e-mails no WordPress. Por exemplo, é muito útil se Gravity Forms não estiver enviando e-mails.
Por que usar WP Mail SMTP com SendGrid no WordPress?
Existem muitos serviços SMTP diferentes disponíveis, mas muitos deles não são seguros.
Embora alguns outros métodos exijam que você armazene informações confidenciais de login no painel do WordPress, o uso de um mailer como SMTP.com ou SendGrid no WP Mail SMTP manterá suas senhas de e-mail seguras.
E, ao contrário de alguns remetentes de mala direta, o SendGrid não exige um cartão de crédito para se inscrever em uma conta gratuita.
SendGrid oferece um plano gratuito para o envio de até 100 e-mails por dia. Para a maioria das pequenas empresas e sites pessoais, isso é suficiente. Se você precisar enviar mais, provavelmente precisará de um serviço pago.
Etapa 1: Encontre sua chave de API SendGrid
Antes de começarmos a configurar o SendGrid para funcionar com seu site WordPress, você precisará configurar uma conta e encontrar sua chave de API SendGrid. Essa chave é um identificador único e um token secreto para autenticação que permitirá que seu site interaja com sua conta no SendGrid.
Primeiro, você precisa se inscrever para uma conta SendGrid visitando sua página de preços. A partir daqui, você pode escolher o tipo de conta que se adapta às necessidades do seu site.
Para este exemplo, estaremos inscrevendo-nos em sua conta gratuita (limitada a 100 e-mails / dia). No entanto, a configuração será a mesma, independentemente do plano que você escolher.
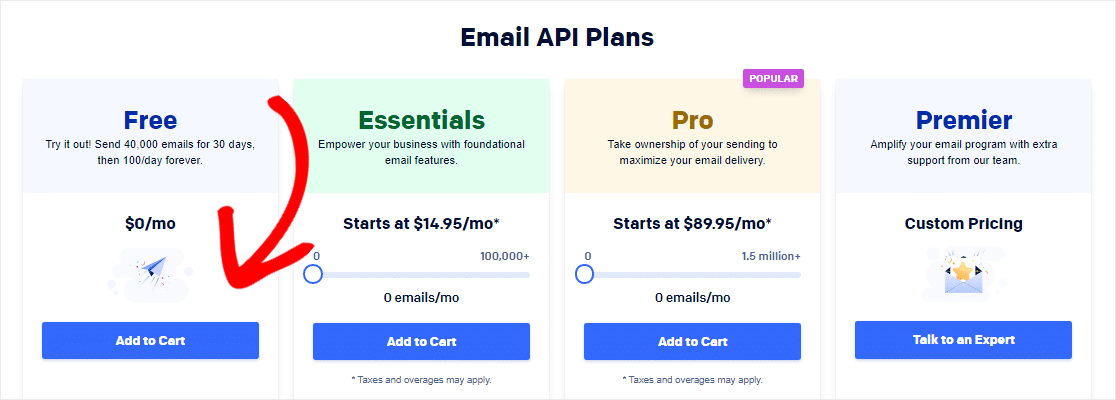
Em seguida, você precisará fornecer algumas informações ao SendGrid para criar sua conta e configurar um perfil. Preencha seus dados e clique em Criar Conta .
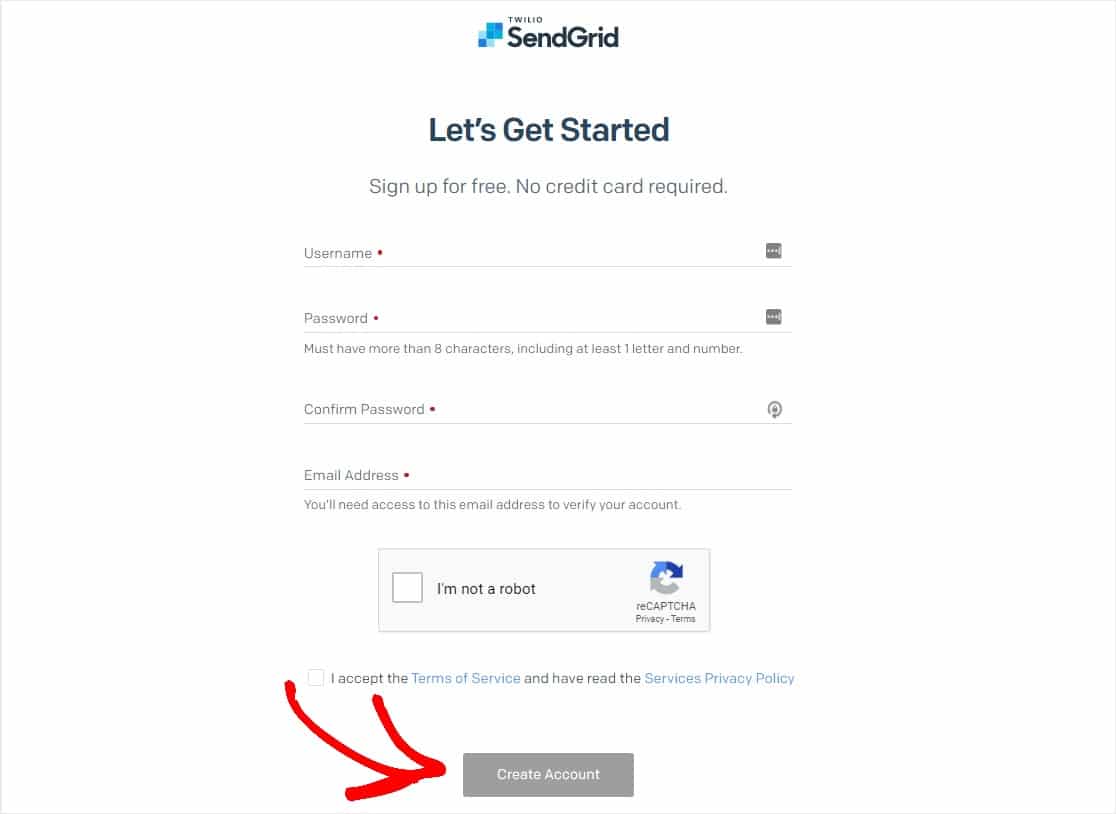
Depois de criar uma conta, clique no botão Iniciar ao lado de Integrar usando nossa API da Web ou retransmissão SMTP .
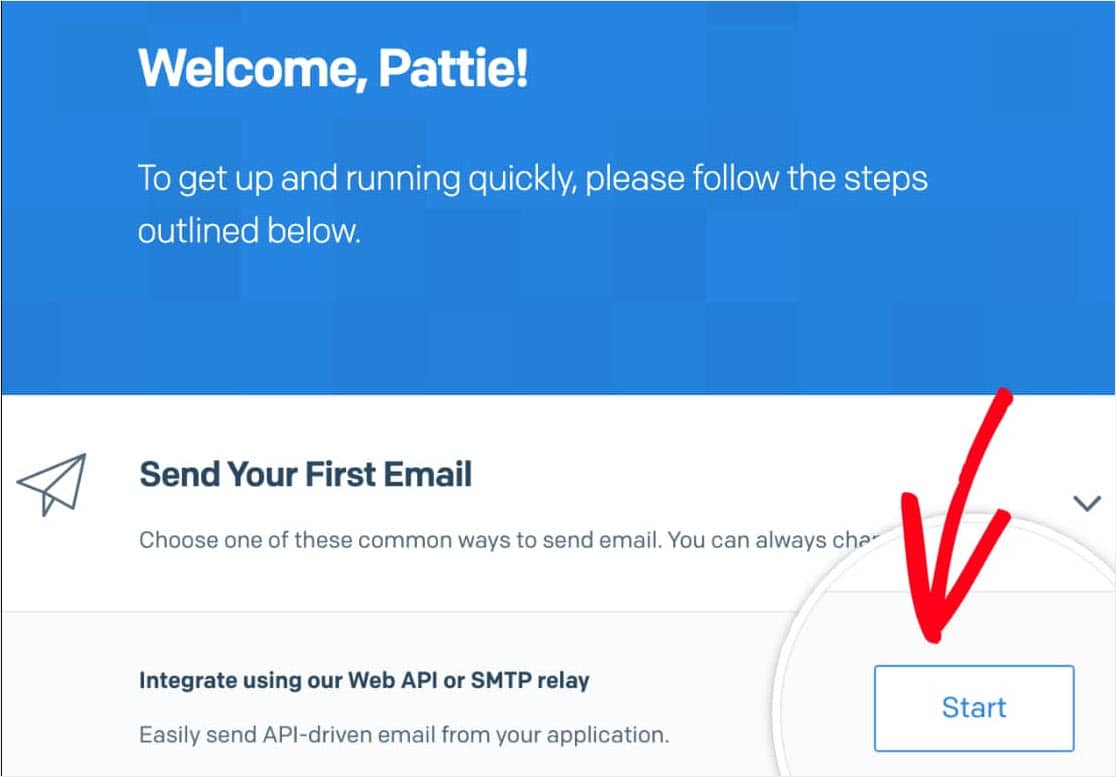
Em seguida, você será solicitado a escolher um método de configuração. Clique no botão Escolher na opção Retransmissão SMTP.
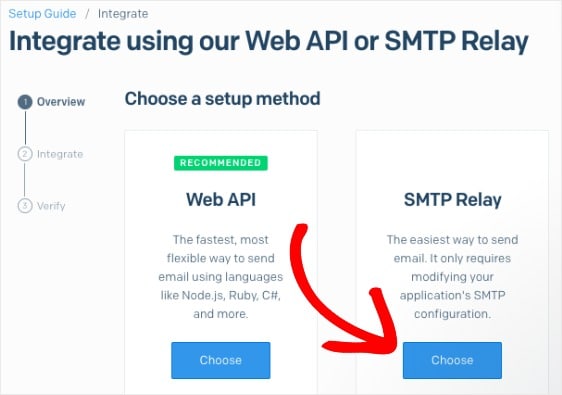
Na próxima página, você precisará inserir um nome de chave de API e clicar em Criar chave .
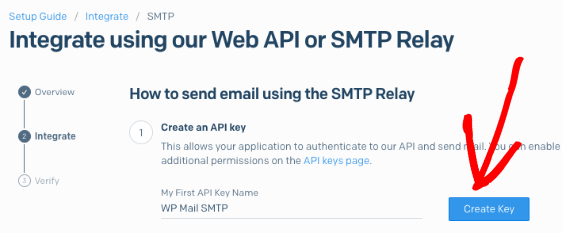
Assim que a chave API for gerada, você estará pronto para ir para a próxima etapa. Certifique-se de deixar esta página aberta, pois precisaremos dessa chave de API um pouco mais tarde.
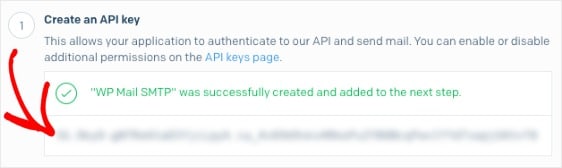
Etapa 2: insira sua chave de API SendGrid
Agora que você tem a chave API, podemos começar a configurar o SendGrid com WP Mail SMTP em seu site WordPress para corrigir problemas de e-mail do WordPress.
Primeiro, instale o plugin WP Mail SMTP. Aqui está um guia passo a passo sobre como instalar um plugin do WordPress.
Depois que o WP Mail SMTP estiver instalado, você precisará clicar em WP Mail SMTP no menu do WordPress no lado esquerdo para abrir a página de configurações do plug-in e rolar até a seção De e-mail .
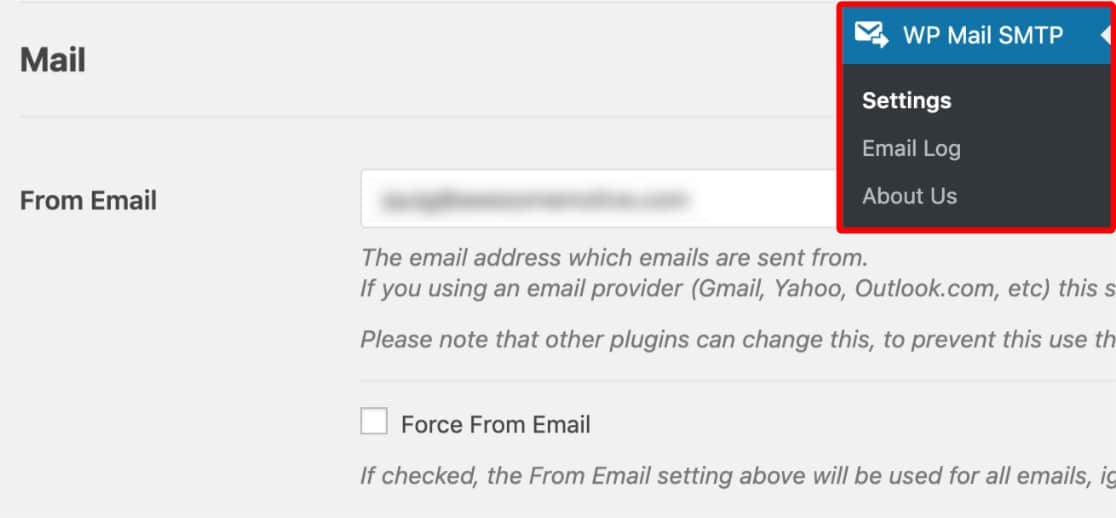
Por padrão, isso será preenchido com o e-mail do administrador do seu site.
Recomendamos enfaticamente que você também marque a caixa chamada Forçar do e-mail . Como os De-mails de qualquer coisa em seu site que envia e-mail devem corresponder a este endereço de e-mail para que o SMTP funcione, isso evitará o trabalho de editar as configurações de e-mail em todo o site (em todos os formulários de e-mail, etc).
Em seguida, role para baixo até o nome do remetente.
Por padrão, o Nome do remetente exibirá o nome do site. No entanto, você pode alterar isso para qualquer texto que desejar.
E você também pode marcar a caixa ao lado de Forçar do nome para aplicar esse nome de todo o site.
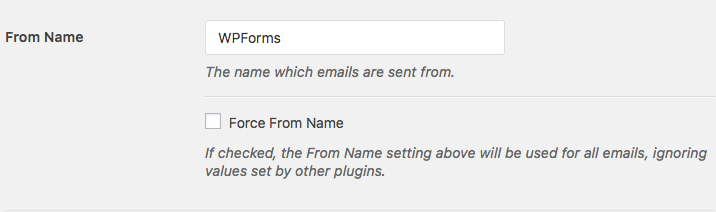
Em seguida, role para baixo até o campo Mailer . Selecione a opção SendGrid .
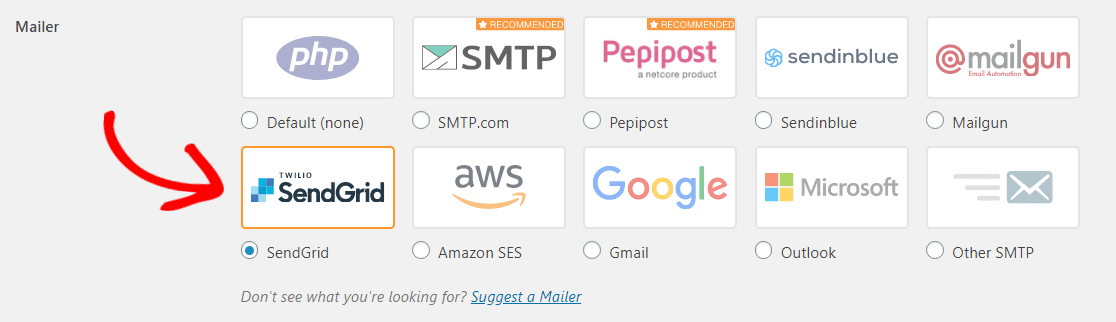
E sinta-se à vontade para verificar nossos tutoriais sobre alguns dos outros mailers disponíveis com WP Mail SMTP como Mailgun, Amazon SES, Gmail, Zoho Mail ou Microsoft Outlook.
Também recomendamos fortemente que você marque a opção Caminho de retorno para definir o caminho de retorno para corresponder ao E-mail de origem . Dessa forma, você receberá um e-mail automaticamente se alguma mensagem for devolvida devido a problemas com o e-mail do destinatário.

A última etapa desta página é rolar até a seção SendGrid e inserir a chave API . Vá em frente e saia da janela do WordPress e volte para a guia ou janela onde sua conta do SendGrid está aberta para copiar a chave que você gerou anteriormente.
Depois de copiar a chave, retorne às configurações de SMTP do WP Mail e cole-a no campo Chave API . Em seguida, certifique-se de clicar no botão Salvar configurações .
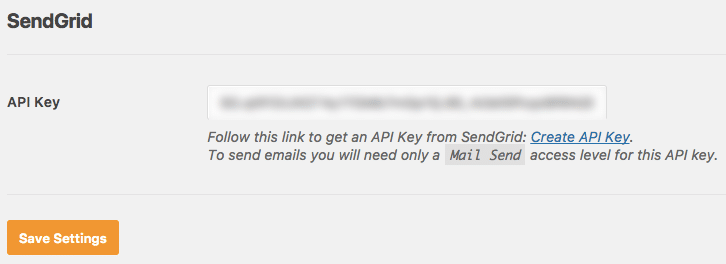
Etapa 3: verifique seu domínio no SendGrid
A melhor maneira de garantir que seus e-mails continuem sendo entregues com sucesso ao longo do tempo é verificar seu domínio.
Primeiro, você precisará verificar a integração que acabou de criar com o SendGrid. Para fazer isso, você enviará um e-mail de teste do WP Mail SMTP para você mesmo.
Veja como - Nas configurações de SMTP do WP Mail, clique na guia Email Test .
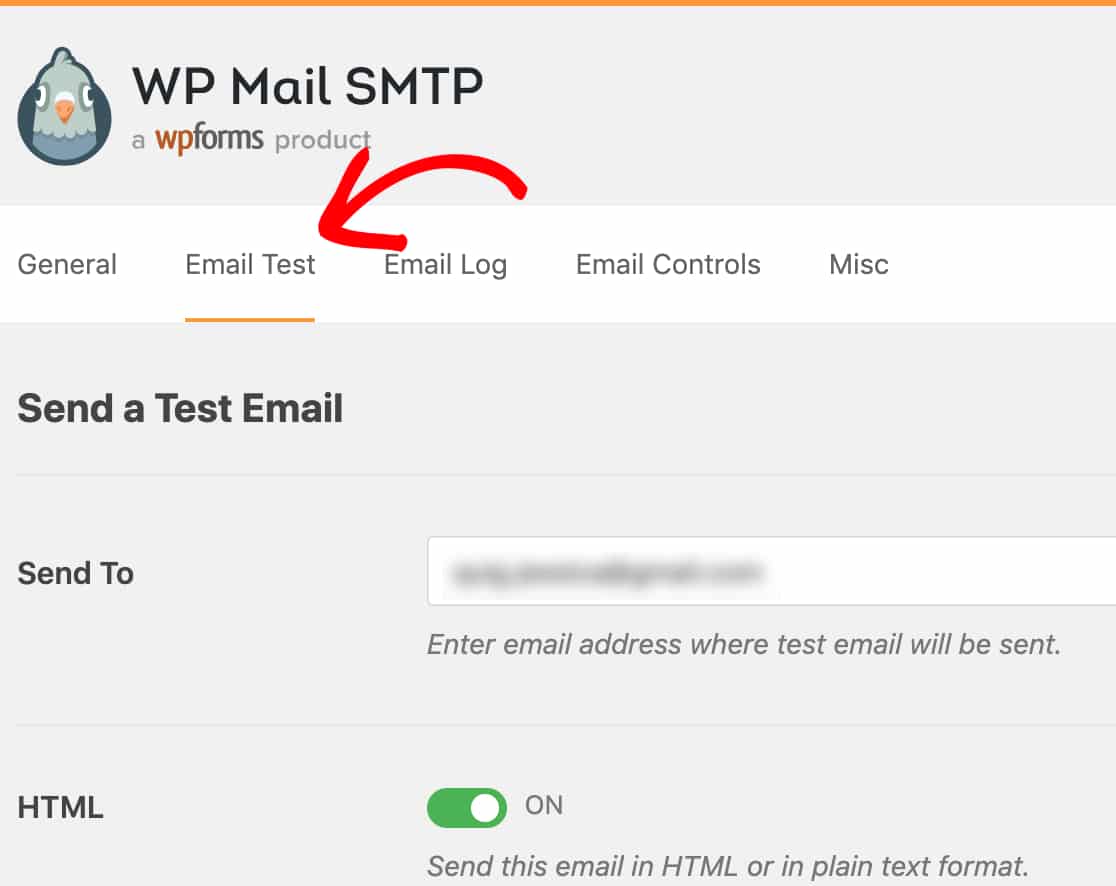
Nesta guia, você verá um campo Enviar para , você pode inserir qualquer um dos endereços de e-mail aos quais você tem acesso, incluindo seu endereço de e-mail comercial, se houver.
Em seguida, clique no botão Enviar e-mail .
Assim que o e-mail for processado, você verá uma mensagem de sucesso exibida.
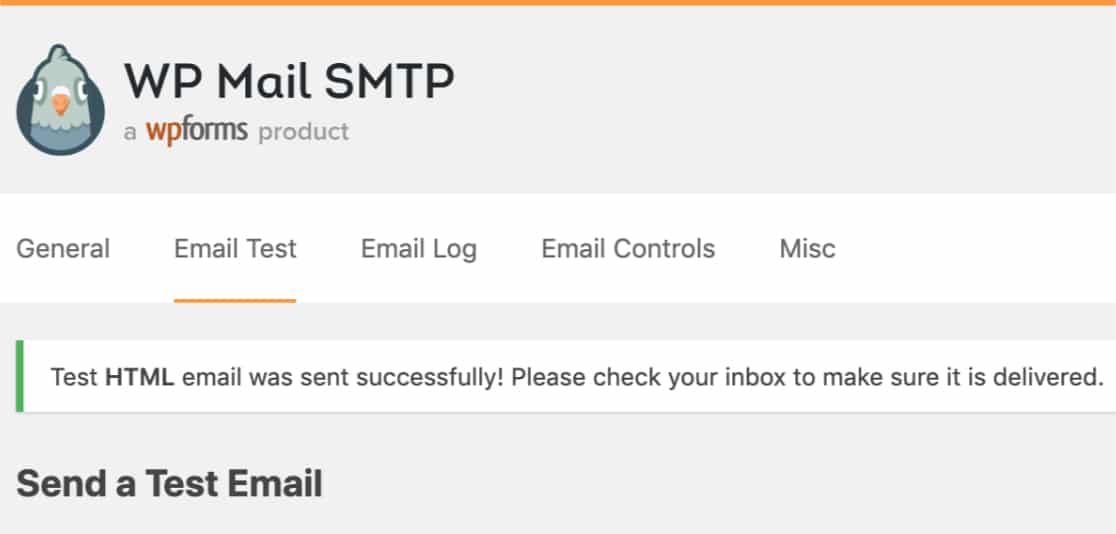

Excelente. Seu e-mail de teste foi enviado com sucesso. Agora, você precisa voltar para a página da API da sua conta SendGrid. A partir daí, marque a caixa com o rótulo Atualizei minhas configurações e clique em Avançar: Verificar integração .
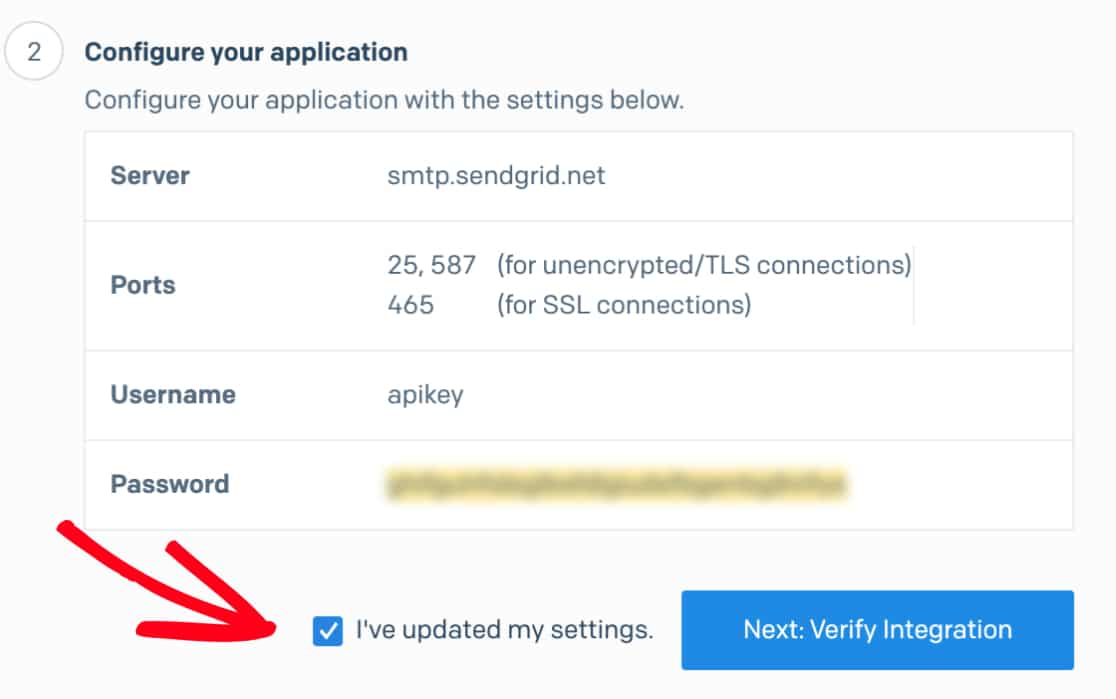
Na próxima página, clique no botão Verificar integração . Isso enviará um e-mail para SendGrid para verificação.
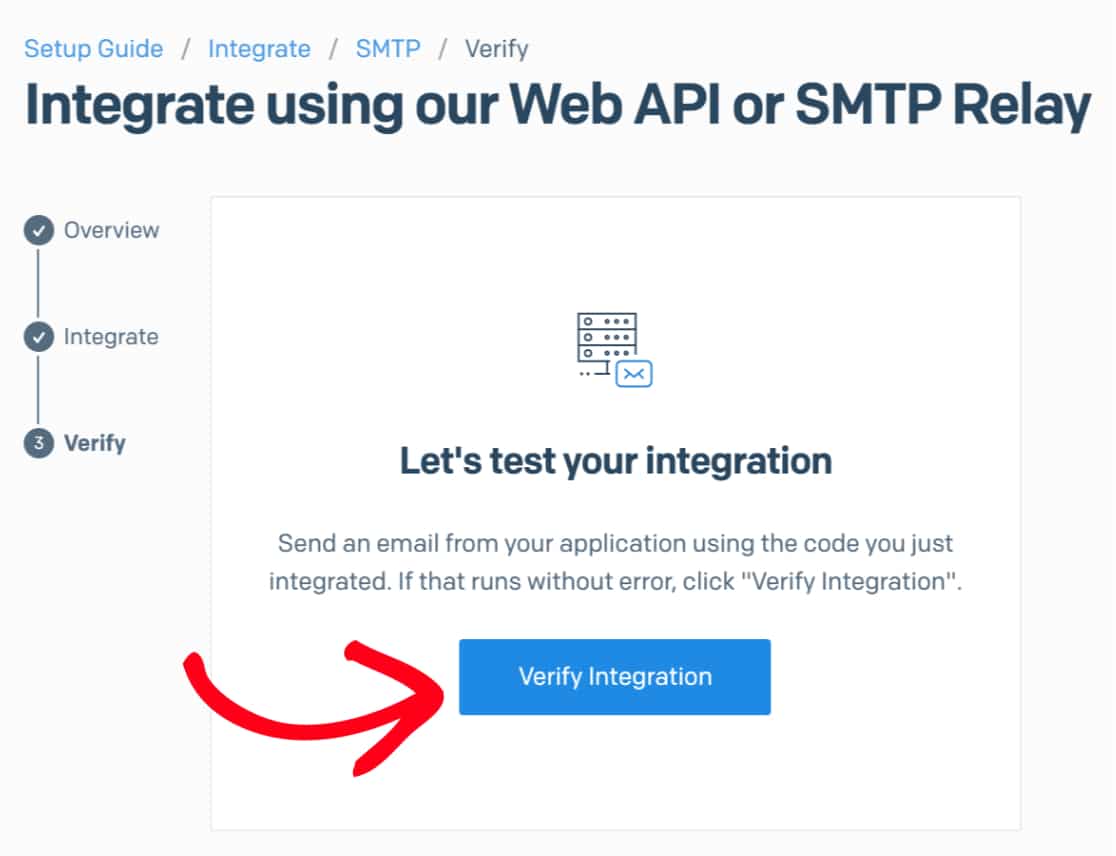
Assim que o SendGrid detectar que seu e-mail de teste já foi enviado, eles o avisarão com uma mensagem de sucesso. Isso pode levar alguns minutos para ser concluído, então não se preocupe se houver um pequeno atraso. Tem muita coisa legal acontecendo.
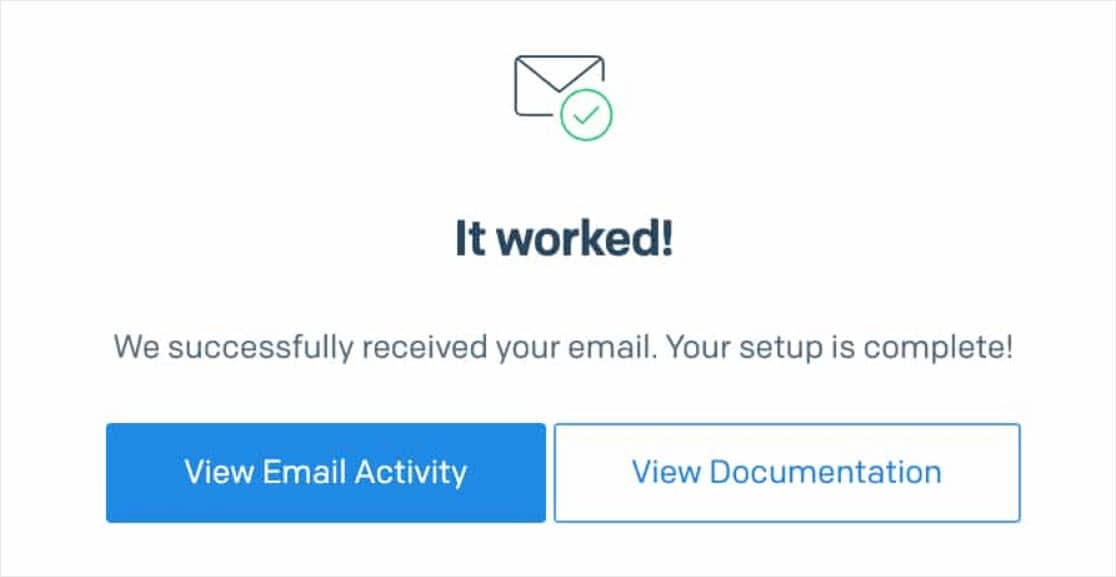
Se tudo estiver funcionando corretamente, você verá uma tela de mensagem de sucesso. Neste ponto, pode parecer que a configuração do SendGrid está pronta para ser usada. Mas certifique-se de não pular a próxima etapa para garantir a entrega confiável de e-mail em longo prazo.
Etapa 4: autentique seu domínio no SendGrid
A melhor maneira de garantir que seus e-mails do WordPress continuem sendo entregues com sucesso ao longo do tempo é autenticar seu domínio no SendGrid.
A autenticação prova que seus e-mails vêm de um domínio que você possui. Isso ajuda a identificar a reputação do seu domínio como uma fonte legítima de e-mail. Além disso, a autenticação também removerá a mensagem “via sendgrid.net” que, de outra forma, seria adicionada aos seus e-mails.
Para começar a autenticação, no menu esquerdo do SendGrid, vá para Configurações »Autenticação do Remetente (ou siga este link).
Próximo ao canto superior direito da página, clique no botão Começar .
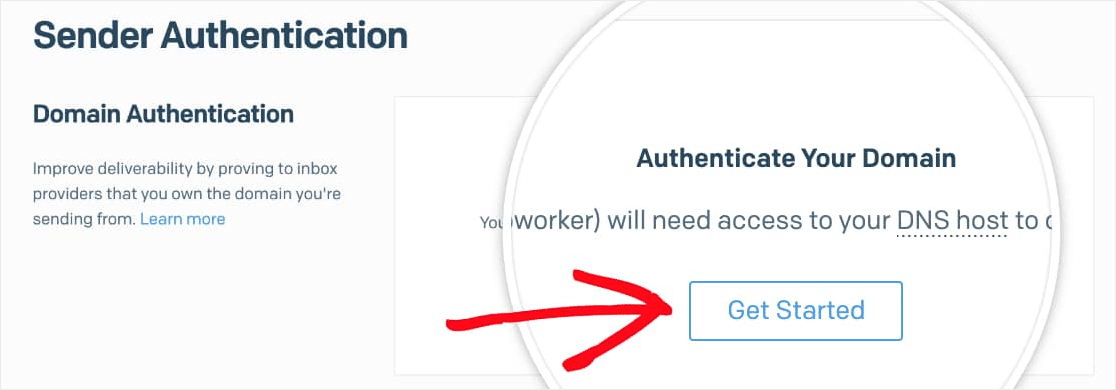
Na primeira página de configuração de autenticação, você precisará responder a estas 2 perguntas:
- Qual host de Servidor de Nomes de Domínio (DNS) você usa? Selecione seu provedor de DNS na lista. Se você não encontrar o seu, escolha Outro host (não listado).
- Você também gostaria de marcar os links para este domínio? Recomendamos selecionar Sim . Isso permitirá que todos os links nos e-mails enviados usem seu domínio em vez do do SendGrid. Os links de marca ajudam ainda mais com a capacidade de entrega, pois mostram que todos os links estão vinculados ao seu site.
Depois de responder a essas perguntas, clique no botão Avançar para continuar a configuração do SendGrid no WordPress.
Se você não tiver certeza de onde encontrar as configurações de DNS ou não tiver certeza sobre como fazer alterações, entre em contato com o provedor de hospedagem do seu site antes de fazer os ajustes.
Para a próxima etapa, você precisará inserir o domínio do seu site. Por exemplo, wpforms.com é nosso domínio. 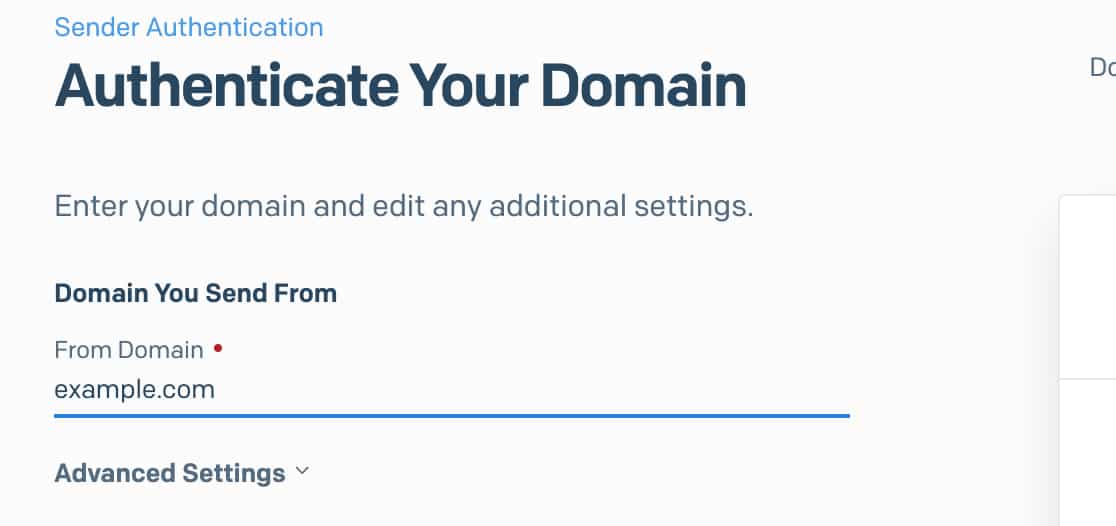
Depois de entrar no domínio, clique no menu suspenso Configurações avançadas . Você precisará fazer alguns ajustes aqui:
- Desmarque a caixa com o rótulo Usar segurança automatizada
- Marque a caixa com o rótulo Usar caminho de retorno personalizado
- No campo Return Path , adicione um subdomínio (veja abaixo para detalhes)
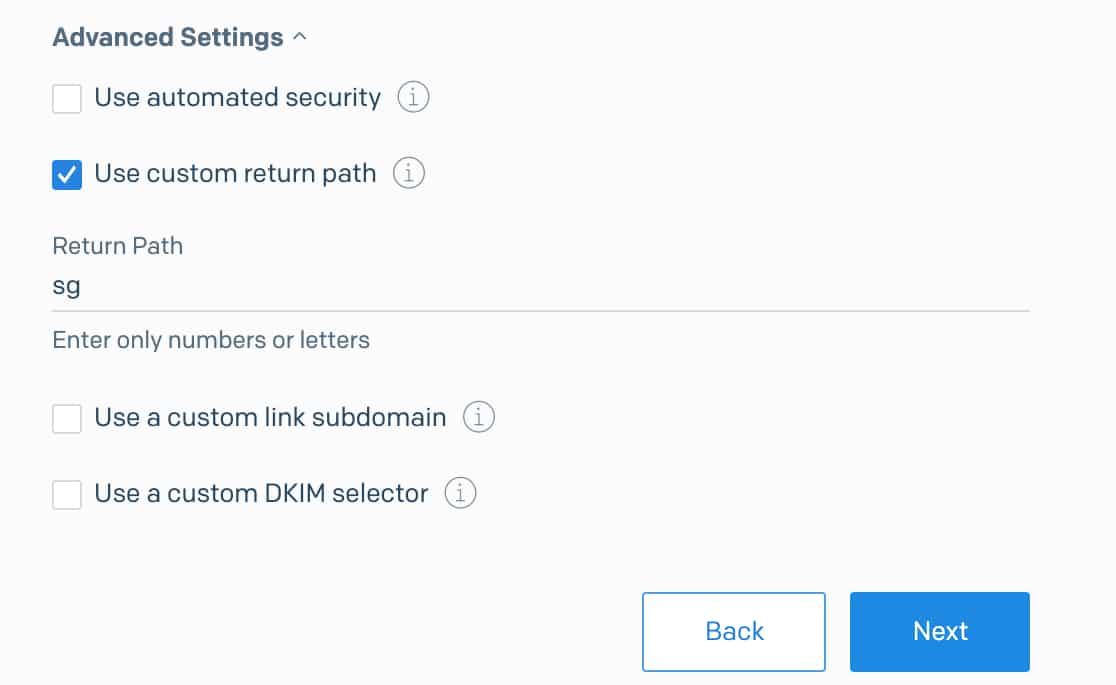
O que é um subdomínio (Return Path)?
Um subdomínio substitui a parte “www” do endereço do seu site. Por exemplo: subdomínio.seuwebsite.com. Subdomínios podem ser usados para adicionar seções ou diretórios separados ao seu site (por exemplo, o blog de um site pode estar em blog.example.com).
Nesse caso, o subdomínio só será usado pelo SendGrid para enviar e-mails WordPress e outros e-mails e não ficará visível em seu site.
A menos que você tenha um subdomínio específico em mente, considere o uso de “sg” - isso é o que usaremos em nosso exemplo aqui.
O subdomínio pode ser o que você quiser, mas SendGrid recomenda:
- Não usar “mail” porque muitas empresas de hospedagem já usam e pode causar conflitos.
- Não incluindo sublinhados (_), pois isso pode não ser compatível com alguns provedores de DNS
Então, depois de clicar em Avançar ...
A página a seguir exibirá uma lista de registros DNS que você precisará adicionar ao seu site.
Depois de abrir as configurações de DNS do seu site, você verá uma opção para adicionar um novo registro.
Para permitir que o SendGrid verifique seu domínio, você precisará adicionar três registros ao DNS do seu site.
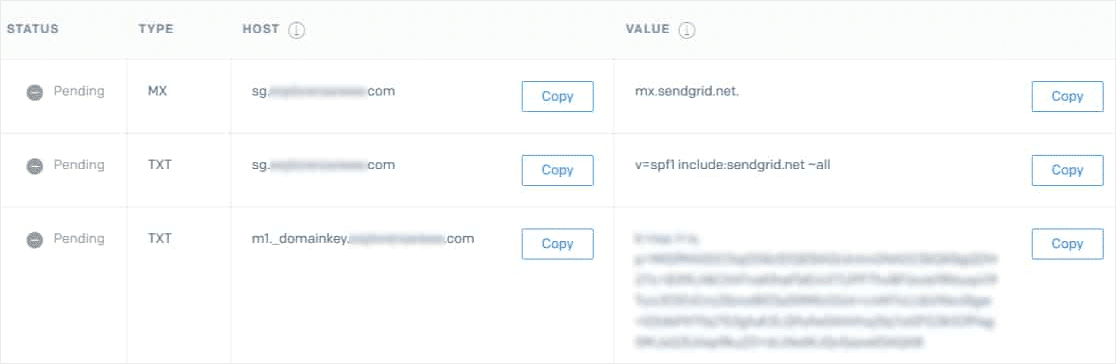
Usando GoDaddy? Se o seu DNS for gerenciado pelo GoDaddy, você ajustará o nome do host mostrado no SendGrid para WordPress. Ao inserir o nome do host em seu GoDaddy DNS, você precisará remover seu domínio normal. Por exemplo, em vez de inserir sg.yourdomain.com para o nome do host do primeiro registro TXT, você apenas inserirá sg.
Nas configurações de DNS do seu site, você também pode ver um campo TTL (Time To Live) para o registro. Se você puder mudar isso, recomendamos definir o TTL para um dia (ou 86.400 segundos, dependendo das unidades que seu DNS usa).
Depois de adicionar todos os três registros DNS, marque a caixa rotulada Eu adicionei esses registros. Em seguida, clique no botão Verificar . As alterações de DNS podem levar até 48 horas para serem reconhecidas, portanto, pode ser necessário verificar isso mais tarde.

Se a verificação funcionou, você verá uma mensagem de sucesso.
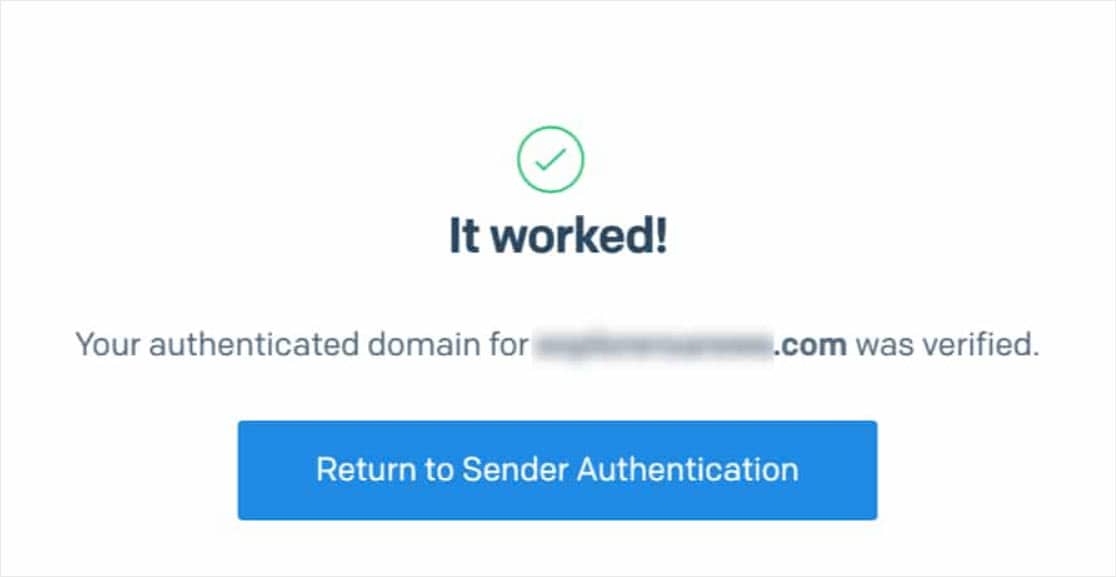
Bom trabalho! Agora, vamos enviar um e-mail de teste para ter certeza de que tudo está funcionando corretamente.
Etapa 5: enviar um e-mail de teste
Agora que sua configuração está concluída, você está pronto para enviar um e-mail de teste. Primeiro, clique na guia Email Test em WP Mail SMTP.
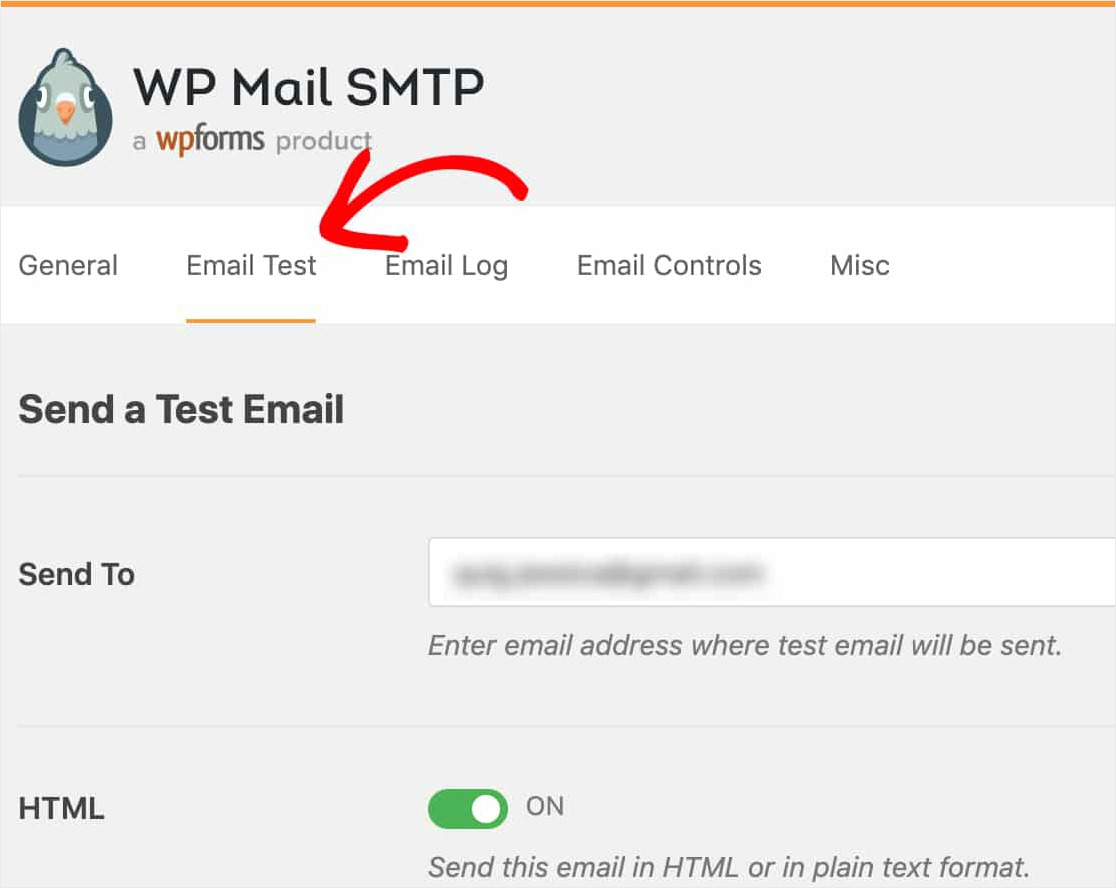
Nesta guia, insira qualquer endereço de e-mail ao qual você tenha acesso e clique no botão Enviar e-mail .
Depois que o e-mail de teste do SendGrid no WordPress for processado, você verá uma mensagem de sucesso.
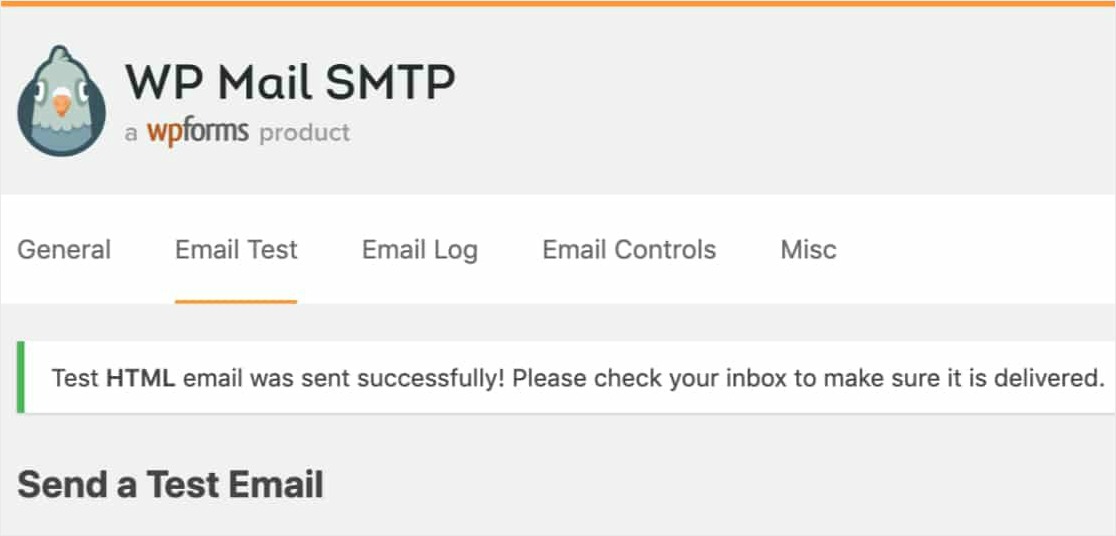
Se você verificar a caixa de entrada desse endereço de e-mail, também deverá receber este e-mail para este teste.
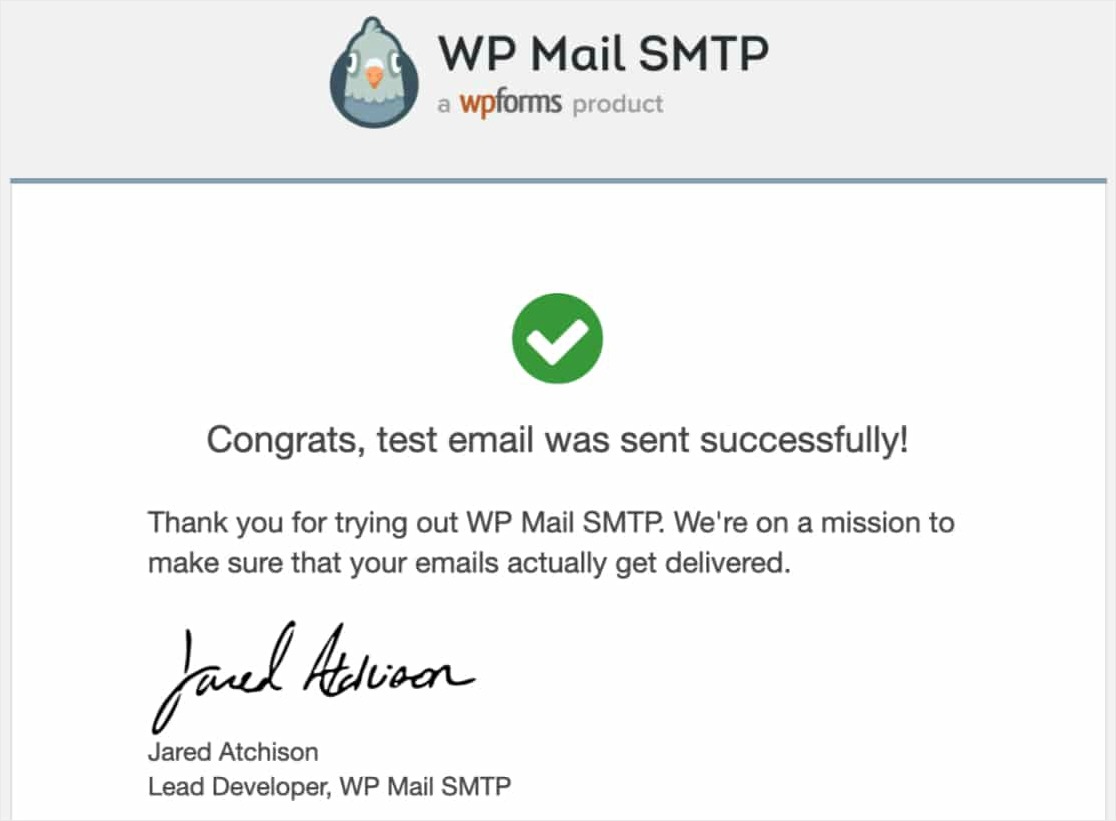
Nesta fase, também é importante verificar se a autenticação do seu domínio funcionou. Cada provedor de e-mail colocará essas informações em um local diferente, mas continuaremos compartilhando o Gmail / G Suite como exemplo.
Em um e-mail do Gmail ou G Suite, você precisará clicar na seta abaixo dos detalhes do remetente. Isso deve abrir mais detalhes sobre o cabeçalho do e-mail. A partir daqui, verifique se o valor enviado por corresponde ao seu subdomínio. Por exemplo, sg.yourdomain.com.
Em seguida, verifique se o valor assinado por corresponde ao domínio regular do seu site, como seudominio.com.
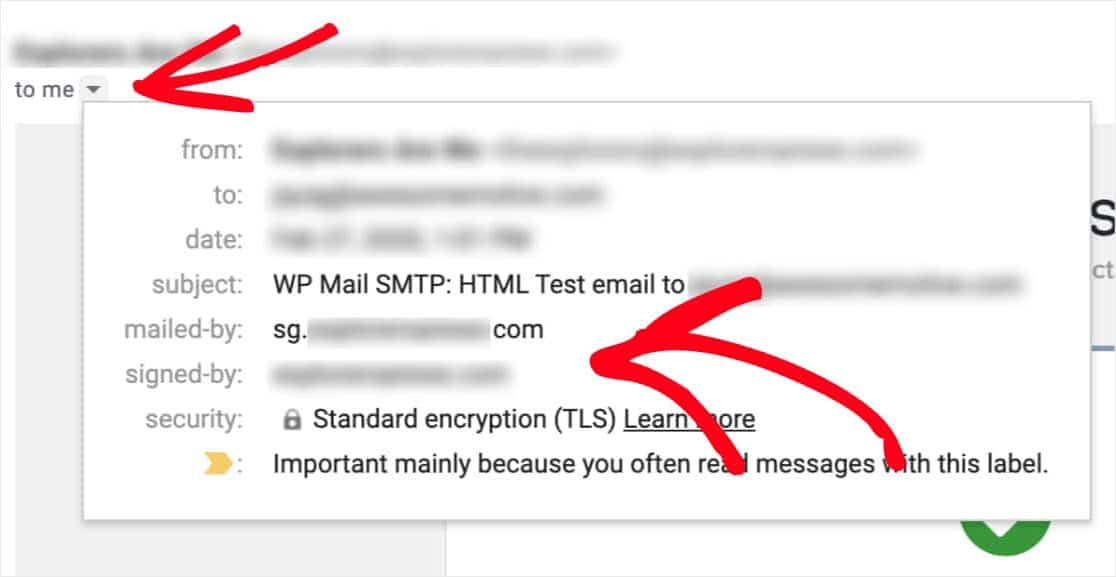
Se esses domínios ainda não corresponderem ao seu subdomínio / domínio, o SendGrid pode exigir um pouco mais de tempo para aplicar totalmente a configuração do WordPress. Recomendamos esperar pelo menos uma hora e, em seguida, repetir este processo de teste.
E aí está! Agora você deve ser capaz de receber notificações de e-mail do WordPress com SendGrid.
Considerações finais sobre SendGrid para WordPress Email
É isso! Agora você sabe configurar notificações de e-mail do WordPress com SendGrid usando WP Mail SMTP.
Agora que seus e-mails estão funcionando, você pode começar configurando um formulário de contato simples e começar a receber notificações de formulário sempre que alguém preencher o formulário.
Então, o que você está esperando? Comece hoje com o plugin de formulários WordPress mais poderoso.
E se você gostou deste artigo, siga-nos no Facebook e Twitter para mais tutoriais WordPress gratuitos.
