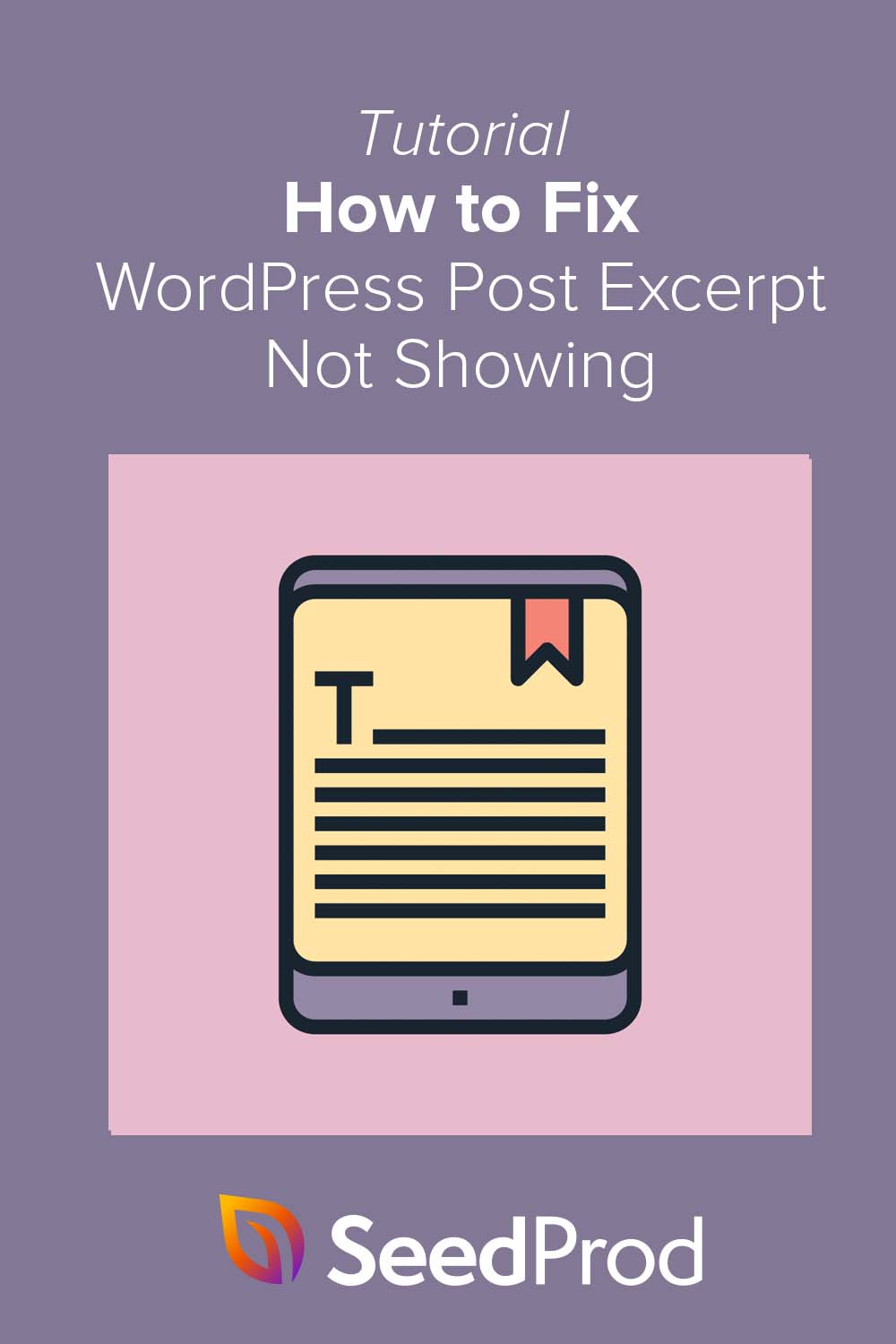Como corrigir o trecho de postagem do WordPress que não está sendo exibido no seu site
Publicados: 2022-07-07Você está lutando para corrigir o trecho de postagem do WordPress que não mostra problema?
Os trechos de postagem são uma excelente maneira de exibir trechos de suas postagens e páginas sem mostrar o conteúdo completo. No entanto, muitas pessoas acham que não podem exibir trechos em seu site WordPress, levando à confusão e frustração.
Não se preocupe.
Este artigo irá ajudá-lo a corrigir o trecho de postagem do WordPress que não mostra o problema e como adicionar trechos nas postagens do WordPress.
- Verifique se o seu tema WordPress suporta trechos
- Adicionar trechos de postagem com um tema WordPress personalizado
- Adicionar manualmente trechos de postagem ao WordPress
O que são trechos de postagem?
Os trechos de postagem do WordPress são amostras curtas de conteúdo de uma postagem ou página do blog. Se você habilitar trechos, o WordPress gerará automaticamente um trecho para sua postagem e o exibirá na página de arquivo do seu blog com um link 'leia mais'.
A duração do trecho depende de suas configurações. Por exemplo, você pode configurá-lo para 55 palavras, 100 palavras ou tão longo ou curto quanto quiser.
Por que mostrar trechos de postagem no WordPress?
Muitos proprietários de sites usam trechos em sua página de blog em vez de exibir o texto completo para cada postagem do blog.
As configurações padrão do WordPress mostrarão postagens completas na página de índice do seu blog, na página inicial e nas páginas de arquivo em seu site. O WordPress também oferece suporte para trechos de postagens; no entanto, nem todos os temas do WordPress oferecem essa funcionalidade.
A exibição de trechos em vez de postagens completas pode ajudar a acelerar seu site WordPress, pois ele carrega apenas uma parte de cada postagem. Além disso, como os visitantes terão várias postagens para escolher, trechos podem ajudar a aumentar suas visualizações de página.
E se os trechos do WordPress não estiverem sendo exibidos no seu site WordPress? Mostraremos como corrigir esse problema a seguir.
Como corrigir trechos de postagem do WordPress que não estão sendo exibidos
Pode haver várias razões pelas quais os trechos do WordPress não estão sendo exibidos em seu site. Depende muito de como você configura seu site, qual tema você usa e se o seu tema suporta trechos.
Vamos orientá-lo através de várias soluções abaixo para que você possa corrigir o trecho de postagem do WordPress que não mostra o problema rapidamente.
Verifique se o seu tema WordPress suporta trechos
Primeiro, vamos ver se o seu tema atual do WordPress suporta trechos.
Os temas mais populares do WordPress terão configurações para exibir trechos personalizados integrados. Você pode encontrar as configurações verificando as configurações do tema ou visitando o painel personalizador do WordPress.
Para fazer isso, vá para a tela Aparência » Personalizar e encontre o título do seu blog. Estamos usando o tema Astra, então o título é 'Blog'.
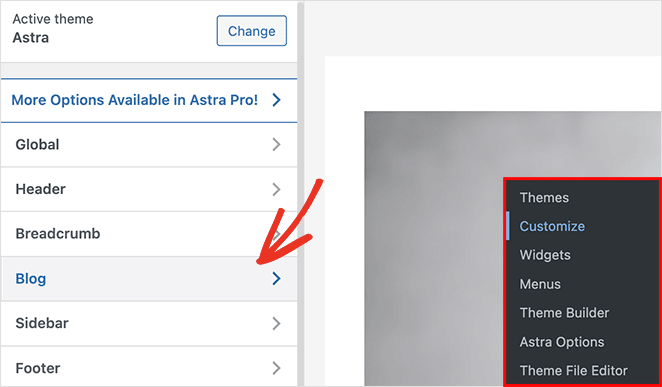
A próxima tela permite que você escolha entre seu blog e configurações de arquivo ou configurações de postagem única. Clique no cabeçalho Blog/Arquivo .
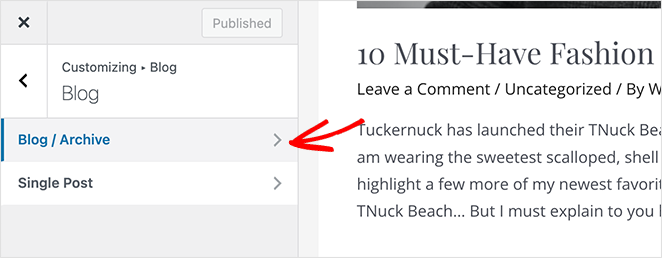
Em seguida, role para baixo até o título 'Post Content' e verifique se o botão Post Excerpt está ativo.
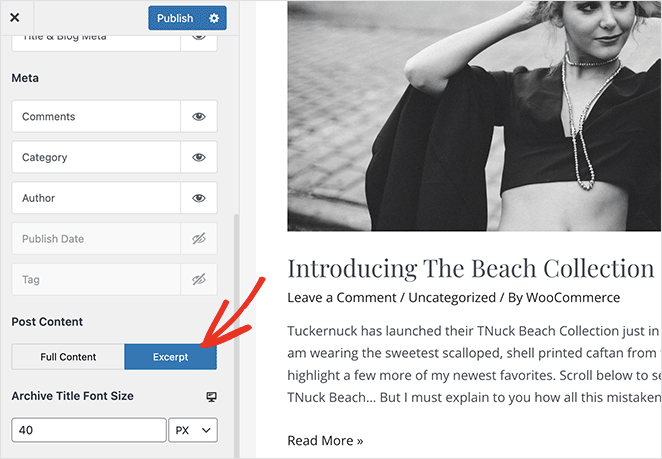
Depois de clicar no botão Publicar para salvar suas alterações, as postagens do seu blog mostrarão uma caixa de trechos em vez do conteúdo completo da postagem.
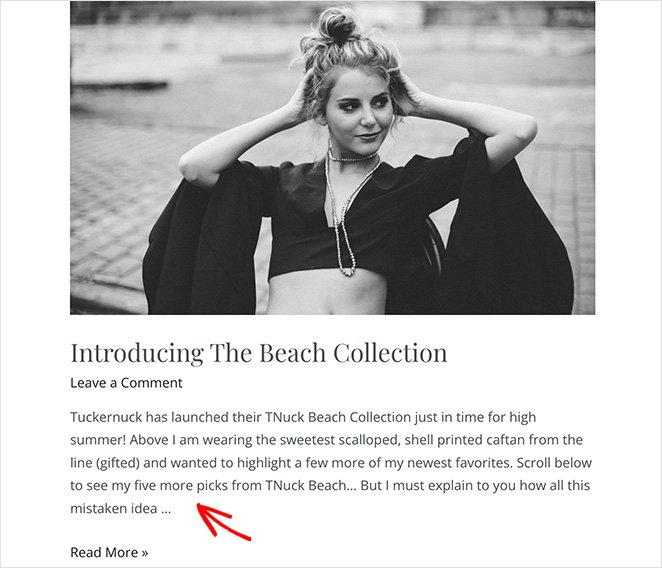
Os temas mais populares do WordPress terão configurações semelhantes no personalizador do WordPress. No entanto, se o seu tema atual não suportar trechos, talvez você goste da próxima solução.
Adicionar trechos de postagem com um tema WordPress personalizado
Outra maneira de corrigir trechos de postagens do WordPress que não são exibidos é criar um tema personalizado do WordPress com todos os recursos necessários.
Costumava ser difícil e caro fazer isso porque você precisaria aprender código ou contratar um desenvolvedor. No entanto, o advento dos plugins do construtor de páginas mudou isso, permitindo que qualquer pessoa, independentemente de sua capacidade técnica, crie facilmente sites impressionantes.
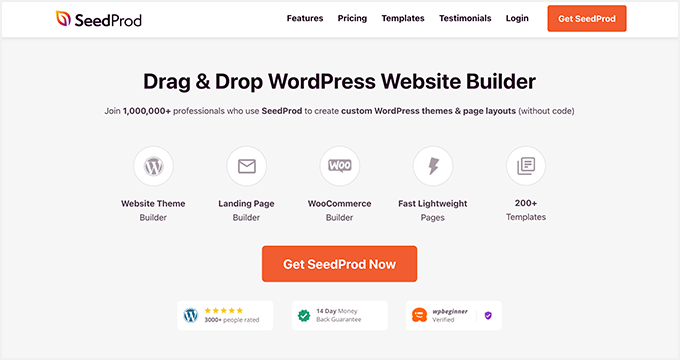
Um desses plugins é o SeedProd, o melhor construtor de sites para WordPress. Ele permite que você crie temas do WordPress do zero e adicione todos os recursos personalizados necessários para o site da sua empresa, incluindo:
- Páginas de destino de alta conversão
- Barras laterais personalizadas
- Trechos de postagem personalizados
- Páginas de produtos personalizáveis
- Formulários de geração de leads
- Temporizadores de contagem regressiva
- Em breve e modo de manutenção
- E mais.
A melhor coisa sobre o SeedProd é que ele não requer código, design ou conhecimento técnico. O plug-in gera automaticamente todos os arquivos de modelo de tema, liberando você para personalizar seu tema visualmente com seu editor de arrastar e soltar.

Siga este tutorial passo a passo para criar um tema WordPress personalizado com o SeedProd. Depois, siga estas instruções para adicionar trechos personalizáveis ao seu novo tema.
Exibindo Trechos de Post com SeedProd
Primeiro, navegue até a página SeedProd » Theme Builder no seu painel do WordPress. Em seguida, localize o arquivo de modelo Blog, Index, Archives, Search e clique no link 'Edit Design'.
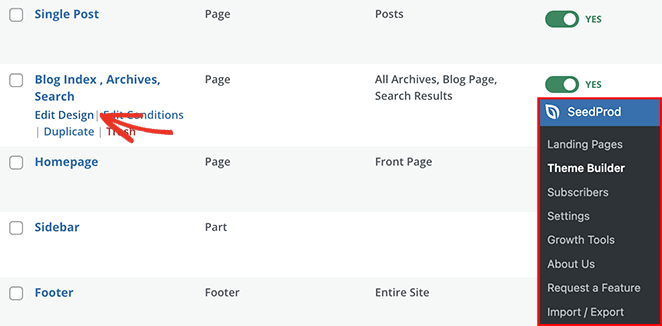
Você verá o construtor visual de páginas de arrastar e soltar do SeedProd na tela a seguir.
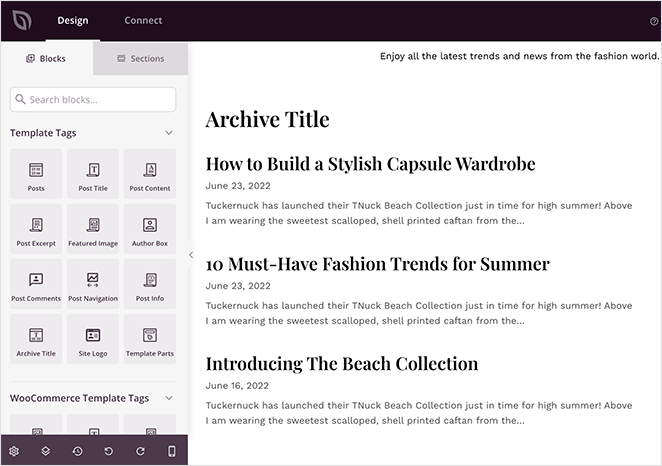
É aqui que você pode personalizar a página de arquivos do seu blog, adicionar recursos adicionais e alterar seu layout. Além disso, você verá quaisquer alterações imediatamente na visualização ao vivo à direita.
O design da página do seu blog depende das configurações que você escolheu ao criar seu tema personalizado. No entanto, o SeedProd inclui os seguintes elementos nos modelos de página do blog por padrão:
- Cabeçalho
- Título do arquivo
- Postagens
Clique no elemento Postagens em sua visualização para ver as opções de personalização disponíveis no painel esquerdo.
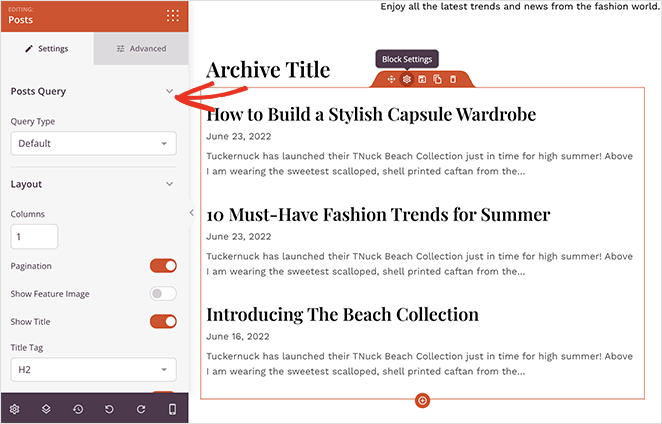
É aqui que você controla quais informações os visitantes do seu blog verão, como:
- Consulta de postagem (tipo de postagem)
- Esquema
- Paginação
- Imagem em destaque
- Meta descrições
- Autor
- Comentários
No mesmo painel, você também pode mostrar ou ocultar trechos de postagens. Basta rolar até a parte inferior do painel e mover o botão Mostrar trecho para a posição 'Ligado'.
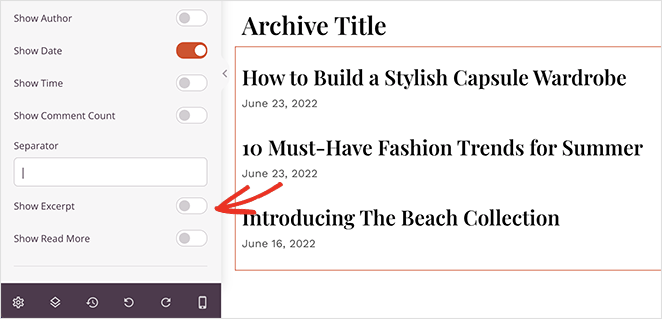
Depois, você verá configurações extras que permitem alterar o tamanho do trecho, habilitar um link 'ler mais' e personalizar o texto do link 'ler mais'.
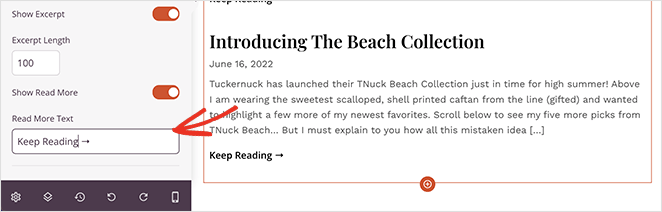
Agora, tudo o que resta é clicar no botão Salvar no canto superior direito e conferir a página do seu blog para ver os trechos de seus posts.
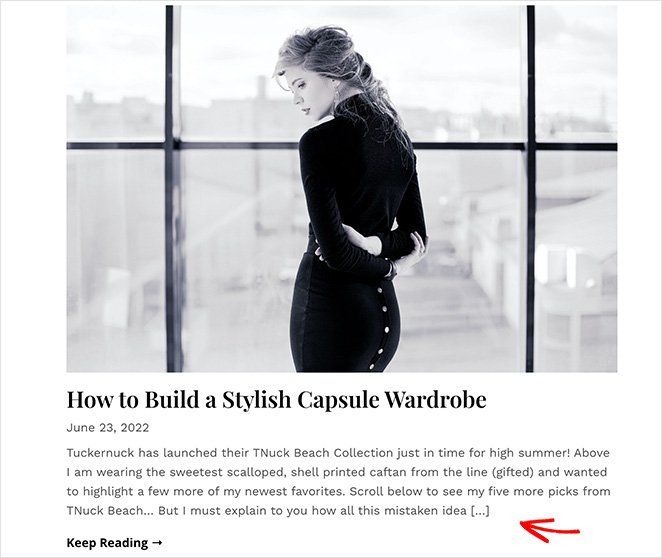
Dica profissional: você pode adicionar trechos de postagem em qualquer postagem, página ou barra lateral personalizada com o SeedProd. Basta arrastar o bloco “Post Excerpt” do painel de blocos e soltá-lo no design do seu site.
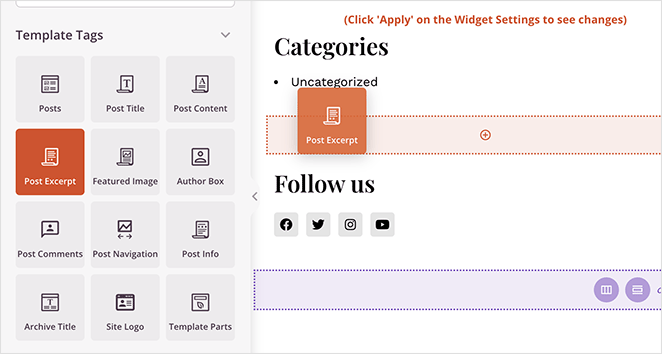
Adicionar manualmente trechos de postagem ao WordPress
Se você não deseja criar um tema personalizado, ou seu tema não suporta trechos, outra maneira de corrigir trechos de postagem no WordPress é adicionando código personalizado.
Esse método envolve a personalização de seus arquivos de tema, portanto, recomendamos primeiro criar um tema filho. Dessa forma, você não perderá as alterações feitas ao atualizar seu tema.
Depois de criar seu tema filho, você precisará encontrar o arquivo de modelo que exibe os arquivos do seu blog. Para muitos temas, o nome do arquivo será algo como:
- home.php
- content.php
- arquivo.php
- categoria.php
Veja este guia de hierarquia de modelos do WordPress se precisar de ajuda para decidir qual modelo escolher.
Depois de abrir o arquivo de modelo relevante, localize a seguinte linha de código:
<?php the_content(); ?>
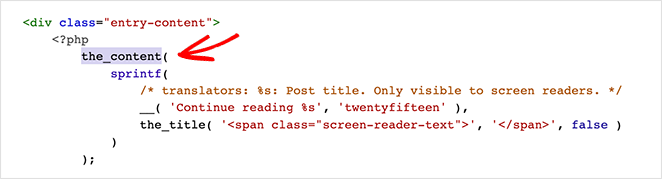
Em seguida, substitua-o pela tag de trecho:
<?php the_excerpt(); ?>
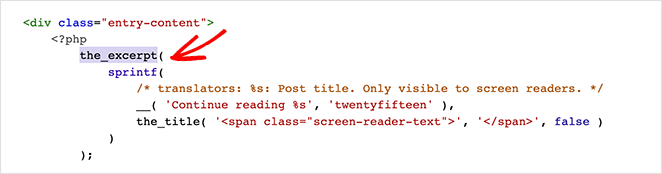
Agora você pode atualizar o arquivo e ver trechos da postagem no lugar do conteúdo completo da postagem.
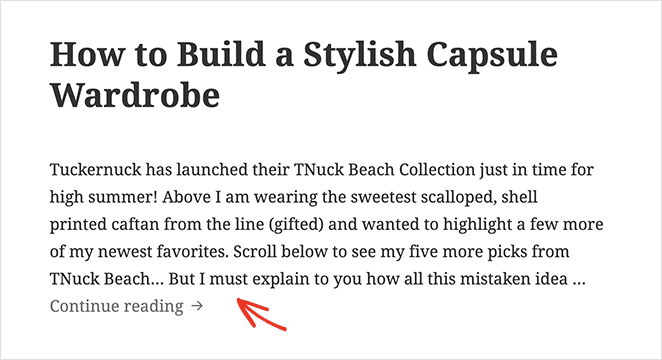
Próximos passos
Nesta postagem, você aprendeu como corrigir o trecho de postagem do WordPress que não mostra problemas para o seu site. Você também pode gostar deste guia sobre como ocultar imagens na visualização móvel no WordPress.
Pronto para corrigir seus trechos de postagem com um tema WordPress personalizado?
Comece hoje mesmo com o SeedProd.
Obrigado por ler. Siga-nos no YouTube, Twitter e Facebook para obter mais conteúdo útil para expandir seus negócios.