Corrigir WordPress Ocorreu um erro crítico neste site
Publicados: 2022-12-23O “ocorreu um erro crítico neste site” é, sem dúvida, um dos erros comuns que os usuários do WordPress podem enfrentar. Isso impede que os usuários acessem o site e, em alguns casos, você nem consegue acessar o painel de administração.
Felizmente, corrigir esse erro crítico às vezes é tão simples quanto adicionar um pequeno código PHP ou excluir um plug-in defeituoso.
Este artigo explicará o que significa “ocorreu um erro crítico neste site” e como depurá-lo no WordPress. No entanto, antes de podermos prosseguir com as diferentes maneiras de resolver esse problema, devemos primeiro entender o que significa esse erro de banco de dados.
O que significa “Houve um erro crítico neste site”?
Se você usa o WordPress há algum tempo, provavelmente já ouviu falar e talvez até tenha encontrado a Tela Branca da Morte. Esse bug surpreendente faria com que todo o seu site e, ocasionalmente, até mesmo seu back-end, carregasse como uma página em branco.
Desde o WordPress 5.2, essa tela em branco foi substituída pelo erro crítico e pela mensagem “Ocorreu um erro crítico neste site. Verifique a caixa de entrada do e-mail do administrador do site para obter instruções.” Há também um link para o guia de depuração do WordPress.
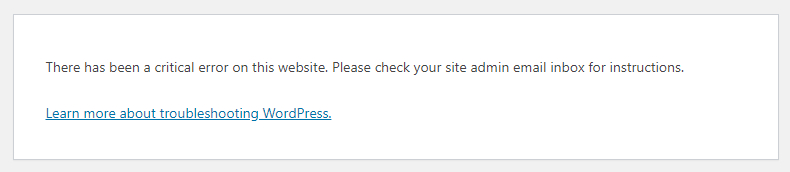
Ele também enviará um e-mail para o endereço de e-mail do administrador do seu site WordPress com mais informações sobre o erro e um link para o painel do WordPress no modo de recuperação.
Quais são as causas mais comuns desse erro?
Então, o que causa isso? Aqui estão algumas causas comuns.
- Há um problema com o seu PHP.
- Limite de memória excedido.
- Há um erro no seu núcleo, plug-in ou arquivos de tema.
- Você tem um banco de dados corrompido.
Seja qual for a causa, a mensagem de erro enviada pelo WordPress para o seu endereço de e-mail explicará em detalhes e facilitará a solução de problemas.
Como corrigir o "Houve um erro crítico neste site"?
Para corrigir um erro crítico do WordPress, você deve primeiro encontrar a causa do problema. O e-mail de notificação do WordPress contém mais informações sobre quais arquivos e a linha de código causaram o problema, mas não se preocupe se você não o recebeu.
Existem várias maneiras de encontrar e corrigir erros críticos em seu site WordPress.
1. Verifique seu arquivo de logs de erros
Se você não recebeu nenhum e-mail de notificação do WordPress, a primeira coisa a fazer é verificar o arquivo de log de erros do WordPress. Todos os erros ou informações de erro do PHP são mantidos neste arquivo.
Para visualizar seus logs de erro, abra o cliente FTP em sua conta de hospedagem e navegue até home/[username]/.logs/error_log_[domain] .
Em geral, os logs de erros contêm quatro tipos de erros do PHP: erros de análise, erros fatais, avisos e erros críticos. E se você encontrar erros críticos ou fatais, você deve corrigi-los imediatamente.
2. Habilite a Depuração no WordPress
O WordPress vem com uma ferramenta de depuração que encontra erros de código nos temas, plugins e software principal.
Para ativar o modo de depuração do WordPress, acesse o arquivo wp-config.php em seu diretório public_html . Em seguida, procure as seguintes linhas: define( 'WP_DEBUG', false ); define( 'WP_DEBUG_DISPLAY', false ); define( 'WP_DEBUG_LOG', false ); define( 'SCRIPT_DEBUG', false ); define( 'WP_DEBUG', false ); define( 'WP_DEBUG_DISPLAY', false ); define( 'WP_DEBUG_LOG', false ); define( 'SCRIPT_DEBUG', false );
Os valores “false” indicam que o modo de depuração do WordPress está desabilitado. Para habilitá-lo, substitua “false” por “true” em todas as linhas.
Essas quatro linhas incluem constantes do PHP. Quando eles são ativados, eles fazem o seguinte:
- WP_DEBUG – Aciona o modo de depuração no WordPress.
- WP_DEBUG_DISPLAY – Mostra mensagens de depuração no HTML das páginas.
- WP_DEBUG_LOG – Salva os detalhes do erro no arquivo debug.log.
- SCRIPT_DEBUG – Ajuda a executar as versões dev de arquivos CSS e JavaScript em vez das versões minificadas.
Se essas linhas não estiverem no arquivo wp-config.php , basta adicioná-las ao script. Lembre-se de inserir o valor “verdadeiro” em cada linha.
Depois de ativar o modo de depuração, atualize seu site. Agora você deve ver a mensagem de erro acima "ocorreu um erro crítico neste site".
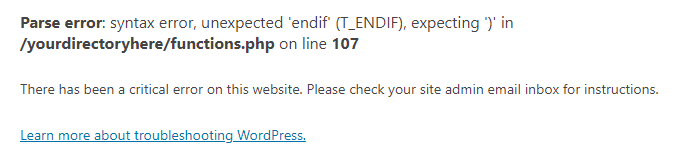
Corrija o erro de acordo com o aviso e seu site deve funcionar normalmente novamente. Depois que o problema for corrigido, desative o modo de depuração definindo os valores como “false” .
3. Reverta para um tema padrão
Às vezes, um conflito em seu arquivo de tema ativo causará a mensagem “ocorreu um erro crítico neste site”. A melhor solução para lidar com isso é apenas voltar ao seu tema padrão e verificar se o problema foi resolvido ou não.
Faça um backup do seu site primeiro, pois você precisará de uma maneira de recuperar os arquivos do tema quando eles forem removidos. Simplesmente reinstalar o tema pode resultar na perda de seu estilo personalizado.
É simples se você tiver acesso ao seu painel. Basta navegar até Aparência » Temas , clicar no tema para selecioná-lo e, em seguida, clicar em Excluir no canto inferior direito da caixa pop-up.
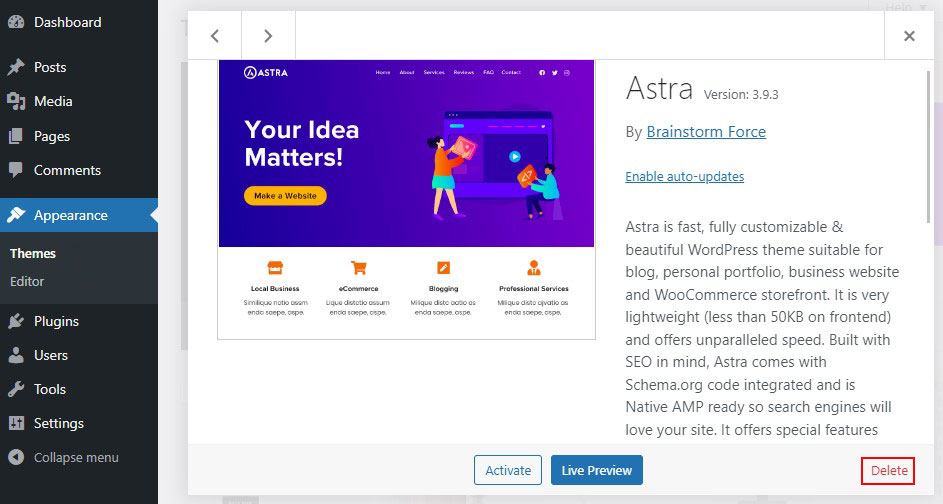
Se você não conseguir acessar o painel de administração ou o painel do WordPress, use um software de FTP como o File Zilla para obter os arquivos do seu site no servidor e vá para a pasta public_html » wp-content » themes . Procure sua pasta de tema ativa e renomeie-a ou exclua-a completamente.
Se o seu site carregar perfeitamente sem problemas, significa que houve um problema com o tema anterior. Agora você pode reinstalar seu tema anterior ou dar à pasta seu nome original para retornar a ela.
Confira os melhores temas WordPress para blogs e os melhores temas WordPress para comércio eletrônico.
4. Desativar todos os plug-ins
Um plug-in costuma ser o culpado quando você enfrenta um erro crítico. Se você tiver vários plugins em seu site, pode ser difícil encontrar aquele que está causando o problema.
No entanto, existe uma maneira fácil de encontrar o plug-in defeituoso: basta desligá-los e ver se resolve o problema. Se sim, habilite-os um por um até que seu site falhe novamente. E aí está o culpado!
Para desativar seus plug-ins no painel, vá para Plug- ins » Plug-ins instalados e marque a caixa de seleção na parte superior para selecionar todos eles. Em seguida, escolha Ações em massa » Desativar , que deve ser suficiente para corrigir quaisquer problemas e restaurar seu site.

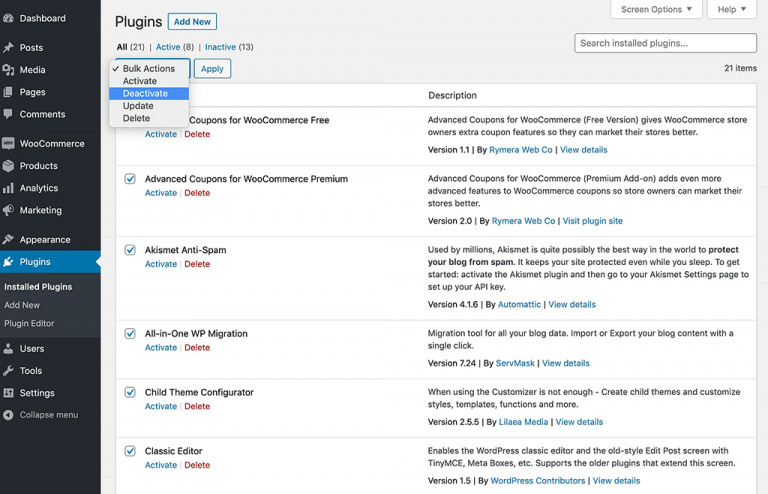
Você pode ativá-los um de cada vez retornando a Plug- ins instalados e clicando em Ativar em cada um.
Se você não conseguir acessar o painel do WordPress, use um software FTP como o File Zilla para acessar os arquivos do seu site e navegue até a pasta public_html » wp-content » plugins .
Da mesma forma que você fez com os temas, renomeie todos os diretórios de plugins e verifique se o seu site está funcionando corretamente.
Se o seu site carregar corretamente, isso indica que o plug-in foi a principal causa do problema. Para identificar qual plug-in está causando o problema, instale um plug-in por vez enquanto recarrega a página da web.
Se você desativar os plug-ins manualmente renomeando os diretórios de plug-in, deverá repetir a etapa para restaurá-los renomeando todos os diretórios de plug-in para seus nomes originais ou anteriores.
Confira os plug-ins essenciais do WordPress para novos sites.
5. Aumente seu limite de memória do PHP
Além do tema ou plug-in, a causa mais comum de “ocorreu um erro crítico neste site” é a falta de memória PHP.
O limite de memória PHP refere-se à memória RAM fixa em seu servidor web, que é definida pelo WordPress para permitir que scripts PHP sejam executados dentro dos números. Quando esse limite de memória do PHP é excedido, o resultado é a tela branca da morte ou um erro crítico.
No entanto, você não pode tornar seu limite de memória PHP muito alto porque um script PHP grande faria com que seu site rastejasse. No entanto, o limite de memória PHP padrão do seu site pode ser muito baixo. Portanto, apenas aumentar o limite corrigirá absolutamente o erro crítico.
Para fazer isso, conecte-se ao seu site via FTP e abra wp-config.php .
Agora cole o trecho de código a seguir antes da linha final do código e salve-o.
define('WP_MEMORY_LIMIT', '256M');
Se funcionar, significa que qualquer plug-in que você instalou e ativou está corrompido ou quebrado e deve ser desinstalado imediatamente.
6. Aumente o limite máximo de tamanho de arquivo para upload
Um pequeno ajuste em algumas funções do PHP pode ser capaz de corrigir o problema crítico se você o estiver vendo apenas em instâncias específicas e não em todas as páginas.
Quando você carrega arquivos grandes e recebe um aviso de erro, é mais provável que o tamanho máximo do arquivo de upload seja muito pequeno. No entanto, aumentar os limites de recursão e retrocesso pode ajudar a corrigir certos sites grandes que estão quebrados.
Para resolver qualquer um desses problemas, faça login no FTP e edite o arquivo wp-config.php , inserindo o novo código logo acima da última linha de comentário.
Para aumentar o tamanho máximo do arquivo de upload, digite o seguinte código:
ini_set('upload_max_size', '256M'); ini_set('post_max_size','256M');
E, para evitar que páginas grandes quebrem em seu site, adicione o seguinte código:
ini_set('pcre.recursion_limit',20000000); ini_set('pcre.backtrack_limit',10000000);
7. Limpe o cache do seu site
O armazenamento em cache é uma ótima maneira de acelerar seu site e geralmente é uma coisa boa. No entanto, o cache pode ser corrompido, resultando em problemas em seu site.
Quando isso acontece, uma opção simples é limpar o cache, o que deve ser suficiente para resolver o problema e restaurar o funcionamento do site.
A versão em cache de suas páginas será restaurada em breve, permitindo que seu site carregue rapidamente novamente. Limpar o cache simplesmente removerá os arquivos corrompidos que ficaram presos.
Confira os melhores plugins de cache do WordPress para acelerar o seu site.
8. Atualize sua versão do PHP
PHP desatualizado pode fazer com que seu site trave, e é quase certo que mais problemas surgirão. Normalmente, você deve executar seu site na versão mais recente do PHP suportada pelo WordPress, que atualmente é PHP 7.3 a 8.0.
Alguns usuários do WordPress querem manter o PHP 7.4 porque estão preocupados com a compatibilidade de temas e plugins. Normalmente, isso não criará nenhum problema. No entanto, se você estiver executando o PHP 5.x, deverá atualizar imediatamente porque pode causar grandes problemas.
Uma atualização do PHP é uma coisa enorme, então crie um backup antes de prosseguir.
9. Verifique se há malware
Às vezes, o malware pode causar erros graves, especialmente se você vir scripts PHP estranhos que não estão relacionados aos seus plugins ou tema. É difícil remover malware quando você está bloqueado em seu site e não pode nem mesmo executar uma varredura.
É impossível distinguir entre arquivos legais e aqueles inseridos por malware. Portanto, remover arquivos principais arbitrários não ajudará. O malware também pode modificar arquivos PHP, ocultando scripts perigosos que não são acessíveis a menos que você seja um desenvolvedor.
Nesse caso, a melhor coisa que você pode fazer é restaurar seu site a partir de um backup ou entrar em contato com seu host para obter assistência.
10. Restaurar seu site para backup
Restaurar seu site para o último backup pode ser uma maneira simples e rápida de limpar os erros do WordPress. Esta dica não é certa para resolver o problema, mas vale a pena tentar. Se o problema ocorrer novamente, pode ser mais fácil identificar a causa.
A restauração do seu site depende do seu processo de backup. Se você usa um plug-in de backup do WordPress, siga a documentação. Se o seu provedor de hospedagem oferece backups, você pode restaurá-los no painel de hospedagem.
Conclusão
Se você vir a mensagem “Ocorreu um erro crítico neste site”, não entre em pânico.
Basta procurar uma mensagem do WordPress em sua caixa de entrada para identificar e resolver rapidamente o problema.
Mesmo que você não receba o e-mail, tente os métodos acima para corrigir o problema.
Os erros críticos do WordPress podem ocorrer por várias causas, sendo a mais comum o PHP. O limite de memória do PHP foi atingido ou os plugins ou temas não estão funcionando corretamente.
Se você tiver um backup, reverter seu site é a opção mais fácil, mas você também pode aumentar o limite de memória do PHP ou identificar e excluir um plug-in defeituoso como uma opção.
Esperamos que este artigo tenha ajudado você a corrigir o erro do WordPress “Ocorreu um erro crítico neste site”.
Você também pode querer ver nossos seguintes artigos:
- Corrigir erro ao estabelecer uma conexão de banco de dados no WordPress
- Corrigir erro de tela branca da morte do WordPress
Por fim, siga-nos no Twitter e no Facebook para atualizações regulares sobre novos artigos.
