7 maneiras infalíveis de corrigir a tela branca da morte do WordPress (WSoD)
Publicados: 2022-02-18WordPress White Screen of Death (WSoD) – você já ouviu falar desse erro? Bem, muitos de vocês podem ter, e até se assustaram com o nome.
Na verdade, esse erro comum não é assustador como pode parecer. O WSoD apenas congela seu site com uma tela branca em branco, o que pode impedir você de acessar a área de administração. Você não pode processar nenhuma ação e seus usuários não podem visitar as páginas desejadas ou ler o conteúdo do seu site.
A boa notícia é que se livrar desse erro não é uma cirurgia no cérebro. Neste post, vamos detalhar as causas da tela branca da morte do WordPress e apresentar 7 maneiras acionáveis de resolver esse problema.
- O que causa o problema de tela branca do WordPress da morte?
- #1. Aumente o limite de memória
- #2. Desabilitar todos os plugins do WordPress
- #3. Volte para o tema padrão do WordPress
- #4. Limpar cache do WordPress
- #5. Ativar o modo de depuração
- #6. Verificar problemas de permissão de arquivo
- #7. Corrigir páginas ou postagens muito longas
O que causa o problema de tela branca do WordPress da morte?
Como o nome indica, o erro WordPress White Screen of Death, também conhecido como WSoD, ocorre quando você tenta acessar sua página da Web, mas uma tela branca em branco aparece.
A mensagem de erro pode ser diferente dependendo do navegador. Como você pode ver, é totalmente um espaço em branco e nenhum aviso se você se deparar com esse problema no Mozilla Firefox. 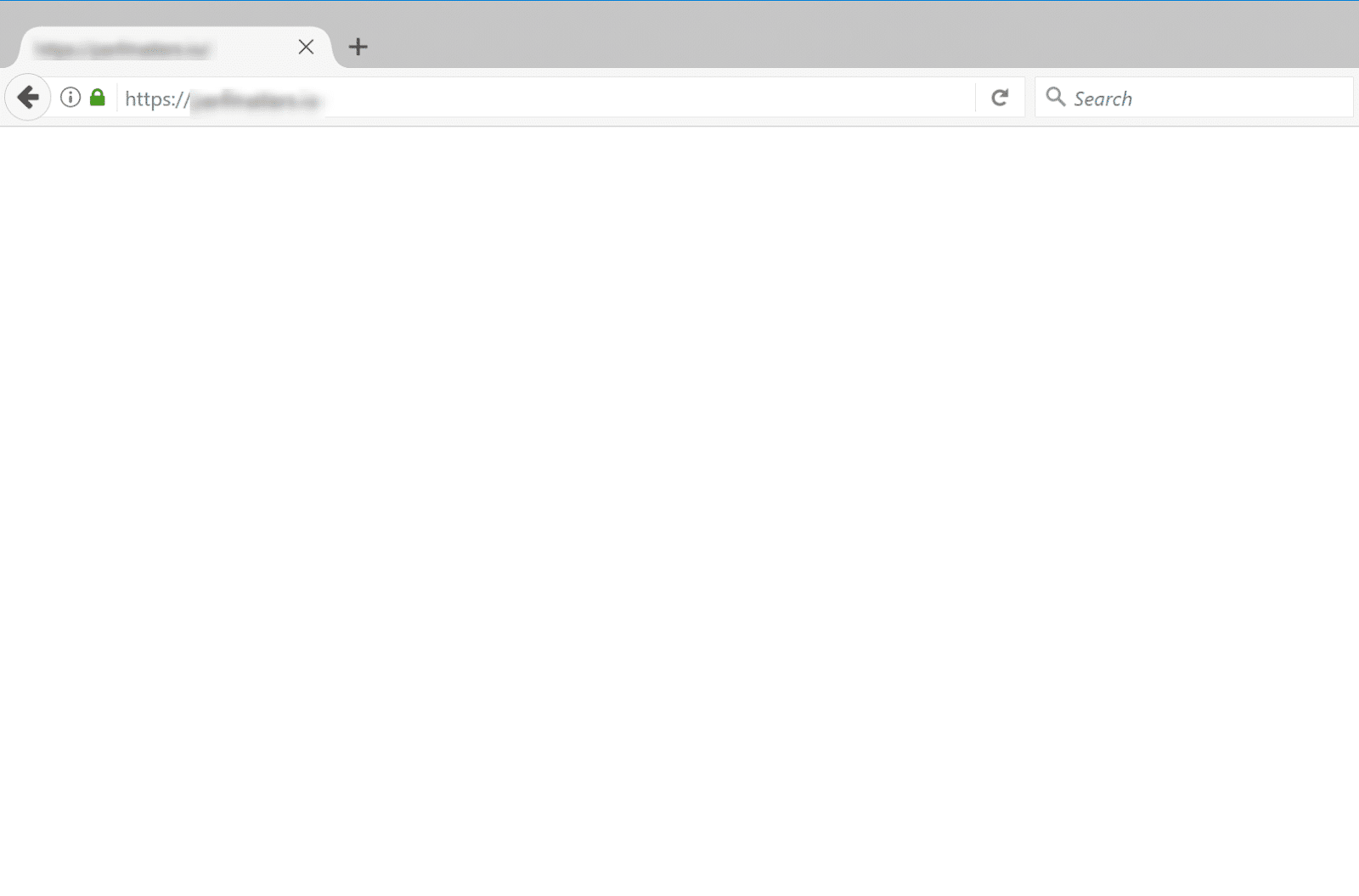
O que causa esse problema varia. Pode ser
- Esgotamento do limite de memória
- Erros de código PHP
- Um plugin ou tema com defeito
- Configurações incorretas do banco de dados
Além disso, a tela branca da morte do WordPress pode acontecer devido a alguns problemas com seu provedor de hospedagem.
Se o problema acontecer em seu outro site, há grandes chances de que algo esteja mexendo com sua hospedagem. Nesse ponto, recomendamos que você entre em contato com eles para obter mais suporte.
Se não, você pode ter que seguir nossas 7 maneiras sugeridas para resolver o problema. Um ritual usual, faça backup do seu site antes de fazer qualquer alteração.
#1. Aumente o limite de memória
Para corrigir o problema da tela branca da morte do WordPress, primeiro você precisa aumentar o limite de memória PHP disponível para o WordPress. Isso permite que os scripts usem mais memória para executar a solicitação que deveriam fazer.
O guia a seguir irá orientá-lo a aumentar o limite de memória.
- Abra o arquivo wp-config.php , que contém as informações do banco de dados e outras configurações importantes no diretório raiz.
- Adicione o código abaixo ao arquivo
define('WP_MEMORY_LIMIT', '64M');Alternativamente, você também pode usar o arquivo .htaccess para alterar o limite de memória do PHP. Basta inserir esta linha no arquivo e pronto.
php_value memory_limit 64M
#2. Desabilitar todos os plugins do WordPress
Plugins WordPress mal codificados ou com bugs são outro culpado por trás do erro WordPress White Screen of Death. Os usuários do WordPress geralmente se deparam com esse problema depois de atualizar seus plugins.
Se você ainda puder acessar o painel de administração do WordPress, vá para Plugin > Plugins instalados , selecione todos os plugins e clique em Desativar no menu suspenso Ações em massa . 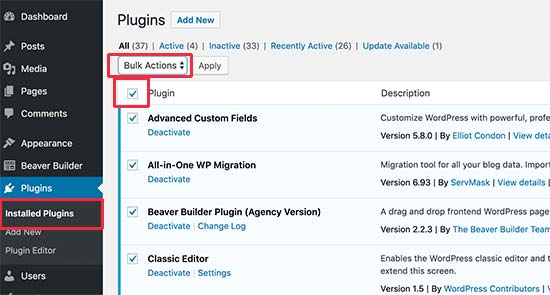
Caso você seja bloqueado na área de administração, talvez seja necessário desativar seus plugins usando FTP.
Depois de conectar seu site WordPress por meio de um cliente FTP, vá para a pasta wp-content > plugin . Clique com o botão direito do mouse na pasta e selecione Renomear . Digamos que mudamos para plugins-deactivated . 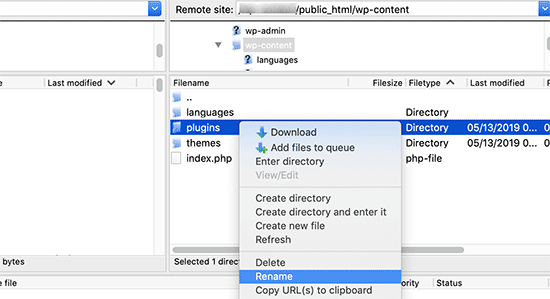
O cliente FTP agora percebe o novo nome da pasta do plugin. O WordPress procurará o diretório rotulado como “plugins” para carregar e executar todos os plugins. Nesse ponto, se não encontrar nenhuma pasta que corresponda, ele simplesmente desativa seus plugins.
Agora volte para recarregar seu site e veja se a tela branca da morte do WordPress sumiu. Se sim, você deve habilitar cada plugin um por um para identificar o buggy e removê-lo para evitar conflitos no futuro. 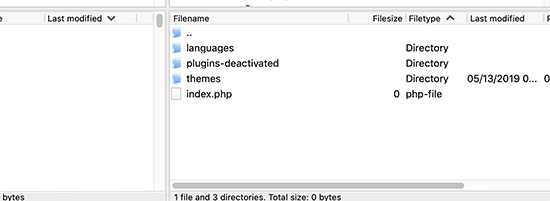
#3. Volte para o tema padrão do WordPress
Se os plugins não forem a causa, talvez seja necessário dar uma olhada no seu tema. A maneira mais fácil de verificar é mudar seu site de volta para o tema padrão. Novamente, habilitar o tema padrão é muito fácil se você ainda tiver acesso à área de administração.

No painel do WordPress, vá para Aparência > Temas e ative um tema padrão como Twenty Twenty. 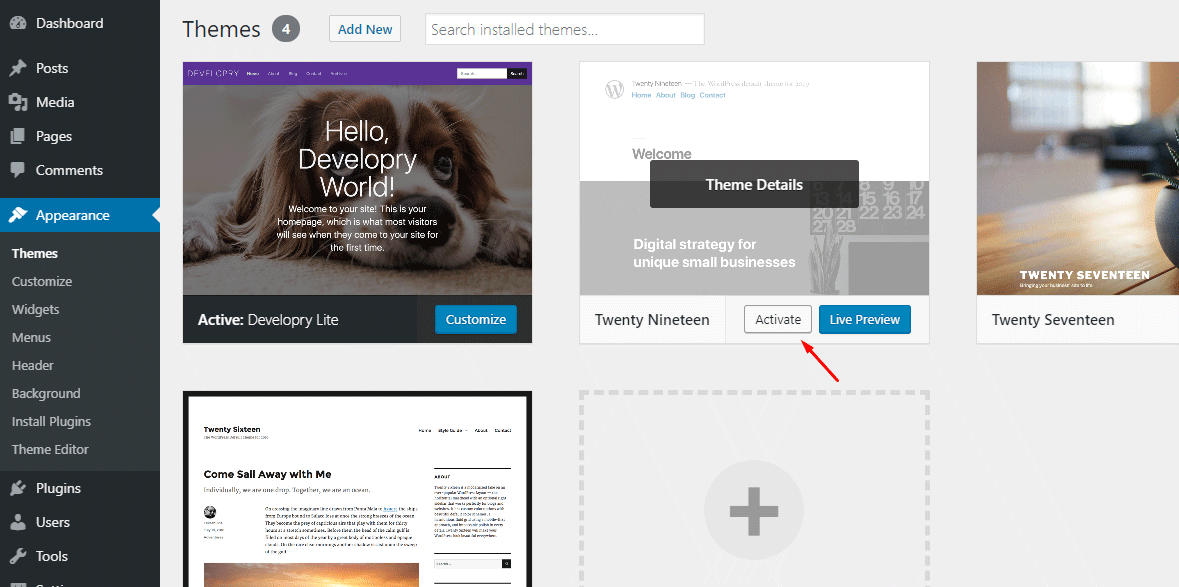
Se você não conseguir acessar seu painel, o processo é o mesmo dos plugins.
Acesse sua pasta wp-content/themes via FTP e baixe o tema atual para sua área de trabalho como backup. Em seguida, clique com o botão direito nele e pressione Excluir . Depois que o FTP remover o tema atual, o WordPress executará automaticamente o tema padrão, como Twenty Eighteen ou Twenty Nineteen , se você os tiver instalado em seu site. 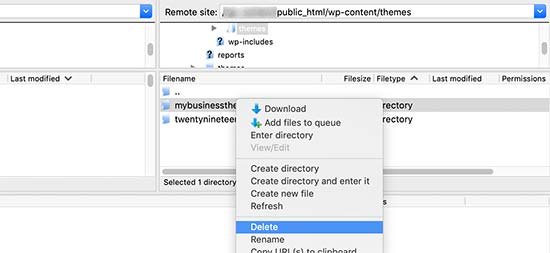
Recarregue sua página da Web em outro navegador de guias para ver se o problema foi resolvido.
#4. Limpar cache do WordPress
Em alguns casos, você pode acessar o back-end enquanto a Tela Branca da Morte aparece no front-end do site. Se você instalar qualquer plug-in de cache em seu site WordPress, recomendamos que você esvazie seu cache e limpe o cache em seus navegadores.
Você pode limpar facilmente o cache na página de configurações do plug-in. Tome o plugin WP Super Cache como exemplo. Tudo o que você precisa fazer é navegar até Configurações> WP Super Cache e clicar em Excluir cache . 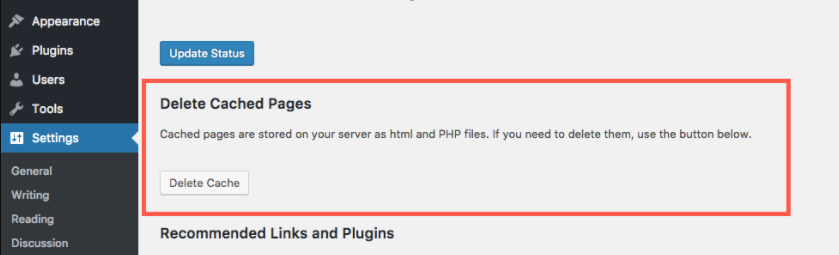
Para usuários do WP Rocket, basta acessar Configurações> WP Rocket> guia Painel e clicar no botão Limpar cache . 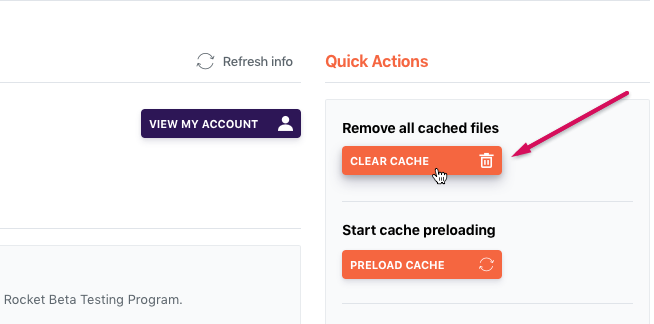
Lembre-se de salvar suas alterações e, em seguida, volte seu site para ver se funciona normalmente.
#5. Ativar o modo de depuração
Ativar o modo de depuração é uma solução comum se você quiser resolver a causa raiz desse problema. O processo destacará quaisquer erros que estejam acontecendo no seu site WordPress.
Basta adicionar o código abaixo ao seu arquivo wp-config.php .
define( 'WP_DEBUG', true); define( 'WP_DEBUG_LOG', true );
Assim que você inserir o código, erros, avisos e avisos serão listados na tela em branco. Você pode determinar a causa raiz com base nisso.
Caso não encontre nenhum erro, sugerimos verificar o log de depuração, que consiste no arquivo debug.log com todos os erros, avisos e avisos. O log reside na pasta wp-content em seu diretório raiz, a única maneira de acessá-lo é usando um cliente FTP. 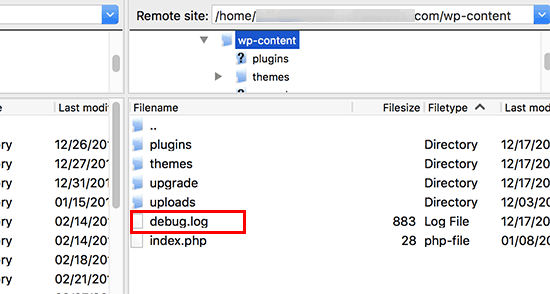
#6. Verificar problemas de permissão de arquivo
Este método não é recomendado para iniciantes do WordPress, pois qualquer ação imprudente na modificação da permissão de arquivo do WordPress pode resultar em problemas. Não só não corrige a tela branca da morte do WordPress, mas também cria uma vulnerabilidade. Os hackers podem aproveitar isso e atacar seu site WordPress.
Quando se trata de permissão de arquivo do WordPress, existem algumas regras importantes que você deve ter em mente.
- Defina 755 para pastas e subpastas
- Defina 644 para todos os arquivos
- Defina 660, 600 ou 644 para o arquivo wp-config.php
#7. Corrigir páginas ou postagens muito longas
Se a tela branca da morte acontecer apenas em postagens e páginas longas, esse truque simples pode ajudá-lo a eliminar o problema. Adicionando o seguinte código ao seu arquivo wp-config.php, você pode aumentar o limite de trackback e recursão. Isso leva a um aumento na capacidade de processamento de texto do PHP, ajudando a retornar posts ou páginas longas de volta ao normal.
/** Truque para posts longos */
ini_set('pcre.recursion_limit',20000000);
ini_set('pcre.backtrack_limit',10000000);Resolva o WSoD Fácil!
Este tutorial explicou o que causa o problema da tela branca da morte do WordPress (WSoD) e guiou você por 7 dicas infalíveis para corrigi-lo. Embora seja um erro comum, ele pode interromper seu fluxo de trabalho e afetar a experiência do usuário, o que o deixa frustrado.
Para resolver esse problema, você precisa aumentar seu limite de memória PHP, remover o plugin e o tema defeituosos e limpar o cache do navegador e do WordPress.
Caso você queira identificar todos os erros que ocorrem em seu site, você pode habilitar o modo de depuração.
Se o WSoD acontecer apenas em posts ou páginas longas, simplesmente insira um código em seu arquivo wp-config.php para estender a capacidade de processamento de texto do PHP.
Tem alguma dúvida sobre este tema? Sinta-se à vontade para gravar um comentário abaixo. Fique ligado para mais tutoriais úteis chegando ao nosso blog!
