Como corrigir a tela branca da morte do WordPress (WSoD)
Publicados: 2021-08-21Você acabou de encontrar a temida Tela Branca da Morte e não sabe o que fazer? Não se preocupe. Existem muitas soluções. Neste artigo, mostraremos diferentes maneiras de corrigir a tela branca da morte do WordPress (WSoD)!
O que é a Tela Branca da Morte do WordPress (WSoD)?
A Tela Branca da Morte (WSoD) é um dos piores pesadelos do administrador. Como o próprio nome sugere, o WSoD é uma tela completamente branca que aparece em um site WordPress. Em alguns casos, a tela branca aparece apenas em algumas páginas da página, mas não em outras, enquanto em outros casos, aparece em todo o site, incluindo o wp-admin.
Este é um dos erros mais comuns do WordPress e talvez o mais frustrante, pois não fornece nenhuma informação sobre o que está causando isso. Portanto, a solução de problemas é uma tarefa assustadora.
Se a tela em branco não fornecer nenhuma informação sobre o erro, como sabemos qual pode ser a causa da Tela Branca da Morte? Vamos desdobrar as causas comuns.
O que pode causar a tela branca da morte no WordPress?
Uma das piores coisas sobre a tela branca da morte do WordPress é que é bastante comum. Mesmo que não dê nenhuma pista do que pode estar causando isso, várias coisas geralmente são responsáveis por isso. Tenha em mente que nem todos eles precisam ocorrer ao mesmo tempo para acionar o WSoD. Se apenas uma coisa der errado, você pode ter a tela branca bem na sua frente.
Algumas das possíveis razões para a tela branca da morte do WordPress são:
- Conflito de plugins e temas : uma atualização de um plugin pode criar um conflito entre o plugin e seu tema. Por outro lado, às vezes uma atualização de tema entra em conflito com um dos plugins. Ambas as condições podem resultar em um site sem resposta e na terrível tela branca.
- PHP : Um código mal escrito ou um pequeno erro ao adicionar um script ao arquivo functions.php pode corromper o arquivo do tema ou deixá-lo sem resposta. É por isso que antes de editar qualquer arquivo principal, você deve sempre criar um backup completo do seu site.
- Integrações : um conflito entre as integrações do WordPress, como Content Delivery Network (CDN), certificados SSL e assim por diante.
- Arquivos do WordPress corrompidos ou ausentes : Arquivos principais do WordPress corrompidos ou ausentes, como wp-config, .htaccess e assim por diante. Código com erros ou mal escrito pode corromper esses arquivos e causar o WSoD.
- Limites de memória : Uma solicitação PHP que excede o limite de memória do servidor ou o tempo máximo de execução. Isso significa que o servidor não tem memória suficiente para processar a solicitação ou que a solicitação demora tanto para responder que ultrapassa o tempo máximo de execução permitido.
- Servidor : Às vezes, o problema não vem do seu lado, mas do servidor do seu host. Nesse caso, o erro deve ser resolvido pelo provedor de hospedagem.
Como dito anteriormente, nem todos esses motivos precisam ocorrer de uma só vez para acionar a tela branca. Um único motivo é suficiente para fazer com que seu site não responda. É por isso que você deve primeiro identificar o motivo responsável pela tela branca.
Na próxima seção, compilamos todas as soluções possíveis para cada motivo, para que você possa resolver a tela branca da morte do WordPress rapidamente .
Como corrigir a tela branca da morte do WordPress
Consertar Tela Branca da Morte pode ser uma tarefa assustadora. No entanto, se você for organizado e paciente, poderá colocar seu site em funcionamento.
Estas são as etapas que você pode seguir para se livrar da tela branca indesejada:
- Limpe o cache e os cookies do seu navegador
- Limpar cache do WordPress
- Revise seus passos antes do WSoD
- Entre no modo de recuperação
- Desative todos os seus plugins
- Mude para o tema padrão
- Verifique suas integrações do WordPress
- Ativar modo de depuração
- Corrigir arquivos principais corrompidos
- Ajuste o limite de memória do servidor ou o tempo máximo de execução
- Entre em contato com sua hospedagem
Vamos dar uma olhada em cada um deles.
1. Limpe o cache e os cookies do seu navegador
A primeira coisa que você deve fazer para corrigir o WSoD é verificar se o problema vem do seu navegador. Para isso, deve limpar o cache e os cookies do seu navegador.
Diferentes navegadores têm diferentes maneiras de limpar dados e cookies em cache. Por exemplo, no Chrome, você precisa clicar no ícone de três pontos no canto superior direito, ir para Mais ferramentas > Limpar dados de navegação .
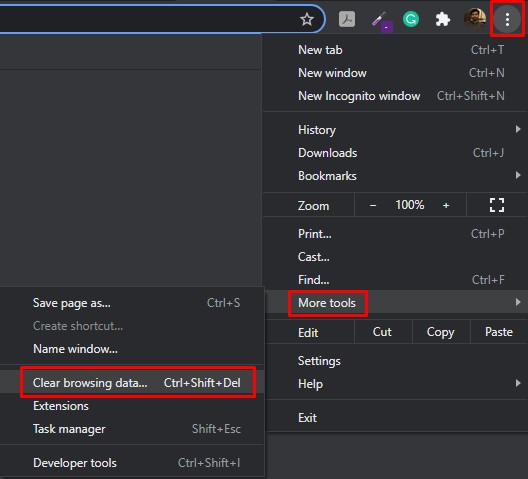
Uma nova página com um pop-up de dados de navegação claro aparecerá. Aqui você pode selecionar os dados que deseja remover. Por enquanto, verifique as imagens e arquivos em cache e os Cookies com o intervalo de tempo definido como Todo o tempo e pressione Limpar dados . Isso limpará todo o cache e cookies do seu navegador.
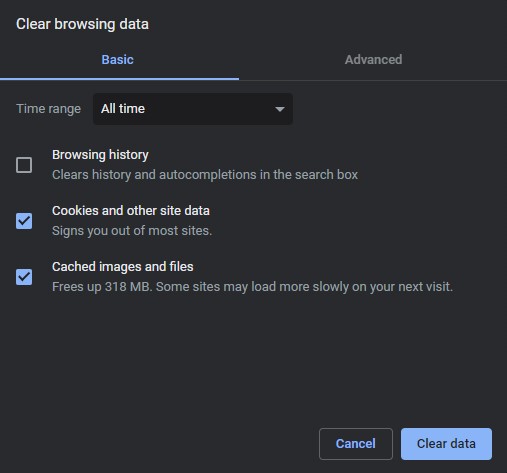
Se o problema estiver no seu navegador, isso resolverá seu problema e você poderá acessar seu site. No entanto, se isso não funcionar, o problema está no seu site. Nesse caso, continue com a próxima etapa.
2. Limpe o cache do WordPress
Outra solução para corrigir a tela branca da morte é limpar o cache do WordPress. Para fazer isso, você deve ter acesso ao seu WP Admin Dashboard.
NOTA : Em alguns casos, a Tela Branca da Morte também afeta a página de administração, então você fica bloqueado e não pode acessar seu site. Se este for o caso, esta solução não será útil, então você pode continuar para a próxima.
Para aqueles que têm acesso ao WP Admin Dashboard, você pode limpar o cache do WordPress. Por padrão, o WordPress não oferece nenhuma maneira de remover os dados em cache, então você precisa usar plugins. Para este tutorial, usaremos o WP Rocket .
Primeiro, instale e ative o plugin. Depois disso, vá para o seu Painel de administração , navegue até Configurações> WP Rocket e clique no botão Limpar cache na seção Painel . É isso! Todos os seus dados em cache serão excluídos agora.
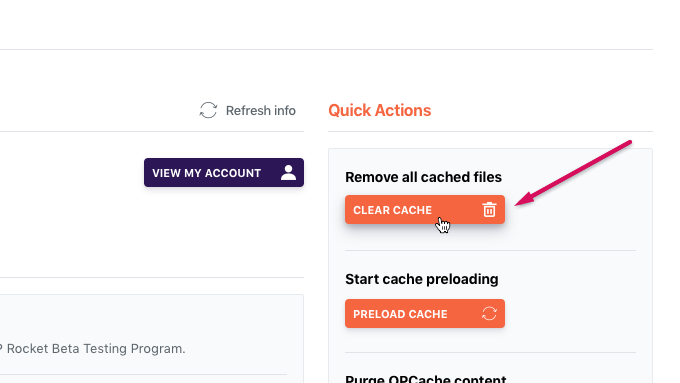
Agora, desde que você limpou seus dados em cache do WordPress, verifique se o problema persiste. Se sim, vá para o próximo passo.
3. Repasse os passos antes do WSoD
Revisar suas etapas anteriores pode ajudá-lo a solucionar problemas e corrigir a tela branca da morte do WordPress. Replicar o que você estava fazendo antes do aparecimento do WSoD pode levar você ao problema exato ou pelo menos dar uma dica do motivo que causou o erro em primeiro lugar.
O que você precisa fazer é olhar para trás e lembrar o que você ou qualquer um de seus colegas de equipe estavam fazendo pouco antes da tela branca aparecer. Infelizmente, não podemos ajudá-lo muito com esta etapa e depende completamente de você localizar o erro.
No entanto, existem algumas coisas que queremos que você observe enquanto reflete sobre suas ações.
- Em primeiro lugar, tente lembrar o que você ou seus colegas de equipe estavam fazendo pouco antes da tela branca da morte aparecer
- Você instalou algum novo plugin ou tema ou modificou algum já existente?
- Você atualizou o WordPress, algum de seus plugins ou seu tema?
- Você fez alguma alteração no banco de dados ou em algum dos arquivos principais?
- Alguma nova integração de terceiros com o WordPress?
- Alguém da sua equipe acessou o WordPress durante esse período? No que eles estavam trabalhando?
Estas são apenas algumas perguntas para sua referência para ajudá-lo a lembrar de todas as suas ações antes de encontrar a Tela Branca da Morte. Isso pode lhe dar uma ideia melhor do que causou o problema e ajudá-lo a aplicar possíveis correções para recuperar seu site.
No entanto, é possível que ninguém estivesse trabalhando no WordPress a qualquer momento perto da aparência da tela branca. Nesse caso, retrair suas etapas pode não ser uma solução viável e você terá que passar para a correção.
4. Entre no modo de recuperação
Uma das principais novidades do WordPress 5.2 foi o recurso de proteção contra erros fatais, então ao invés da tela branca sem informações, você pode ver uma mensagem que diz “O site está passando por dificuldades técnicas. Verifique a caixa de entrada de e-mail do administrador do site para obter instruções.”
Se este for o seu caso, você deve verificar sua caixa de entrada do administrador e ver se há um e-mail do WordPress. O e-mail contém detalhes sobre o erro e um link para ativar o modo de recuperação. Use o link e acesse seu painel de administração do WordPress no modo de recuperação. Com a ajuda dos detalhes do erro compartilhados no e-mail, você pode aplicar possíveis correções de acordo.
Ainda assim, se isso não funcionar para você ou se você não recebeu nenhum e-mail do WordPress, vá para a próxima etapa.
5. Desative todos os seus plugins
Conflitos com plugins são uma das causas mais comuns da Tela Branca da Morte no WordPress. Isso é especialmente verdadeiro se você instalou recentemente um novo plugin ou atualizou um existente.
Para verificar se um de seus plugins está causando o problema, você precisará desativar todos eles. Existem diferentes maneiras de desativar todos os seus plugins em massa.
Se você tiver acesso ao seu painel de administração, vá para Plugins > Plugins Instalados , selecione todos eles e defina a ação em massa para Desativar . Em seguida, pressione o botão Aplicar para desativar todos os plugins.
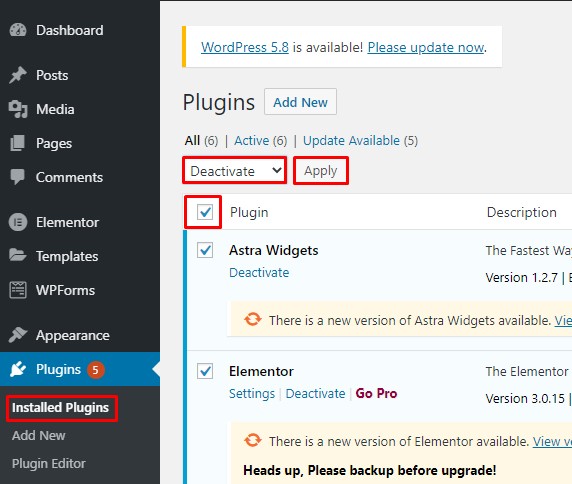
Por outro lado, se você não tiver acesso ao seu painel de administração, precisará acessar o diretório do seu site através do cPanel ou de um cliente FTP como o FileZilla. Uma vez no diretório do site, na pasta wp-content , você encontrará outra pasta chamada plugins . Renomeie a pasta para algo diferente de plugins para desativar todos os seus plugins.
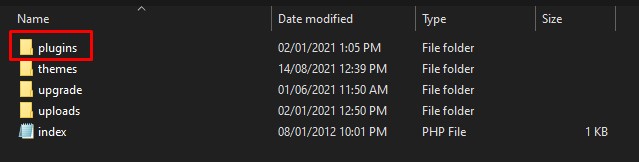
Após desativar todos os plugins, acesse seu site e veja se a tela branca sumiu. Nesse caso, comece a ativar cada plug-in um por um até encontrar a tela branca novamente para encontrar o plug-in que aciona a Tela Branca da Morte.
Para obter mais informações sobre como desativar todos os seus plugins em massa, confira este guia passo a passo.
Depois de identificar o plug-in com defeito, você pode reverter o plug-in para uma versão anterior ou entrar em contato com o suporte ao cliente. Como alternativa, você pode procurar outras ferramentas semelhantes para obter a mesma funcionalidade.
No entanto, se a desativação dos plugins não corrigir a tela branca da morte do WordPress, você precisará continuar procurando a causa.
6. Mude para o tema padrão
Se desativar os plugins não resolver o WSoD, a próxima coisa que você deve verificar é o seu tema. Para verificar se o problema está no tema, substitua-o por um tema padrão. Se isso resolver o problema, você saberá que seu tema está por trás da Tela Branca da Morte.
Para substituir seu tema pelo padrão, você precisa acessar o diretório do seu site através do host cPanel ou de um cliente FTP. Uma vez no diretório, encontre a pasta wp-content e você verá uma pasta chamada themes . Esta pasta contém todos os seus temas baixados.
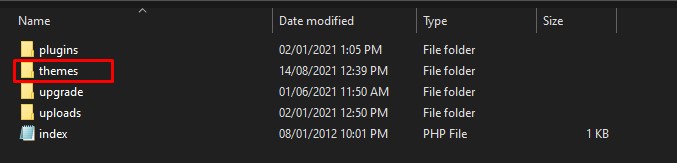
Dentro da pasta de temas , localize seu tema atualmente ativo. Por precaução, recomendamos fazer um backup, caso ainda não o tenha feito. Depois disso, selecione seu tema ativo e exclua-o. Isso mudará seu site para o tema padrão do WordPress (Twenty Twenty-one, por exemplo).
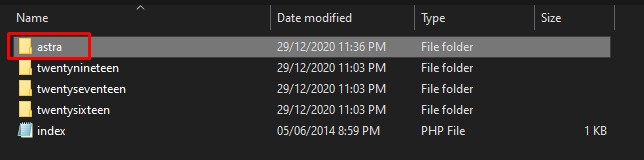
Se você não tiver nenhum tema padrão ou os tiver excluído anteriormente, será necessário fazer o upload manual dos arquivos de tema padrão para o diretório do seu site.
Depois de mudar para o tema padrão, acesse seu site e veja se ele resolve o problema. Se você não vir a tela branca da morte, então você confirmou que seu tema estava causando o problema. Nesse caso, você pode reverter o tema para uma versão anterior se o atualizou recentemente. Além disso, verifique o arquivo functions.php para quaisquer erros de programação ou espaços em branco no final. Isso provavelmente resolverá seu problema. No entanto, se isso não acontecer, entre em contato com o desenvolvedor do tema para obter suporte técnico.

Ainda assim, se a tela branca não desaparecer mudando para o tema padrão, o problema está em outro lugar e você terá que continuar cavando.
7. Verifique suas integrações do WordPress
Além de plugins e temas, outras ferramentas de terceiros podem ser integradas ao seu site WordPress. Exemplos disso podem ser um certificado SSL ou uma Content Delivery Network (CDN), como o Amazon Cloud Front.
É importante saber que um conflito entre qualquer uma das integrações de terceiros pode fazer com que a Tela Branca da Morte apareça. Por exemplo, um conflito entre o Amazon CDN e o certificado SSL fornecido pelo seu host pode derrubar seu site.
Para descobrir se o problema está em alguma integração do WordPress, você precisa recuperar as atividades que estava realizando antes da tela branca aparecer. Algumas das coisas que você deve se perguntar são: Você conectou algum novo serviço ao seu site? Você modificou as configurações de serviços já configurados? E assim por diante.
Se você fez alguma dessas coisas, precisa reverter essas alterações e, se isso resolver seu problema, você identificou com êxito a causa raiz. Se alguns desses serviços apresentarem mau funcionamento, talvez seja necessário encontrar uma alternativa a esse serviço ou entrar em contato com o provedor de serviços para obter uma solução.
Mas se suas integrações estiverem funcionando corretamente e você ainda não conseguir corrigir a tela branca da morte no WordPress, passe para a próxima etapa.
8. Ative o modo de depuração
Se nada funcionou para você até agora, talvez seja necessário habilitar o modo de depuração. Isso o ajudará a localizar possíveis erros de PHP que podem estar causando o WSoD.
O modo de depuração registra todos os erros que o site está enfrentando em um arquivo debug.log . Com essas informações, você pode chegar à causa da Tela Branca da Morte e tomar medidas corretivas para resolver o problema.
Para habilitar o modo de depuração, você precisa acessar o diretório do site. Você pode fazer isso através do seu cPanel ou usando o FileZilla ou qualquer outro cliente FTP. Uma vez no diretório do site, procure o arquivo wp-config.php e abra-o em um editor de texto.
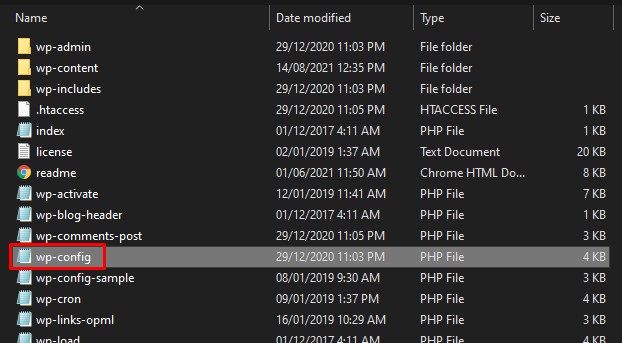
Depois disso, procure a seguinte linha:
define( 'WP_DEBUG', false )
E altere para:
define('WP_DEBUG', true)para ativar o modo de depuração.
Se a linha de código acima não existir no arquivo wp-config.php , basta adicioná-la ao arquivo e salvá-la.
Agora, para registrar erros no arquivo debug.log , você precisa habilitar o log de depuração do WordPress. Para fazer isso, adicione a seguinte linha ao seu arquivo wp-config.php e salve-o.
define( 'WP_DEBUG_LOG', true);
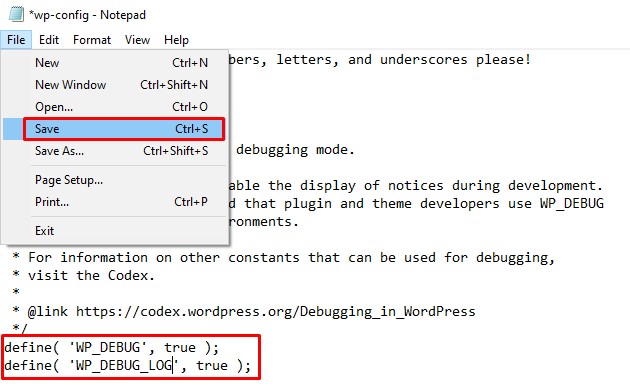
Isso registrará todos os erros no arquivo debug.log . Você pode localizar o arquivo debug.log no diretório wp-content . O arquivo de log contém informações sobre todos os erros que o site está enfrentando, portanto, com essas informações, você poderá encontrar o problema e tomar medidas corretivas.
Depois de terminar a depuração, não se esqueça de desativar o modo de depuração e o registro de depuração. Para fazer isso, basta alterar de volta true para false em ambos os trechos de código.
Felizmente, o modo de depuração fornecerá algumas informações e ajudará você a se livrar da Tela Branca da Morte. No entanto, se você ainda não conseguir resolver o problema, tente as soluções a seguir.
9. Corrigir arquivos principais corrompidos
Você fez recentemente alguma alteração em um arquivo principal do WordPress, como wp-config.php ou .htaccess, antes de encontrar a tela branca? Nesse caso, você precisará restaurar seus arquivos modificados para a versão original para desfazer as alterações recentes. Se a tela branca da morte aparecesse como resultado dessas alterações, esse método resolveria o problema.
Para desfazer as alterações recentes, você precisa baixar uma nova cópia do WordPress para o seu PC local. Basta acessar wordpress.org e pressionar Get WordPress para baixar a versão mais recente do WordPress para o seu computador. Quando o download estiver concluído, extraia o arquivo zip, localize o arquivo que você precisa trocar e copie-o.
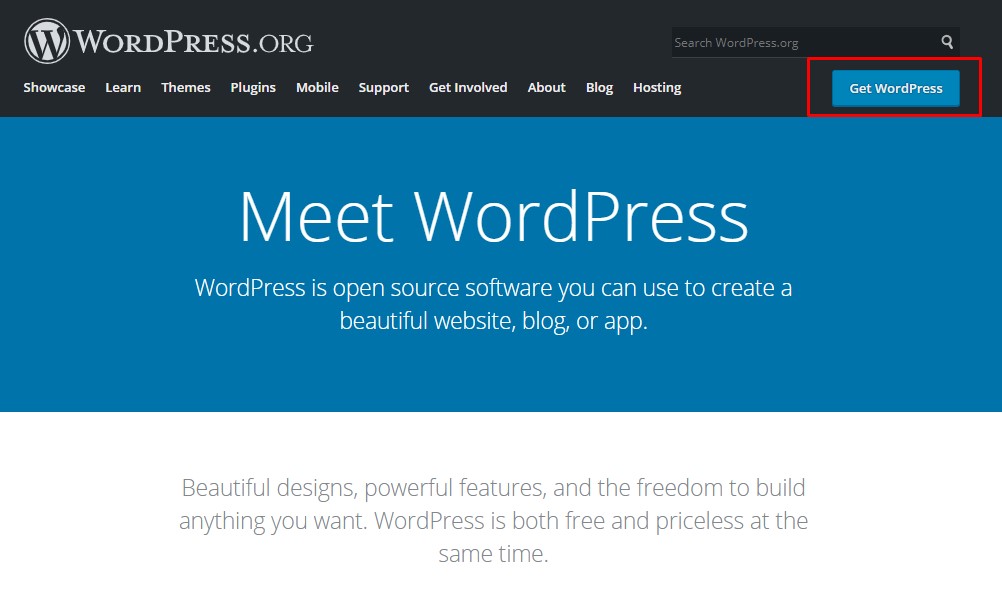
Em seguida, vá para o diretório do seu site usando o FileZilla (ou qualquer outro cliente FTP) ou seu cPanel e substitua seu arquivo atual pelo novo arquivo que você acabou de copiar. Agora volte ao seu site e veja se ele resolve o problema. Como alternativa, se você tiver um backup recente do seu site que não tenha as alterações atuais, poderá restaurá-lo.
Espero que isso resolva seu problema. Se você ainda não conseguir corrigir a tela branca da morte do WordPress, passe para a próxima solução.
10. Ajuste o Limite de Memória do Servidor ou o Tempo Máximo de Execução
Se nada funcionou para você até agora, a última coisa que você pode tentar é ajustar o limite de memória do servidor ou o tempo máximo de execução. Às vezes, seu servidor não tem recursos suficientes para lidar com a solicitação recebida, então seu site fica inativo e a Tela Branca da Morte aparece.
Para resolver esse problema, você pode aumentar manualmente o limite de memória do servidor e o tempo máximo de execução. O problema pode ser com um ou, às vezes, com ambos. Primeiro, tente aumentar o limite de memória e, se isso não funcionar, você aumentará o tempo máximo de execução.
Para aumentar o limite de memória do servidor, adicione uma linha de código a qualquer um dos arquivos wp-config.php, .htaccess ou php.ini . Você precisa editar qualquer um desses arquivos, então vamos começar com wp-config.php e ver se ele corrige o problema. Caso contrário, você prosseguirá para o . htaccess , e assim por diante.
- Adicione a seguinte linha ao arquivo wp-config.php :
define('WP_MEMORY_LIMIT', '128M');- Por . htaccess, adicione a seguinte linha:
php_value memory_limit 128M
- Para php.ini, adicione isto:
memory_limit = 128M
A linha de código acima define o limite de memória para 128 MB e deve funcionar bem para a maioria dos sites. No entanto, você pode aumentá-lo para 256 MB ou 512 MB, se necessário.
Se aumentar o limite de memória não funcionar, você precisará aumentar o tempo máximo de execução do servidor. Para fazer isso, você precisa editar um dos arquivos wp-config.php, .htaccess ou php.ini .
Como acabamos de ver antes, você precisa editar apenas um arquivo. Comece com o arquivo wp-config.php, se não funcionar, vá para o .htaccess e, finalmente, para o arquivo php.ini .
- Para wp-config.php, adicione a seguinte linha:
set_time_limit(120);
- Por . htaccess , adicione:
php_value max_execution_time 120
- Para php.ini, adicione a seguinte linha:
max_execution_time = 120
Como você pode ver, a linha de código acima simplesmente define o tempo máximo de execução para 120 segundos. Você pode, no entanto, aumentá-lo ainda mais e ver se ele resolve o problema.
Às vezes, os provedores de hospedagem não permitem que os usuários aumentem o limite de memória do servidor ou o tempo máximo de execução. Se for esse o seu caso ou se você simplesmente não se sentir à vontade para fazer isso sozinho, entre em contato com seu provedor de serviços para aumentá-lo para você.
Para mais informações sobre isso, confira nosso guia sobre como aumentar o tempo máximo de execução no WordPress.
Se nada do que foi dito acima funcionou e você ainda não consegue consertar a tela branca da morte do WordPress, você precisará entrar em contato com sua hospedagem e pedir ajuda.
11. Entre em contato com seu provedor de hospedagem
Até agora, você passou por todas as etapas possíveis que podem fazer do seu lado para resolver o problema. Esperamos que a maioria de vocês tenha conseguido se livrar da Tela Branca da Morte.
Para aqueles de vocês que ainda estão enfrentando o problema, infelizmente, não há muito mais o que fazer. Provavelmente, não há nenhum problema do seu lado, e o problema está em algum lugar com seu provedor de hospedagem, por isso recomendamos que você entre em contato com eles e explique seu problema a eles.
Eles informarão você se estiverem enfrentando algum problema ou fornecerão suporte técnico se o problema estiver afetando apenas seu site.
Dicas para evitar a tela branca da morte do WordPress
Até agora, você provavelmente entende que um pequeno erro pode quebrar seu site e acionar a Tela Branca da Morte. É por isso que você deve ter muito cuidado ao fazer alterações em seu site.
O WSoD é difícil de solucionar, então tente evitá-lo a todo custo. Aqui estão algumas medidas preventivas que você pode tomar para evitar a temida Tela Branca da Morte:
- Acompanhe suas atividades e as atividades dos membros de sua equipe no WordPress, mesmo que seja apenas uma atualização de plug-in. Isso ajudará você a revisar suas etapas durante a solução de problemas, caso algo ruim aconteça.
- Faça backups regulares e armazene-os em um local seguro onde possa acessá-los posteriormente. Isso é especialmente importante antes de editar arquivos principais ou fazer grandes alterações em seu site. Se você não tiver certeza de como criar um backup, confira este guia passo a passo.
- Sempre teste seu código em um ambiente offline antes de publicá-lo no WordPress. Pequenos erros podem criar grandes dores de cabeça e até mesmo um ponto e vírgula ausente “;” pode derrubar seu site.
- Fique de olho nas atualizações em seu ambiente WordPress. Atualizações para WordPress, temas e plugins são muito importantes para manter seu site seguro e funcionando corretamente. No entanto, um pequeno problema com uma atualização pode quebrar seu site.
- Escolha a hospedagem certa. Isso parece óbvio, mas faz uma grande diferença, especialmente quando você está com problemas e precisa de suporte rápido e eficiente. O desempenho do seu site depende muito do serviço de hospedagem, portanto, escolher um host que ofereça ótimo desempenho e suporte ao cliente é fundamental. Se você não tiver certeza de qual provedor de hospedagem escolher, confira este post onde analisamos alguns dos melhores.
Conclusão
Em suma, a Tela Branca da Morte é um problema irritante, mas muito comum, que muitos administradores enfrentam. Ele pode ser acionado por vários motivos e a solução de problemas pode ser bastante desafiadora porque a tela em branco não fornece nenhuma informação sobre o erro. É por isso que você deve tentar evitá-lo a todo custo, fazendo backups regulares, testando alterações importantes offline e mantendo-se atento às atualizações.
No entanto, se, infelizmente, você se deparar com o WSoD, não entre em pânico. Existem várias causas potenciais, então você precisa ser paciente e tentar encontrar a causa raiz do problema.
Neste guia, analisamos os possíveis motivos e soluções para corrigir a tela branca da morte do WordPress. Primeiro, tente limpar o cache e os cookies do navegador e limpe o cache do WordPress. Se isso não funcionar, refaça seus passos e tente replicar o que você estava fazendo antes da tela branca aparecer. Se o problema persistir, entre no modo de recuperação. Então, você pode tentar desativar todos os seus plugins e mudar para o tema padrão, bem como verificar outras integrações.
Se isso não resolver o problema, habilite o modo de depuração para encontrar erros de PHP em seu site e tente corrigir arquivos core corrompidos, e ajuste o limite de memória do servidor ou o tempo máximo de execução. Finalmente, se nada funcionar, você deve entrar em contato com seu provedor de hospedagem e pedir ajuda.
Esperamos que isso tenha sido útil e tenha ajudado você a corrigir a tela branca da morte do WordPress (WSoD). Você já encontrou a tela branca? Se sim, o que você fez para resolver o problema? Deixe-nos saber nos comentários abaixo.
Por fim, recomendamos que você também dê uma olhada nos seguintes guias para encontrar soluções para outros problemas comuns no WordPress:
- Erro de falha de atualização do WordPress: como corrigi-lo
- Como corrigir o problema do link que você seguiu expirou
- Aprenda a corrigir o arquivo .htaccess no WordPress
