Como corrigir o erro “Você está offline. Verifique sua conexão” Mensagem de erro do YouTube?
Publicados: 2022-12-05Você gostaria de saber como corrigir o erro “ Você está offline. Verifique sua conexão ” Mensagem de erro do YouTube? Caso você esteja recebendo esta mensagem de erro no YouTube, você veio ao lugar certo.
Este artigo fornecerá soluções comprovadas para esse problema, permitindo que você elimine o erro “você está offline. Verifique sua conexão” mensagem de erro do YouTube no iPhone e iPad.
Consertar o YouTube não está funcionando no iPhone e iPad
Você provavelmente já teve dificuldades para reproduzir vídeos do YouTube em seu iPhone, especialmente após o lançamento de uma versão atualizada do iOS.
Esta seção irá orientá-lo na solução de problemas do YouTube que não está funcionando no iPhone e no iPad se você tiver esse problema.
Método 1: Verifique se o seu iPhone está conectado à Internet
Você deve verificar a conexão com a Internet do seu iPhone para garantir que o YouTube esteja carregando corretamente.
Se a conexão com a Internet do seu dispositivo não estiver funcionando, nenhum serviço, muito menos o YouTube, estará disponível.
Siga estas etapas para corrigir a conexão com a Internet no iPhone:
- Desative o modo Avião no Centro de Controle .
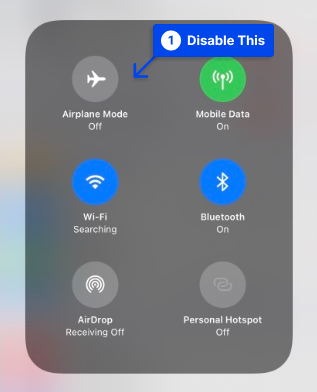
- Conecte-se à conexão Wi-Fi de 5 Ghz, não à de 2,4 Ghz .
- Verifique a velocidade da internet usando aplicativos como o Speedtest.
Método 2: certifique-se de que os dados de celular do YouTube estejam ativados
Siga estas etapas para garantir que os dados de celular do YouTube estejam ativados:
- Acesse os Ajustes do iPhone e toque em Celular .
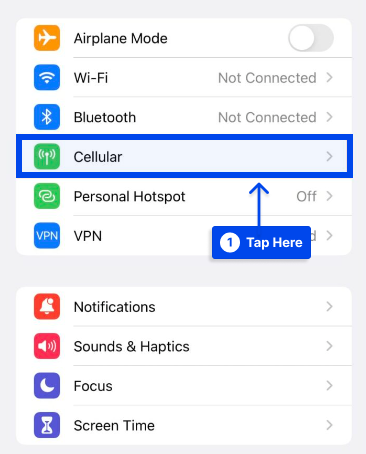
- Role para baixo e verifique se o botão ao lado de YouTube está verde.
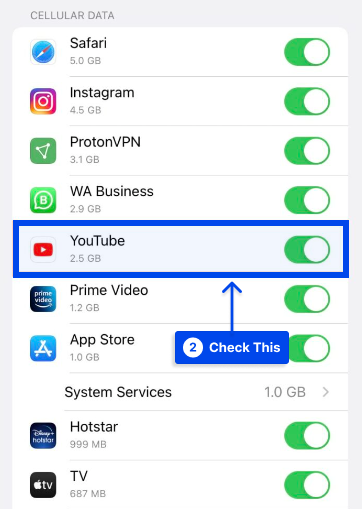
Método 3: ativar e desativar o modo avião
Os usuários que colocarem o iPhone no Modo Avião terão desconectado todas as conexões de rádio, incluindo Wi-Fi, Bluetooth e celular. Dessa forma, os problemas de rede serão resolvidos e o YouTube voltará a funcionar corretamente.
Ao tocar no ícone do avião no Centro de Controle do iOS, você pode ativar ou desativar o Modo Avião:
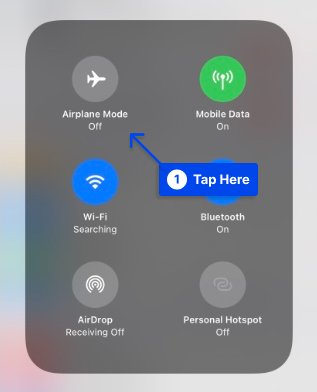
Como alternativa, você pode fazer isso seguindo estas etapas:
- Abra Configurações .
- Ative o Modo Avião .
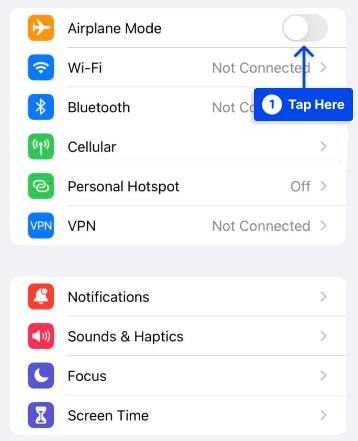
- Toque no mesmo interruptor para desligá-lo após 15 segundos.
Método 4: Desligue sua VPN
Alguns leitores relataram que resolveram o problema desligando a rede privada virtual (VPN) de seus iPhones.
Embora as VPNs sejam uma ótima maneira de proteger sua identidade online, elas também podem causar problemas com a conectividade com a Internet se forem configuradas incorretamente.
Também existe a possibilidade de sua VPN fazer parecer que você está se conectando à Internet de uma região com restrições do YouTube.
Siga estas etapas para desativar sua VPN:
- Toque em VPN em suas Configurações .
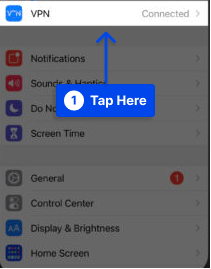
- Desative a chave ao lado de Status para desativar sua VPN.
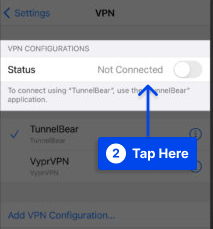
O status da sua VPN indicará que está desativada se indicar Not Connected .
Se o YouTube começar a funcionar depois que você desligou sua VPN, isso sugere que há um problema com sua VPN e não com o YouTube ou seu iPhone.
Método 5: forçar o fechamento-abertura do YouTube
Existe um truque simples que pode ajudar muito, principalmente quando o YouTube está causando dificuldades com o iPhone ou iPad.
Siga estas etapas para usar este método:
- Feche o aplicativo pressionando o botão Início duas vezes. O alternador de aplicativos agora será exibido e você poderá selecionar todos os aplicativos atualmente em uso.
- Deslize o aplicativo do YouTube para cima para fechá-lo.
Método 6: Desinstale e reinstale o YouTube
Você pode tentar desinstalar e reinstalar o aplicativo sempre que acreditar que o YouTube não ouve suas correções. Feito isso, verifique se o problema persiste.
É importante observar que a desinstalação não resulta na exclusão da sua conta. No entanto, se você reinstalá-lo, precisará fazer login novamente.
Método 7: Limpe o cache e os dados do aplicativo do YouTube
Em seguida, resolveremos esse problema limpando o cache e os dados do YouTube. Quando o primeiro é usado, os dados temporários são excluídos. Todos os dados do aplicativo, incluindo várias configurações, são excluídos quando o último é usado.
Siga estas etapas para fazer isso:
- Abra o menu Configurações no seu dispositivo.
- Toque em Aplicativos e selecione YouTube.
- Selecione Armazenamento . Ao tocar nele, você verá duas opções: Limpar dados e Limpar cache .
- Limpe o cache.
- Verifique se o YouTube agora funciona.
- Volte e limpe os dados se isso não acontecer.
- Veja se isso resolve o problema.
Método 8: Reinicie o seu iPhone
Se ainda precisar fazer isso, tente desligar e reiniciar o iPhone antes de continuar. Você pode reiniciar o seu iPhone para dar um novo começo. Isso pode ajudá-lo a resolver pequenos problemas de software, permitindo que seu iPhone reproduza vídeos do YouTube novamente.
Siga estas etapas para desligar o iPhone:
- Pressione e segure o botão liga/desliga. Isso também é conhecido como botão Sleep/Wake . Você verá um ícone de energia vermelho e as palavras “ Deslize para desligar ” no iPhone.
- Deslize o ícone de energia vermelho da esquerda para a direita para desligar o iPhone.
- Ligue o iPhone novamente depois de esperar cerca de meio minuto para que ele possa desligar completamente.
Método 9: Desligue e ligue novamente o Wi-Fi
Nesse método, desligaremos e ligaremos o Wi-Fi novamente, da mesma forma que você faria ao ligar o iPhone.

Desligar e ligar novamente o Wi-Fi pode resolver um pequeno bug de software que está causando a conexão Wi-Fi ruim.
Siga estas etapas para desativar e reativar o Wi-Fi:
- Abra o aplicativo Configurações e toque em Wi-Fi .
- Toque na chave ao lado de Wi-Fi para desativar o Wi-Fi. Quando o interruptor estiver cinza, você saberá que o Wi-Fi foi desligado.
- Ligue o Wi-Fi novamente tocando no botão novamente após alguns segundos.
Método 10: verifique se o YouTube está fora do ar globalmente ou na sua região
Ocasionalmente, o problema pode não estar no seu computador, mas no YouTube. Como você, vários outros podem enfrentar problemas semelhantes com o YouTube não funcionando corretamente em seus smartphones e computadores.
Siga estas etapas para verificar isso:
- Faça uma pesquisa na web por “ O YouTube está fora do ar em [nome da sua região] ?”
- Clique em uma das opções como downdetector.com ou downforeveryoneorjustme.com nos resultados da pesquisa. Ao visitar esses sites, é possível determinar se esse é um problema comum entre outras pessoas.
- Aguarde até que o YouTube resolva esse problema se você responder sim.
Se você quiser entrar em contato, pode contatá-los no Twitter @TeamYouTube ou verificar seus últimos tweets.
Método 11: experimente o modo de navegação anônima do YouTube
Você pode tentar usar o YouTube no modo de navegação anônima se normalmente não funcionar para você. É quase idêntico ao modo de navegação anônima do Chrome.
Siga estas etapas para usá-lo:
- Toque na sua foto de perfil dentro do aplicativo do YouTube.
- Toque em Ativar navegação anônima .
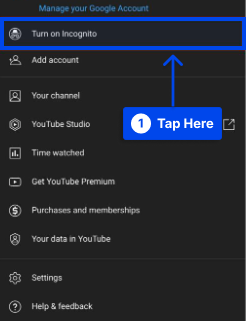
- Pesquise um vídeo para vê-lo sendo reproduzido.
- Toque no ícone de navegação anônima no canto superior direito para desativá-lo.
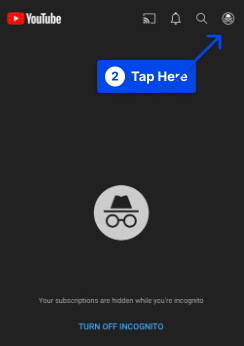
Observação : você não pode ver suas assinaturas ao usar o modo de navegação anônima do YouTube.
Método 12: Saia da sua conta do YouTube e faça login novamente
É possível que sair e entrar novamente resolva o problema em casos raros. Além disso, suponha que a senha da sua conta do Google tenha sido alterada e você não consiga ver suas assinaturas. Nesse caso, pode ser útil autenticar novamente.
Siga estas etapas para fazê-lo:
- Toque na foto do perfil .
- Toque no seu nome .
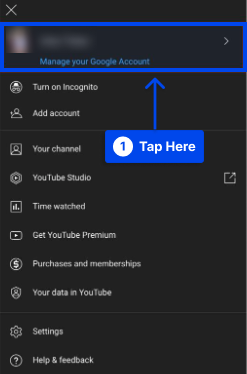
- Toque em Usar o YouTube desconectado .
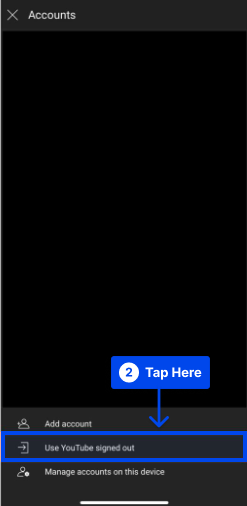
- Reinicie o seu iPhone.
- Abra o aplicativo do YouTube.
- Toque no ícone do perfil no canto superior direito e faça login.
Método 13: Mude a localização dentro do YouTube
Se alguns vídeos não forem reproduzidos, tente alterar o local e veja se funciona. Siga estas etapas para fazer isso:
- Abra o aplicativo do YouTube.
- Toque na sua foto de perfil .
- Toque em Configurações .
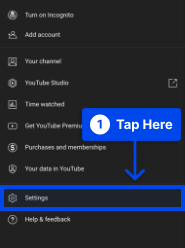
- Toque em Geral .
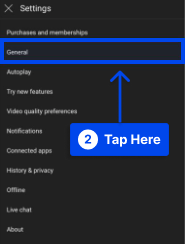
- Toque em Locais e escolha um país diferente.
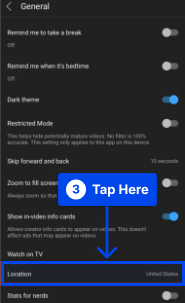
Método 14: Redefinir as configurações de rede em um iPhone
É possível resolver esse problema redefinindo as configurações de rede do seu computador. Siga estas etapas para fazer isso:
- Toque em Configurações no seu iPhone.
- Toque em Geral .
- Toque em Transferir ou Redefinir iPhone .
- Toque em Redefinir .
- Toque em Redefinir configurações de rede .
- Conecte seu iPhone ao Wi-Fi ou dados de celular.
Espera-se que o aplicativo do YouTube no iPhone seja corrigido em breve.
Método 15: verifique o status do servidor do YouTube
Reserve um momento para verificar o status dos servidores do YouTube antes de passar para este método de solução de problemas.
Pode haver momentos em que os servidores travam ou passam por manutenção de rotina; nesses casos, você pode não conseguir assistir a vídeos.
Verifique se os servidores do YouTube estão funcionando corretamente verificando seu status. Há uma boa chance de que os servidores estejam inativos se muitos outros relatarem o mesmo problema.
Método 16: desativar as restrições de aplicativos
Não há como negar o fato de que o YouTube é viciante. Em um minuto, você está assistindo a um vídeo instrutivo e, no próximo, assiste a um vídeo de uma girafa dançando em um zoológico. Todos nós já estivemos lá.
O sistema iOS inclui uma opção para restringir o uso de um determinado aplicativo para evitar o vício. Se o YouTube estiver nessa lista, ele deve ser removido.
Siga estas etapas para fazer isso:
- Abra Configurações .
- Toque em Tempo de tela .
- Toque em Limites de aplicativos .
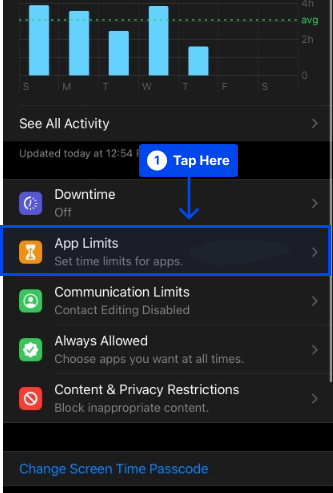
- Deslize para a esquerda no YouTube e selecione Excluir .
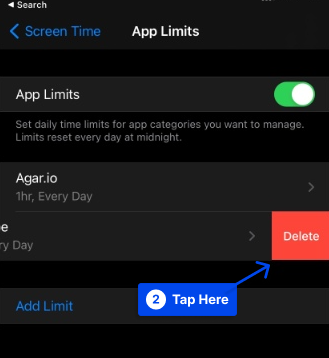
Conclusão
Este artigo forneceu soluções comprovadas para o problema “você está offline. Verifique sua conexão” Mensagem de erro do YouTube no iPhone e iPad, que permitirá eliminá-lo.
Nossos sinceros agradecimentos a você por ler este artigo. Se você tiver alguma dúvida ou comentário, sinta-se à vontade para publicá-los na seção de comentários.
Seguir nossas páginas no Facebook e Twitter permitirá que você receba notificações de nossos artigos mais recentes.
