Como obter uma fatura em PDF no WooCommerce
Publicados: 2018-04-20A responsabilidade de um vendedor não termina com o envio e entrega dos produtos aos clientes. É igualmente importante entregar todos os documentos relacionados à compra para estabelecer credibilidade entre os clientes em relação à loja. O que, por sua vez, ajudará a aumentar as vendas da sua loja, retendo os clientes. Esses documentos consistem em uma fatura, guia de remessa, nota de entrega e etiqueta de envio, etc.
Através deste artigo, deixe-me guiá-lo pelo processo de geração de uma fatura em PDF para uma loja WooCommerce. O plugin Woocommerce PDF Invoices e guias de remessa da WebToffee torna tudo mais fácil do que nunca. Se você estiver interessado em obter mais informações sobre o plug-in, visite a página do produto.
Passo 1: Instale e ative o plugin
Depois de instalar e ativar este plugin, uma nova seção está disponível no menu do WordPress intitulada Invoice/Packing . Você pode acessar esta seção navegando até o menu Fatura/Embalagem > Fatura do seu painel do WordPress. Ao clicar no submenu Fatura , você será direcionado para Configurações da fatura .
Todas as configurações genéricas que precisam ser usadas em todos os documentos podem ser configuradas na janela Configurações gerais. As configurações gerais permitem configurar o logotipo da empresa, detalhes de endereço, suporte a RTL e muito mais.
Etapa 2: configuração básica da fatura em PDF do WooCommerce
Na configuração básica, você pode configurar itens genéricos específicos da fatura e o número da fatura.
As configurações incluídas na guia geral são as mostradas abaixo:
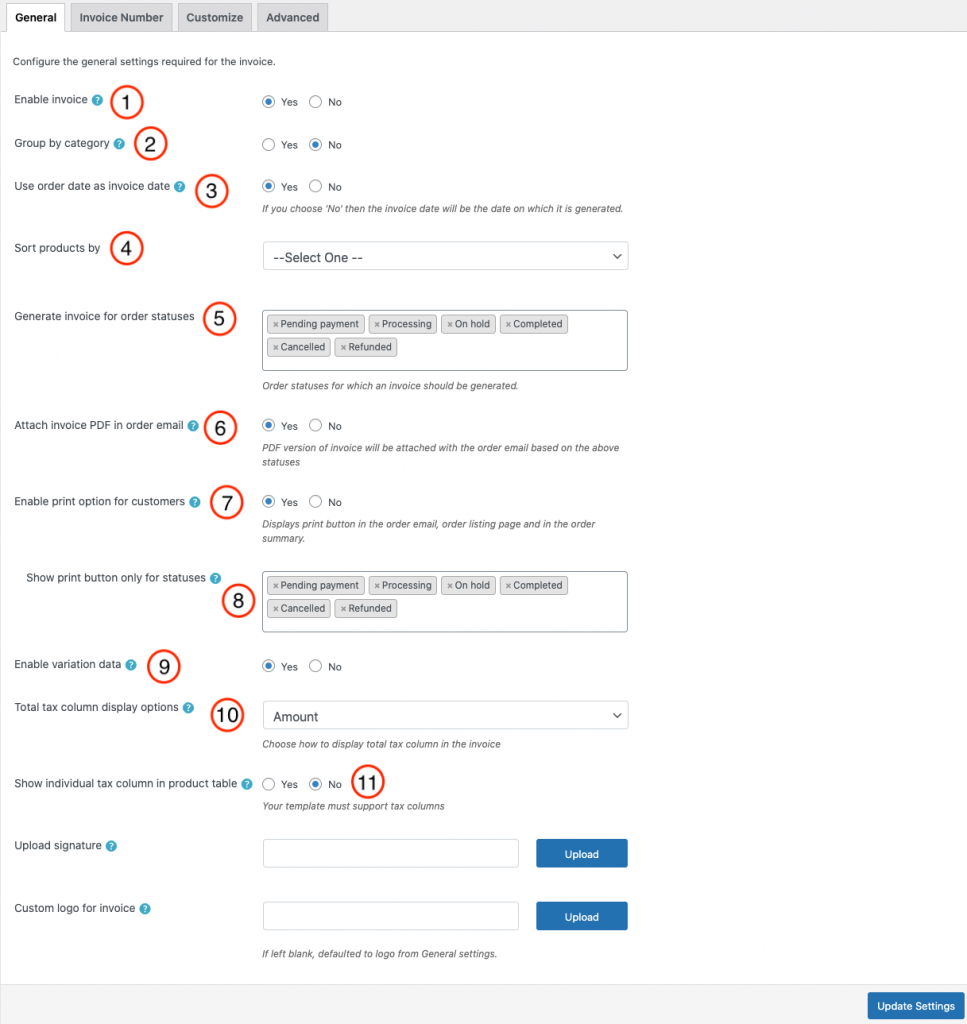
- Ativar fatura: a desativação removerá as disposições de visualização/impressão de fatura para pedidos, mas o administrador poderá personalizar o modelo e definir o número da fatura.
- Agrupar por categoria: Escolha 'Sim' para agrupar produtos da mesma categoria na fatura.
- Use a data do pedido como data da fatura: Se você escolher 'Não', a data da fatura será a mesma que a data que você imprimiu, baixou ou anexou a fatura ao e-mail.
- Classificar produtos por: Aqui você pode optar por classificar os produtos por ordem crescente ou decrescente do nome do produto ou SKU do produto.
- Gerar fatura para status de pedido : Esta opção lista todos os status de pedido para os quais as faturas podem ser geradas. Você pode selecionar vários status com base em seus requisitos.
- Anexar o PDF da fatura no e-mail: Ao escolher 'Sim', a versão em PDF do modelo de fatura atualmente ativo será anexada ao e-mail do pedido.
- Ative a opção Imprimir fatura para clientes : Ao escolher 'Sim', você poderá exibir um botão de impressão de fatura para clientes no correio do pedido, na página de listagem do pedido e no resumo do pedido.
- Mostrar botão de impressão apenas para status escolhidos: Escolha os status nos quais você precisa gerar faturas.
- Habilitar dados de variação: Para incluir dados de variação do produto na fatura, escolha 'Sim'.
- Exibição do imposto total: escolha como deseja exibir o imposto total na fatura.

11. Coluna de imposto individual na tabela de produtos: Escolha 'Sim' para categorizar diferentes impostos em colunas separadas dentro da fatura.
As configurações podem ser salvas clicando no botão Atualizar configurações .
Etapa 3: configurações do número da fatura
Em seguida, você pode configurar um número de fatura personalizado com prefixo/sufixo/série numérica ou até mesmo espelhar o número do pedido como número da fatura, respectivamente.
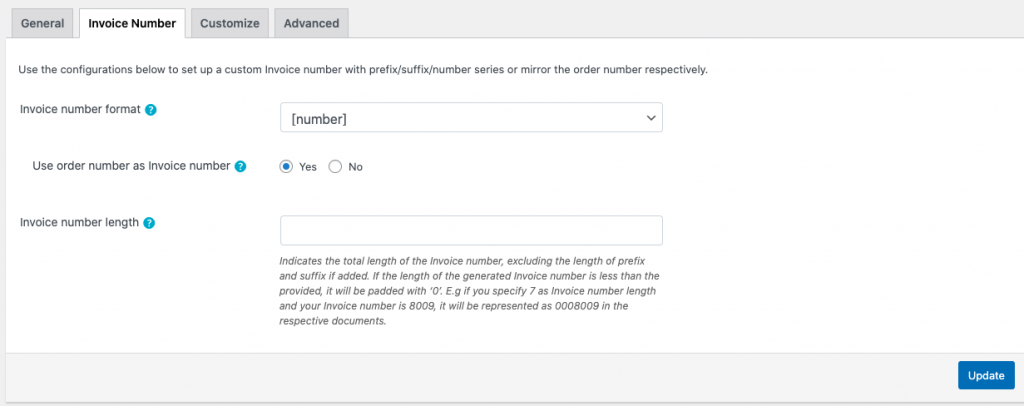
- Formato do número da fatura: especifique o formato no qual a fatura deve ser gerada. Por exemplo: [prefixo][número][sufixo]

- Número inicial da fatura : Insira o número inicial da fatura.
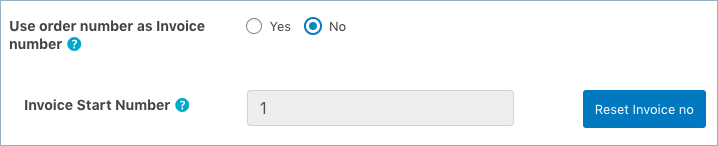
Se você estiver escolhendo um padrão de número de fatura envolvendo um prefixo e/ou sufixo, também precisará definir as seguintes configurações.
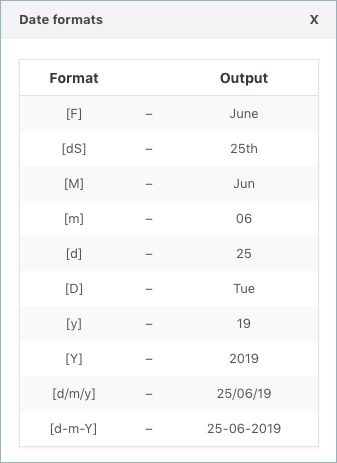
Atualize e redefina as configurações do formato do número da fatura clicando no botão Atualizar e Redefinir .
Etapa 4: personalizar e visualizar a fatura
Com o personalizador, você pode personalizar a aparência da fatura. Você recebe temas embutidos para escolher, além de poder criar novos temas ou modelos a partir dos existentes. Além disso, os controles de alternância são fornecidos no lado direito da janela, que, quando ativados ou desativados, serão refletidos no modelo de fatura de amostra.
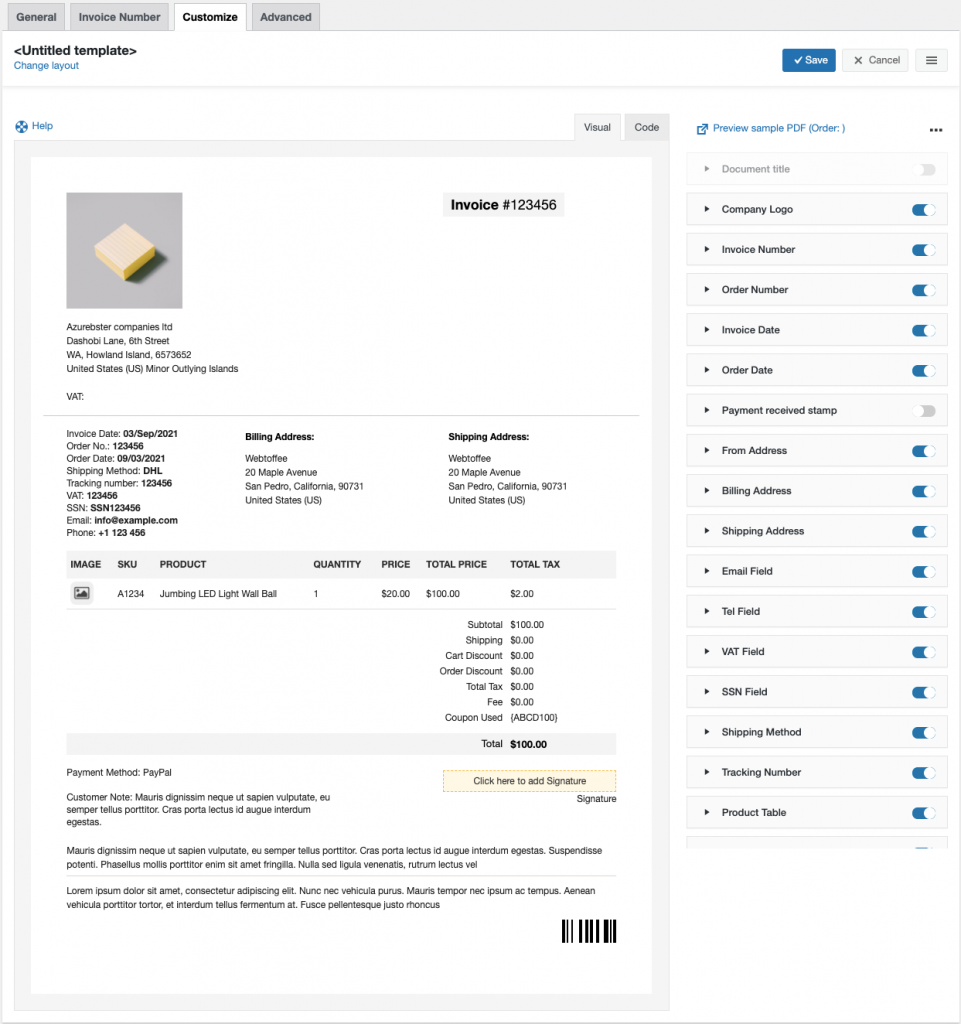
Para criar um novo modelo de fatura,

- Selecione um modelo na opção Criar novo modelo .
- Nos modelos embutidos que aparecem, escolha um layout.
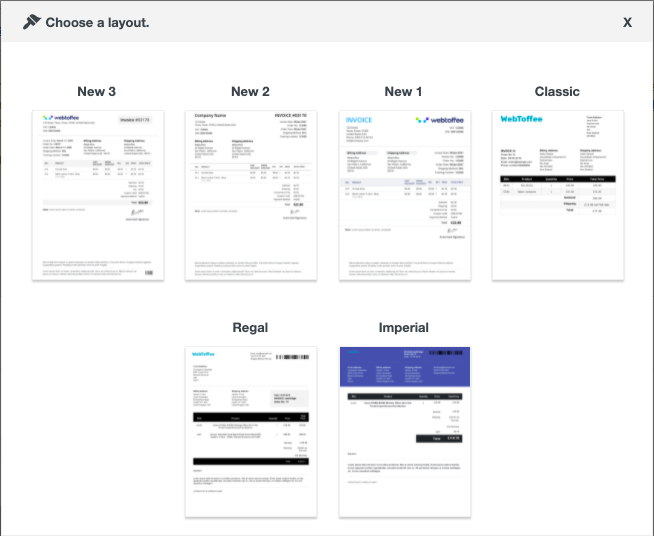
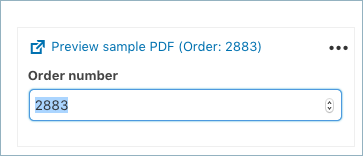
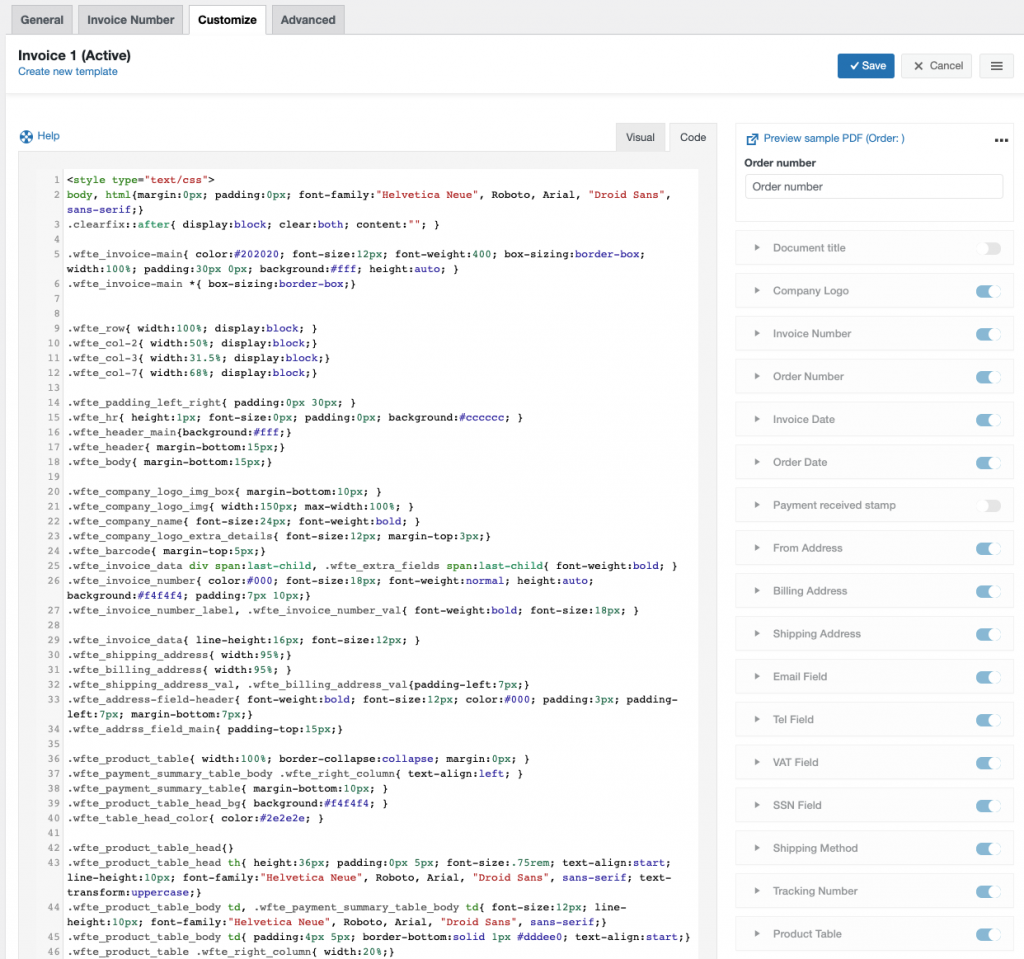
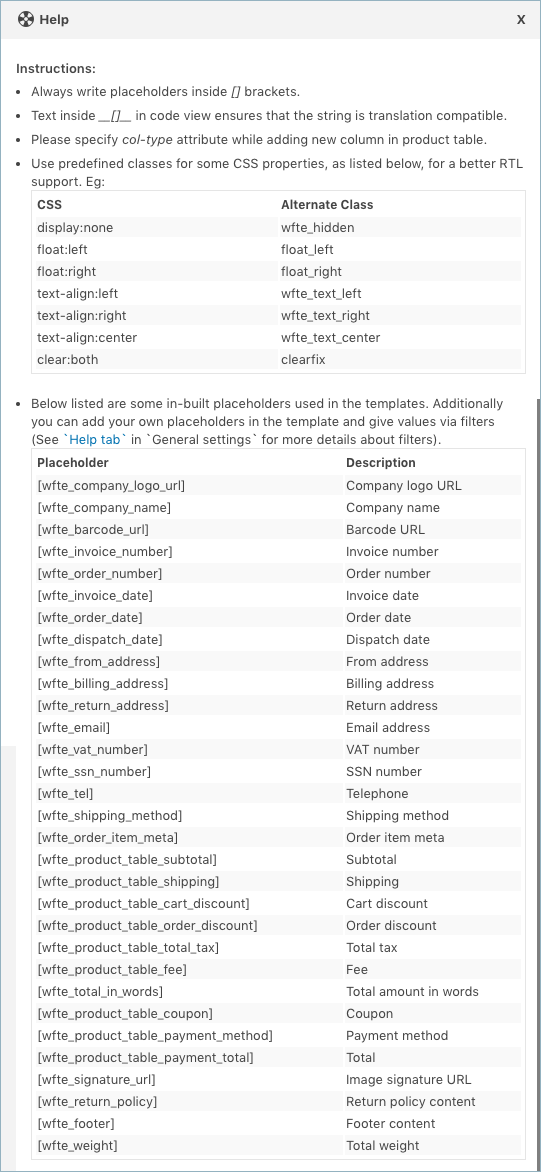
Etapa 5: adicionar campos adicionais/meta à fatura
Esta etapa pode não ser necessária para todos. Mas ajuda a personalizar a fatura de acordo com as necessidades da sua loja e do cliente.
As configurações avançadas de fatura podem ser usadas para adicionar metadados de pedido/produto na fatura do WooCommerce.
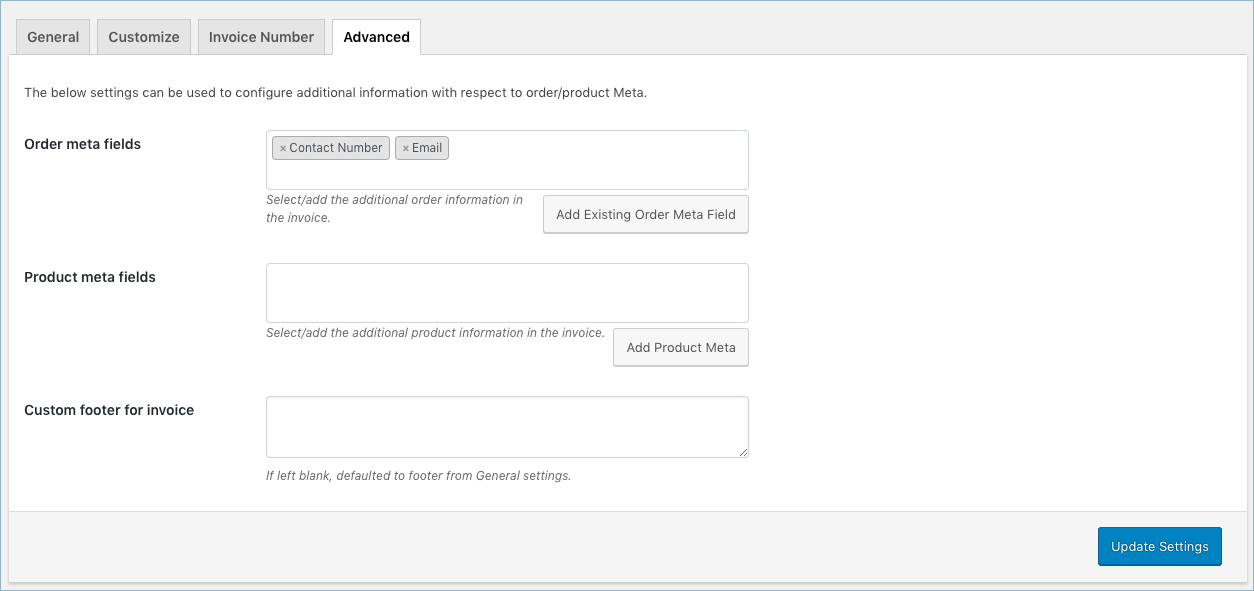
- Metacampos do pedido : Anexe informações adicionais do pedido na fatura selecionando o item necessário no menu suspenso. Você pode selecionar um campo da lista de campos padrão ou clicar no botão Adicionar Meta Campo de Pedido Existente para criar metacampos personalizados fornecendo um Nome de Campo personalizado e a respectiva meta-chave para o campo. As meta-chaves do pedido podem ser encontradas na seção de campo personalizado na página WooCommerce Order de um produto.
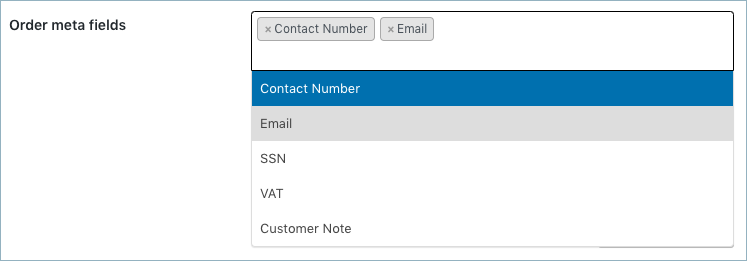
Para adicionar outros meta detalhes do pedido além dos exibidos na lista suspensa, clique em Adicionar Meta Campo do Pedido Existente .
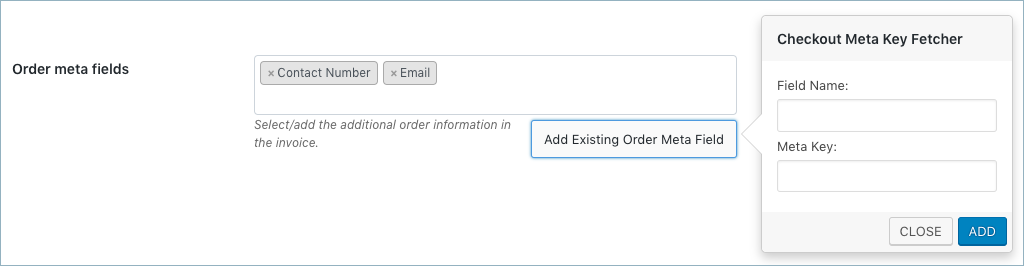
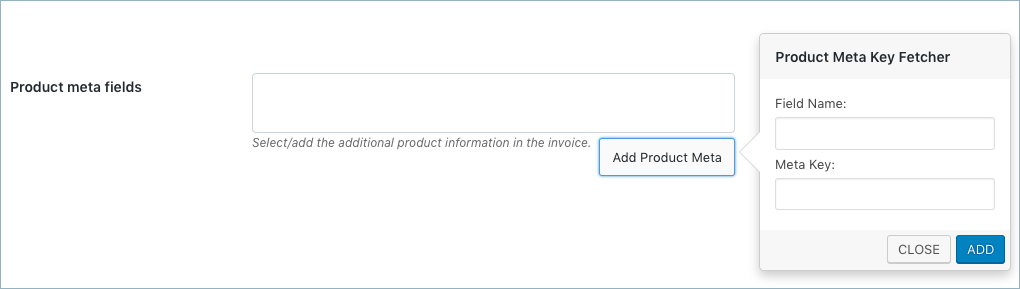
As configurações podem ser salvas clicando no botão Atualizar configurações .
Ao fazer um pedido, a versão em PDF do modelo de fatura ativo será anexada ao correio do pedido com as disposições de download e impressão, conforme mostrado abaixo.
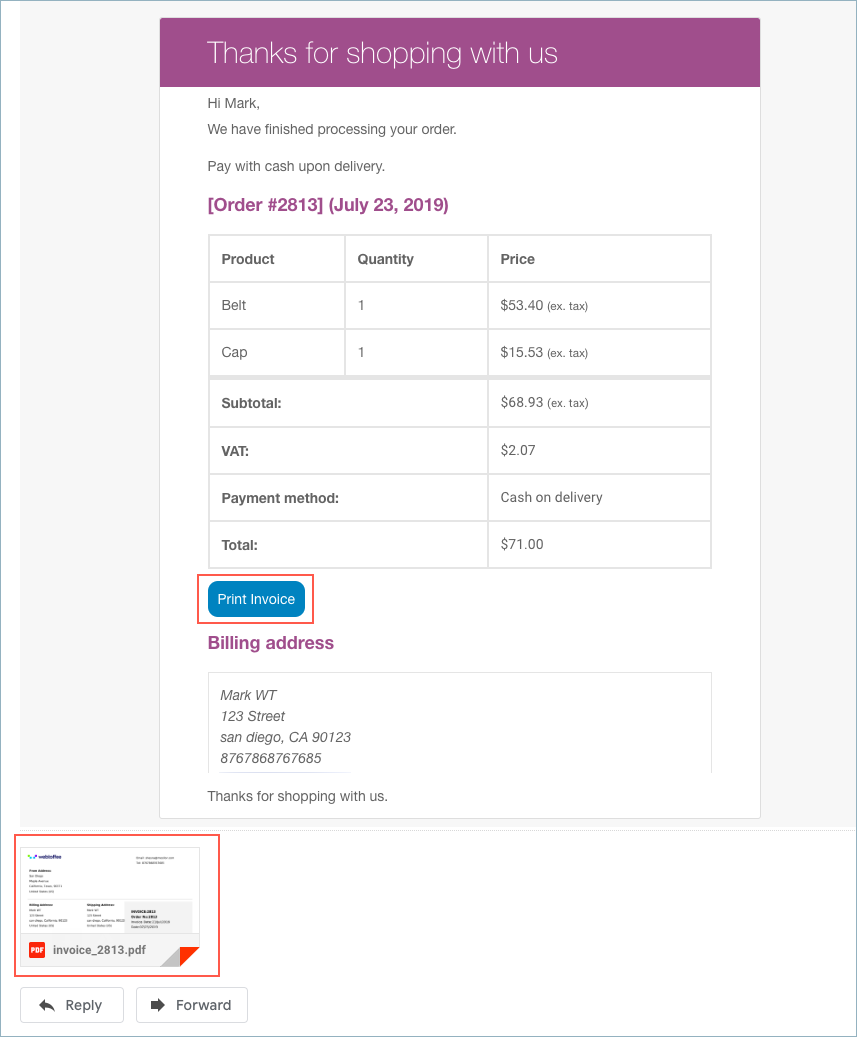
Você pode até imprimir/baixar a fatura na página de pedidos do WooCommerce, conforme mostrado abaixo:
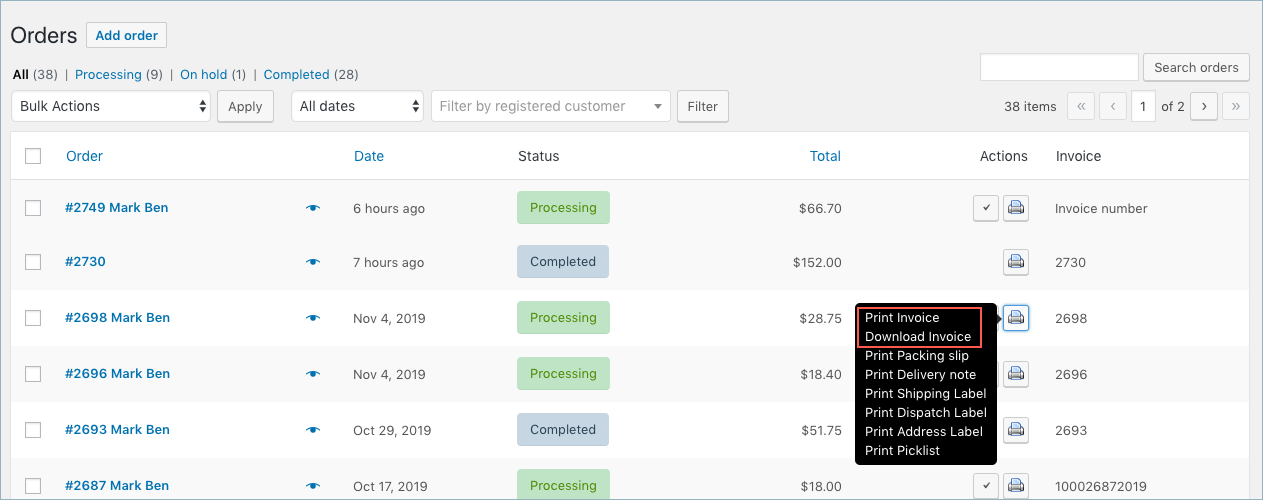
Uma fatura de amostra será como mostrado abaixo:
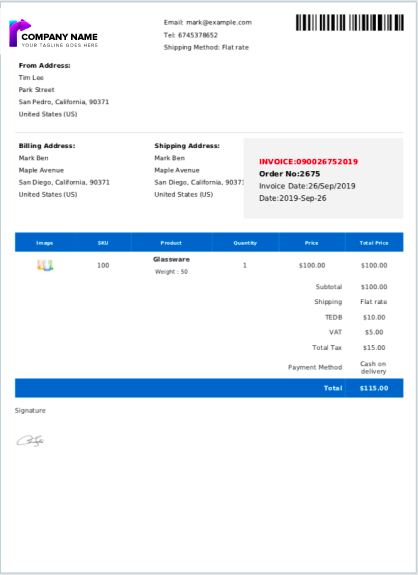
Para configurar e gerar documentos adicionais, como faturas proforma, guias de remessa, etiqueta de remessa, notas de entrega, notas de crédito, lista de opções, etiquetas de endereço, etc., usando o mesmo plug-in, você pode consultar o guia do usuário do plug-in.
Conclusão
É quase impossível administrar uma loja online sem fornecer documentos de fatura aos seus clientes. Você pode não achar fácil gerar faturas se estiver vendendo internacionalmente e tiver que cumprir diferentes padrões fiscais e de fatura. Mas com o plug-in de fatura do WooCommerce, você pode minimizar seus esforços de geração de faturas em grande medida.
