Dominando a criação de efeitos de falha no Photoshop
Publicados: 2023-08-12Uma tendência que começamos a ver cada vez mais na internet é uma espécie de retrocesso: um efeito de falha! Ele adiciona uma ótima sensação robótica e tecnológica ao design e combina bem com outras tendências, como um efeito duotônico. E a melhor parte? Não é muito difícil de criar!
Vamos começar com um pouco de inspiração. O Blendmodes Studio aplicou um efeito de falha em seu site e o usou como um tema visual para ser visto por toda parte. Neste site, eles incorporaram uma onda senoidal que dá outra vibração de falha. Portanto, se você quiser experimentar este, siga o tutorial e selecione seno em vez de quadrado. Eles usaram esse efeito tanto no plano de fundo quanto no efeito de sobreposição de texto, criando um design de site excelente e interativo.
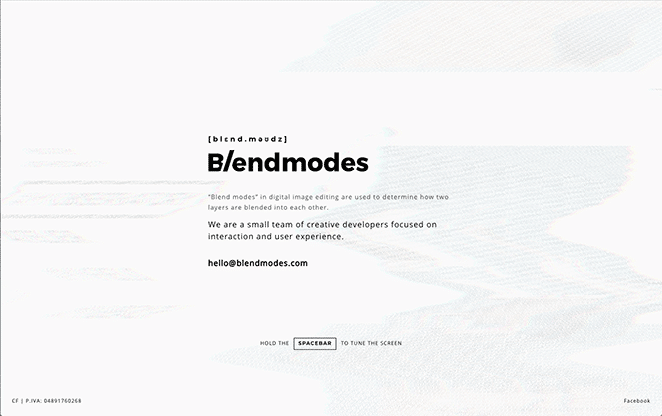
Agora que você viu como uma agência está utilizando essa tendência, vamos mergulhar nos meandros de um efeito de falha e aprender como criar um você mesmo!
Entendendo o efeito de falha do Photoshop
O conceito de glitches no mundo digital levou ao surgimento da glitch art, em que os artistas intencionalmente manipulam ou danificam a mídia digital para criar visuais cativantes. O efeito de falha do Photoshop está na vanguarda dessa tendência, que decorre da exploração de erros no software de processamento de imagem.
A Glitch Art tem suas origens no reconhecimento do potencial artístico inerente aos erros digitais. Inicialmente vistos como anomalias indesejadas, os glitches foram transformados em uma nova forma de expressão por artistas que abraçaram sua imprevisibilidade. O efeito glitch do Photoshop incorpora essa filosofia, adotando a aleatoriedade e a imperfeição como componentes integrantes do processo criativo.
Guia passo a passo para criar um efeito de falha no Photoshop
Existem dois métodos que compartilharemos para criar um efeito de falha no Photoshop:
- O método manual
- O Glitch-a-tron (uma ação gratuita do Photoshop que você pode baixar!)
O método manual do Photoshop
Para criar os seguintes efeitos, verifique se o documento está no modo de 8 bits. Para fazer isso, selecioneImage > Mode > 8bits/Channel .
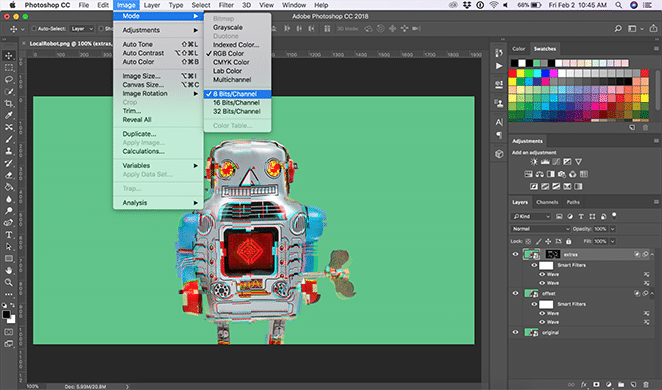
Abra sua imagem e crie um objeto inteligente
Abra seu arquivo no Photoshop. (Estaremos usando esta foto do robô local!) Para começar, clique com o botão direito na imagem e selecioneConverter em objeto inteligente ou selecionando Camada > Objetos inteligentes > Converter em objeto inteligente.
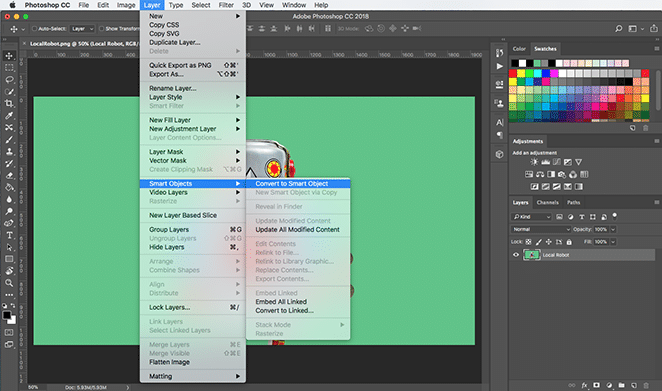
Criar uma onda
Duplique essa camada clicando com o botão direito do mouse e selecionandoDuplicar camada, para que você tenha um original para o qual voltar.Nomeie essa camada como "deslocamento" e a outra como "original".
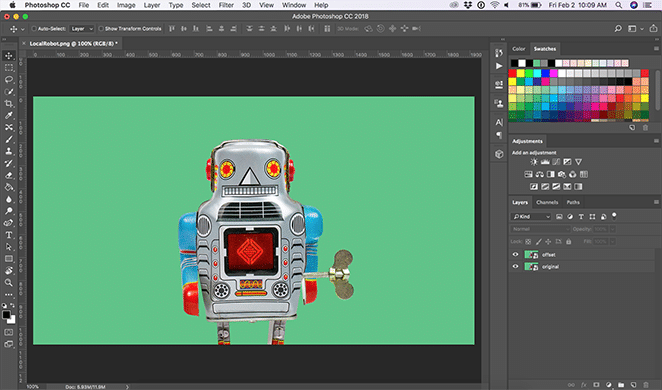
Agora, com a camada “offset” selecionada, escolhaFilter > Distort > Wave .Para esta camada, vamos criar um efeito sutil.
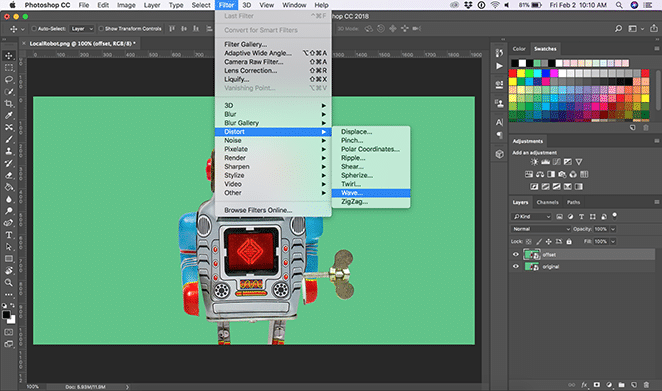
Você pode ajustar qualquer uma dessas opções como quiser, mas para esta, vamos definir o número de geradores para 1. Em seguida, altere oWavelength para mínimo 279 e máximo para 695 e a Amplitudepara mínimo 162 e máximo para 441. Também defino aEscalapara 3% na horizontal e 1% na vertical.
Certifique-se de que seuTipo esteja definido como Quadradoe ativeRepetir Pixels de BordaemÁreas Indefinidas. Depois de definir essas configurações, você pode clicar em aleatório até ver a visualização de sua preferência. Você pode ver mais dos ajustes que escolhemos na imagem abaixo. Isso apenas dá ao robô um leve efeito de caixa desalinhada!
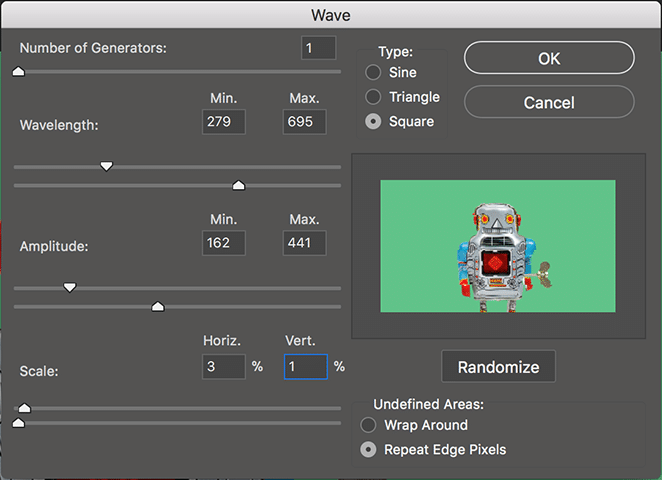
(Opcional) Crie um efeito mais dramático com outra onda
Crie outra onda na mesma camada de "deslocamento" usando essas mesmas etapas. Desta vez, vou alterar ligeiramente as configurações e definir o número de geradores para 1. Em seguida, alteraremos ocomprimento de onda para mínimo 301 e máximo para 884, em seguida, alteraremos a amplitudepara mínimo 301 e máximo para 699. Também defina aEscalapara 2% na horizontal e 1% na vertical. Isso dá ao robô uma aparência ainda mais distorcida.
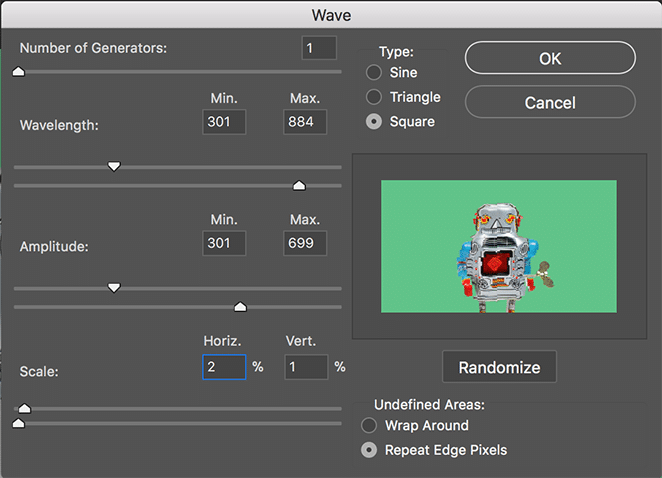
Crie uma máscara de corte distorcida
Duplique sua camada original e nomeie-a como “extras”. Para ver suas seleções, reordene as camadas trazendo “extras” para o topo. Usando aRectangular Marquee Tool , selecione várias partes e tamanhos de sua imagem que você gostaria de distorcer enquanto mantém pressionada a tecla shift.A chave para obter um efeito realmente bom é fazer seleções em toda a sua imagem.
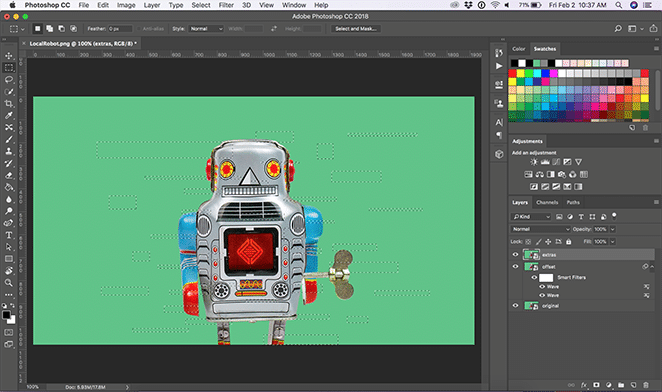
Quando estiver satisfeito com sua seleção, crie uma máscara com o botãoAdicionar máscara de camada na parte inferior do painel de camadas.
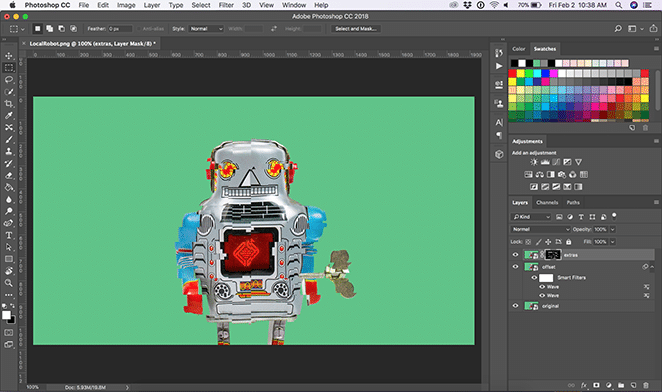
Agora, na camada extras com a imagem selecionada (não a máscara), adicione mais duas ondas à camada extras comFilter > Distort > Wave com configurações semelhantes à etapa anterior.

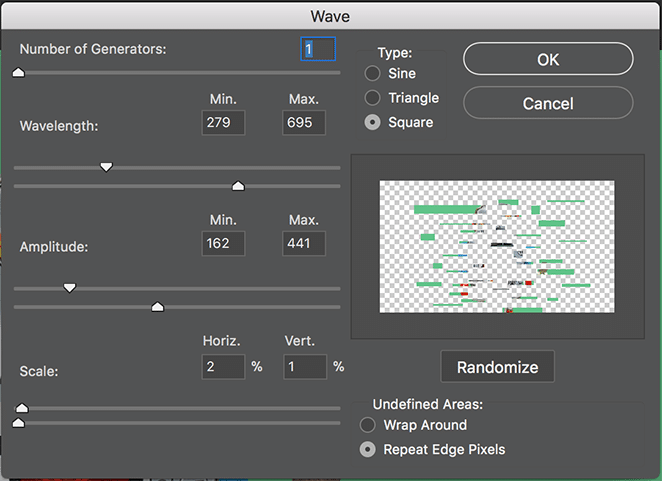
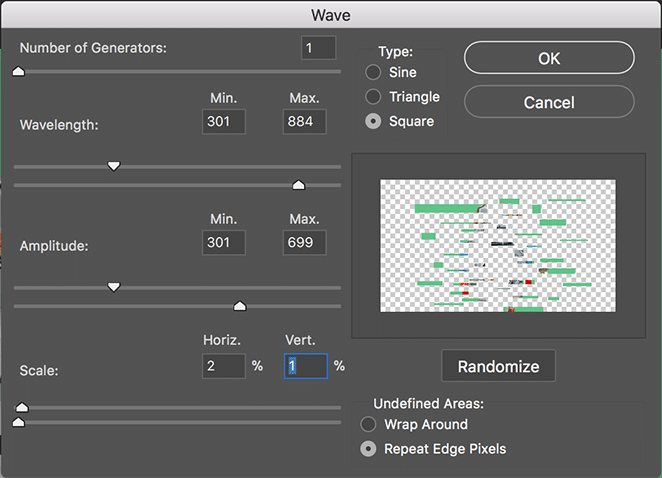
Para um efeito mais dramático, desvincule a máscara da imagem. Use a ferramenta mover para ajustar a localização da imagem ou máscara onde quiser. Você pode alterar o efeito dependendo se moveu a máscara ou a própria imagem, mas ao tentar mover a imagem, certifique-se de usar a ferramenta mover dentro da área de máscara.
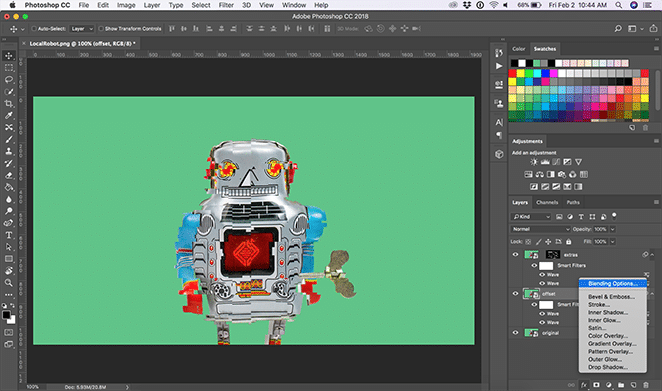
Adicionar opções avançadas de mesclagem
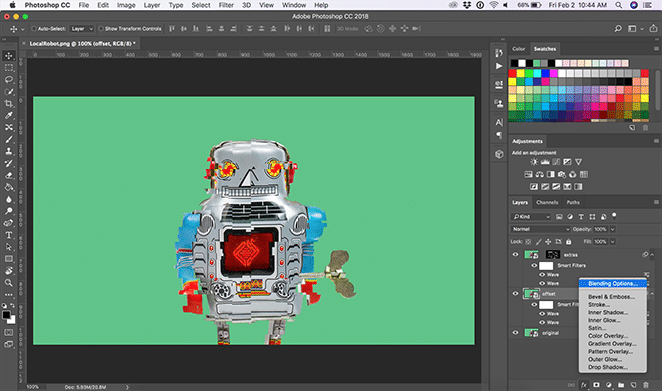
Agora, aplique as opções avançadas de mesclagem à camada “extras” e à camada “offset”. Primeiro, selecione a camada “offset”. Na parte inferior da janela de camadas, clique no botãoAdicionar um estilo de camada que diz "fx".Em seguida, emBlending Options > Advanced Blending , desative o canal vermelho (ou R).
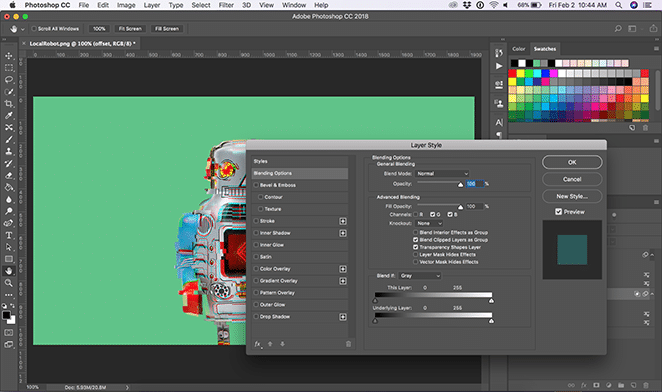
Repita este mesmo passo para a camada “extras”.
Agora que você concluiu a falha, pode ativar e desativar as ondas para obter o efeito exato que deseja.
Criar efeito de linhas
Crie uma nova camada comCamada > Nova Camada e nomeie-a como “linhas”.Preencha-o com branco clicando emEditar > Preencher e, no menu suspenso Conteúdo, selecioneBranco.
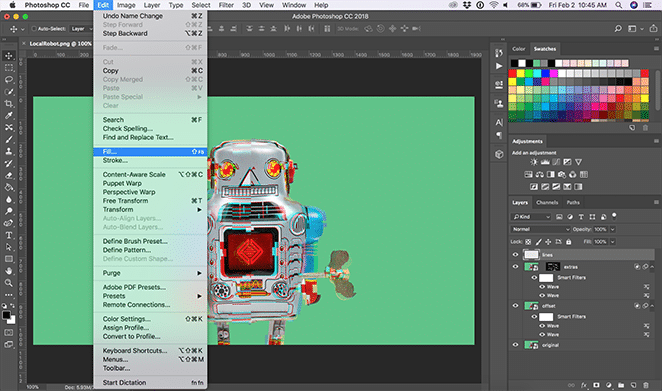
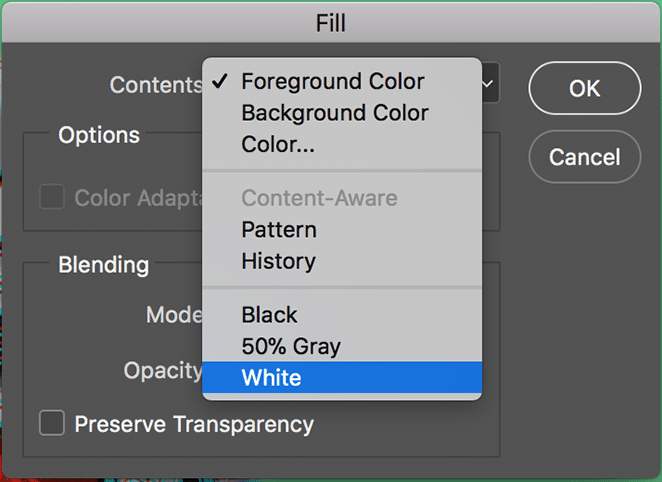
Em seguida, selecioneFiltro > Galeria de filtros .No menu suspensoEsboço , selecione o Padrão de meio-tome ajuste-o para o efeito desejado. Para este exemplo, definimos o tamanho como 1 e o contraste como 30. Defina o menu suspensoTipo de padrão como Linhas.
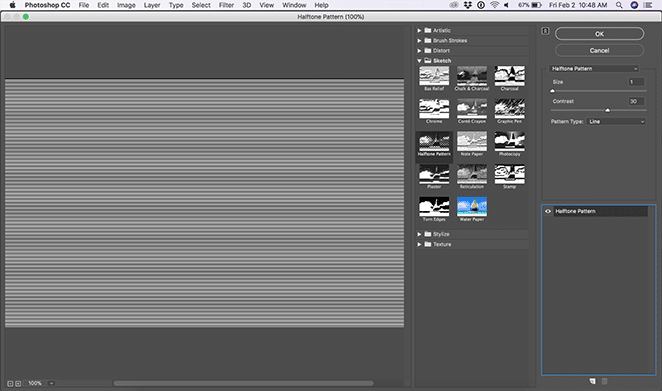
Se você quiser dar um passo adiante, adicione outro filtro clicando emNova camada de efeito sob o efeito Padrão de meio-tom. No menu suspensoArtístico , selecione Aquarelacom o detalhe do pincel definido como 14, a intensidade da sombra definida como 0 e a textura definida como 3.
Observação: a forma como você ordena os efeitos mudará um pouco. Quando o efeito de aquarela estiver acima do efeito de meio-tom, a imagem aparecerá mais clara. Se o meio-tom estiver acima da aquarela, a imagem aparecerá mais escura.
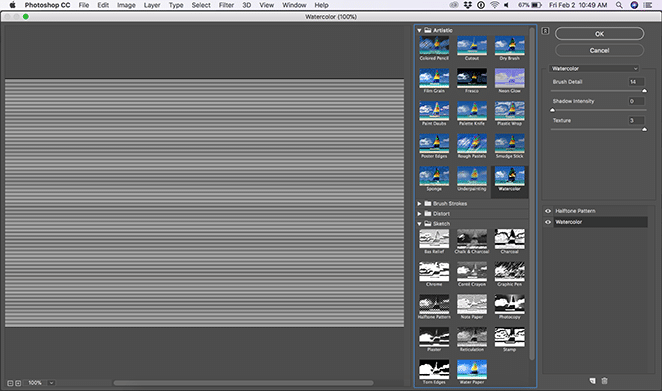
Por fim, na janela de camadas, altere o modo de mesclagem paraOverlay e a opacidade para 50%.
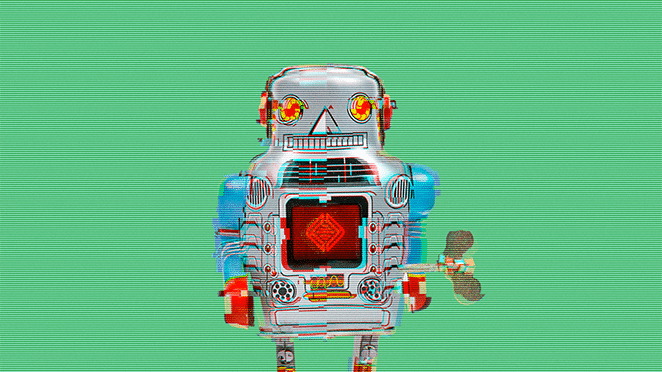
E é isso - agora você tem seu próprio efeito de falha! Sua imagem deve parecer que acabou de sair de um computador dos anos 90.
Embora isso (espero!) Não tenha sido muito difícil, existe uma maneira de acelerar esse processo.
O Glitch-a-tron: Uma ação gratuita do Photoshop!
Nossos incríveis designers criaram uma ação do Photoshop fácil de usar que aplica essas etapas à imagem de sua escolha com apenas alguns cliques! Baixe a ferramenta gratuita abaixo e siga o restante do tutorial.
Como usar o Glitch-a-tron
Instale a ação
Depois de baixar a ação, clique duas vezes no arquivo para instalá-lo. Abra a imagem que deseja usar no Photoshop e abra a janela Ações .
Para navegar até a janela Ações , selecione Janela > Ações ou mantenha pressionadas as teclas Shift + F9 .
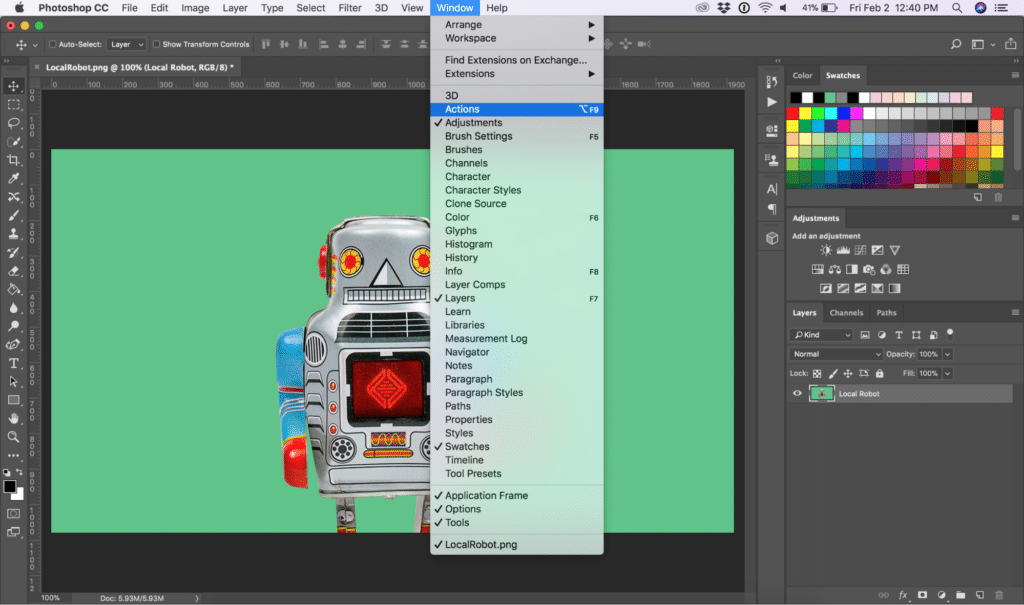
Depois de abrir a janela Ações, selecione a camada de imagem à qual deseja aplicar o efeito de falha.
Selecione e execute a ação
Clique no menu suspenso na pasta “Flywheel – Glitch-a-tron”. Agora, selecione “Glitch-a-tron – Select and hit play” e pressione o botão play do triângulo na parte inferior da janela.
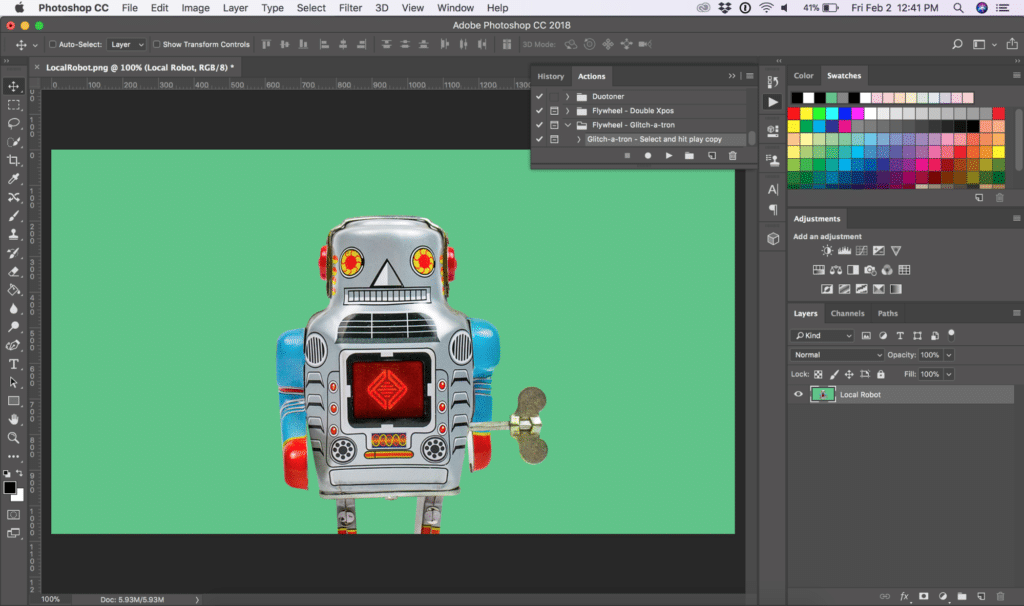
Ajuste a imagem usando as camadas
Dependendo do efeito desejado, você pode ativar e desativar várias camadas, selecionar e mover máscaras ou imagens e ajustar qualquer outra configuração que escolher.
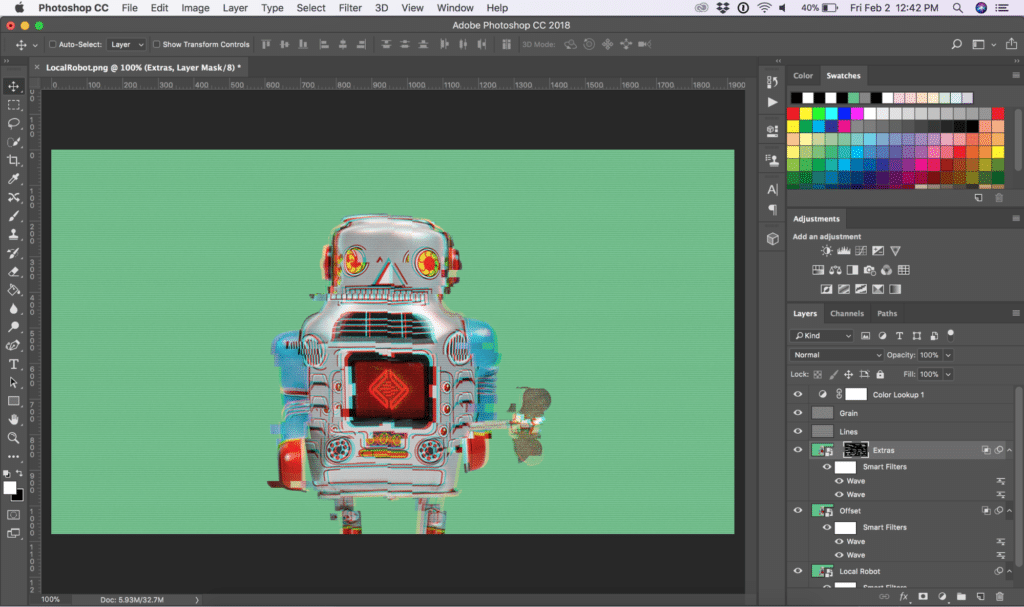
Nota: Dependendo do tamanho da sua imagem, pode ser necessário redimensionar ou reposicionar a máscara “extras”, pois ela é otimizada para 1080px por 1920px.
Bônus: redefina sua imagem em um piscar de olhos
Caso você queira retroceder, a ação cria automaticamente uma captura de tela que permite que você volte à sua imagem antes de a ação ser aplicada.
Navegue até a janela Histórico selecionando Janela > Histórico . Role até o topo e clique em "Snapshot". Isso redefine tudo para que você esteja pronto para ir!
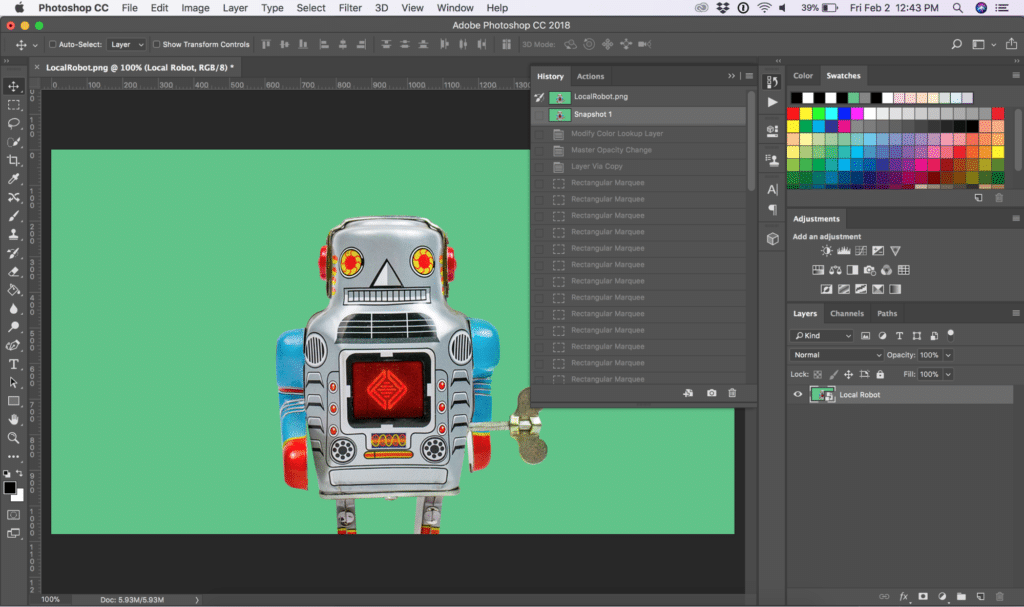
Há tantos usos para esse recurso bacana que economiza tempo. Para quais projetos você usará o glitch-a-tron? Deixe suas ideias nos comentários!
