Por que e como criar painéis personalizados do Google Analytics
Publicados: 2022-11-14Os painéis do Google Analytics são uma ferramenta essencial para todos os profissionais de marketing
Eles ajudam você a entender os visitantes do seu site, a qual conteúdo eles respondem bem, de onde são, quanto tempo passam em seu site e muito mais. Com todas essas informações, você pode avançar com planos de marketing sólidos.
Nesta postagem, discutiremos por que os painéis personalizados do Google Analytics são uma ferramenta poderosa para ajudar você a se concentrar nos dados mais importantes para você.
Em seguida, você aprenderá passo a passo como começar a configurar seus próprios painéis personalizados do Google Analytics.
Então, se você quer saber como rastrear e mensurar os dados e métricas mais críticos para suas campanhas de marketing, continue lendo.
O que é um painel do Google Analytics?
Em poucas palavras, os painéis do Google Analytics permitem que você acesse diferentes partes dos dados do seu site.
Os profissionais de marketing usam painéis para rastrear as principais métricas, como tráfego do site, taxas de conversão e taxas de rejeição.
Ao entender os dados do seu site, você pode identificar áreas de melhoria e fazer alterações para ajudá-lo a atingir suas metas de marketing.
Por que você deseja criar painéis personalizados?
Atualmente, existem mais de 200 dimensões e métricas do Google Analytics [1] . Embora o Google Analytics seja uma ferramenta poderosa ️ para rastrear o tráfego do site, entender todos os dados pode ser esmagador.
É aí que entram os painéis personalizados.
Isso pode ajudá-lo a se concentrar nas informações mais relevantes para suas metas de negócios.
Por exemplo, você pode criar um painel que rastreie as taxas de conversão pela origem do tráfego para que você possa ver quais canais são mais eficazes na geração de vendas.
Ao criar painéis personalizados do Google Analytics, você pode ter certeza de que está visualizando seus dados de maneira significativa para usá-los em todo o seu potencial.
Como criar seu primeiro painel personalizado do Google Analytics
Agora que você tem algum histórico, vamos ver como criar um painel personalizado do Google Analytics passo a passo…
Antes de começar, verifique se você configurou o Google Analytics em seu site
Para criar um painel personalizado do Google Analytics, você precisará de alguns dados para começar.
Se ainda não o fez, isso significa adicionar o Google Analytics ao seu site. Se você estiver usando o WordPress, pode seguir nosso guia sobre como adicionar o Google Analytics ao WordPress.
Depois de adicionar o Google Analytics ao seu site, veja como configurar seu primeiro painel personalizado…
- Etapa 1: criar um novo painel
- Etapa 2: adicione seus segmentos
- Passo 3: Escolha alguns widgets
- Etapa 4: filtre seus dados
- Etapa 5: personalize o layout do painel
- Etapa 6: Compartilhe (ou exporte) seus painéis
Etapa 1: criar um novo painel
Configurar um novo painel do Google Analytics pode parecer assustador, mas na verdade é bem simples.
O primeiro passo é fazer login na sua conta do Google Analytics. Após o login, navegue até Personalização → Painéis .
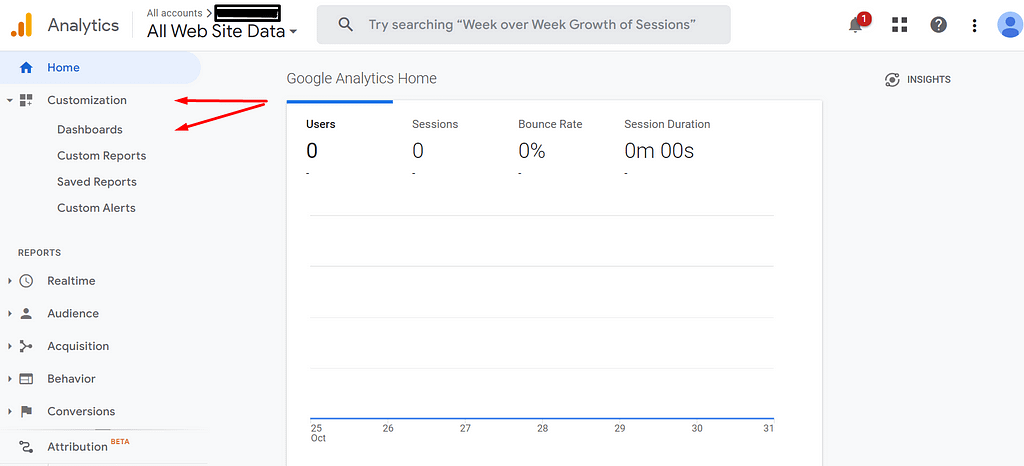
O próximo passo é clicar no botão vermelho “ Criar ”.
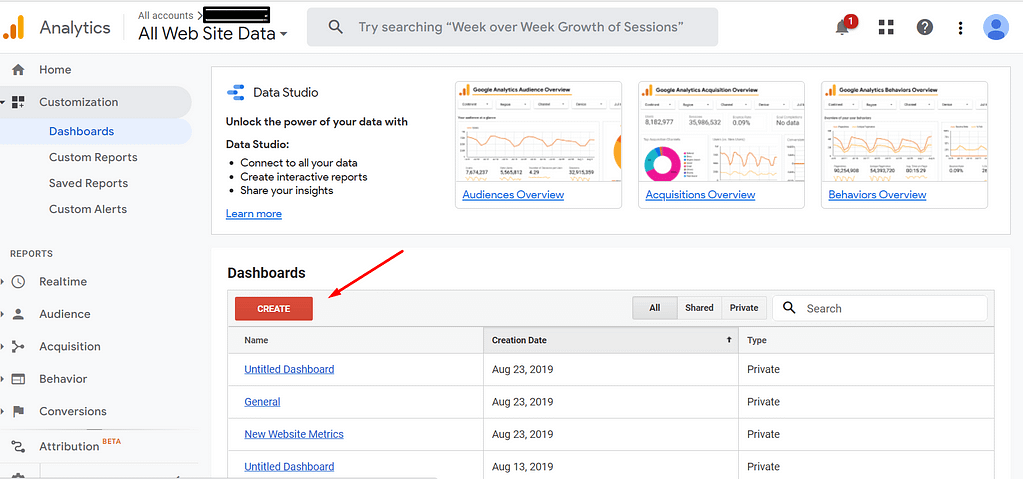
Isso revelará um pop-up onde você terá duas opções - tela em branco e painel inicial.
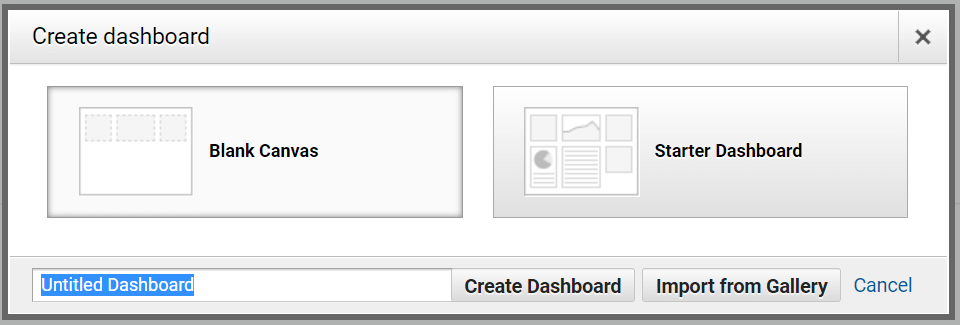
O Black Canvas permite que você adicione quaisquer métricas e widgets que desejar. Em comparação, o Starter Dashboard vem com widgets pré-instalados, como sessões de página e taxas de rejeição.
Como estamos focando na criação de painéis personalizados hoje, você pode ir em frente e clicar na opção “ Tela em branco ”.
Depois de fazer isso, você pode criar um nome exclusivo para seu painel e selecionar “ Criar painel ”.
Isso lhe dará um pop-up que solicita a criação de widgets. Falaremos sobre widgets em um segundo, então, por enquanto, feche-o.
Etapa 2: adicione seus segmentos
Os segmentos no Google Analytics permitem isolar e analisar dados para um subconjunto específico do seu público. Por exemplo, você pode criar um segmento para visitantes de um determinado país ou cidade ou para pessoas que clicaram em uma campanha publicitária específica.
Os segmentos podem ser criados para diferentes critérios, incluindo localização, comportamento e tecnologia.
Para adicionar um segmento a um painel, clique no botão “ Adicionar segmento ”.
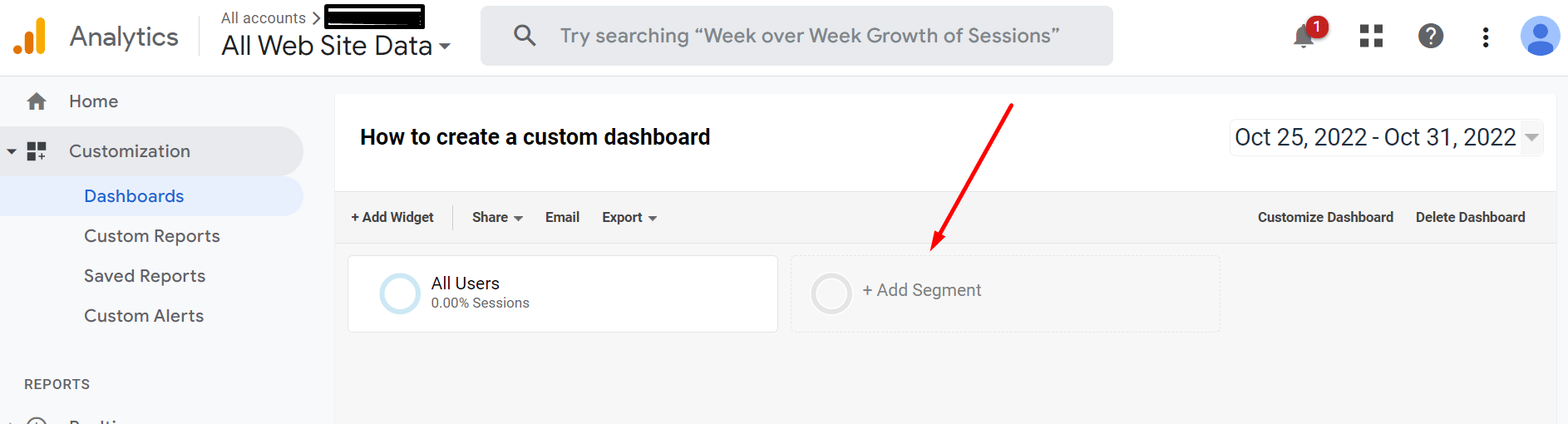
Em seguida, selecione o segmento que deseja adicionar no menu suspenso e clique em “ Aplicar ”. Você também pode adicionar vários segmentos a um painel clicando no botão “ Adicionar vários segmentos ”.
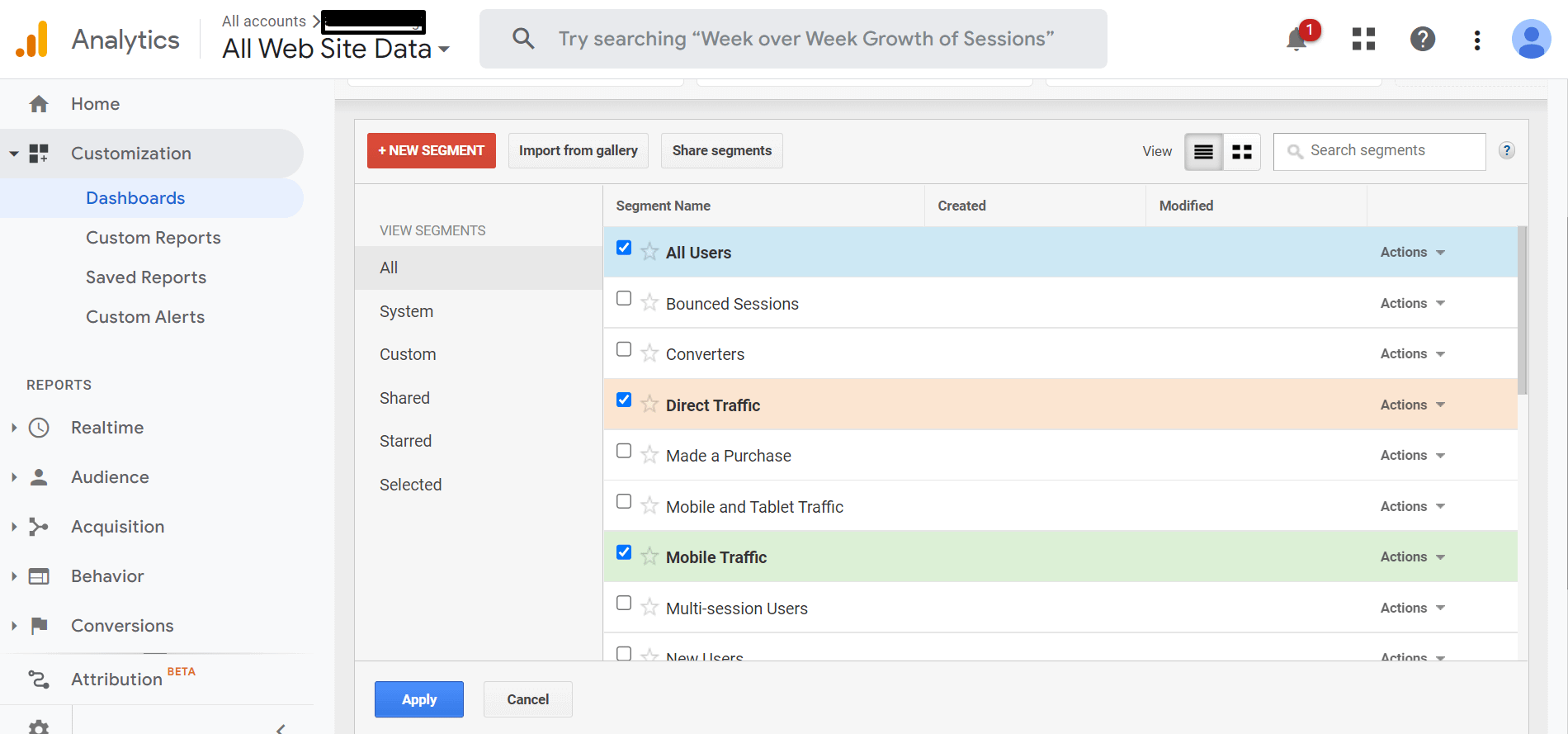
Para remover um segmento de um painel, basta clicar no “ x ” ao lado do nome do segmento.
Passo 3: Escolha alguns widgets
Se você já usou o Google Analytics, deve ter notado os pequenos widgets que aparecem em alguns dos painéis.
Esses widgets são essencialmente minigráficos que fornecem dados visuais rápidos sobre diferentes aspectos do tráfego do seu site. Por exemplo, você pode ver um widget que mostra o número de visitantes únicos em seu site ou o tempo médio gasto em cada página.
Os widgets podem ser personalizados para mostrar os dados mais importantes para você e podem ser adicionados ou removidos dos painéis conforme necessário. Embora possam não fornecer tantos detalhes quanto outras fontes de dados no Google Analytics, os widgets podem ser uma maneira útil de obter uma visão geral rápida do desempenho do seu site.
Para começar, basta clicar em “ Adicionar widget ”.
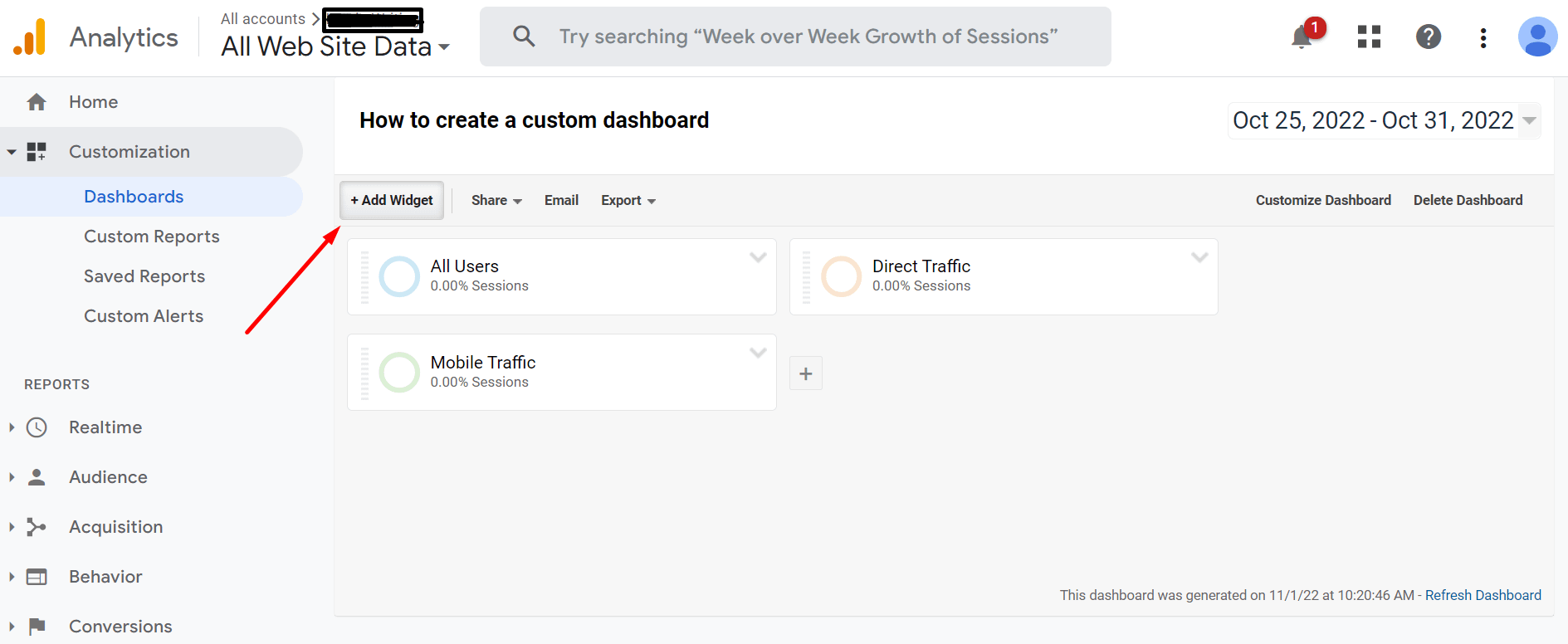
Existem seis opções diferentes de formato de widget para escolher, e quatro delas permitem que você visualize os dados do site em tempo real.
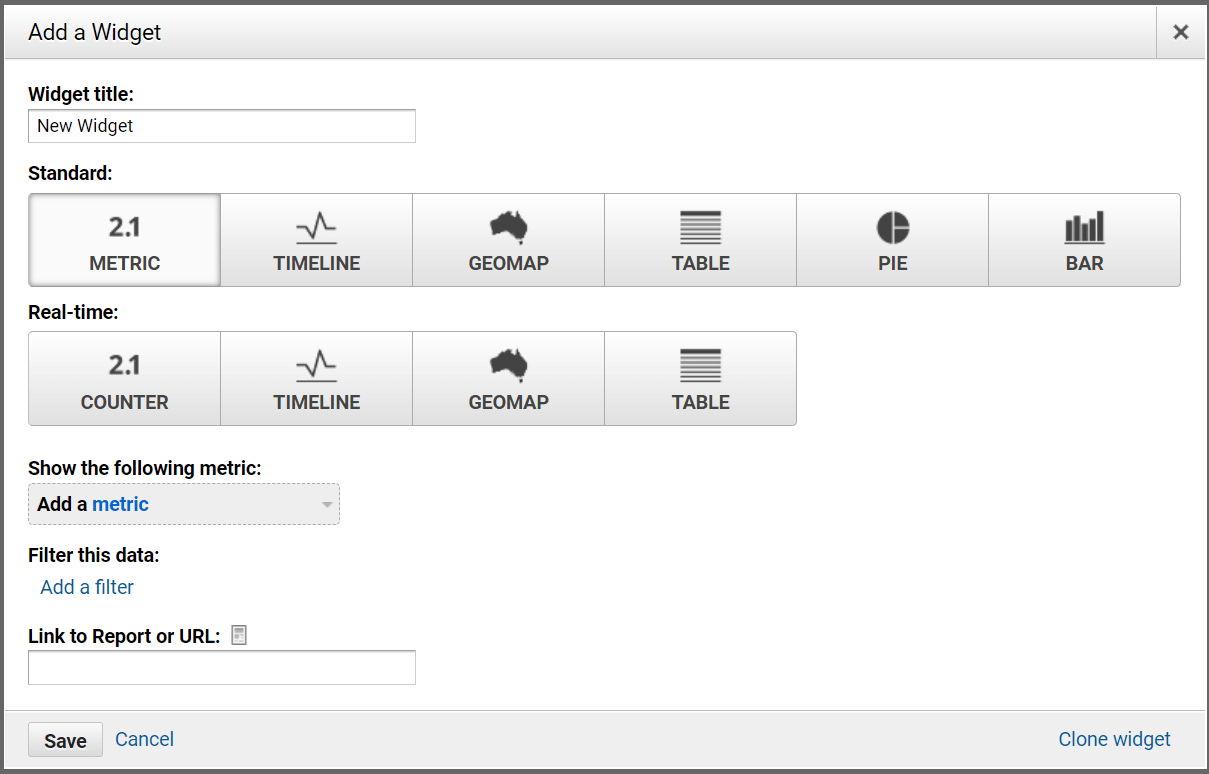
Os widgets escolhidos dependerão de como você deseja visualizar os dados que estará rastreando. Para ajudá-lo a decidir, veja o que cada widget significa:

- Métrica – Isso mostrará seus dados como números
- Timeline – Este widget permite que seus dados sejam mostrados ao longo de um período de tempo
- Geomap – Isso mostrará seus dados de acordo com regiões específicas
- Tabela – Como o nome sugere, este widget mostra seus dados em formato de tabela
- Pizza – Este widget reúne seus dados e os exibe em um gráfico de pizza
- Barra – Este coleta seus dados e os exibe em um gráfico de barras
Para este exemplo, escolhemos “ Geomap ”. Em seguida, em “ métrica selecionada do lote ”, optamos por City . E ao lado dele, você poderá adicionar uma métrica específica.
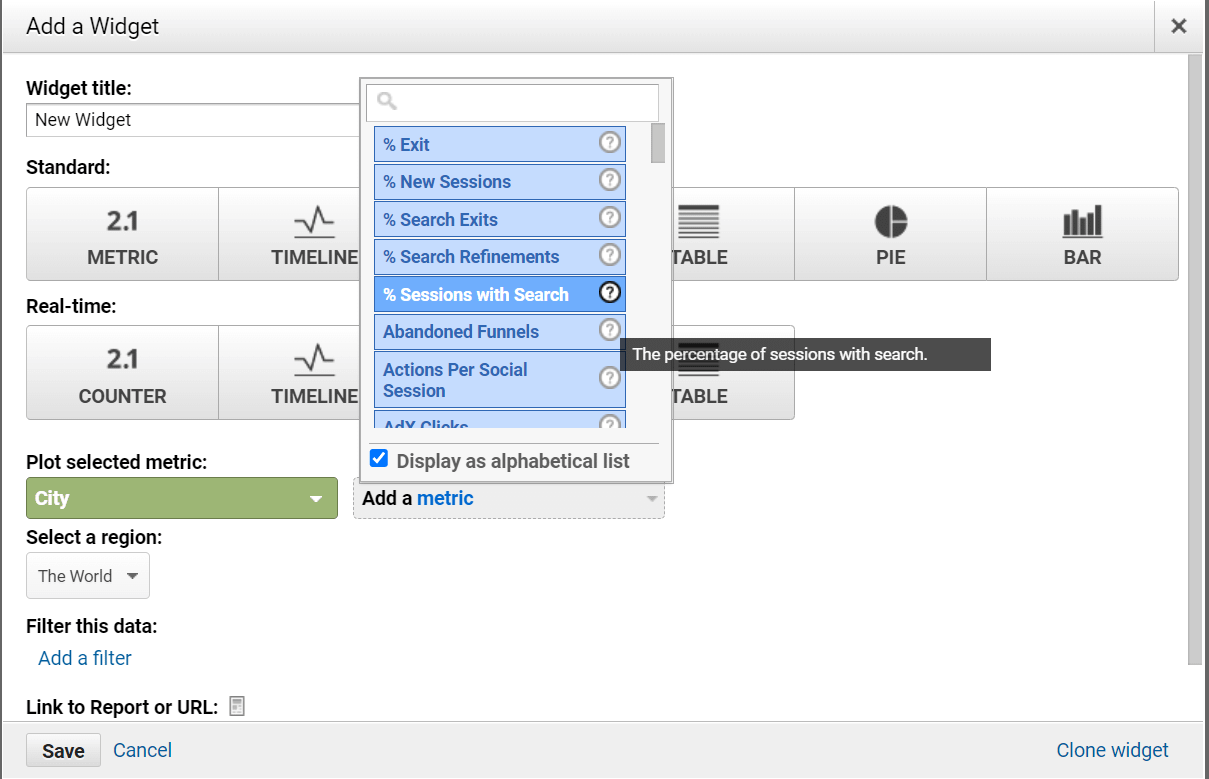
Se precisar de ajuda para determinar qual métrica específica deseja, você pode passar o mouse sobre o ponto de interrogação e, conforme indicado na imagem acima, isso lhe dará uma explicação do que é essa métrica. Assim você saberá se é relevante para você e suas necessidades.
Etapa 4: filtre seus dados
Você terá a opção de filtrar depois de selecionar a métrica que deseja acompanhar.
Por exemplo, você pode incluir apenas visitantes que realizaram um determinado evento ou objetivo, o que permite que você explore o comportamento do usuário com mais detalhes.
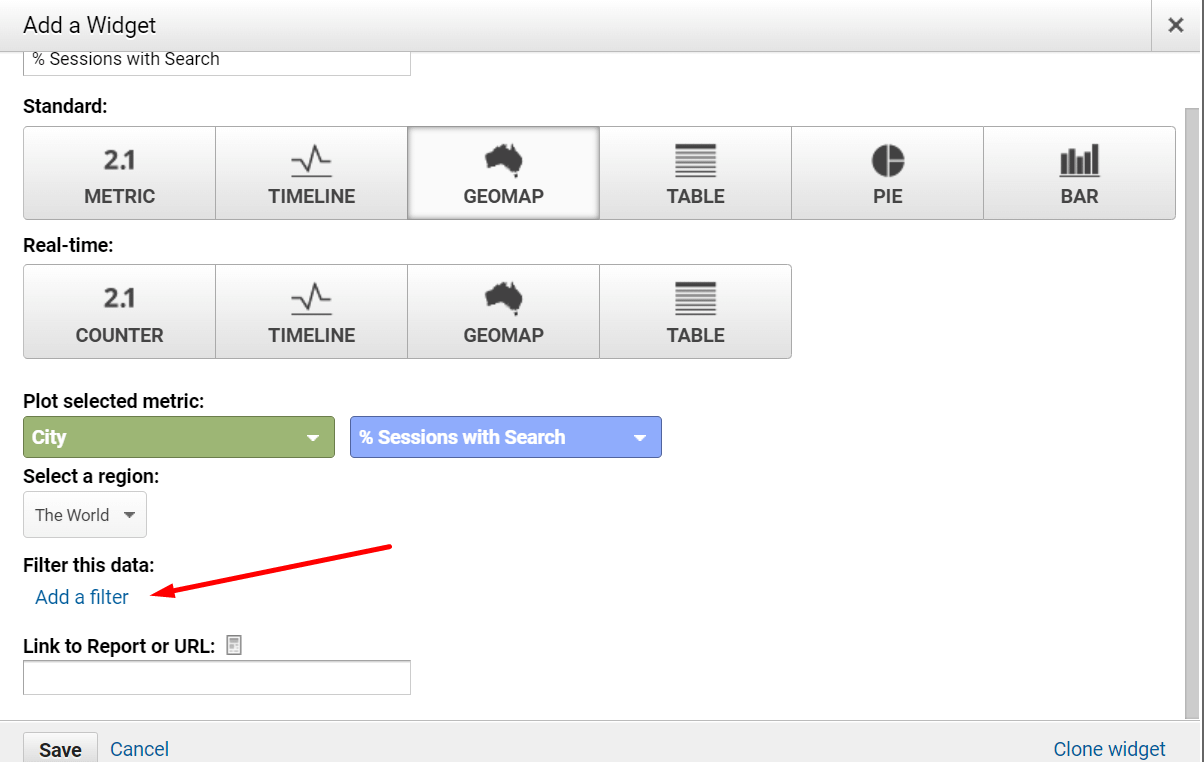
Assim que selecionar “ Adicionar um filtro ”, você terá três opções diferentes.
Apenas mostrar/Não mostrar : Isso exibirá apenas dados específicos. Ele também pode filtrar alguns deles.
Adicionar uma dimensão: essa opção permite selecionar quais partes de uma métrica específica você tem interesse em acompanhar e quais não.
Por fim, Contendo/Correspondendo exatamente/etc.: Isso permite que você seja mais específico com a seleção que deseja.
Depois de selecionar o que deseja, você pode ir em frente e clicar em “ Salvar ”.
Etapa 5: personalize o layout do painel
Se você deseja alterar a disposição dos widgets, pode clicar em “ Personalizar painel ” no canto superior direito.
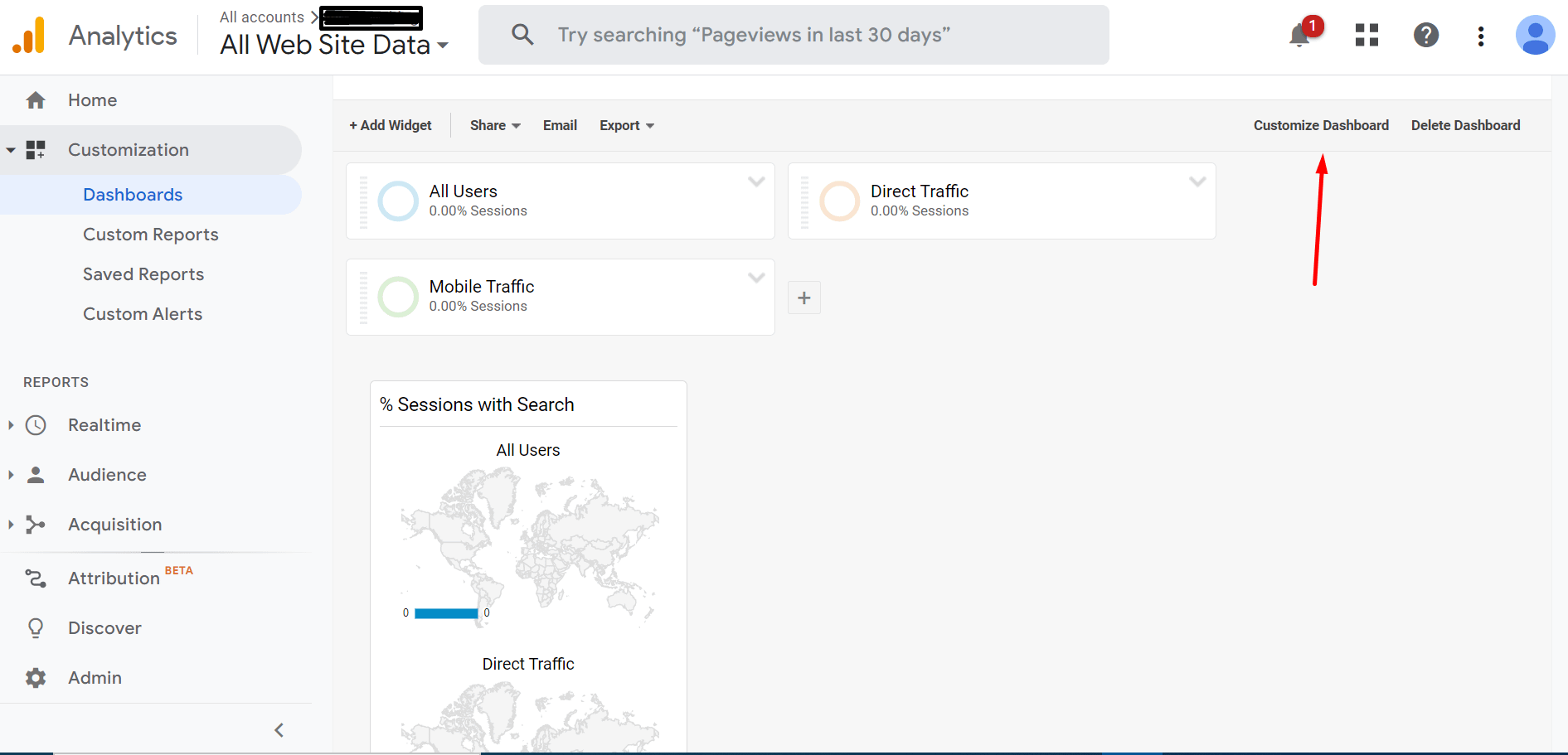
Isso revelará as diferentes opções de layout disponíveis para você escolher. Selecione o layout de sua preferência e clique em “ Salvar ”.
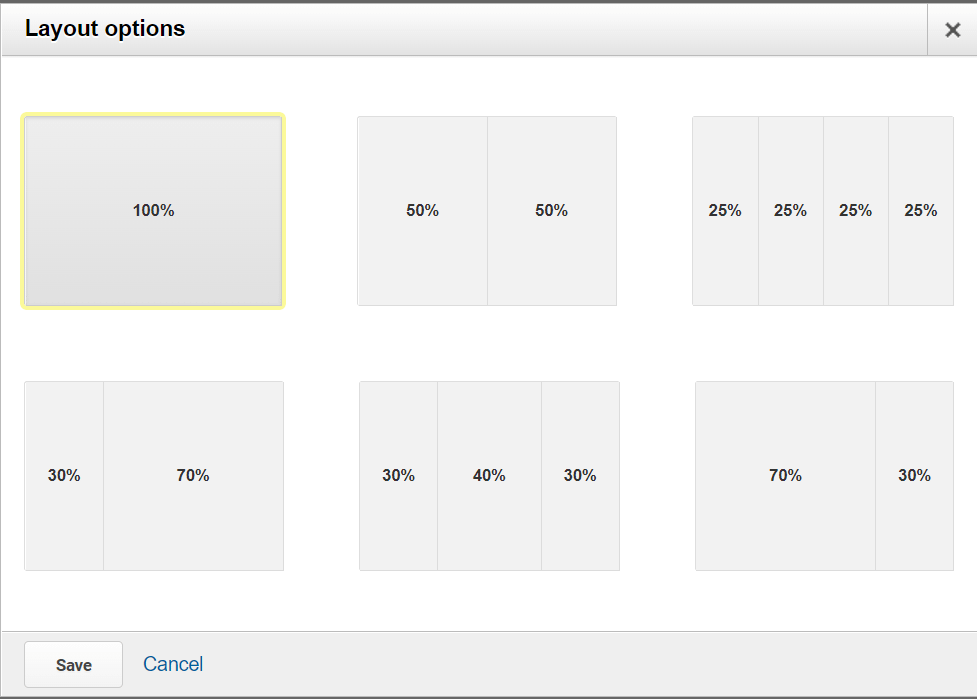
Além disso, no canto superior direito, você pode definir um intervalo de datas. Isso permite que você exiba dados para um período de tempo específico.
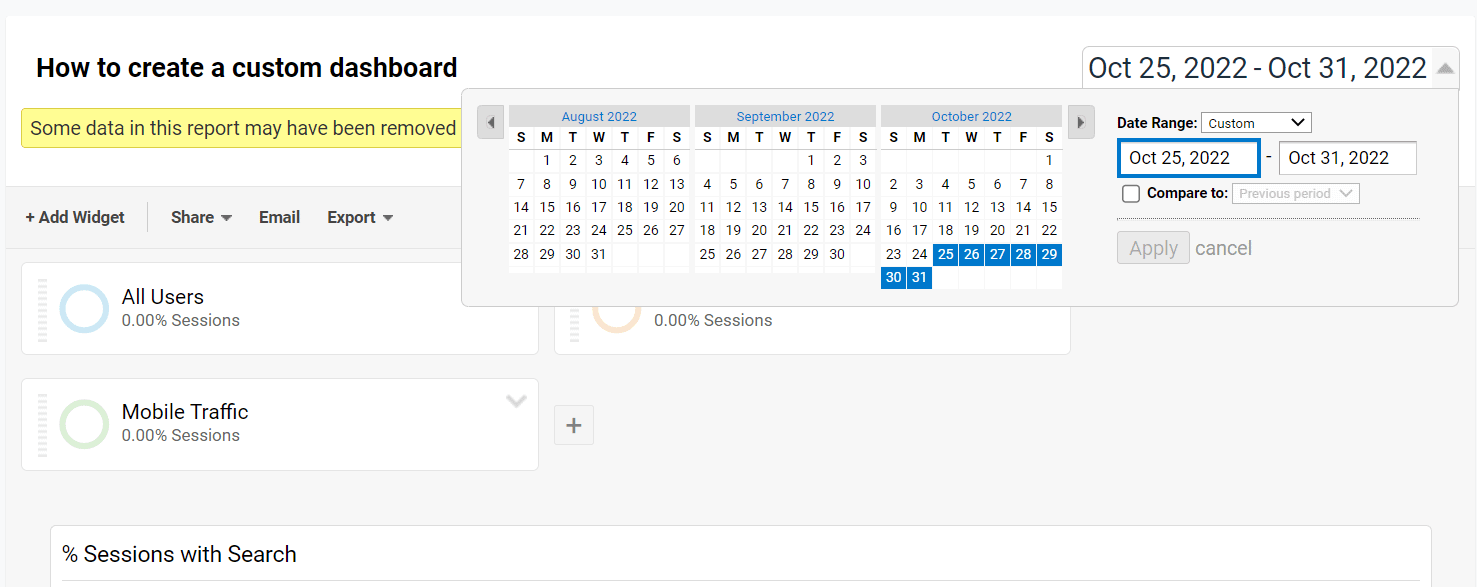
Etapa 6: Compartilhe (ou exporte) seus painéis
Quando estiver satisfeito com seu painel, você pode seguir em frente e compartilhá-lo com sua equipe ou exportá-lo para si mesmo para mantê-lo em um dispositivo ou programa diferente.
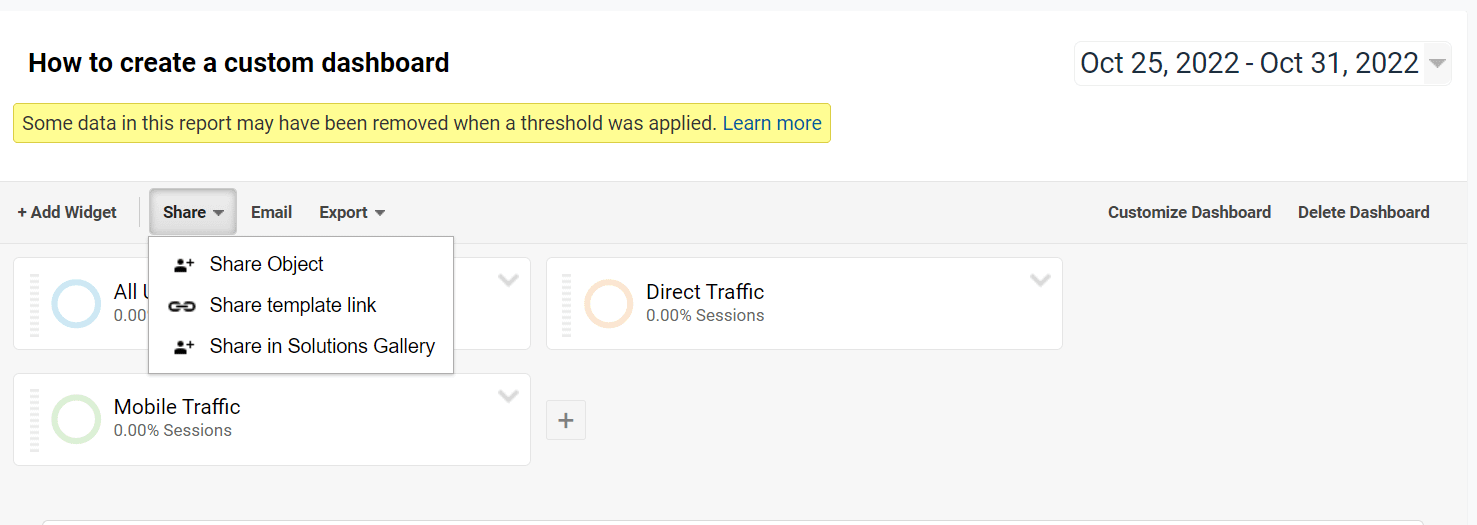
Existem diferentes maneiras de compartilhar ou exportar seus painéis. Alguns dos métodos mais comuns são:
- Se quiser compartilhar uma cópia dos dados com um membro da equipe, você terá que navegar até Compartilhar → Compartilhar Objeto
- Você também pode usar a opção de link Compartilhar → Compartilhar modelo . Isso mostrará apenas às pessoas como você configurou seu painel, não seus dados.
- Como alternativa, você pode clicar no botão “E- mail ” e enviar seus painéis para qualquer endereço de e-mail.
- Ou você pode clicar em Exportar → PDF . Isso permitirá que você baixe os dados antes de compartilhá-los com quem quiser.
Se você deseja compartilhar seu painel com outro usuário, também pode estar interessado em nosso guia sobre como adicionar um usuário ao Google Analytics.
Comece a criar painéis personalizados do Google Analytics hoje mesmo
Use o guia acima para criar painéis personalizados do Google Analytics. Esperamos que você veja que o processo é rápido e fácil, então não há desculpa para não tentar!
Ao criar painéis personalizados, você pode adaptar as informações que vê para corresponder às suas necessidades de negócios exclusivas.
Também temos muitas outras postagens para ajudá-lo a obter mais do Google Analytics. Se você ainda está começando, pode conferir nosso guia para iniciantes sobre a interface do Google Analytics. E para ajudá-lo a obter mais valor, você pode conferir nossos guias sobre 10 métricas importantes para rastrear e como segmentar seus dados.
Você ainda tem alguma dúvida sobre como criar painéis personalizados do Google Analytics? Deixe-nos saber nos comentários!
