Gerenciador de tags do Google para WordPress: 5 minutos sem guia de configuração de codificação
Publicados: 2023-06-25Atenção, assistentes de SEO e mestres de marketing! Você está cansado de se envolver em uma teia de códigos toda vez que precisa gerenciar tags e códigos de rastreamento em seu site WordPress? Temos apenas a solução para você. Entre no Gerenciador de tags do Google (GTM), uma ferramenta revolucionária que agiliza o processo de gerenciamento de tags sem exigir habilidades de codificação.
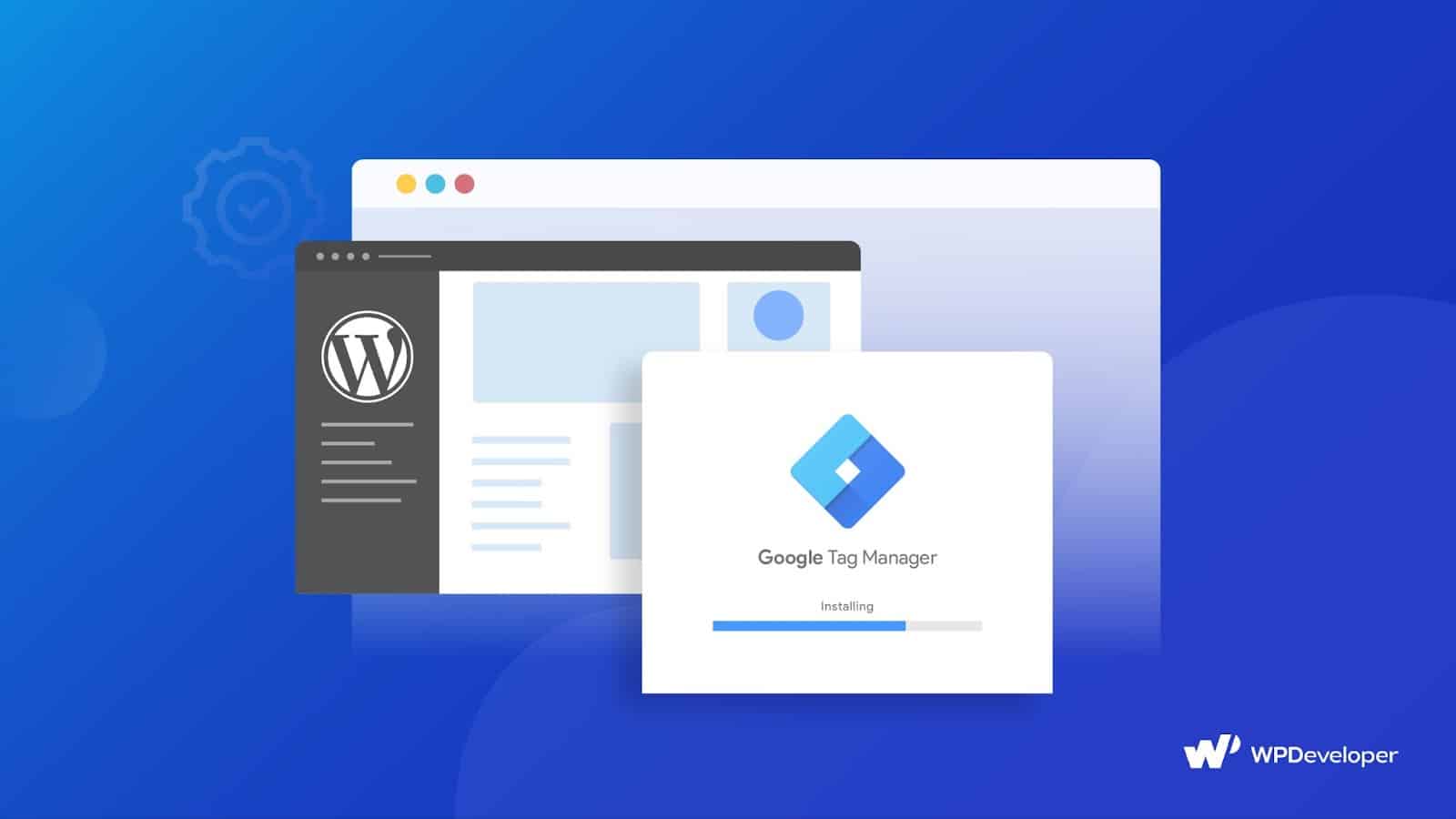
Neste guia, vamos orientá-lo através de um processo de configuração rápido e sem esforço, permitindo que você integre o GTM ao seu site WordPress em apenas cinco minutos.
Gerenciador de tags do Google para WordPress: o que é e por que você deve instalá-lo ?
O Gerenciador de tags do Google é uma ferramenta gratuita fornecida pelo Google que permite gerenciar e implantar várias tags e códigos de rastreamento em seu site sem editar diretamente sua base de código. Ele atua como um hub central onde você pode adicionar, modificar e desabilitar tags de várias plataformas de análise, publicidade e rastreamento, tudo a partir de uma interface amigável.
Projetado especificamente para usuários do WordPress, o plug-in Site Kit simplifica o processo de integração, tornando-o acessível a usuários com conhecimento técnico limitado.
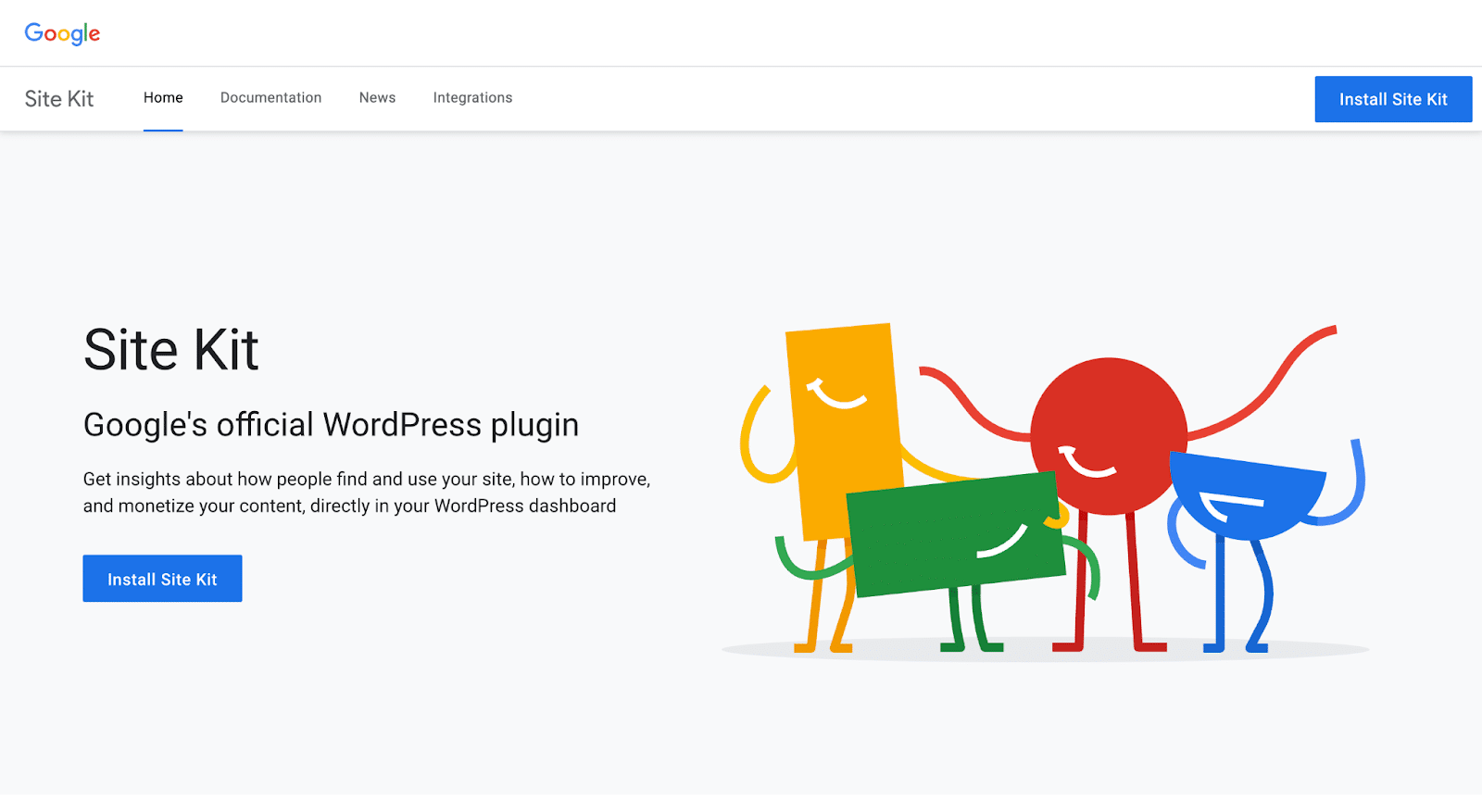
Por que você deve instalar o Google Tag Manager para o seu site WordPress? Vamos explorar os benefícios:
Gerenciamento simplificado de tags
- Plataforma centralizada: o GTM fornece uma plataforma unificada onde você pode gerenciar todas as suas tags e códigos de rastreamento em um só lugar, eliminando a necessidade de adicionar ou editar manualmente o código em seu site WordPress.
- Interface amigável: com a interface intuitiva do GTM, você pode facilmente adicionar, remover ou atualizar tags sem depender de desenvolvedores ou editar o código do site.
- Controle de versão: o GTM permite que você crie versões de seu contêiner, fornecendo um histórico de alterações e a capacidade de reverter, se necessário.
Flexibilidade e Eficiência Aprimoradas
- Implantação rápida: com o GTM, você pode implantar novas tags e códigos de rastreamento em seu site WordPress sem esperar que os desenvolvedores façam alterações no código. Isso permite uma implementação mais rápida de campanhas de marketing e estratégias de otimização.
- Atualizações em tempo real: faça alterações em tags ou configurações de rastreamento no GTM e elas são refletidas imediatamente em seu site, reduzindo a necessidade de longos ciclos de desenvolvimento.
- Prioridade e sequenciamento de tags: o GTM permite que você controle a ordem em que as tags são disparadas em seu site, garantindo a coleta de dados precisa e evitando conflitos entre os códigos de rastreamento.
Reduzida dependência de desenvolvedores
- Nenhuma habilidade de codificação necessária: o GTM elimina a necessidade de conhecimento de codificação ao gerenciar tags e códigos de rastreamento em seu site WordPress. Você pode fazer alterações e atualizações de forma independente, economizando tempo e recursos.
- Colaboração: o GTM permite que profissionais de marketing e desenvolvedores trabalhem de forma colaborativa. Os profissionais de marketing podem gerenciar tags, enquanto os desenvolvedores podem se concentrar em outros aspectos críticos do desenvolvimento de sites.
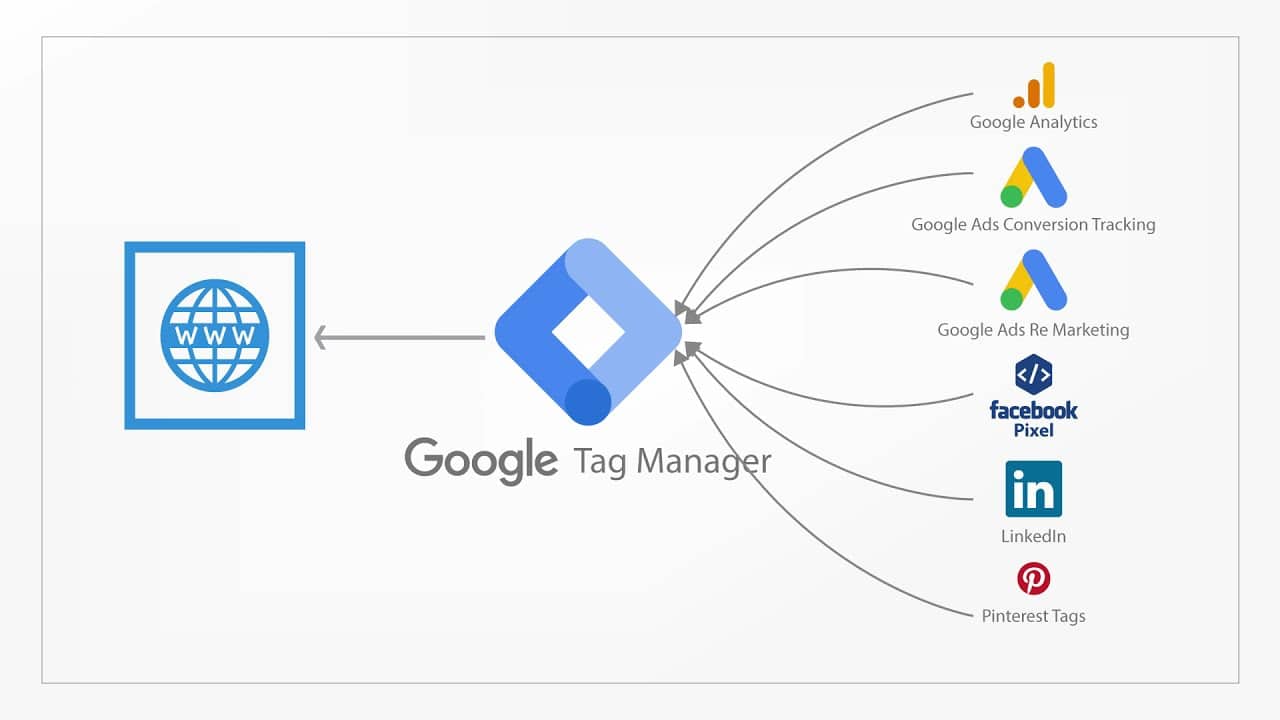
Instale o Gerenciador de tags do Google em seu site WordPress sem codificação
Em primeiro lugar, o passo inicial é criar uma conta no Google Tag Manager. Basta acessar a página do Gerenciador de tags do Google e clicar no botão “ Iniciar gratuitamente ” para iniciar o processo de inscrição. Agora você precisa criar uma conta para você ou sua empresa.
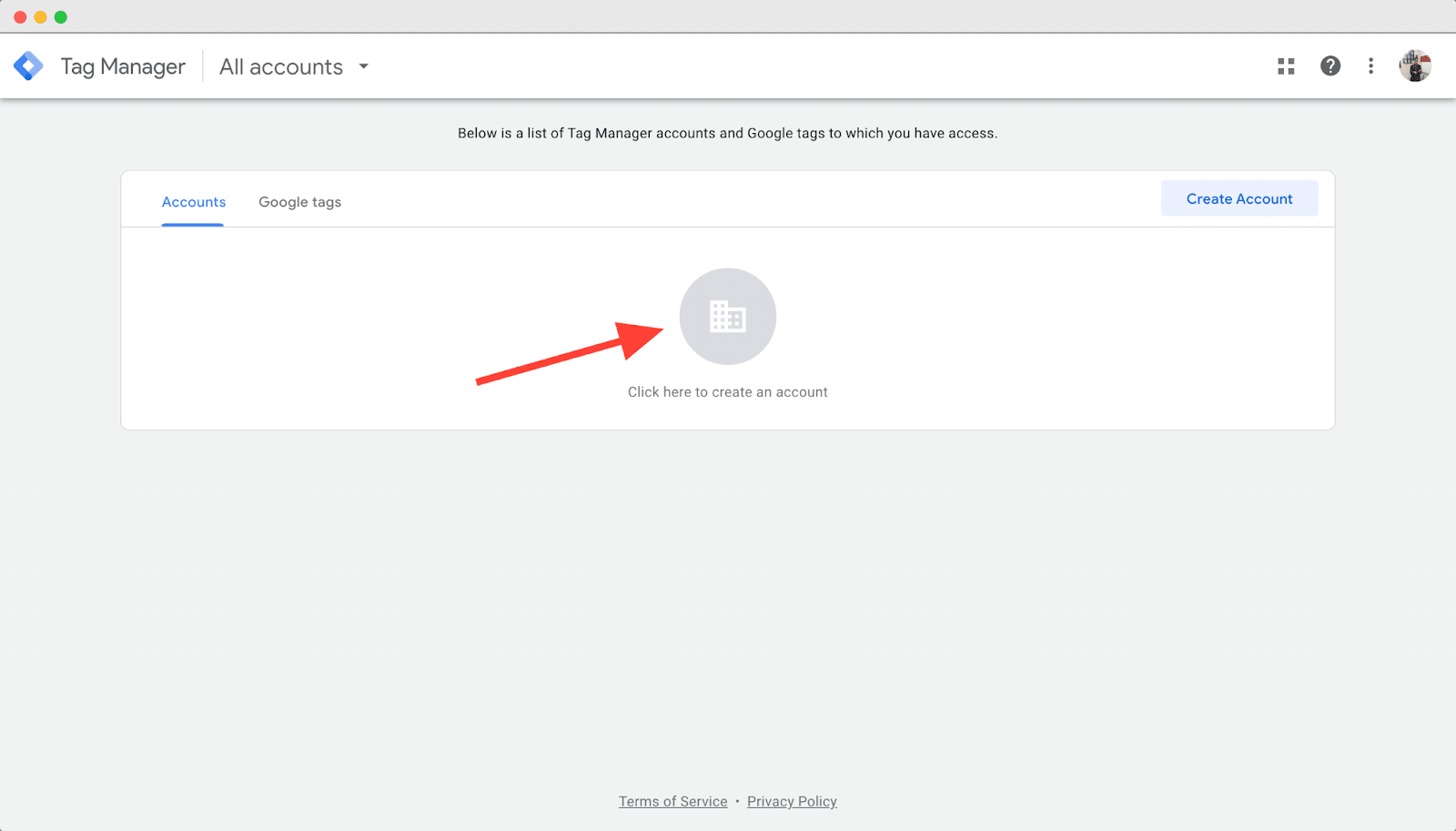
Na seção “ Configuração da conta ”, preencha os campos obrigatórios, incluindo um nome de conta apropriado e seu país. Se você estiver configurando uma conta para uma empresa, é recomendável usar o nome da empresa como nome da conta.
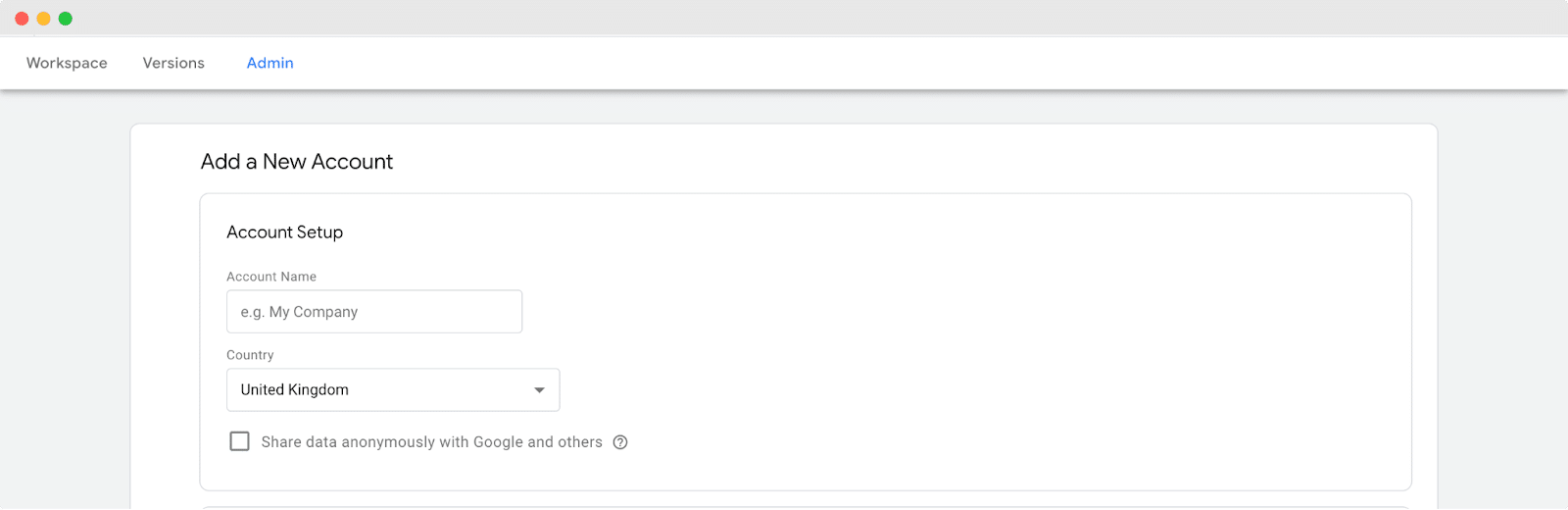
Rolando para baixo, você encontrará a seção “ Configuração do contêiner ”. Nesta seção, basta inserir o nome do seu site WordPress como o nome do contêiner. Depois de fornecer o nome, prossiga clicando no botão Criar para avançar com o processo de configuração.
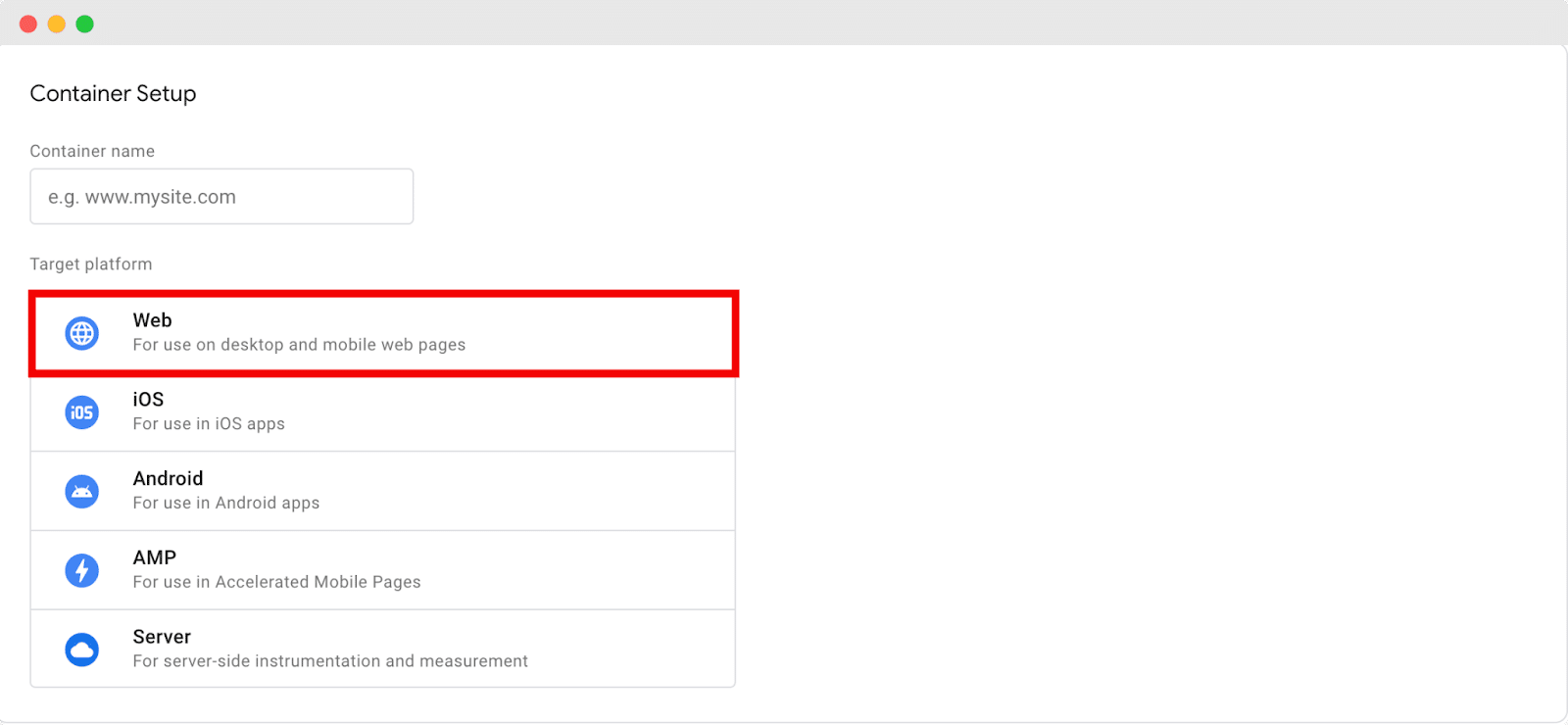
Conforme você avança, um pop-up aparecerá, apresentando a você o Contrato de Termos de Serviço do Gerenciador de tags do Google.
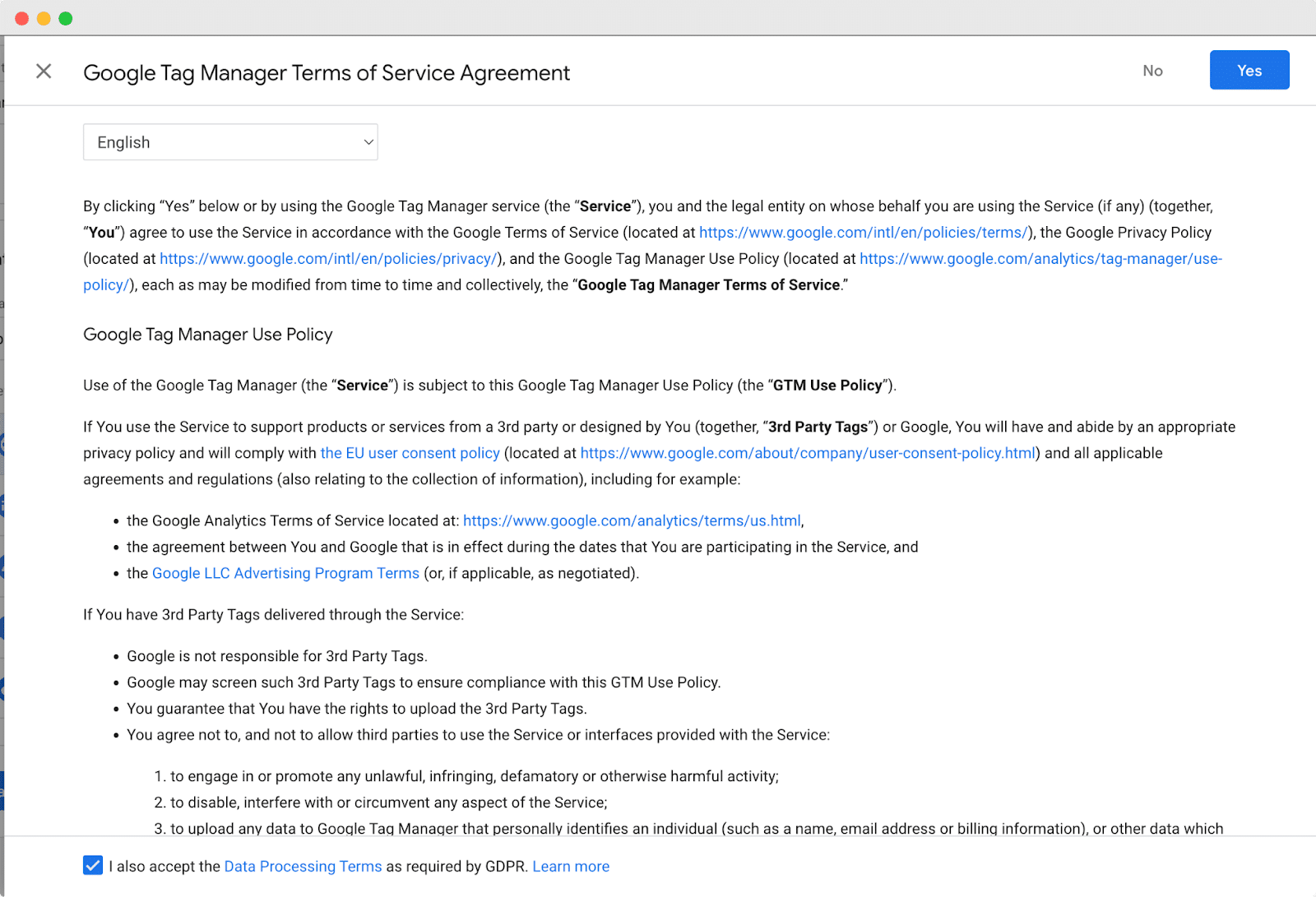
Para continuar com o processo de configuração, aceite o contrato. Depois de aceitar, uma nova janela aparecerá, mostrando dois trechos de código que são essenciais para adicionar o Gerenciador de tags do Google ao seu site.
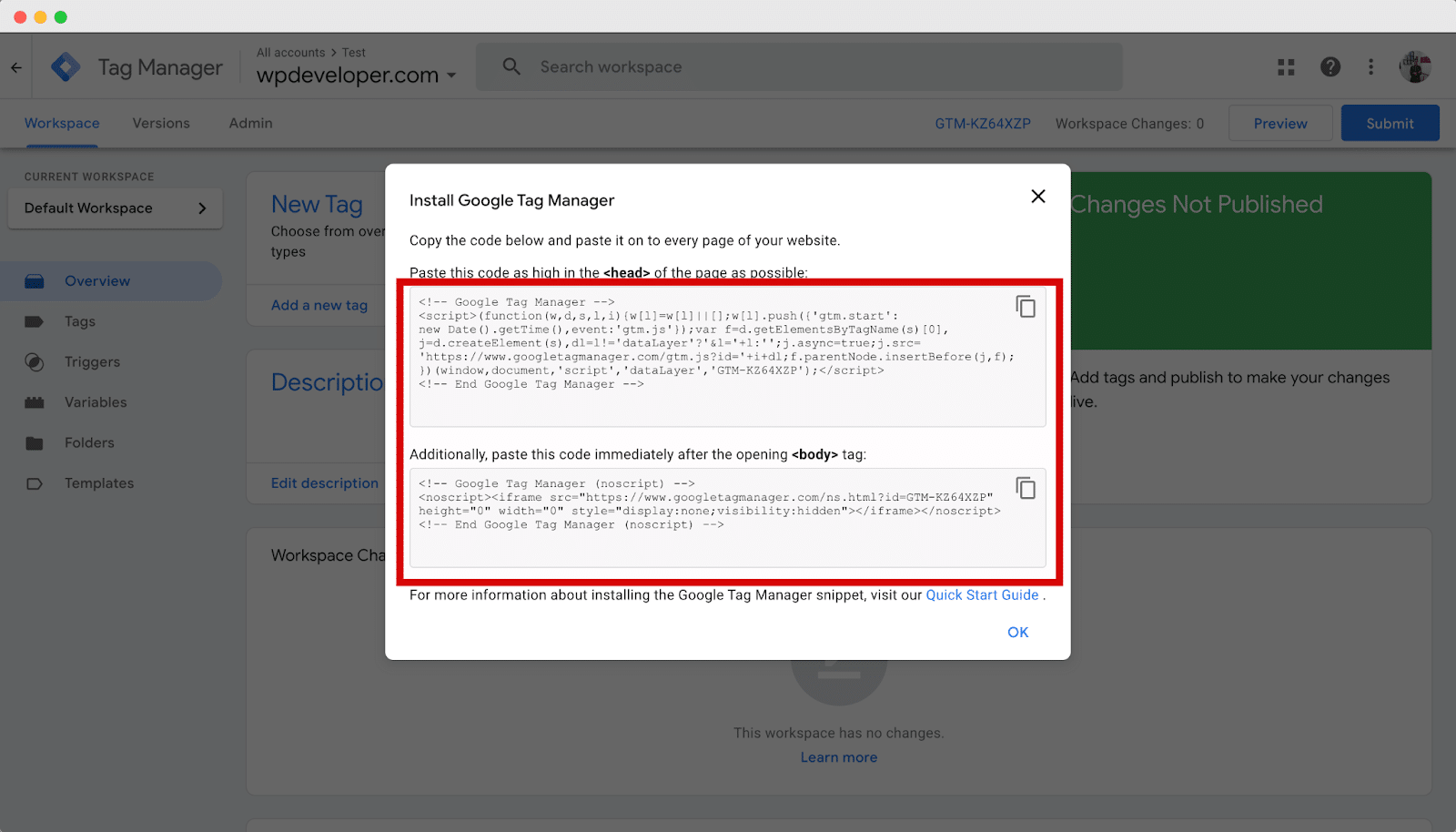
Depois de configurar com sucesso sua conta do Gerenciador de tags do Google, a próxima etapa crucial é adicionar os códigos de rastreamento ao seu site WordPress.
Para fazer isso, você precisa copiar os trechos de código fornecidos na etapa anterior e inseri-los nas seções de cabeçalho e corpo do tema do seu site.
Para adicionar o código de rastreamento, navegue até Aparência → Tema no painel do WordPress.
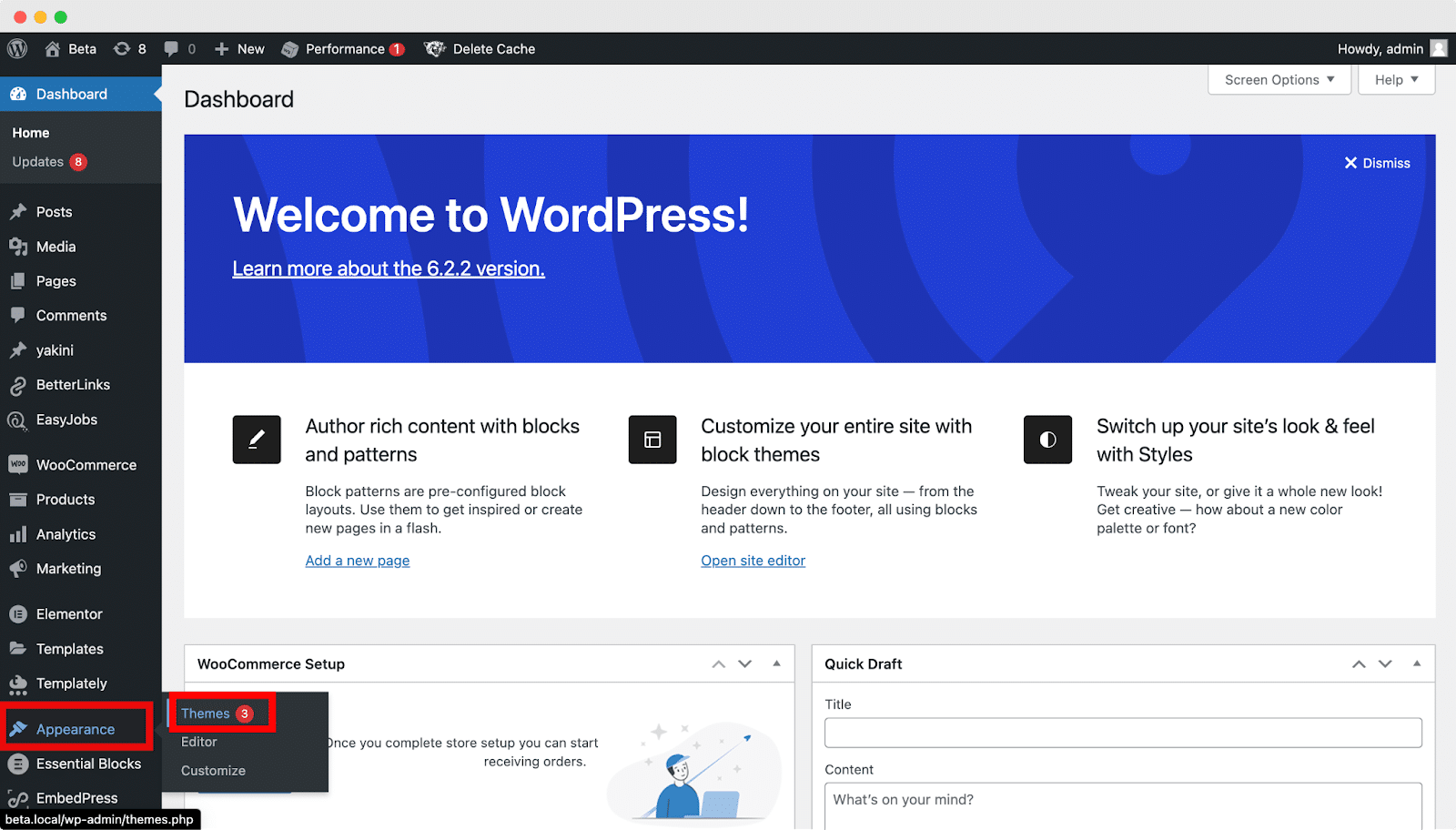
Agora, localize os arquivos header.php e clique para abri-lo.
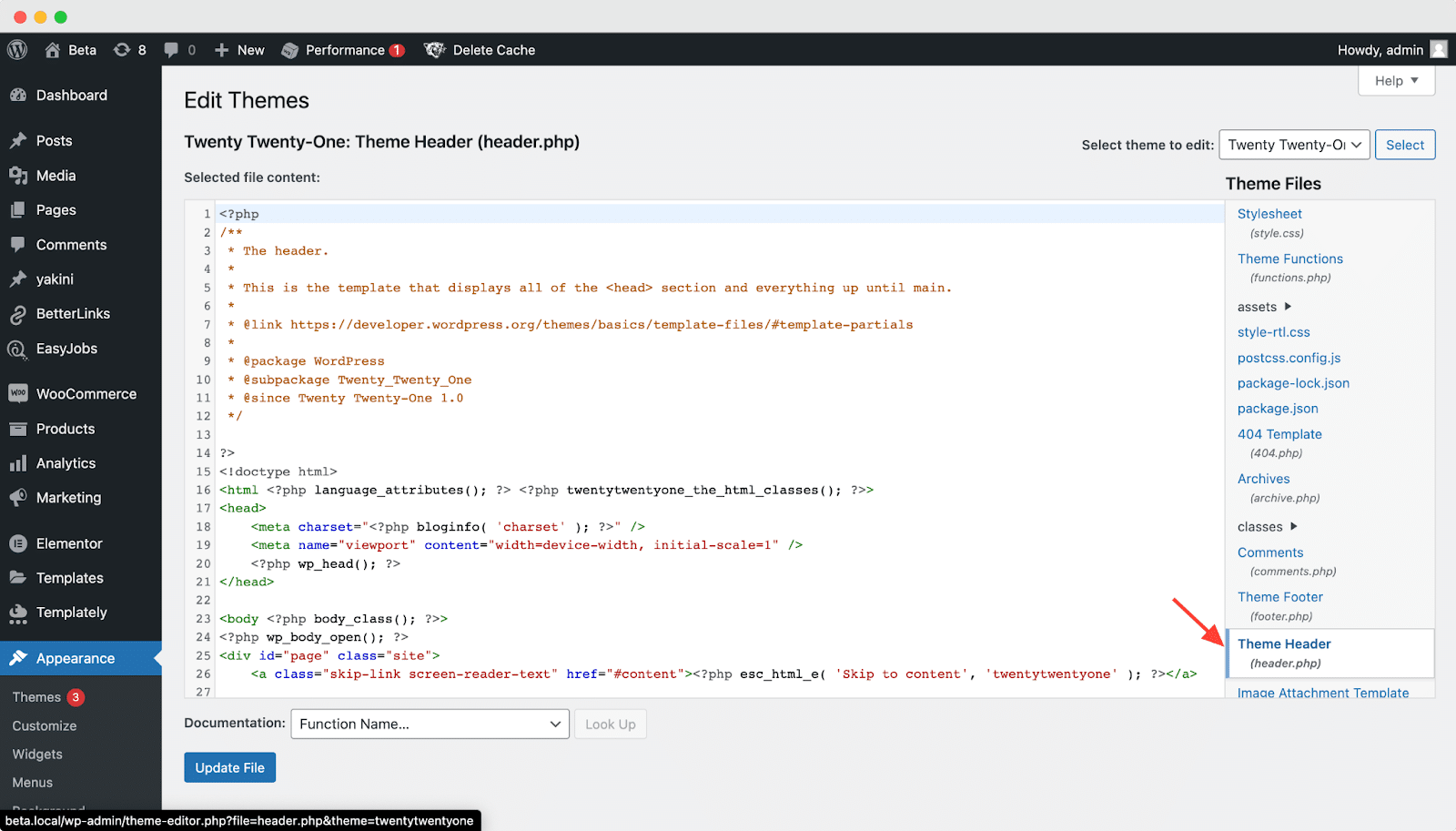
Encontre a tag <head> de abertura no código do tema e cole o trecho de código do Gerenciador de tags do Google logo abaixo dela, conforme demonstrado abaixo.

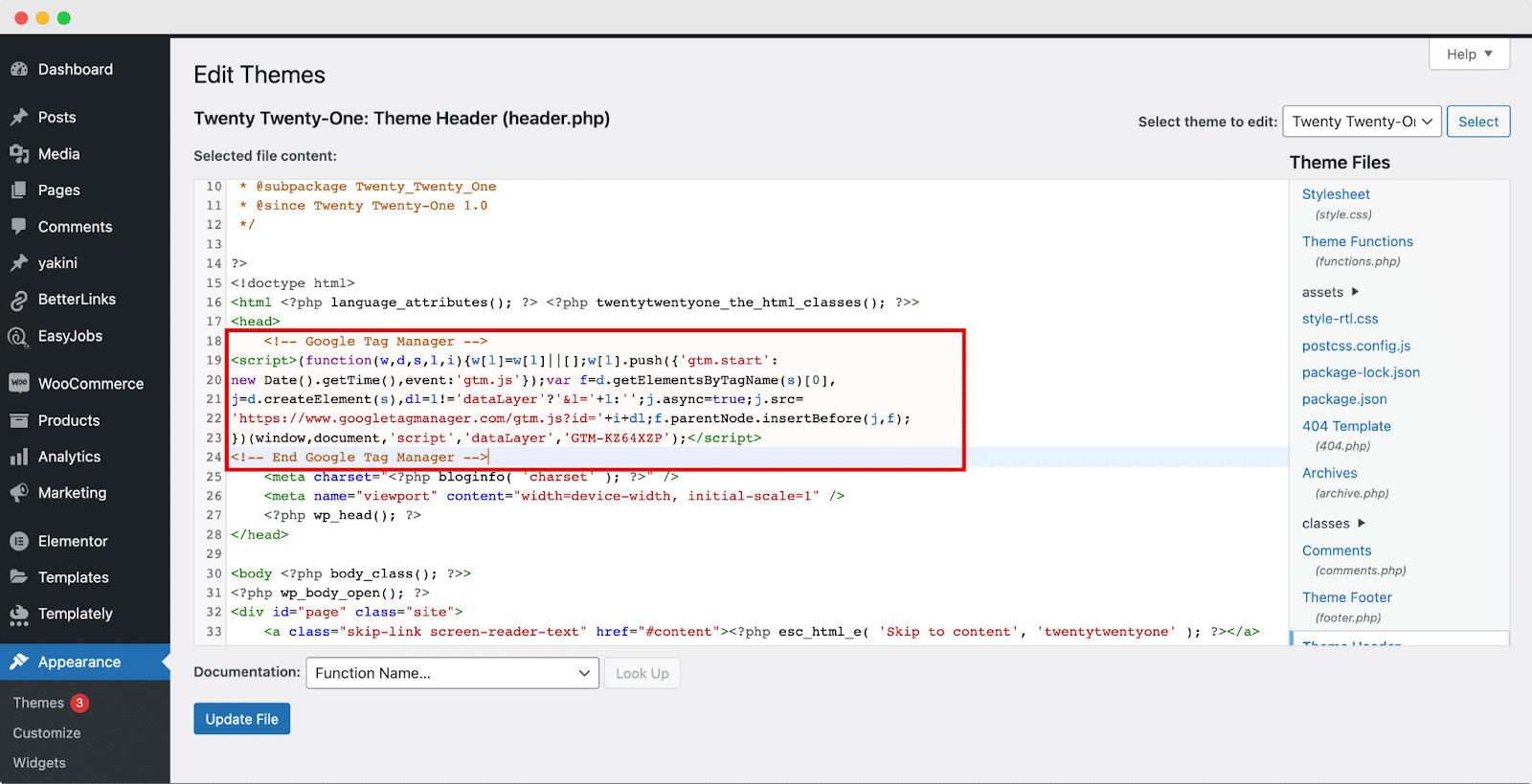
Depois de concluir isso, copie a segunda parte do snippet de código da guia Gerenciador de tags do Google. Em seguida, cole-o logo após a tag <body> no código do seu tema, seguindo o exemplo fornecido abaixo.
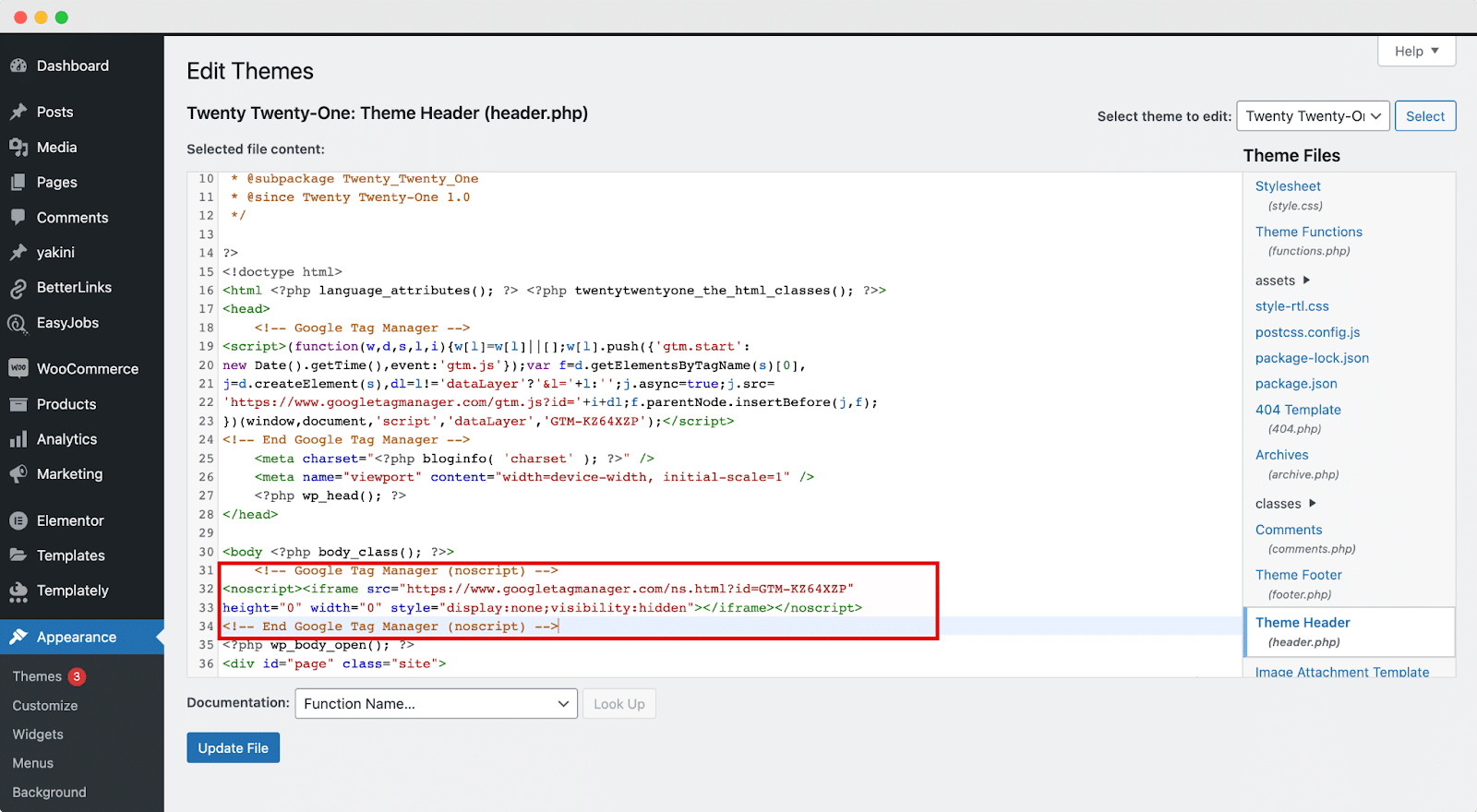
Depois de fazer as modificações necessárias, clique no botão “ Atualizar arquivo ” para salvar as alterações feitas. Parabéns! O Gerenciador de tags do Google agora foi instalado com sucesso em seu site, permitindo que você instale facilmente qualquer código de rastreamento desejado.
Agora você está pronto para adicionar e publicar tags em seu site usando o Gerenciador de tags do Google. Para continuar, abra sua conta do Google Tag Manager e vá para a guia Workspace. Na seção New Tag, clique em “ Add a new tag ” conforme ilustrado abaixo.
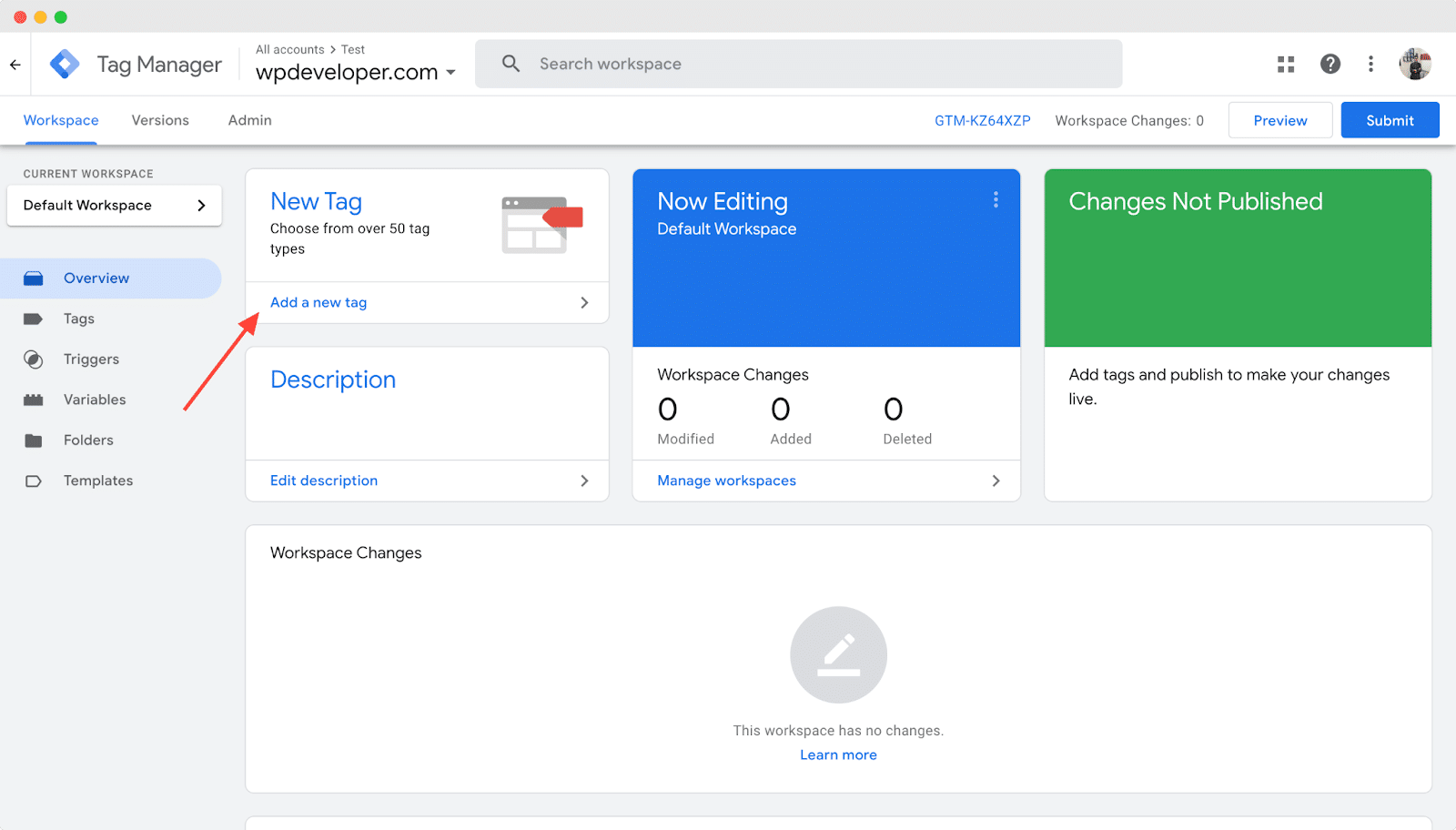
No canto superior esquerdo, você notará um campo denominado " Tag sem título ". Renomeie-o para o nome de tag desejado. Por exemplo, neste caso, vamos chamá-lo de "Análise do site", pois estamos adicionando uma tag do Google Analytics .
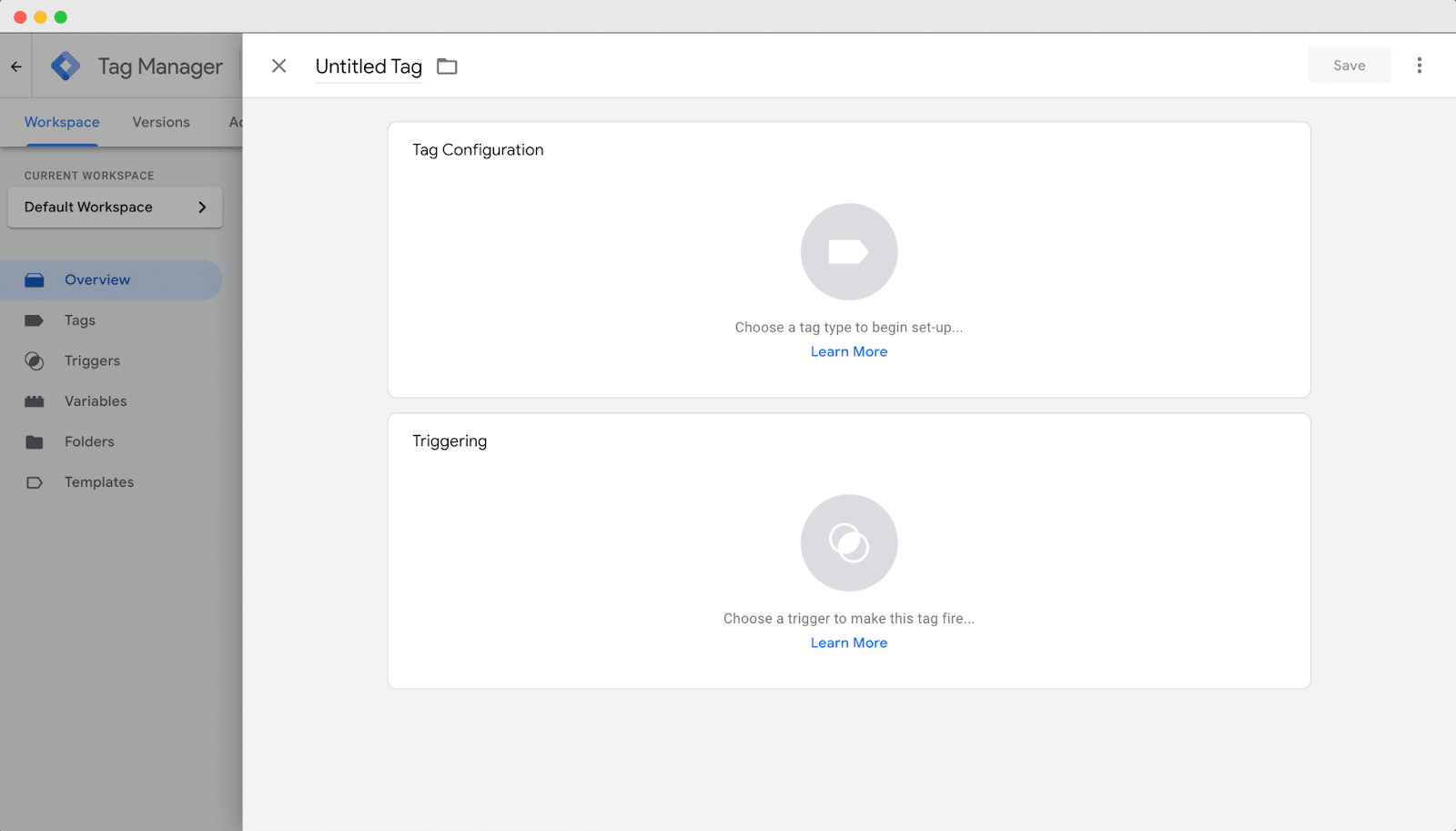
Clique no ícone de destaque rotulado “ Escolha um tipo de tag para iniciar a configuração ” na seção Configuração de tag. Para este exemplo, vamos selecionar “ Google Analytics: GA4 Event ” nas opções disponíveis.
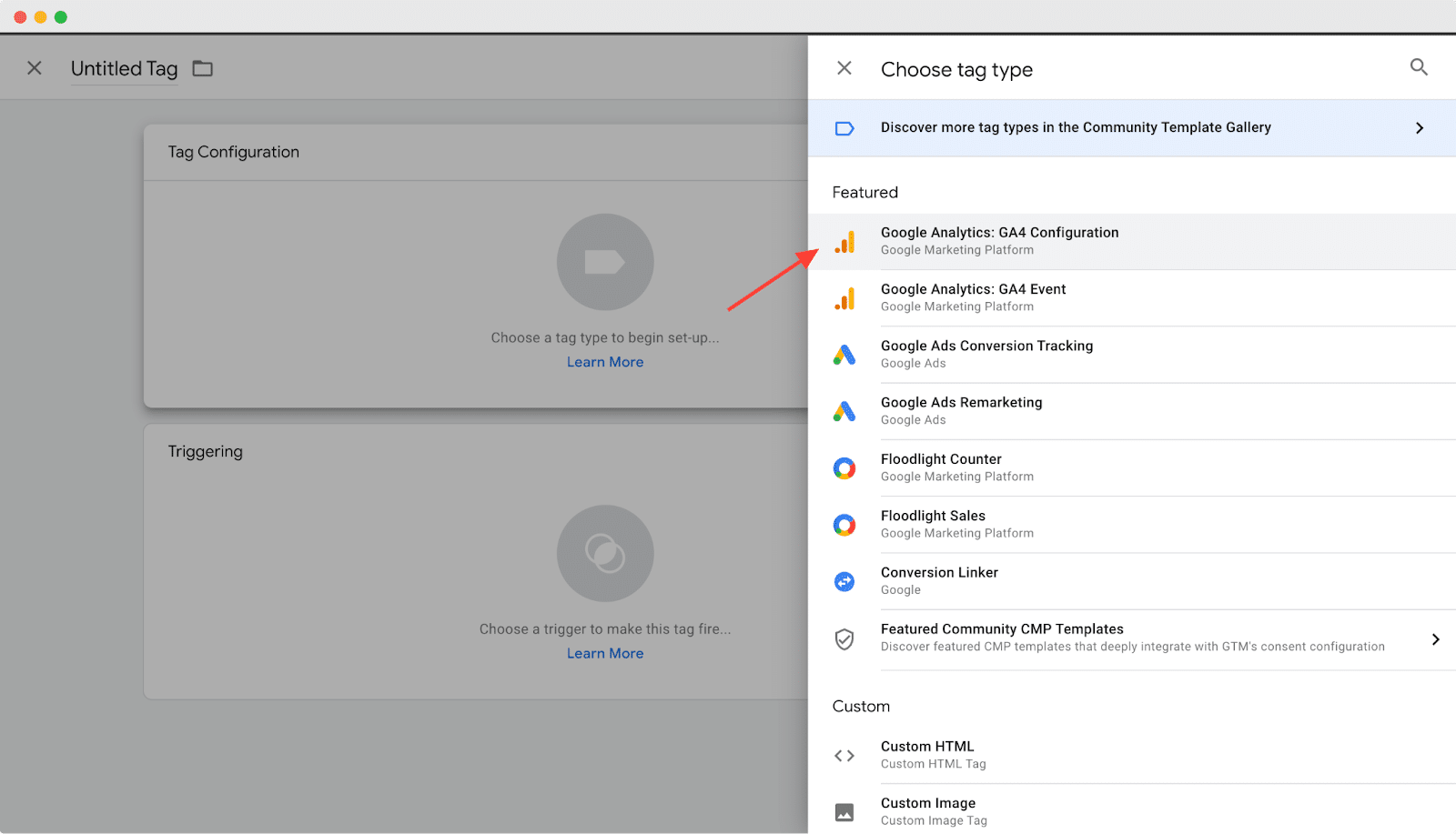
Em seguida, prossiga para configurar o tag selecionando o Tag de configuração apropriado. Escolha o ID de medição e o nome do evento desejados na lista de opções fornecida. Neste exemplo, selecionamos “Page URL” entre as opções disponíveis, conforme ilustrado abaixo.
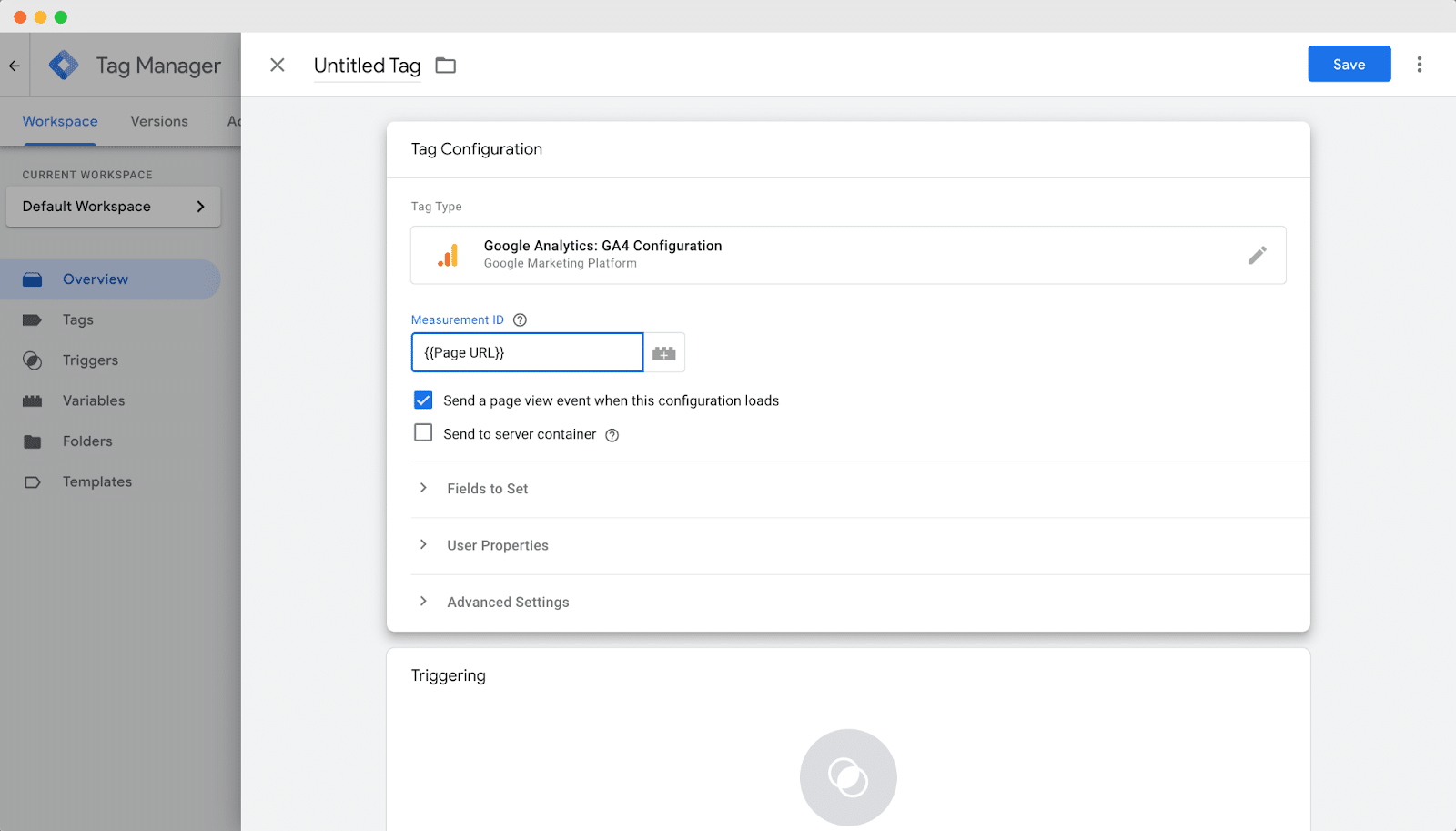
Após concluir a configuração, clique no botão “ Salvar ” para salvar suas alterações. O próximo passo é configurar um gatilho para sua tag. Para isso, clique em “ Escolha um gatilho ” para definir quando essa tag deve disparar, conforme demonstrado a seguir.
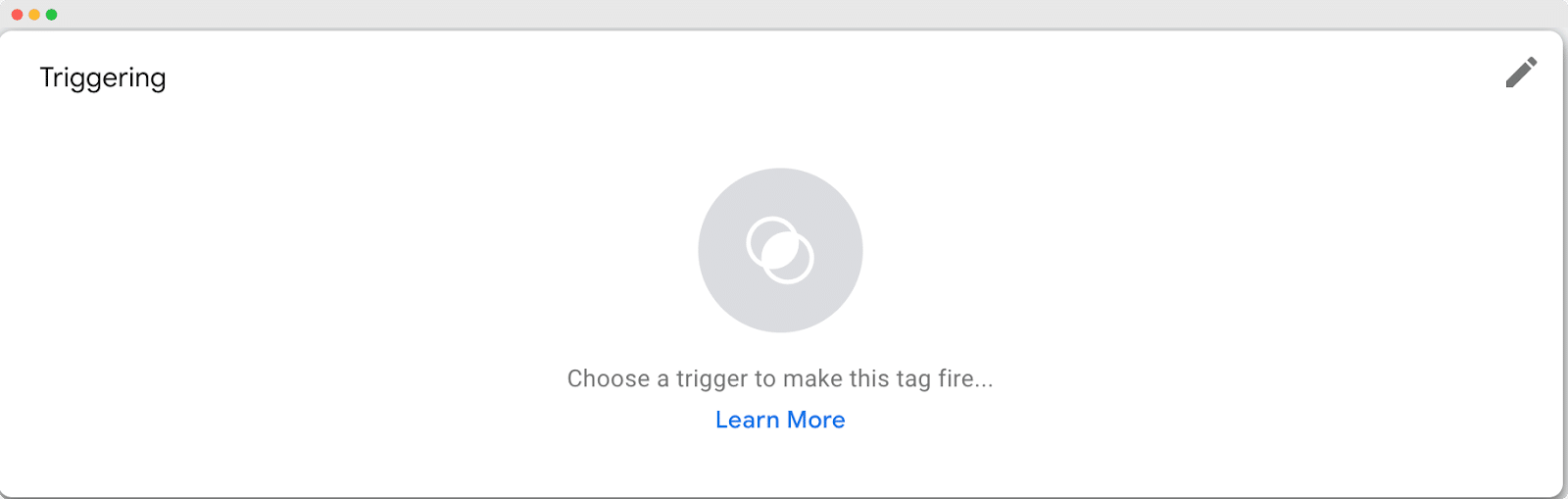
Na seção “ Escolha um gatilho ”, você verá uma lista de gatilhos disponíveis. Se você não encontrar a opção específica que está procurando, basta clicar no ícone “ + ” localizado no canto superior direito para explorar opções adicionais de gatilho.
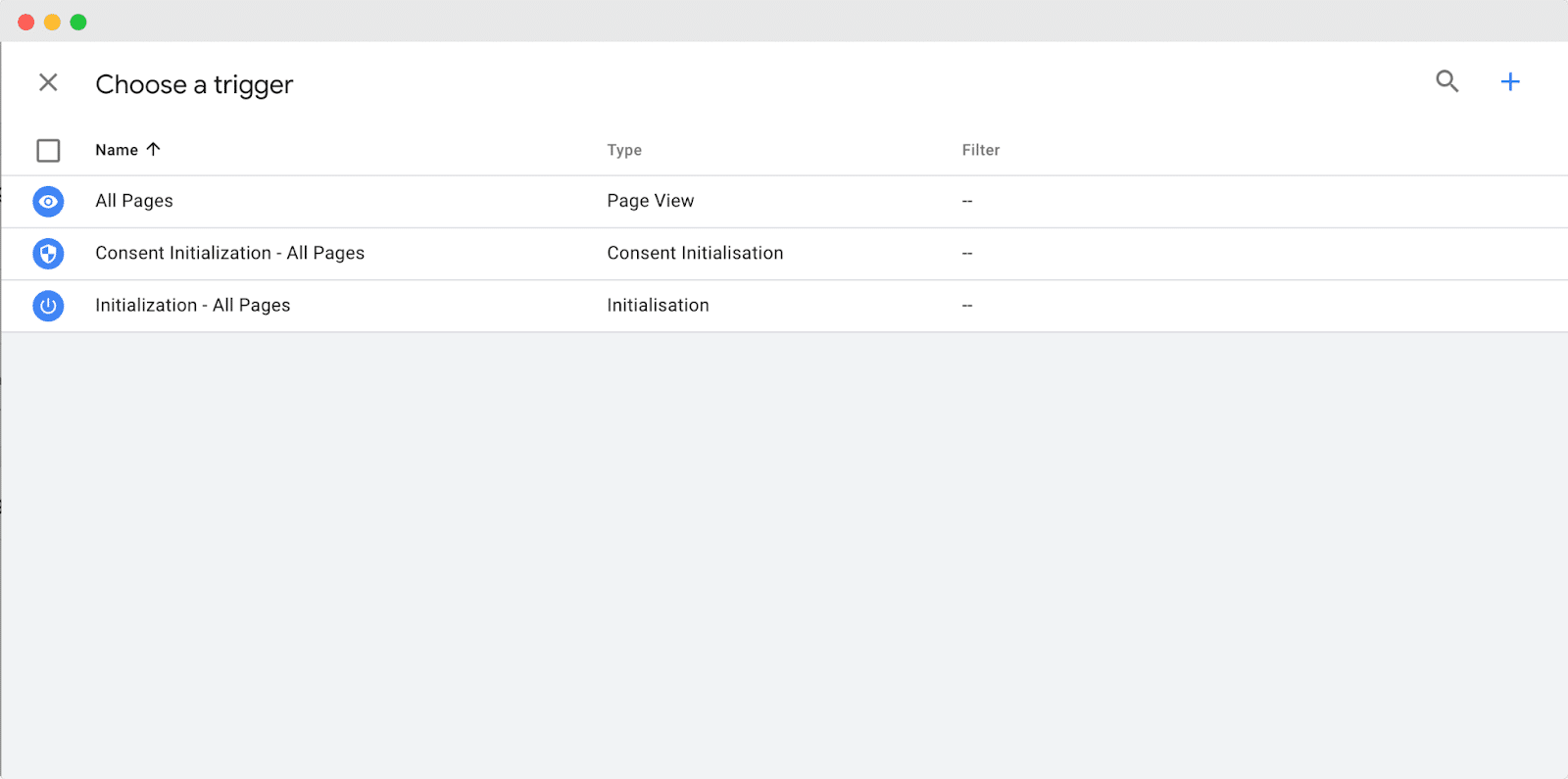
Na variedade de opções de acionador, escolha o acionador específico que atende às suas necessidades. Neste exemplo, selecionamos “ Just Links ” como a opção de acionamento.
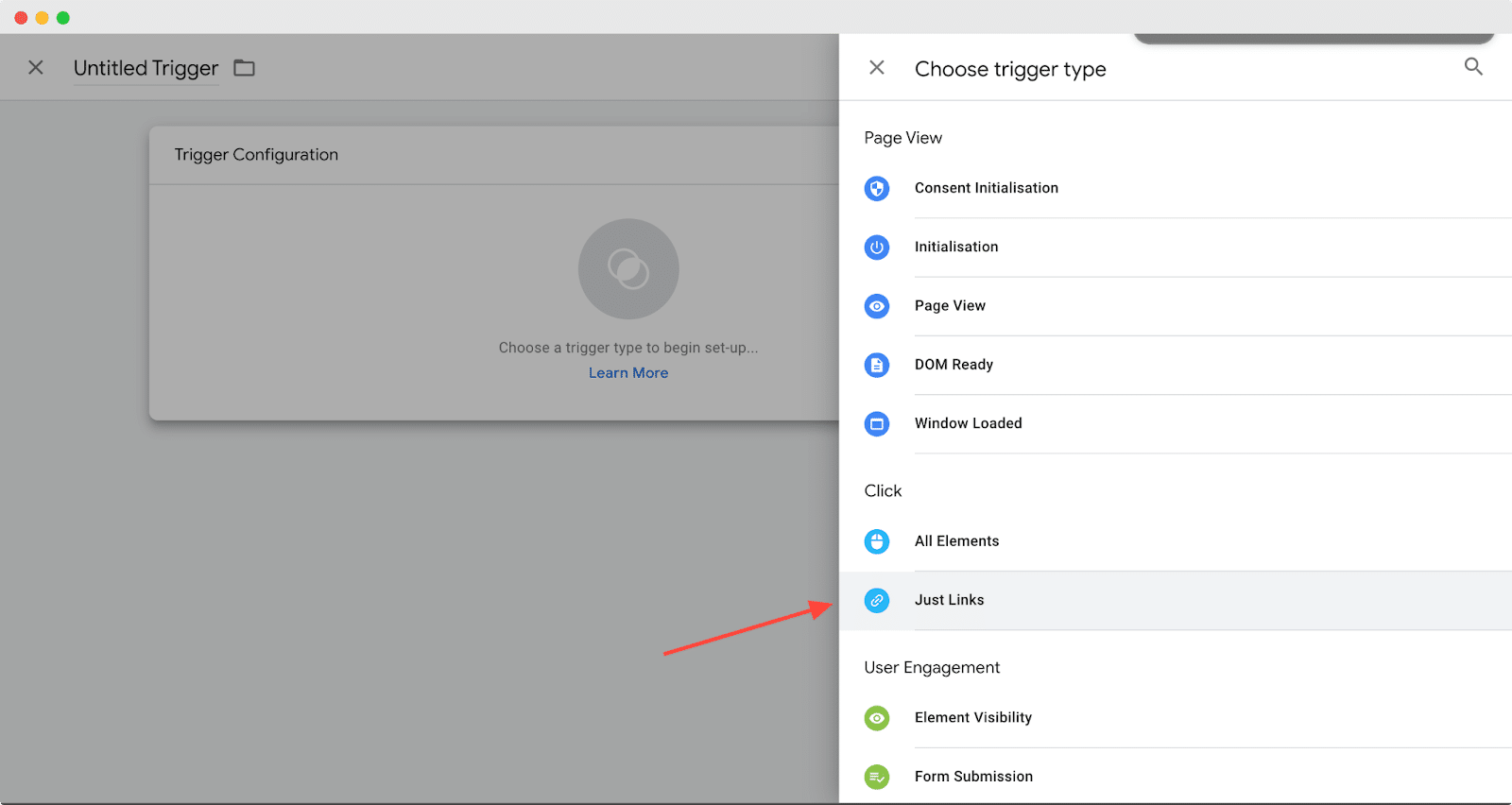
Em seguida, revise e selecione as opções desejadas para aplicar na tag na seção Trigger Configuration. Na seção “ Este acionador é acionado em ”, escolhemos “ Todos os cliques no link ” como opção. Depois de fazer as seleções necessárias, clique no botão “ Salvar ” para salvar suas alterações.
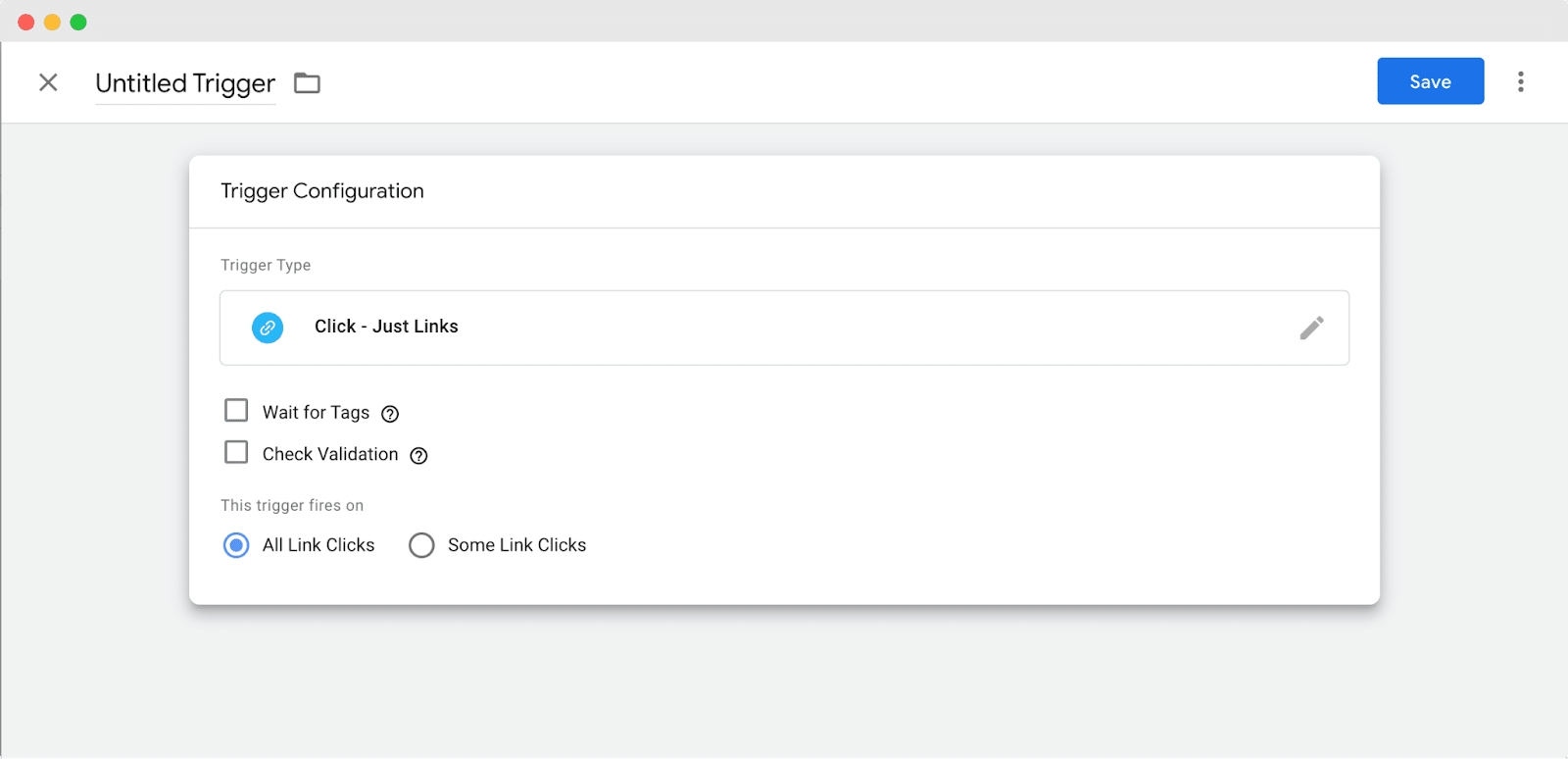
Finalmente, você pode enviar a tag que você criou. Vá para a guia Workspace no painel do Gerenciador de tags do Google e clique no botão " Enviar " para finalizar e enviar sua tag recém-criada.
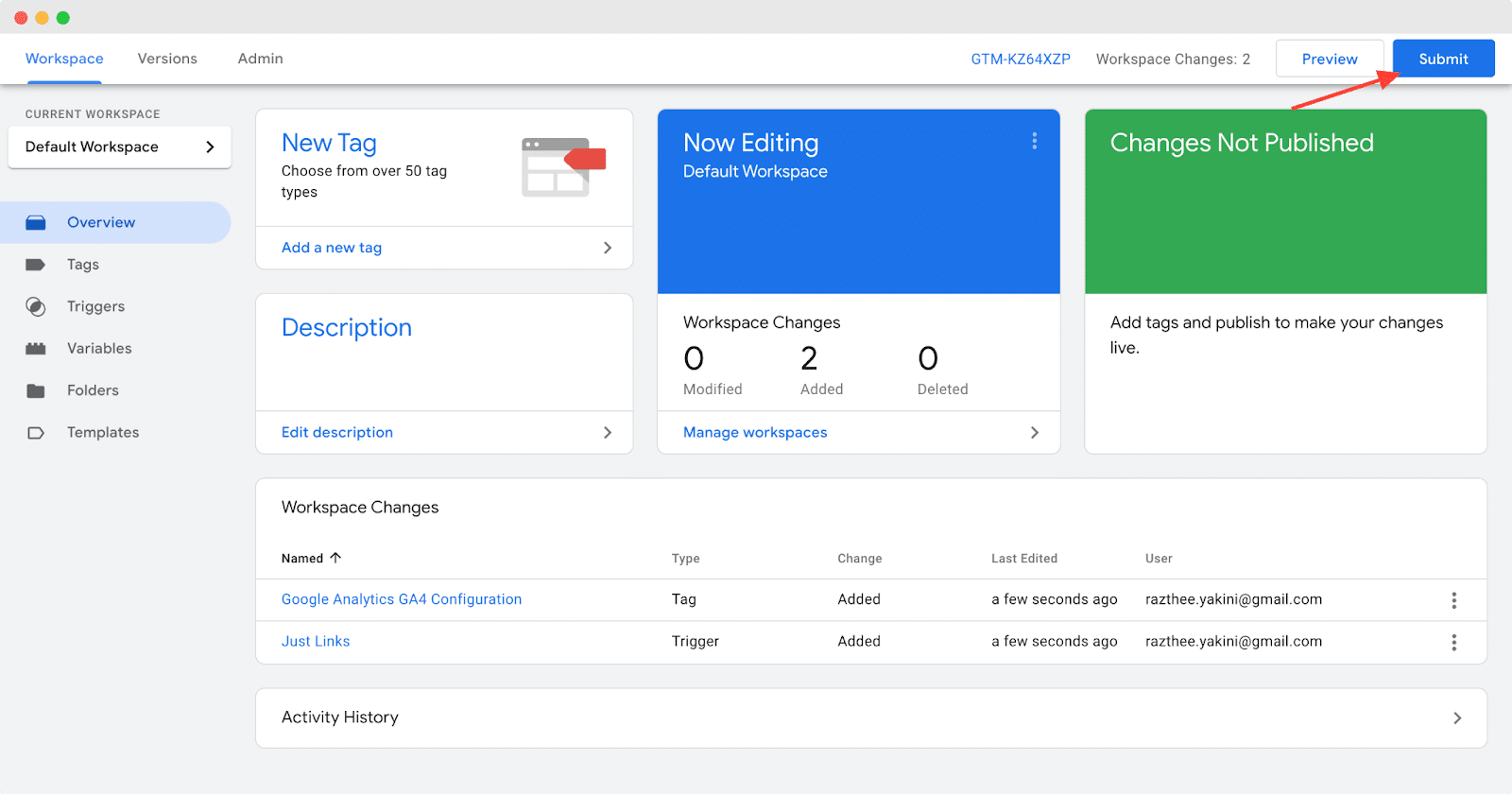
Para implementar as alterações em seu site, escolha a opção “ Publicar e criar versão ” no Gerenciador de tags do Google. No campo Nome da versão, digite o nome da tag e, em seguida, clique no botão “ Publicar ” para publicar as alterações e criar uma nova versão.
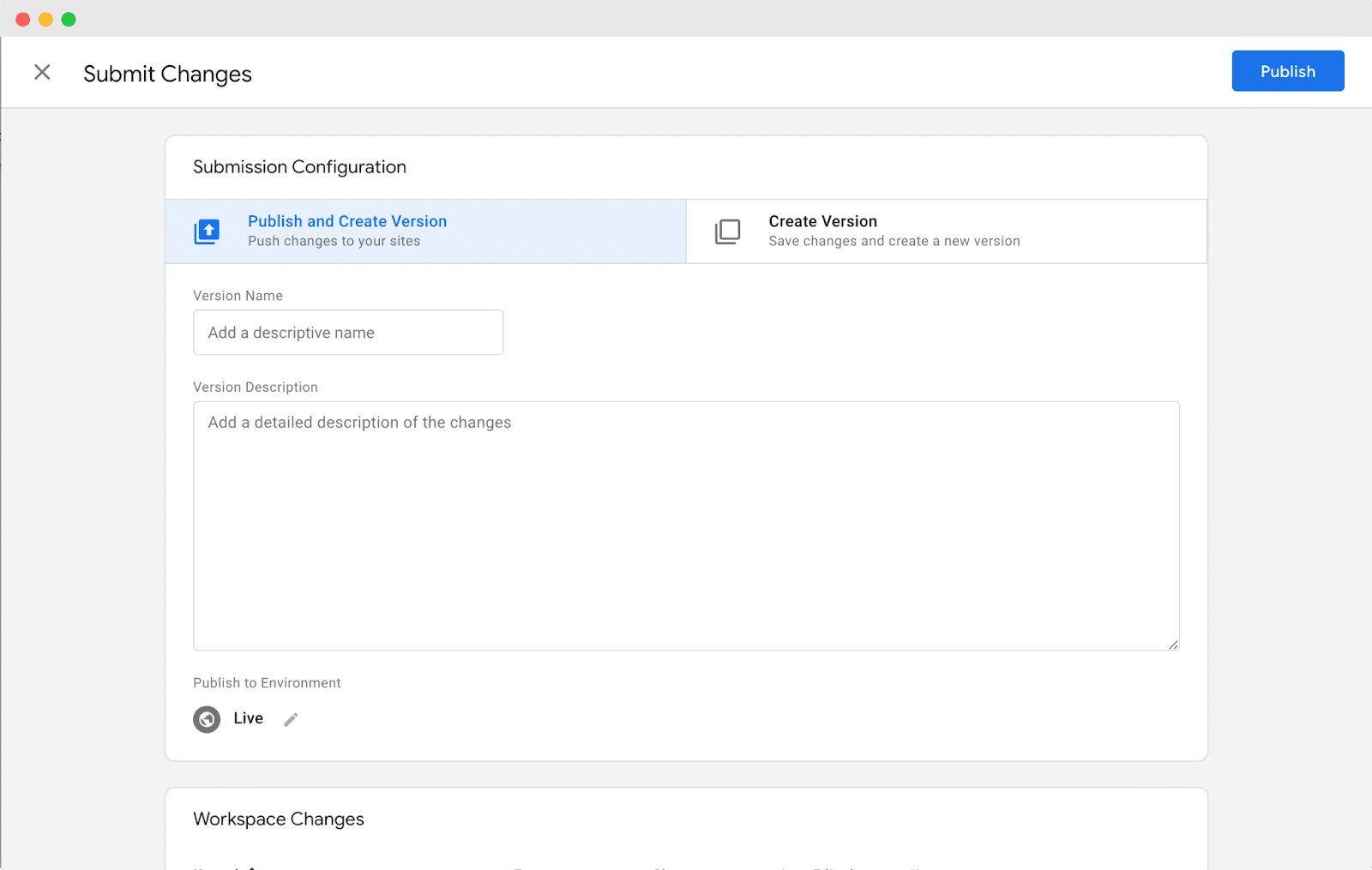
E aí está! Parabéns por adicionar com sucesso uma nova tag do Google Analytics ao seu site WordPress usando o Gerenciador de tags do Google. Agora você pode aproveitar os benefícios do gerenciamento simplificado de tags e dos recursos de rastreamento aprimorados. Continue explorando as possibilidades e aproveite ao máximo os dados analíticos do seu site. Bom trabalho!
Simplifique o gerenciamento de tags e impulsione o sucesso do marketing com o Gerenciador de tags do Google
O Gerenciador de tags do Google para WordPress capacita profissionais de marketing e SEO com uma maneira simplificada, eficiente e flexível de gerenciar tags e códigos de rastreamento em seus sites. Ao instalar o GTM, você pode controlar as análises e o rastreamento do seu site , otimizar campanhas de marketing e tomar decisões baseadas em dados com facilidade. Prepare-se para liberar todo o potencial do seu site WordPress integrando o Google Tag Manager hoje!
Para obter mais informações para medir e melhorar o desempenho do seu site, siga nosso artigo recente sobre Google Core Web Vitals sobre como você pode otimizar seu site para uma melhor experiência do usuário.
Se você gostou deste post, assine nosso blog para continuar recebendo esses tipos de dicas e tutoriais informativos.
