Como hospedar seu site WordPress localmente em 2023 (Tutorial)
Publicados: 2023-06-24O WordPress é um dos sistemas de gerenciamento de conteúdo (CMS) mais populares do mundo, alimentando cerca de 43% da Internet. Como desenvolvedor web, há momentos em que você prefere hospedar o WordPress localmente. Nesta postagem, explicaremos a hospedagem local e seus benefícios e forneceremos algumas maneiras de fazer isso. Vamos mergulhar.
- 1 O que é Hospedagem Local?
- 2 Quais são os benefícios de hospedar o WordPress localmente?
- 3 4 maneiras de instalar o WordPress localmente
- 3.1 Instalando o WordPress no Windows com WampServer
- 3.2 Instalando o WordPress no MacOS com MAMP
- 3.3 Usando Local por Flywheel
- 3.4 Instalando o WordPress Localmente com o XAMPP
- 4 Quer hospedar seu site online? Aqui estão nossas principais escolhas
- 4.1 1. SiteGround
- 4.2 2. Motor WP
- 4.3 3. Volante
- 5 Considerações finais sobre como hospedar o WordPress localmente
O que é Hospedagem Local?
Hospedagem local, geralmente chamada de desenvolvimento local, é o processo de criação de um servidor da Web em seu computador para criar, testar e experimentar sites antes de hospedá-los na Internet. A hospedagem local é uma ótima maneira de testar o design, a funcionalidade e o desempenho do seu site sem precisar de uma conexão ao vivo.
Vamos detalhar os requisitos antes de entrarmos nos programas que você pode usar para hospedar seus sites WordPress localmente.
- Um computador executando Windows, Linux ou MacOS
- Um navegador da web
- software de servidor web
- Um editor de texto para escrever código
- Uma conexão de internet estável (para colocar seu site no ar)
Quais são os benefícios de hospedar o WordPress localmente?
Existem várias razões pelas quais você deve hospedar o WordPress localmente. Ele permite que iniciantes aprendam como o WordPress funciona e como desenvolver sites sem pressão. Novos usuários não terão que se preocupar em quebrar um site ao vivo ou pagar por um provedor de hospedagem. Além disso, permite que os desenvolvedores testem um site antes de colocá-lo no ar. Você pode experimentar diferentes temas e plug-ins, explorar a adição de código personalizado e outras funcionalidades e determinar como eles afetam o desempenho do seu site.
4 maneiras de instalar o WordPress localmente
Existem várias maneiras de instalar o WordPress localmente. O método escolhido depende do tipo de sistema operacional que você está usando e, em alguns casos, para qual host você planeja enviar seus sites locais quando eles estiverem prontos para serem implantados. Vamos percorrer os métodos que você pode usar para instalar o WordPress localmente, para que possa decidir qual é o melhor para sua situação específica.
Instalando o WordPress no Windows com WampServer
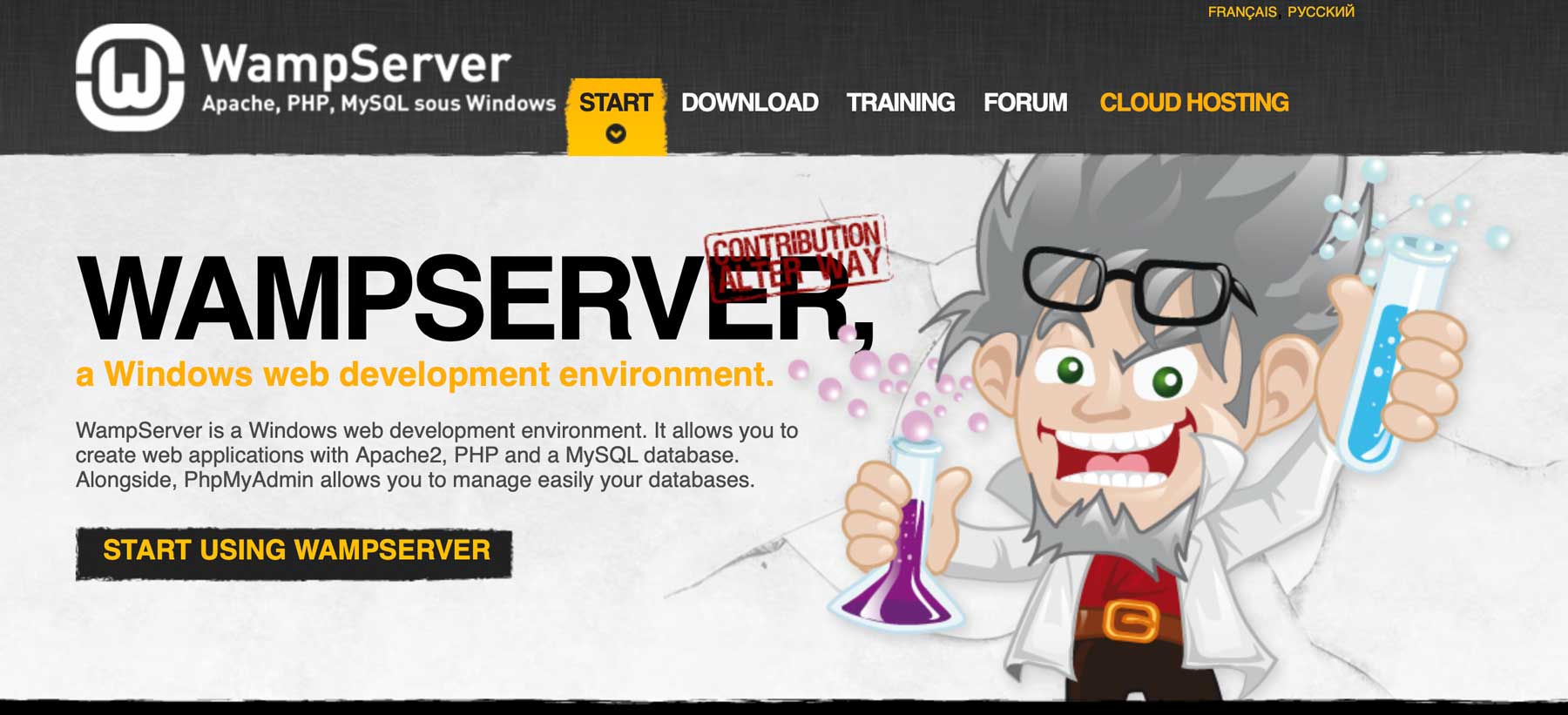
WampServer é um software para Windows que permite configurar um ambiente local para WordPress. Ele integra Apache, MySQL e PHP em um computador Windows, para que você possa criar e testar aplicativos da Web localmente antes de colocá-los no ar. O processo de configuração é bastante fácil, levando apenas alguns minutos. Se você quiser saber mais sobre o WampServer e como instalá-lo, confira nosso post sobre como instalar o WordPress.
Instalando o WordPress no MacOS com MAMP
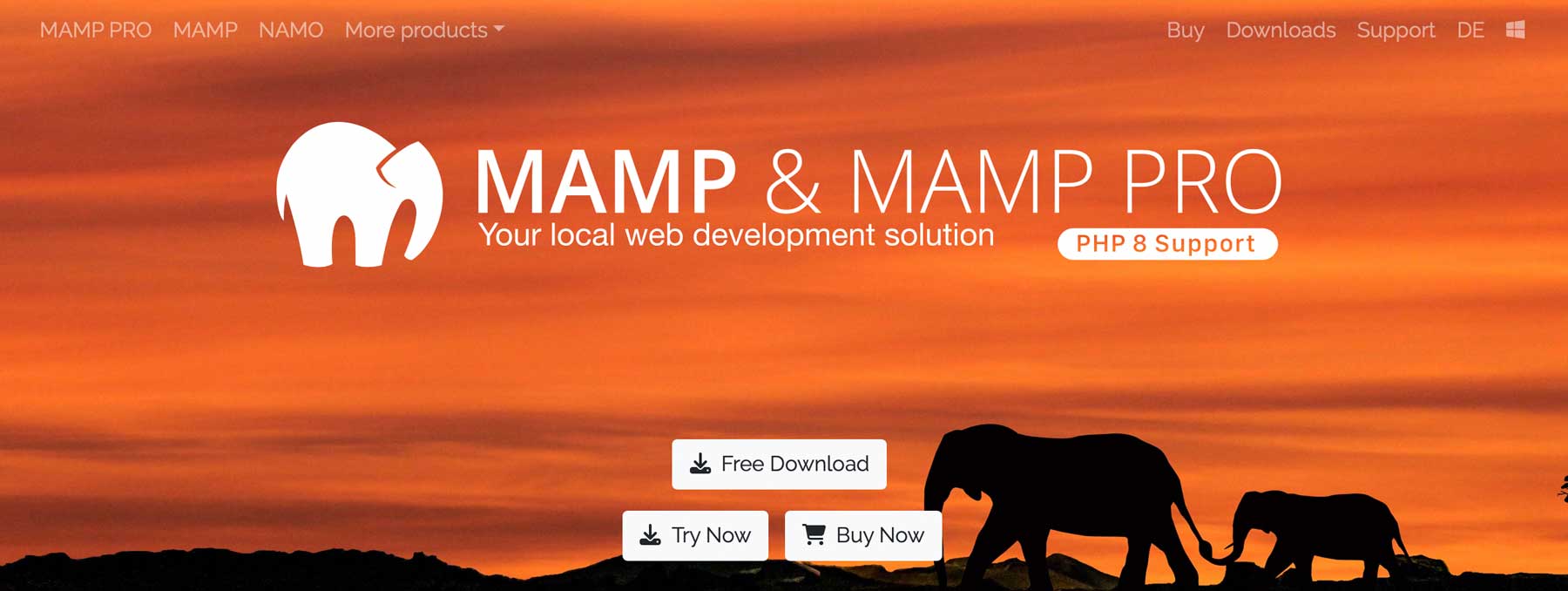
Se você é um usuário da Apple, o MAMP é uma excelente opção para criar sites WordPress localmente. Você pode adicionar quantos sites quiser, personalizar suas configurações para atender às suas necessidades e conectar o MAMP ao seu host remoto para colocar seus sites no ar com facilidade. Não entraremos em detalhes sobre como definir as configurações do MAMP aqui, pois temos o guia definitivo do MAMP Pro para usuários do WordPress em nosso blog.
Usando local por volante
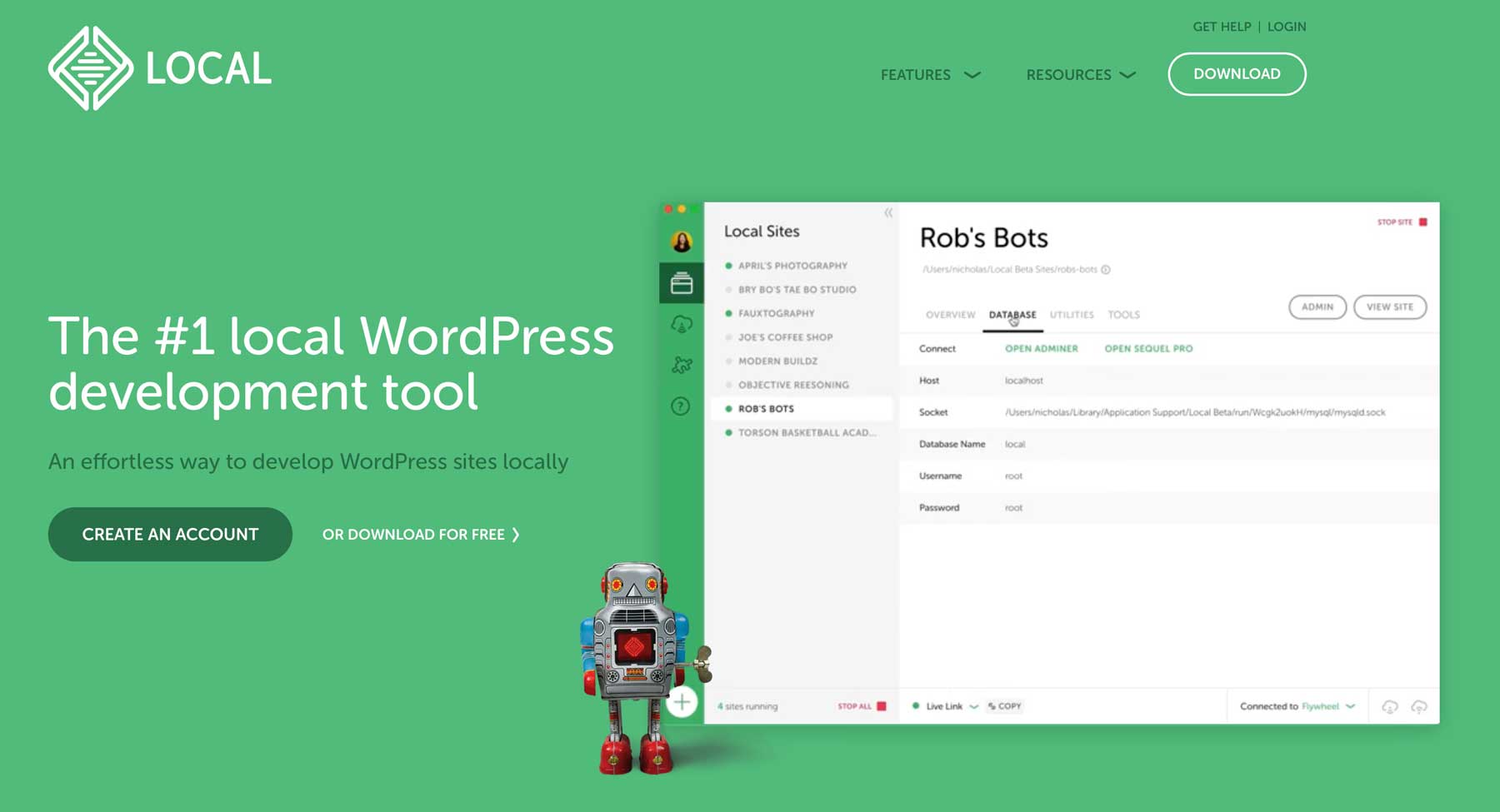
Outra maneira de configurar um servidor local para WordPress é usando um programa fornecido pelo seu provedor de hospedagem. Um desses programas é o Local by Flywheel. Ele permite que você configure facilmente um ambiente local e, em seguida, envie seu site sem esforço para o Flywheel ou WP Engine.
Se você é um cliente Flywheel ou WP Engine, Local é um acéfalo. Ele permite que você adicione quantos sites desejar e fornece uma rota direta para instalar o WordPress localmente. Para saber mais sobre como o Local funciona e como instalá-lo, confira nosso post Local by Flywheel: Uma excelente ferramenta para desenvolvimento local do WordPress.
Instalando o WordPress localmente com o XAMPP
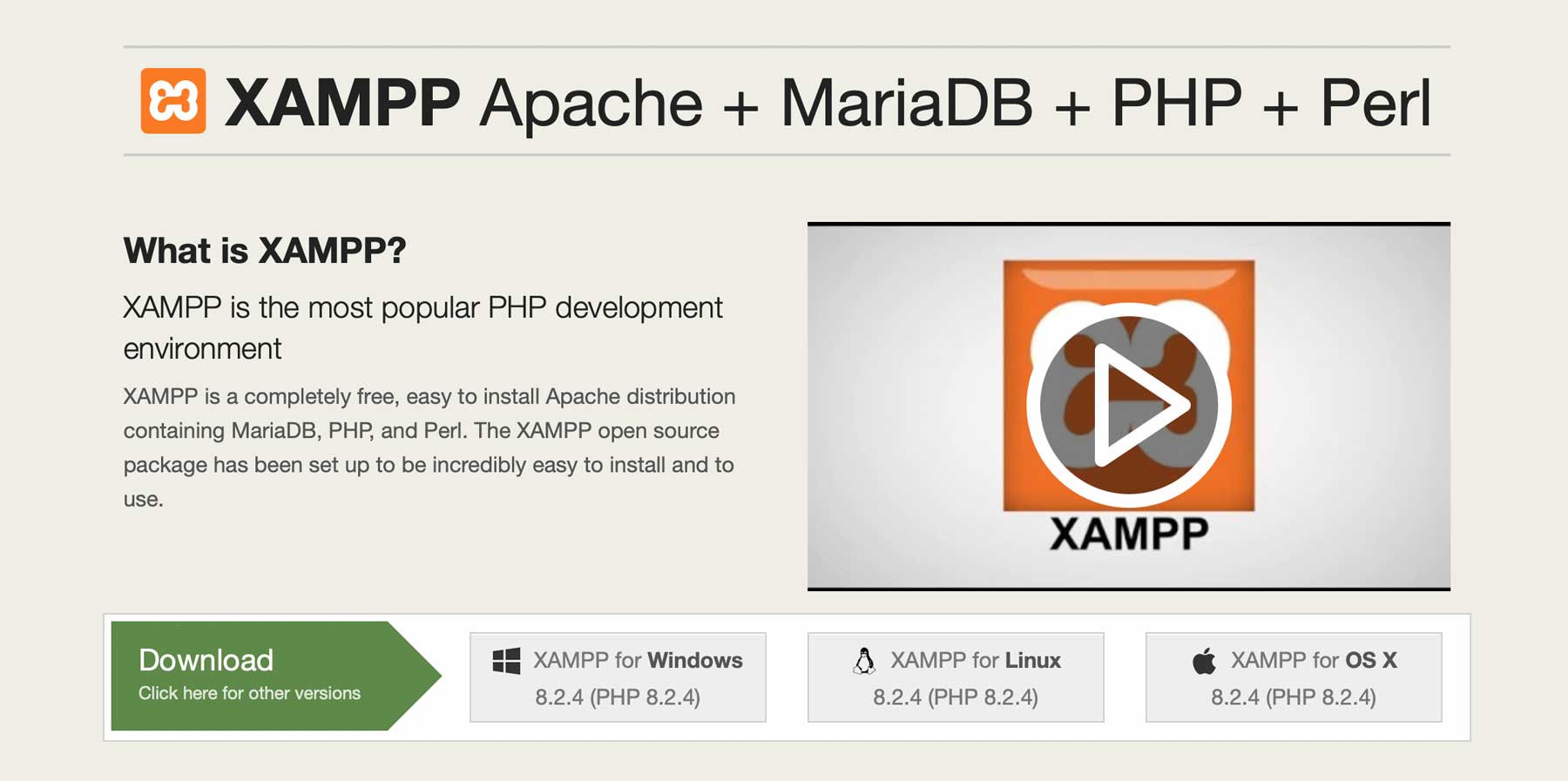
O XAMPP é uma plataforma de software de código aberto que permite aos usuários configurar um ambiente de servidor local. XAMPP, que é a abreviação de plataforma cruzada (X), Apache (A), MySQL(M), PHP (P) e Perl (P), está disponível nos sistemas operacionais Windows, MacOS e Linux. É uma ferramenta incrível para os desenvolvedores testarem sites ou aplicativos antes de implantá-los em um servidor ativo. É fácil de instalar e configurar, permitindo que os desenvolvedores imitem um ambiente de servidor em poucos minutos.
Este guia o guiará pelas etapas para instalar o XAMPP em sua máquina e definir suas configurações. Vamos começar.
Passo 1: Baixando o Software
Para baixar o XAMPP, navegue até o site Apache Friends e selecione a versão apropriada para seu sistema operacional. Você pode escolher entre Windows, Linux ou MacOS. Para este tutorial, usaremos a versão MacOS. Uma vez baixado, execute o instalador do aplicativo.
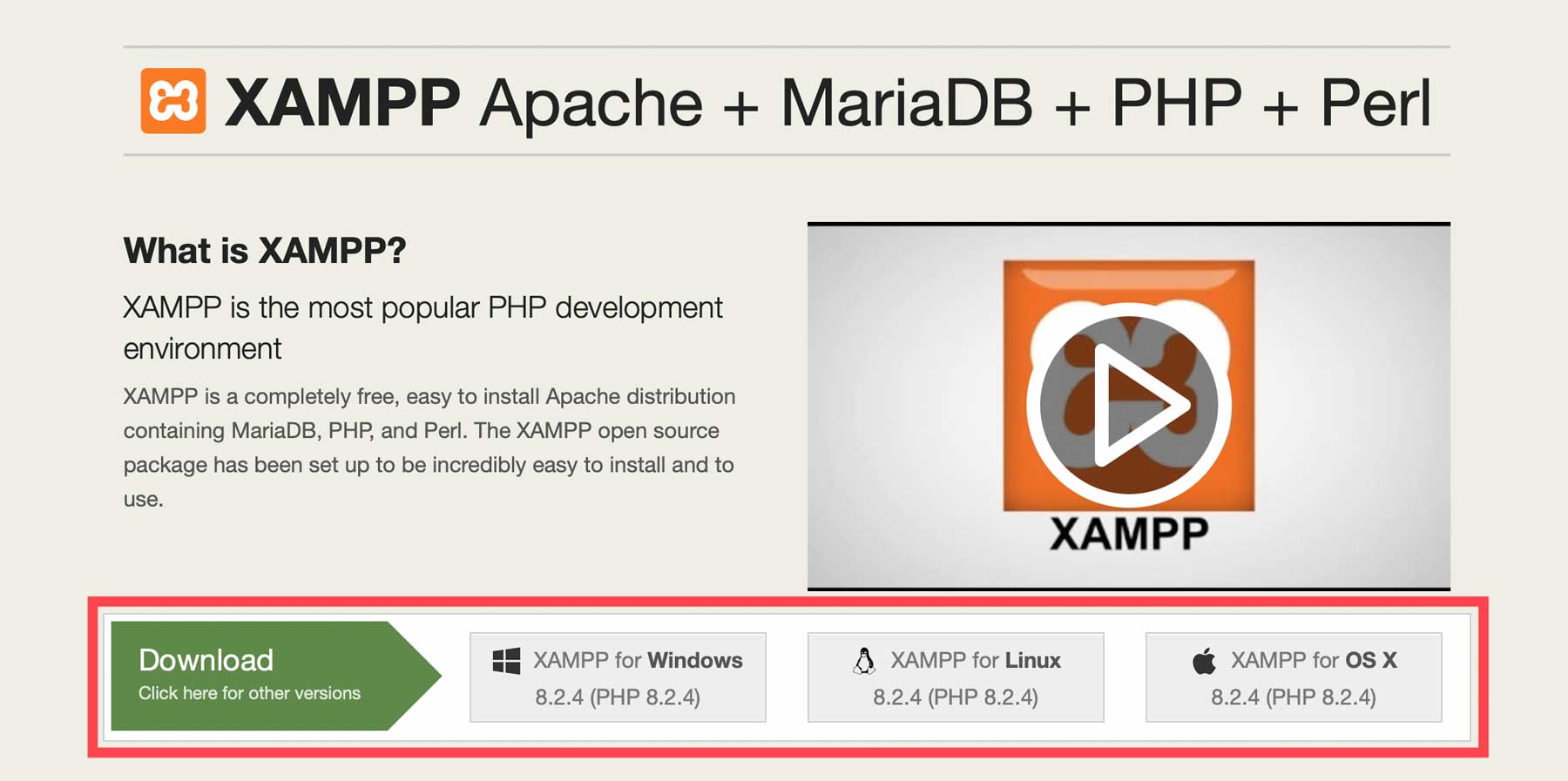
O MacOS possui um recurso de segurança que proíbe o download e a instalação de software de desenvolvedores não verificados. Se você receber esta notificação, pressione e segure o botão de opção no seu Mac para revelar a janela de opções. A partir daí, clique em abrir . Isso substituirá as configurações de segurança da Apple e permitirá que você instale o software.
Etapa 2: Baixe o WordPress e adicione-o ao XAMPP
O próximo passo é baixar o WordPress. Clique no botão de download do WordPress 6.2.2 para baixar o WP para o seu computador.
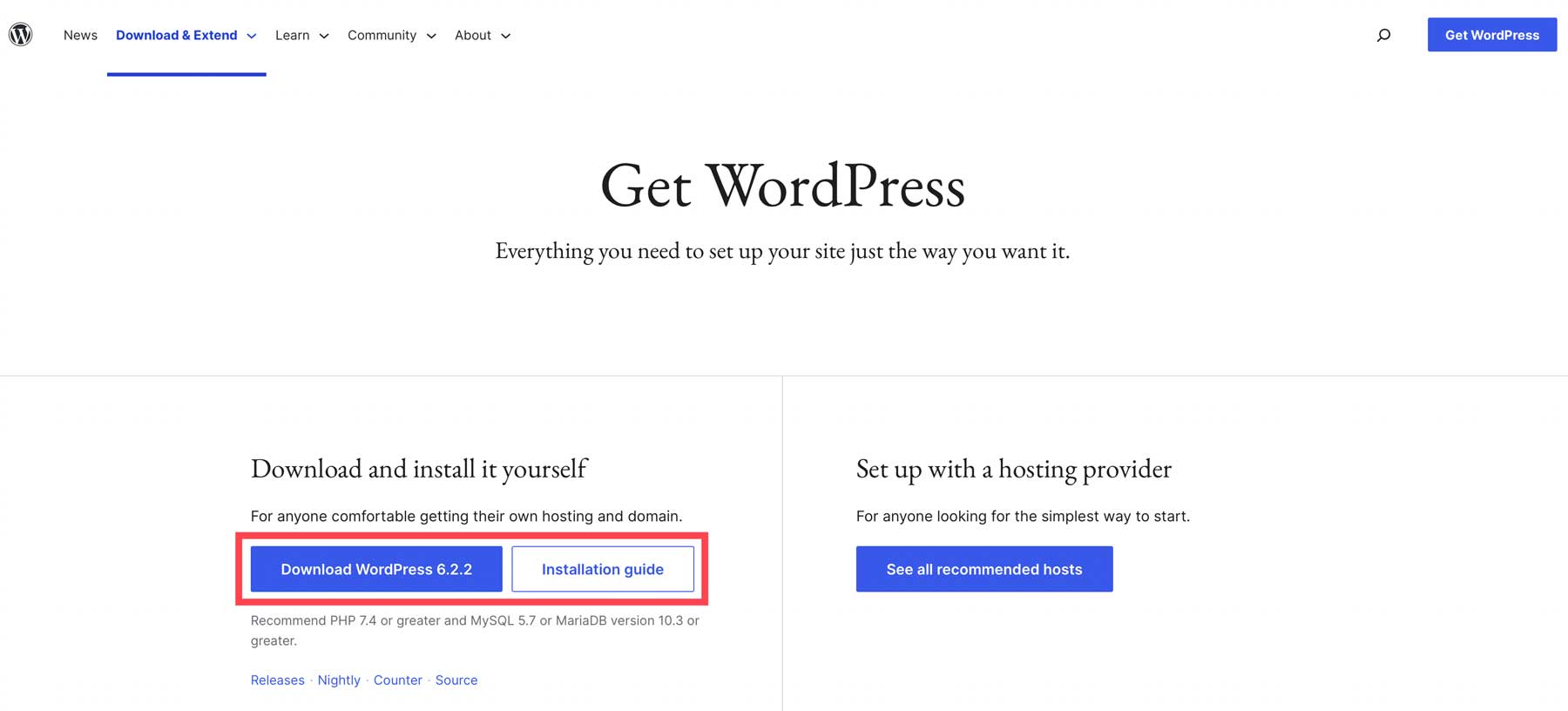
Em seguida, precisamos adicionar o WP ao XAMPP. Para fazer isso, clique no botão abrir pasta do aplicativo na tela de boas-vindas do XAMPP.
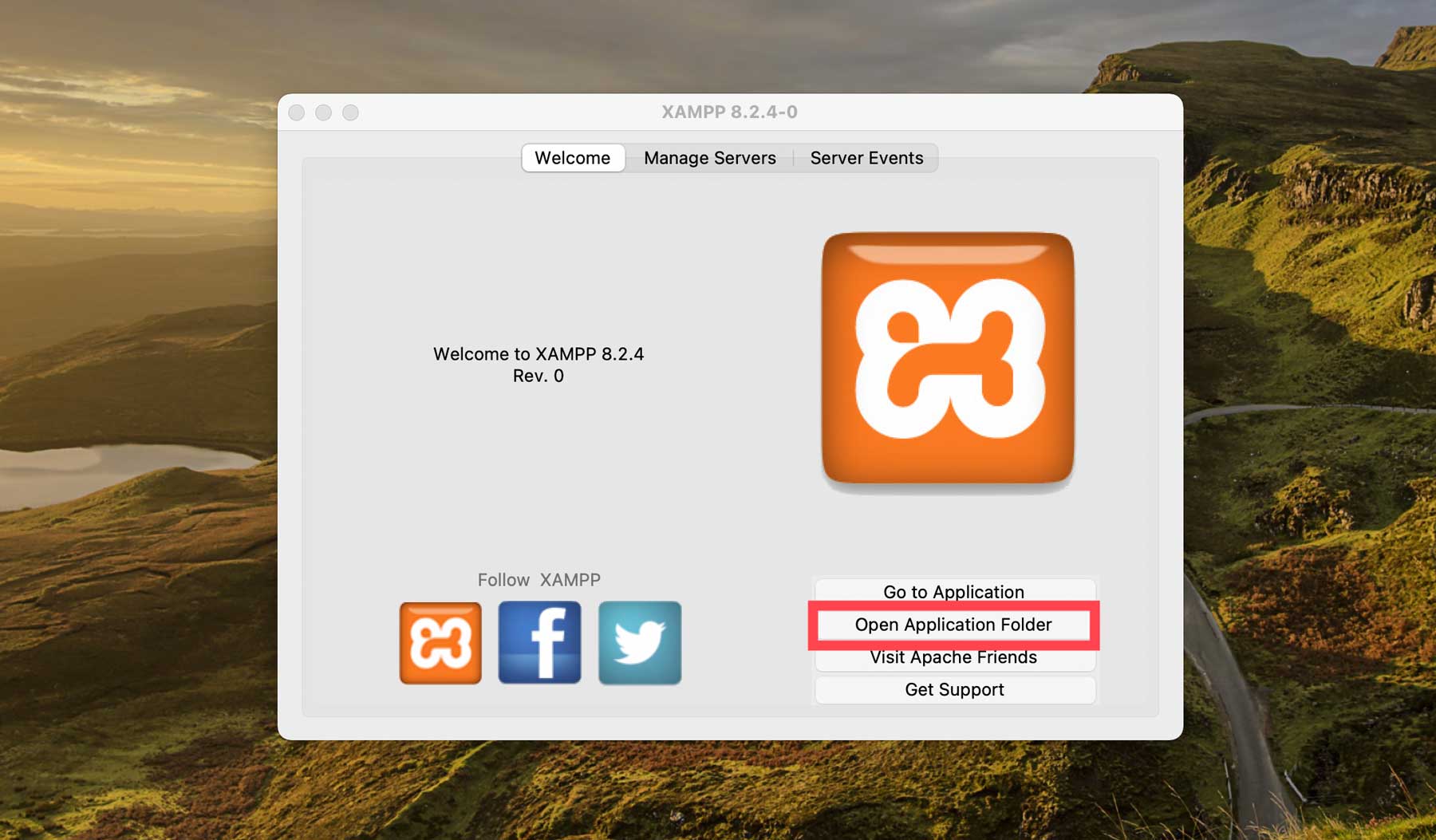
Quando a pasta abrir, clique duas vezes na pasta htdocs para abri-la.
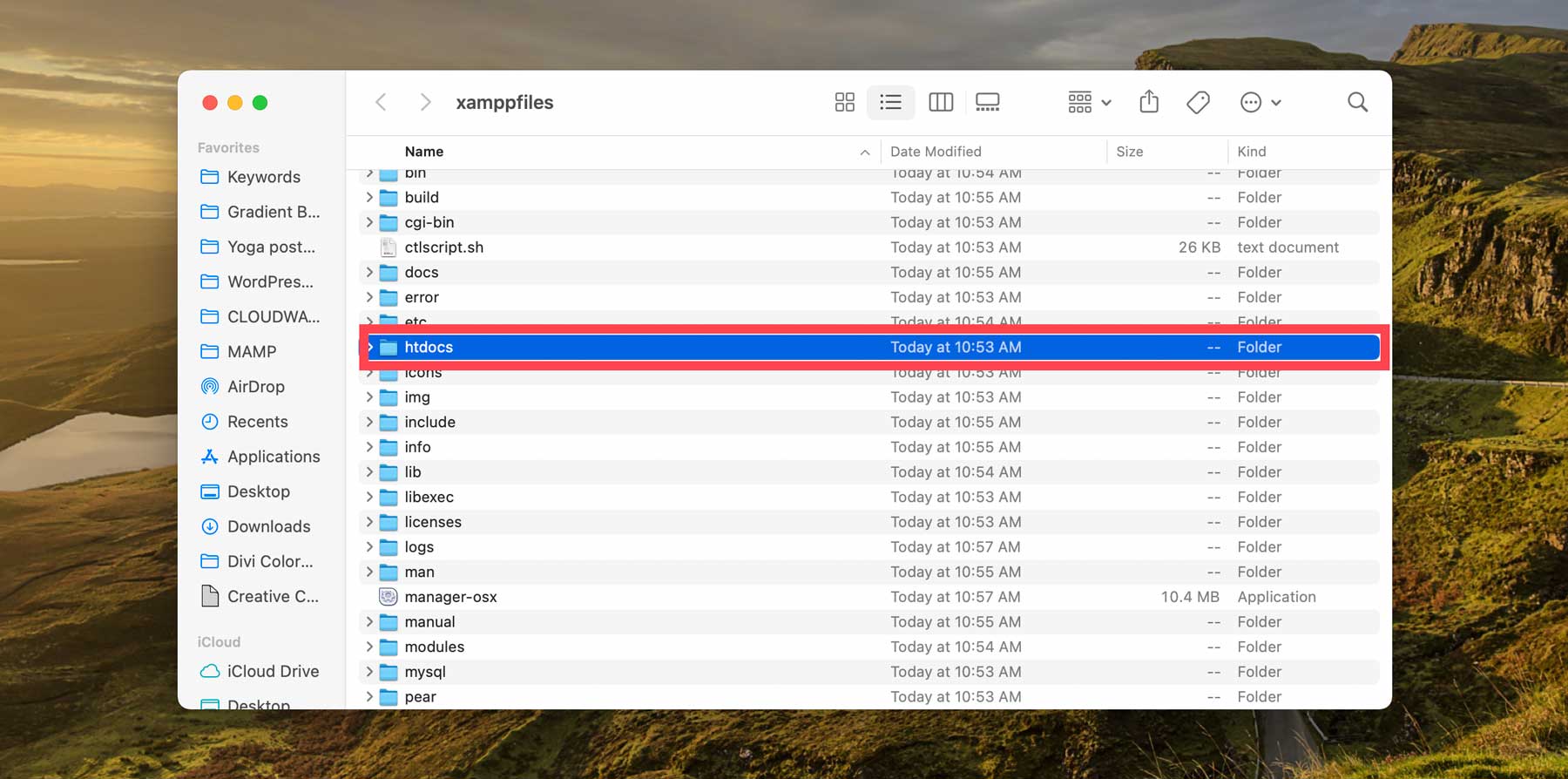
Em seguida, você clicará com o botão direito do mouse na pasta htdocs e clicará em nova pasta para adicionar um local para seus arquivos do WordPress. Clique com o botão direito do mouse na nova pasta para renomeá-la e clique duas vezes para abri-la.
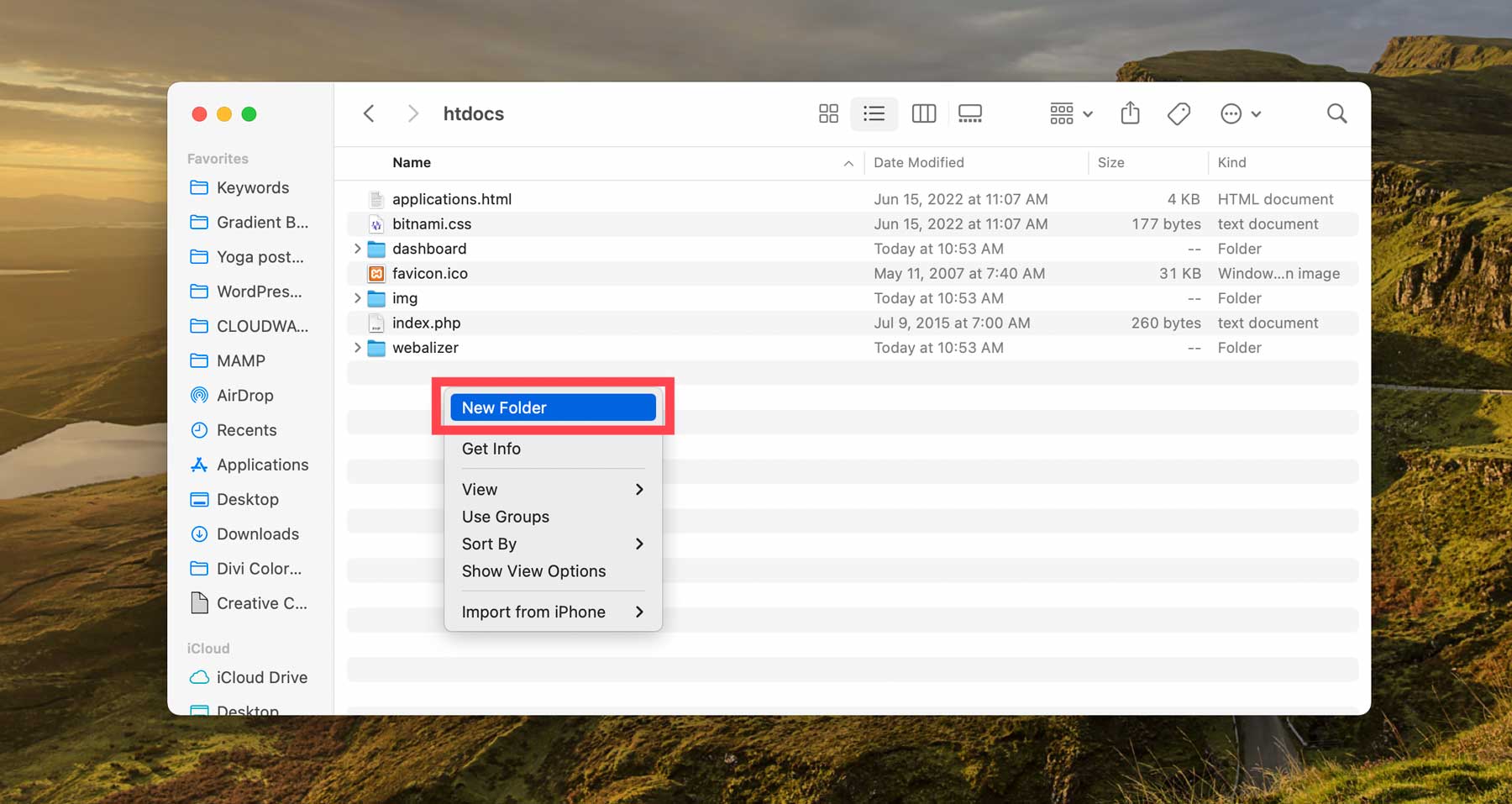
Por fim, localize o arquivo zip do WordPress que você baixou do repositório WP. Clique duas vezes para descompactá-lo e arraste o conteúdo da pasta WordPress para a nova pasta que você criou no htdocs.
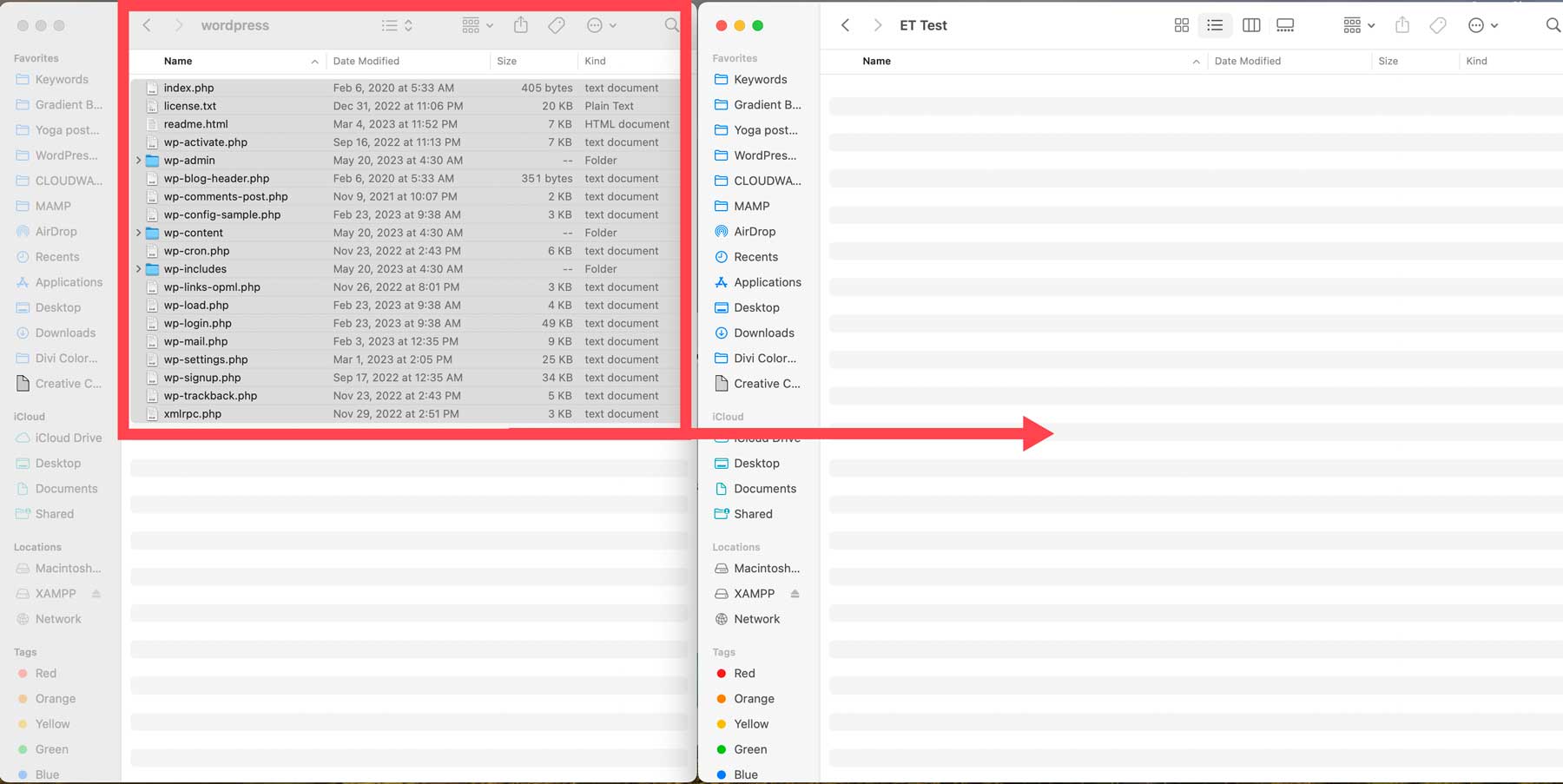
Passo 3: Definindo as configurações
Agora que você tem os arquivos do WordPress onde eles precisam ir, você precisará definir as configurações para que funcione. Navegue até xampp/htdocs/sua pasta WordPress e localize o arquivo wp-config-sample.php . Clique com o botão direito nele e clique em abrir . Isso permitirá que você abra e edite o arquivo com seu editor de texto favorito.
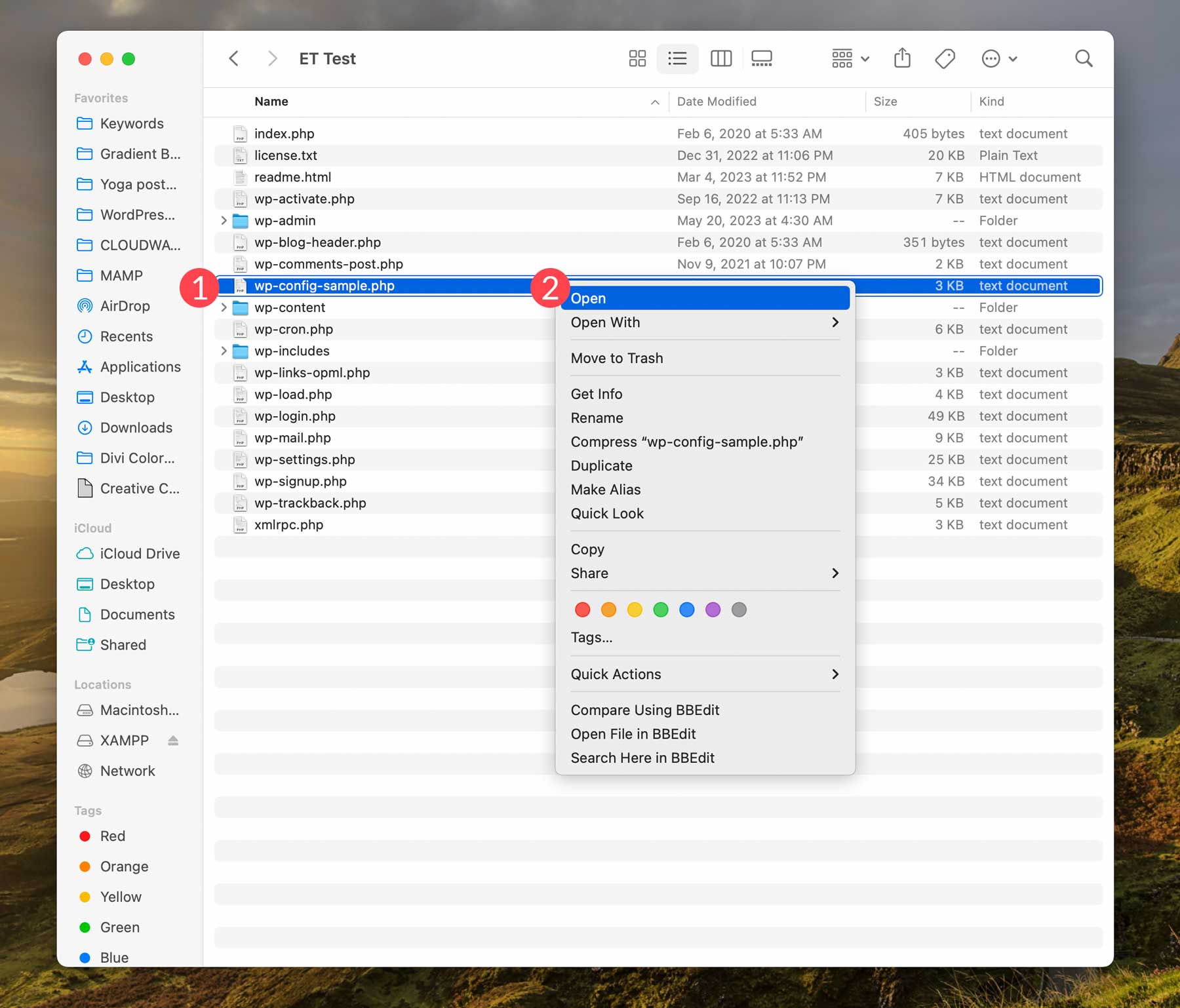
No arquivo PHP, localize a linha que começa com // ** Database settings . Em seguida, precisaremos inserir um nome de banco de dados nesta linha:
define( 'DB_NAME', 'xx' );
Troque xx pelo nome do banco de dados de sua escolha. Anote-o e guarde-o porque você precisará dele na próxima etapa. Em seguida, precisaremos especificar um nome de usuário e senha para nosso banco de dados. Especifique root para o nome de usuário do banco de dados. Quanto à senha, você pode deixar em branco. Agora, seu arquivo wp-config deve ficar assim:

define( 'DB_NAME', 'your-DB-name' ); /** Database username **/ define( 'DB_USER', 'root' ); /** Database password **/ define( 'DB_PASSWORD', '');
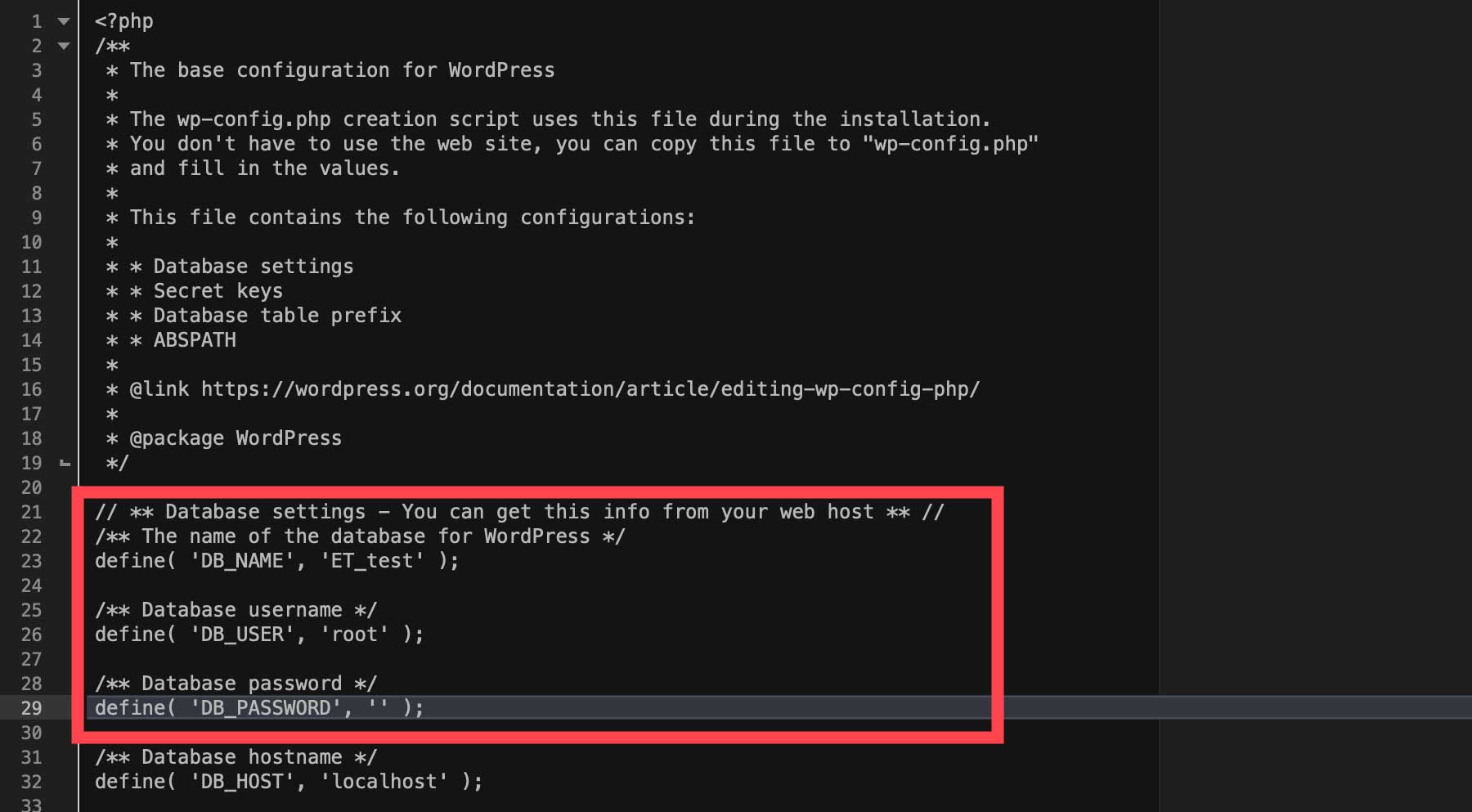
Salve o arquivo e feche-o. Em seguida, clique com o botão direito do mouse no arquivo wp-config-sample.php para renomeá-lo como wp-config.php .
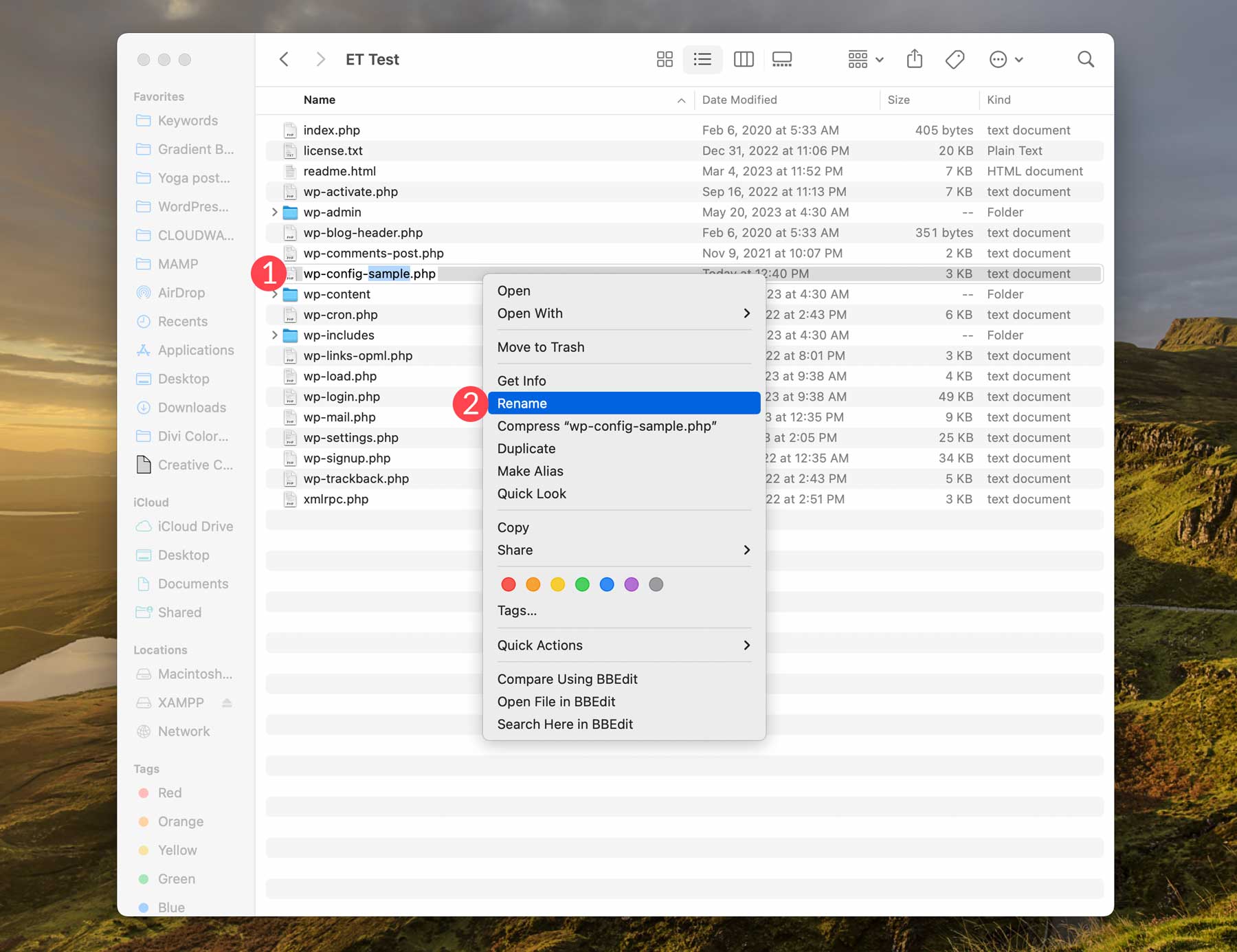
Passo 4: Iniciando o Painel de Controle
A próxima etapa é iniciar o servidor XAMPP. Comece abrindo o XAMPP. Clique na guia gerenciar servidores e, em seguida, clique em Iniciar para iniciar seu servidor.
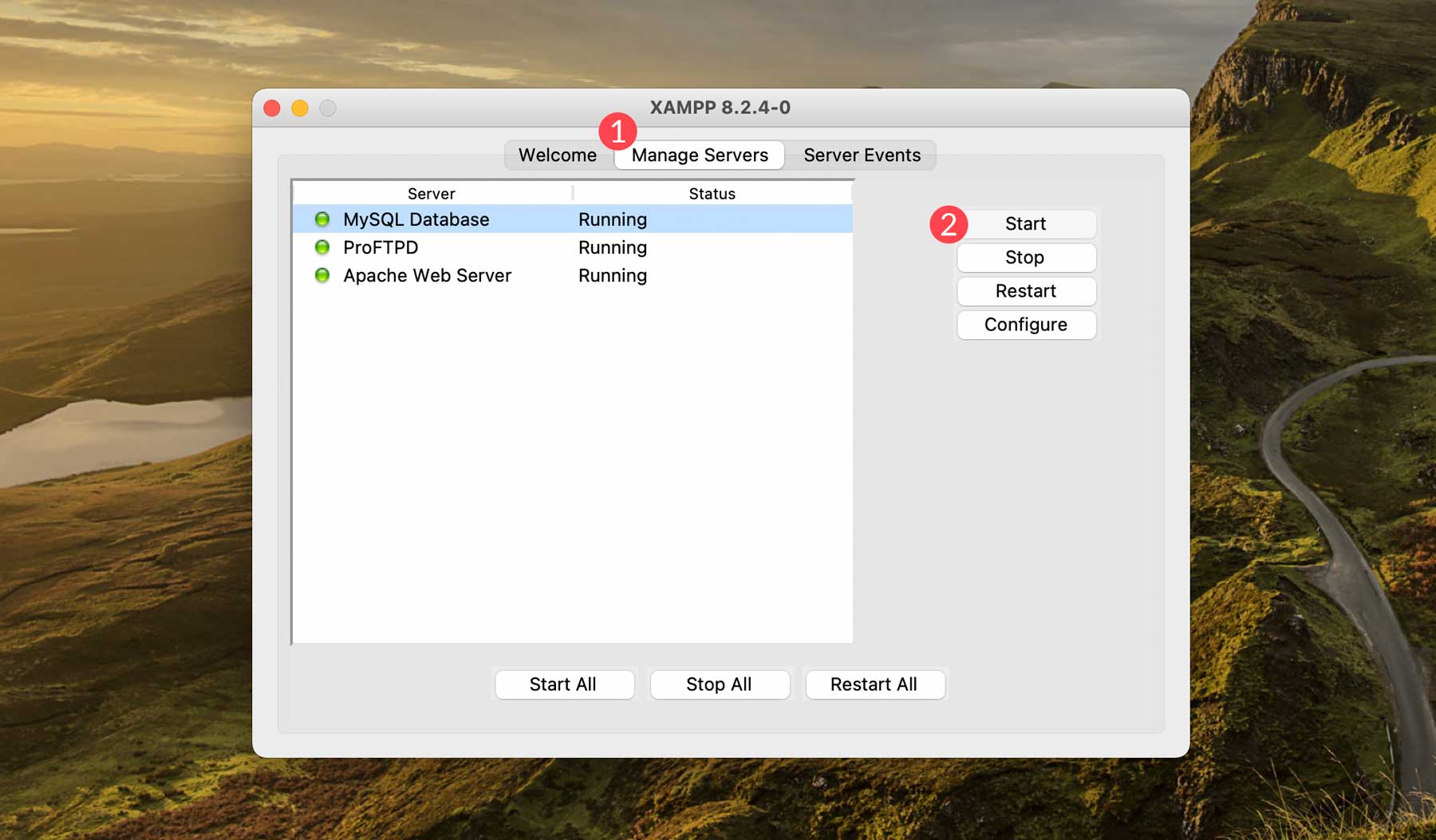
Abra seu navegador, digite localhost/phpmyadmin na pesquisa e pressione enter. Isso abrirá o painel pmpMyAdmin para que possamos criar um banco de dados para nosso site WordPress.
Passo 5: Criando o banco de dados
Usando o nome do banco de dados do arquivo wp-config.php na etapa 3, clique em Bancos de dados no phpmyAdmin. Em seguida, no cabeçalho Criar banco de dados, digite o nome do banco de dados das etapas anteriores e clique em criar . Depois de criar seu banco de dados, procure-o na lista de bancos de dados.
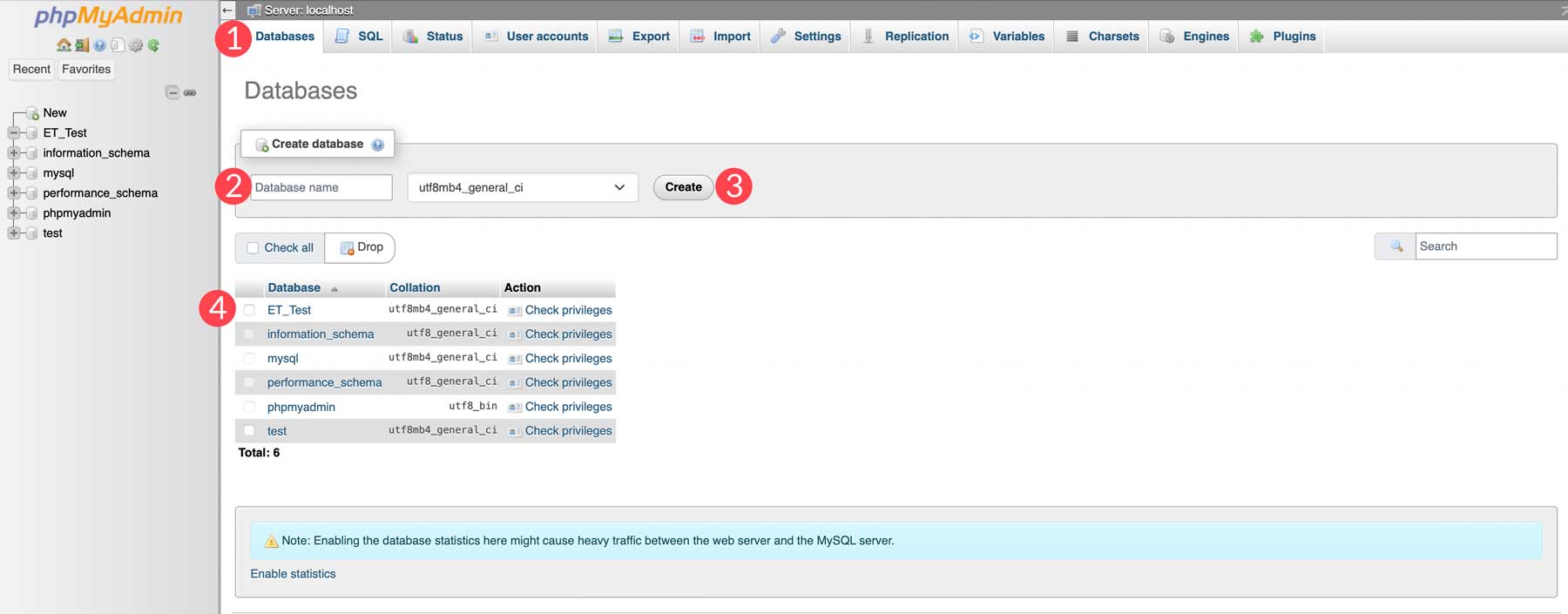
Passo 6: Configurando o WordPress
A etapa final para hospedar o WordPress localmente é definir as configurações do WordPress. Digite localhost/seusite no navegador. Certifique-se de alterar seu site para o que você nomeou sua pasta WordPress em htdocs. Quando a página carregar, você verá a tela de configuração do WordPress. Dê um título ao seu site, crie um nome de usuário e senha , adicione seu e-mail , marque a caixa de seleção de visibilidade do mecanismo de pesquisa e clique em Instalar WordPress . Anote seu nome de usuário e senha; você precisará dele para fazer login no WordPress.
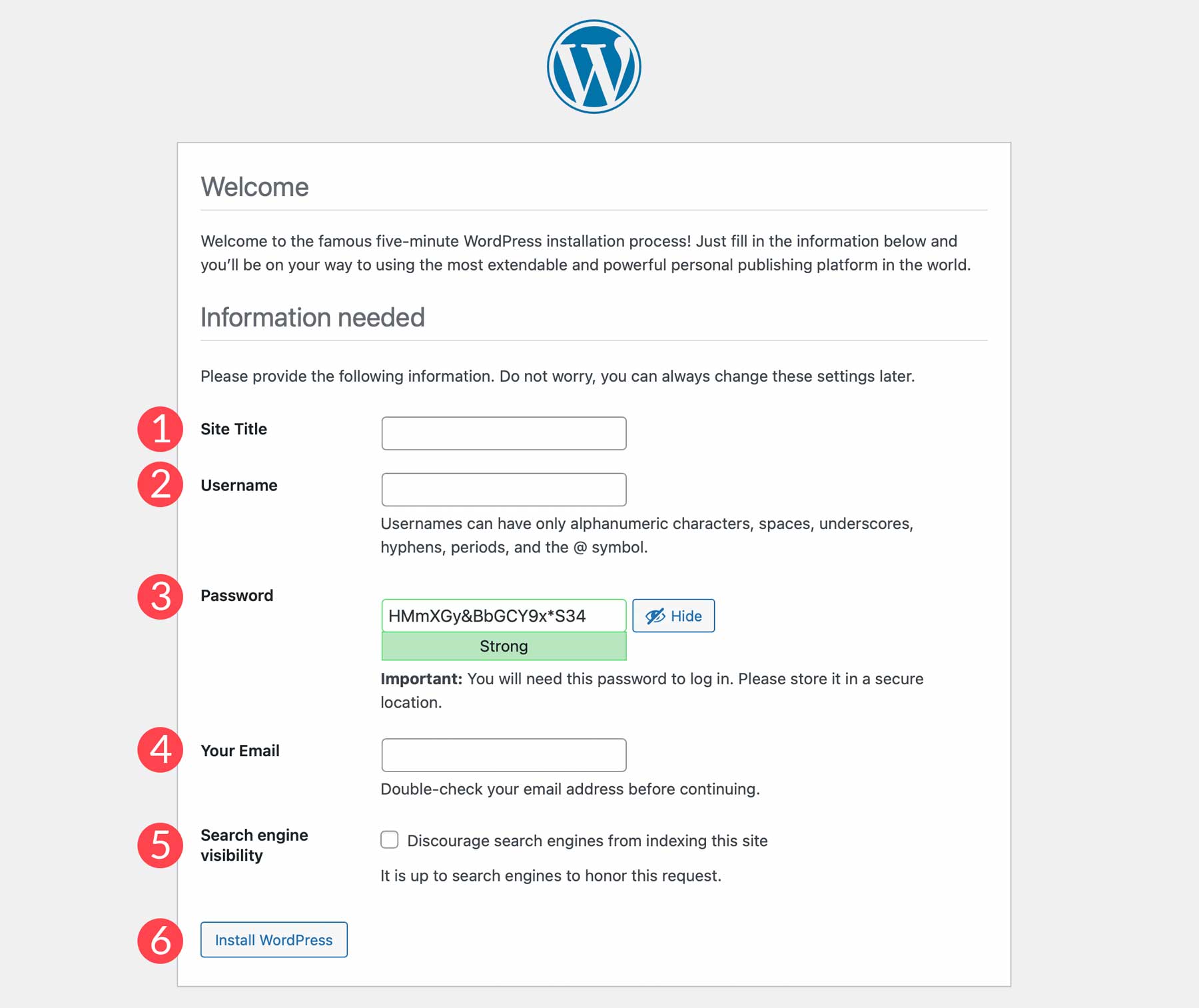
Por fim, você pode fazer login em seu site navegando para localhost/yourwebsite/wp-admin . É isso! Você instalou o WordPress com sucesso em sua máquina local.
Quer hospedar seu site online? Aqui estão nossas principais escolhas
Como mencionado anteriormente, hospedar o WordPress localmente é uma ótima maneira de criar seu novo site em um ambiente privado. Eventualmente, você deve enviar seu site ao vivo para um host da web. Se você está procurando um novo host, continue lendo porque temos algumas recomendações.
1. LocalGround
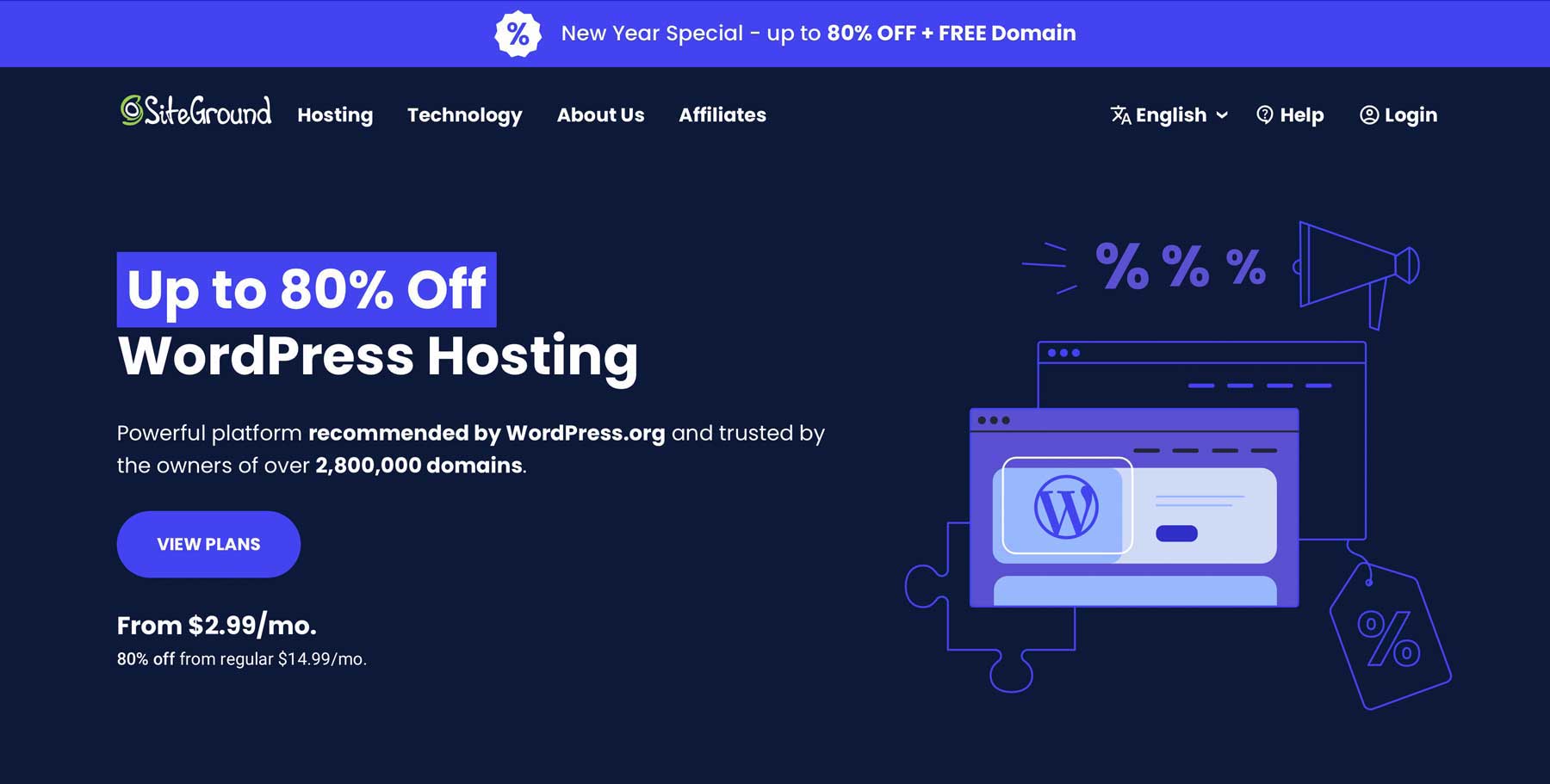
Quando recomendamos provedores de hospedagem, o SiteGround geralmente está no topo da nossa lista. Isso se deve principalmente aos extensos recursos de segurança que eles oferecem, incluindo backups diários, um certificado SSL gratuito e um firewall de aplicativo da web (WAF). Além disso, os servidores do SiteGround são otimizados para WordPress, resultando em tempos de carregamento ultrarrápidos e melhor desempenho da Web devido à sua infraestrutura em nuvem. Devido a essa configuração rápida, o SiteGround é a empresa de hospedagem WordPress mais rápida que você pode obter.
Principais recursos do SiteGround:
- Migração gratuita de sites, CDN, e-mail e SSL
- backups diários
- Otimizado para WordPress
- Garantia de reembolso de 30 dias
- Recursos de segurança aprimorados
Outra coisa que faz o SiteGround brilhar é o suporte ao cliente. Ele oferece um conveniente recurso de bate-papo ao vivo 24 horas por dia, 7 dias por semana e uma equipe de suporte experiente que pode resolver facilmente qualquer problema. Além disso, o SiteGround é uma das soluções mais acessíveis do mercado. Seus planos começam em $ 14,99 por mês, mas geralmente são oferecidos com um grande desconto no primeiro mês.
Melhor para:
No geral, o SiteGround é uma das melhores plataformas de hospedagem WordPress existentes. Eles são adequados para iniciantes, pequenas empresas e grandes agências devido aos diferentes planos que oferecem. Se você está procurando um host rápido e confiável para fazer parceria, seria difícil encontrar uma opção melhor.
Preço: a partir de US$ 14,99 por mês.
Obter SiteGround
2. Motor WP
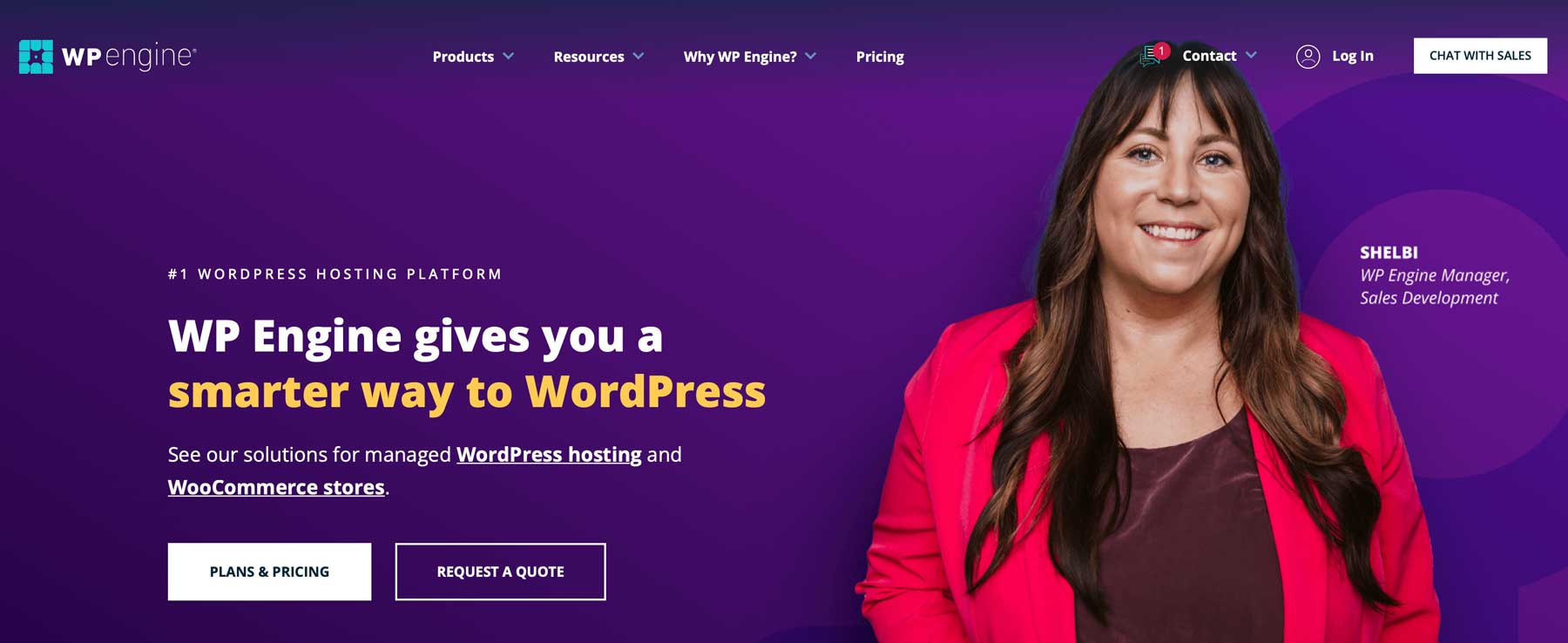
Outra excelente opção é o WP Engine. Aqueles que hospedam seus sites localmente por meio do software Local by Flywheel podem facilmente enviar seu site ao WP Engine com um clique. Este é um excelente recurso para quem deseja construir seus sites a portas fechadas antes de revelá-los ao mundo. Alguns recursos estelares do WP Engine são seu aumento de velocidade por meio de hospedagem na nuvem, EverCache, um CDN proprietário, um ambiente de preparação para fazer grandes alterações em seus sites e migração gratuita.
Principais recursos do mecanismo WP:
- Migração gratuita, SSL, preparação e CDN
- Atualizações automáticas de WP e PHP
- Garantia de reembolso de 60 dias
- 10 temas gratuitos do WordPress
O WP Engine possui recursos para tornar a hospedagem do seu site WordPress um sonho. A segurança não é um problema graças a um CDN global com mais de 200 centros de dados, suporte ao cliente 24 horas por dia, 7 dias por semana, SSL de renovação automática e acesso SSH, verificações diárias de malware e ataques avançados de negação direta de serviço (DDoS). Além disso, você obterá acesso instantâneo a uma variedade de ferramentas de criação de sites, incluindo 10 temas do WordPress criados na estrutura Genesis, um ambiente de teste com 1 clique e a capacidade de transferir sites para dentro e para fora com facilidade. Esse recurso é útil para freelancers ou agências que criam sites de clientes e desejam passá-los quando terminarem.
Melhor para:
A combinação do Local by Flywheel com o WP Engine é uma solução perfeita para quem deseja criar sites localmente e colocá-los no ar com pouco esforço. Além disso, freelancers e agências da web vão adorar a facilidade com que podem transferir sites para seus clientes depois de concluídos. Se você está procurando um provedor de hospedagem em nuvem sólido, vale a pena experimentar o WordPress.
Preço: a partir de $ 20 por mês.
Obtenha o Motor WP
3. Volante
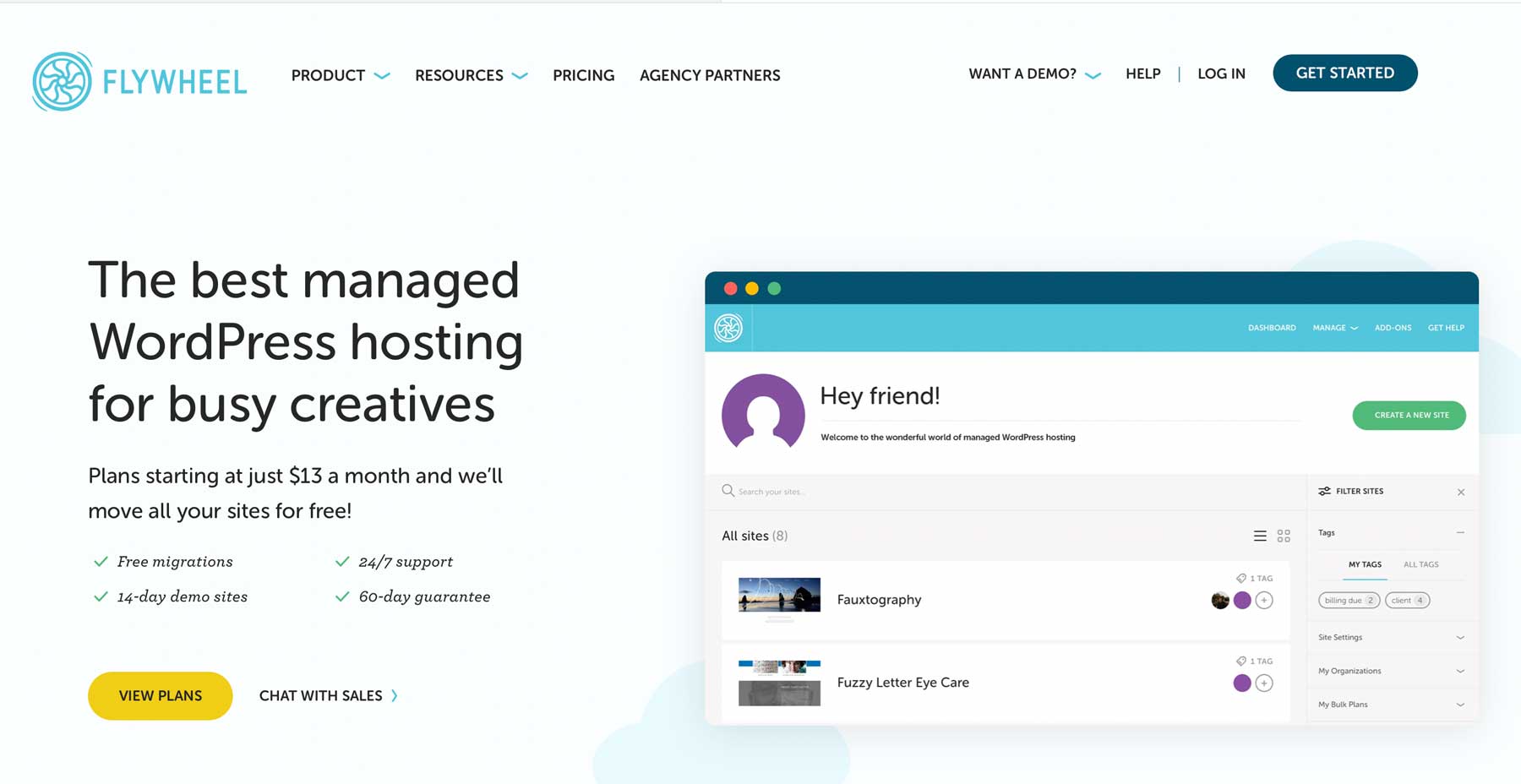
Nossa última recomendação, Flywheel, é um host otimizado para WordPress criado em um ambiente rápido do Google Cloud. Com o Flywheel, os usuários podem gerenciar facilmente seus sites WordPress com recursos como backups noturnos automáticos, ambientes de teste fáceis com 1 clique e clonagem de sites. Eles oferecem certificados SSL gratuitos, remoção de malware e verificações diárias do site, para que você tenha certeza de que seu site estará seguro para os visitantes. Devido a esses recursos incríveis, o Flywheel é um dos provedores de hospedagem WordPress mais bem gerenciados disponíveis.
Principais características do volante:
- Hospedagem WordPress Gerenciada
- Construído no Google Cloud
- CDN grátis, backups, preparação e certificado SSL
- Backups noturnos automáticos
O Flywheel usa uma infraestrutura ultrarrápida do Google Cloud, que é constantemente monitorada quanto a picos de tráfego e, em seguida, é dimensionada instantaneamente para permitir o máximo de tempo de atividade. Combinado com sua solução de cache personalizada, Flycache, seu site será um dos mais rápidos. O servidor do Flywheel também emprega tecnologia de recuperação automática para corrigir a si mesmo em caso de falha de hardware, dando a você mais tranquilidade. Além disso, não há cPanel confuso com o qual brincar, pois o Flywheel usa uma interface personalizada, que é amigável para iniciantes, intuitiva e fácil de navegar. Eles também oferecem a capacidade de rotular o WordPress, o que os torna um dos melhores fornecedores de hospedagem de revenda.
Melhor para:
Flywheel é uma excelente opção para freelancers e pequenas agências web especializadas em WordPress. O Flywheel aperfeiçoou a experiência de hospedagem como um host somente para WordPress para fazer com que os usuários ecológicos do WordPress se sintam em casa. Com preços acessíveis, uma infraestrutura de nuvem e a capacidade de dimensionar seu plano com um clique, seus sites estarão em boas mãos com o Flywheel.
Preço: A partir de $ 13 por mês (cobrado anualmente).
Obter volante
Considerações finais sobre como hospedar o WordPress localmente
Hospedar seu site WordPress localmente é uma ótima maneira de testar seu site antes de ir ao ar. Você pode explorar diferentes temas e plugins, aprender os meandros do WordPress e explorar novas funcionalidades sem ter que se preocupar em quebrar seu site ao vivo. Nesta postagem, fornecemos a você um guia de configuração fácil de seguir sobre diferentes maneiras de hospedar o WordPress localmente, para que você tenha certeza de experimentá-lo por conta própria. Quando estiver pronto para colocar seu site no ar, você pode fazê-lo facilmente com XAMPP, WP Engine ou Flywheel.
Quer ler mais artigos de instruções? Confira alguns de nossos posts populares relacionados ao WordPress aqui:
- Como atualizar o PHP no WordPress: um guia completo
- Como personalizar seu cabeçalho WordPress (em 2023)
- O que é pesquisa de palavras-chave? (E Como Fazer Certo)
- Como testar o WordPress Beta (e por que você deveria)
Qual método você usa para hospedar o WordPress localmente? Deixe-nos saber na seção de comentários abaixo.
Imagem em destaque via hasan as'ari / Shutterstock.com
