Como aceitar pagamentos recorrentes online no WordPress
Publicados: 2024-06-16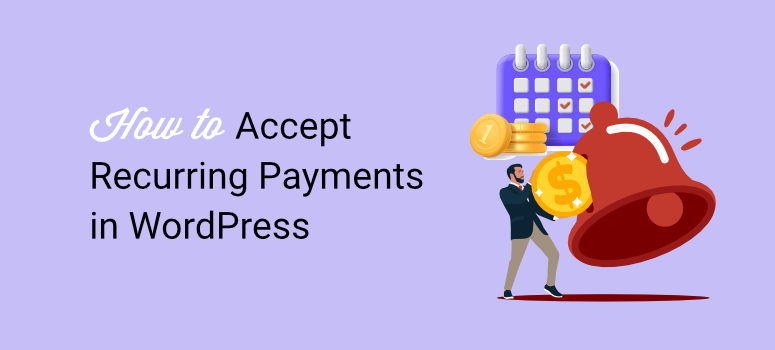
Você deseja aceitar pagamentos recorrentes em seu site WordPress?
Pagamentos recorrentes online são uma ótima maneira de garantir receitas consistentes. A realidade é que, uma vez que alguém assina uma assinatura, é mais provável que a mantenha, mesmo que não utilize o serviço com tanta frequência.
Também torna menos provável que um usuário se esqueça de renovar a assinatura, reduzindo a taxa de rotatividade.
Neste artigo, mostraremos como aceitar pagamentos recorrentes online no WordPress. Orientaremos você passo a passo pelos 2 melhores métodos para que você possa escolher o mais conveniente para você.
Razões para aceitar pagamentos recorrentes em WordPress
Ao contrário da maioria dos modelos de negócios onde prever receitas pode ser difícil, com pagamentos recorrentes, este não é o caso. Isso ocorre porque você já sabe quantos assinantes possui e os planos de assinatura que oferece.
Isso permite calcular rapidamente quanto você pode ganhar potencialmente, ajudando você a planejar melhor.
Como resultado, você pode não apenas prever seus ganhos, mas também esperar receitas consistentes por um longo período de tempo.
É por isso que muitas empresas baseadas em assinaturas usam seu banco de dados de usuários para procurar investidores e avaliar seu valor comercial. Eles aproveitam esses números para ajudá-los a obter financiamento e aumentar o valor de suas ações.
Porém, uma das maiores vantagens do faturamento mensal é que ele automatiza o processo de pagamento. Você não precisa enviar faturas ou lembretes aos seus usuários sobre os próximos pagamentos online.
Isso reduz as chances de conflitos ou disputas entre você e seus usuários, garantindo um relacionamento mais longo. Também economiza tempo para que você possa se concentrar em seus negócios.
Aqui estão outros motivos pelos quais você deve considerar o processamento de pagamentos recorrentes.
- Aumento do valor da vida do cliente: um cliente fornece receita por um período mais longo em comparação com uma compra única. Isso resulta em um valor geral mais alto para cada cliente.
- Conveniência: pagamentos recorrentes evitam que os clientes tenham o trabalho de inserir novamente as informações de pagamento para cada compra. Isso cria uma experiência de checkout mais tranquila e agradável.
- Orçamento do cliente: os clientes podem facilmente incluir o custo recorrente em seu orçamento, sabendo exatamente o que esperar de cada ciclo de faturamento.
- Melhor experiência do cliente: não há risco de interrupção do serviço devido à falta de faturamento. Também pode ajudar a melhorar a satisfação do cliente e reduzir o atrito no processo de pagamento.
- Fluxo de caixa: com um fluxo constante de receita, você pode gerenciar melhor seu fluxo de caixa. Isso torna mais fácil cobrir despesas operacionais e investir em oportunidades de crescimento.
- Insights do cliente: pagamentos recorrentes fornecem dados valiosos sobre o comportamento, as preferências e o valor da vida do cliente. Isso pode ser usado para adaptar estratégias de marketing e melhorar as ofertas de produtos.
Por esses motivos, os pagamentos recorrentes podem ajudá-lo a criar facilmente um programa de fidelidade que pode ajudá-lo a obter usuários mais consistentes e gerenciá-los de maneira mais eficaz.
Confira este artigo sobre como configurar um programa de fidelidade com Woocomerce para saber mais.
Melhores ferramentas de gerenciamento de assinaturas
Embora existam muitas maneiras de adicionar assinaturas ao seu site, o objetivo é tornar o processo simples e conveniente para você e seus usuários. Deve ser seguro e aceitar diferentes gateways de pagamento.
Por esses motivos, vamos nos concentrar nessas 2 formas de adicionar pagamentos recorrentes ao WordPress.
- Método 1: aceitar pagamentos recorrentes com WPForms
- Método 2: aceitar pagamentos recorrentes com WP Simple Pay
Você pode selecionar os links acima para ir para a seção do método que deseja ler.
Método 1: aceitar pagamentos recorrentes com WPForms
Os formulários WordPress são essenciais para qualquer site. Eles ajudam na comunicação com o cliente e na geração de leads de maneira simples e direta. Você pode criar diferentes tipos de formulários, como formulários de contato, formulários de registro, formulários de depoimento e muito mais.
Como os usuários estão familiarizados com o uso de formulários WordPress online, faz sentido oferecer também pagamentos recorrentes por meio deles.
Agora, existem muitos plug-ins de formulário com os quais você pode começar. Cada um desses softwares de formulários é projetado com recursos exclusivos, ideais para sua base de usuários. Para começar, confira este artigo sobre os melhores criadores de formulários para WordPress.
Você precisa de um plugin de formulário que seja fácil de usar, tenha muitas opções de personalização e permita criar diferentes tipos de formulários.
Mais importante ainda, você precisa de um criador de formulários seguro que se integre a gateways de pagamento.
É por isso que escolhemos WPForms.
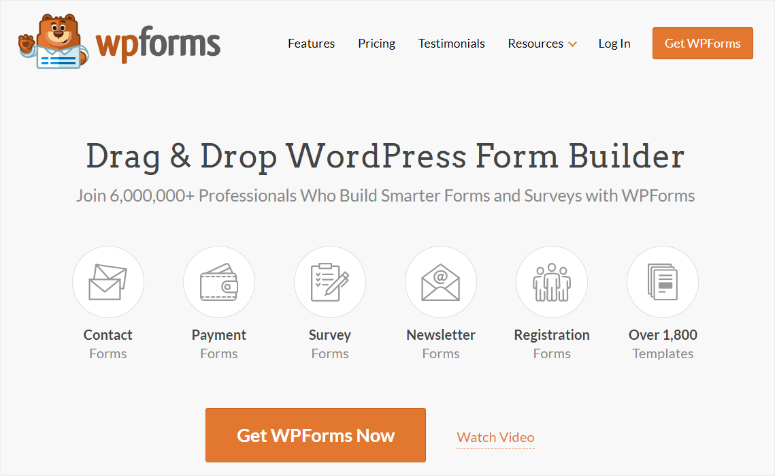
WPForms é o melhor plugin de formulários porque oferece um construtor de arrastar e soltar para ajudá-lo a personalizar seus formulários e torná-los verdadeiramente únicos. Ele também vem com mais de 1.800 modelos que podem ajudá-lo no processo de construção de formulários, tornando-o ótimo para iniciantes.
Ele também vem com recursos de segurança como CAPTCHA invisível, proteção contra spam e muito mais. Por exemplo, você também pode definir funções que ajudam a controlar quem acessa e edita formulários de pagamento.
Você também pode bloquear o formulário de cobrança com uma senha ao enviá-lo a um usuário, garantindo que ele seja o único capaz de acessá-lo.
Agora, o WPForms não faz o processamento de pagamentos recorrentes sozinho.
Em vez disso, integra-se a empresas confiáveis com histórico de segurança e satisfação do usuário, como PayPal, Stripe e Square.
Mas você também pode se conectar a muitos sistemas populares de e-mail e marketing de conteúdo. Isso torna os WPForms excelentes para lojas online de comércio eletrônico e pequenas empresas que procuram soluções de pagamento simples.
Mas para pagamentos recorrentes, o WPForms tem parceria com o Stripe.
Isso garante que você possa configurar facilmente assinaturas do Stripe e que seus usuários possam desfrutar de uma ótima experiência. Você também pode receber pagamentos com cartões de crédito e débito, Apple Pay, Google Pay e até mesmo transferências bancárias diretas. Isso torna o WPForms um dos melhores sistemas de pagamento recorrente.
Se você quiser saber mais sobre este criador de formulários, confira a análise mais recente do WPForms aqui.
Agora, vamos orientá-lo sobre como adicionar pagamentos recorrentes em Stripe e WPForms.
Etapa 1: instalar e configurar WPForms
É importante lembrar que WPForms oferece uma versão gratuita e uma versão premium do plugin WordPress. WPForms lite permite criar e gerenciar formulários simples no WordPress. Mas se quiser integrar pagamentos com Stripe, você precisará de um plano WPForms Pro.
Para começar a usar o WPForms Pro, acesse o site oficial do plugin e adquira um plano.
Depois disso, vá para Downloads no painel do WPForms e baixe o arquivo ZIP do plugin para o seu PC. Enquanto estiver nesta página, copie também a chave de licença, você precisará dela mais tarde para ativar a versão pro.
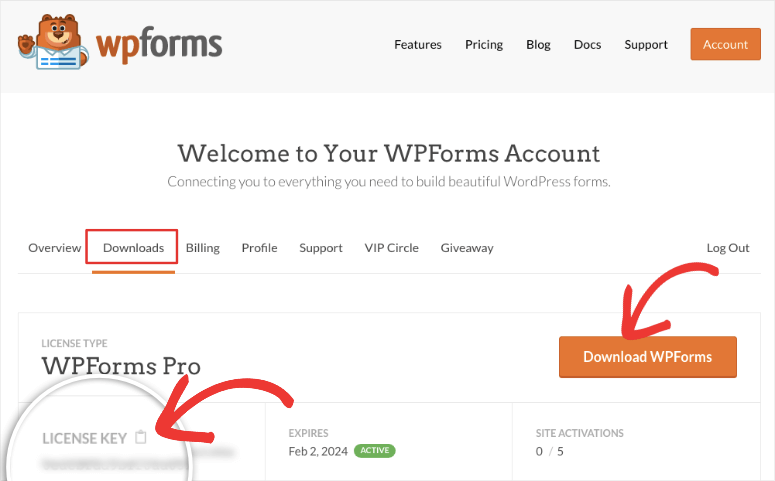
Em seguida, vá para o painel do WordPress e navegue até Plugins »Adicionar novo plug-in . Aqui, carregue o arquivo WPForms ZIP para o WordPress, instale-o e ative-o como faria com qualquer outro plugin.
Se você tiver algum problema aqui, confira este artigo sobre como instalar um plugin.
Depois disso, você deverá ver a opção de menu WPForms aparecer no painel do WordPress.
Em seguida, vá para WPForms »Configurações e selecione a guia “Geral”. Aqui, cole o código de ativação que você copiou anteriormente na barra da chave de licença . Conclua este processo selecionando “Verificar chave”.
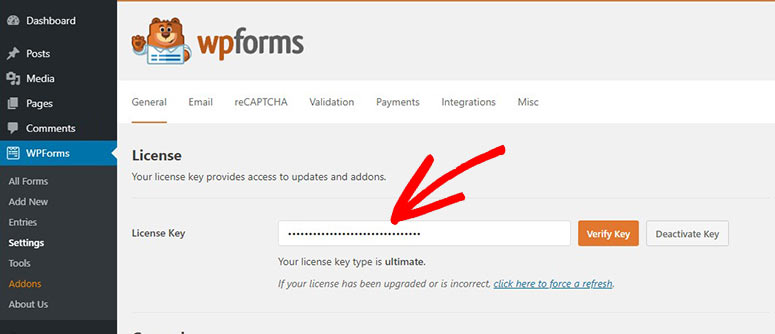
É isso! WPForms está pronto para uso.
Etapa 2: instalar o complemento Stripe Pro
Com o WPForms instalado e ativado, é hora de configurar o complemento Stripe, que o ajudará a aceitar pagamentos recorrentes do Stripe.
Para fazer isso, vá para WPForms »Addons no painel do WordPress. Nesta página, use a barra de pesquisa para encontrar “Stripe Pro” no grande conjunto de complementos oferecidos por este plugin de formulários.
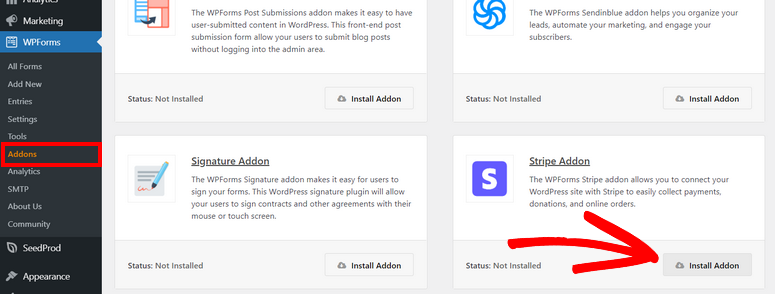
Depois de localizá-lo, instale-o e ative-o e você estará pronto para conectar o Stripe ao WordPress.
Em seguida, navegue até WPForms »Configuração e vá para a guia “Pagamentos”. Depois disso, role para baixo para encontrar a seção Stripe na página e selecione “Conectar com Stripe”.
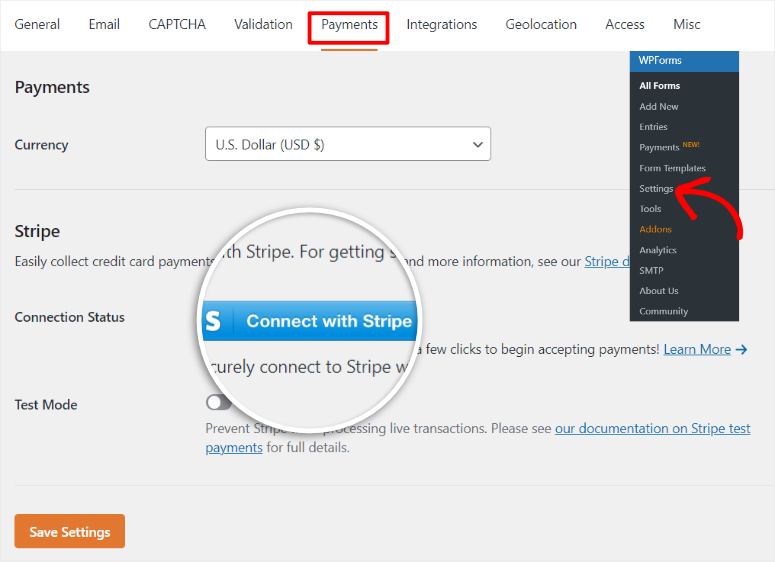
Isso irá redirecioná-lo para a página de login do Stripe, onde você pode inserir rapidamente sua conta de e-mail para conectá-la ao WPForms. Se você não possui uma conta, não se preocupe. WPForms orientará você durante o processo e você deverá estar configurado em alguns minutos.
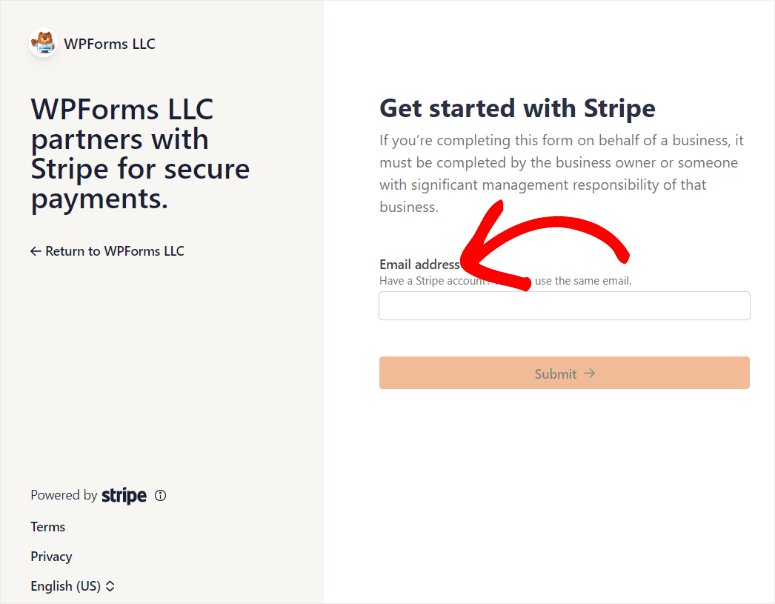
Depois de conectar sua conta Stripe, você será redirecionado de volta para a tela de pagamento do WPForms. Neste ponto, você deverá ver a cor do status da conexão verde para indicar que a integração foi bem-sucedida.
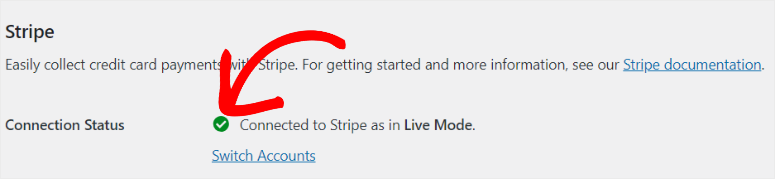
Etapa 3: criar formulário de pagamento
Com o complemento WPForms e Stripe Pro prontos, é hora de criar um formulário online para que você possa solicitar pagamentos recorrentes.
Para fazer isso, vá para WPForms »Adicionar novo que o levará ao editor de formulários WPForms. Aqui você vê os +1800 modelos exibidos para que você possa começar a construir com facilidade.
À esquerda, os modelos estão agrupados em diferentes categorias de acordo com a sua utilização. Você também pode usar a barra de pesquisa para encontrar exatamente o que procura. Além disso, você pode optar por criar o formulário do zero se tiver experiência em design.
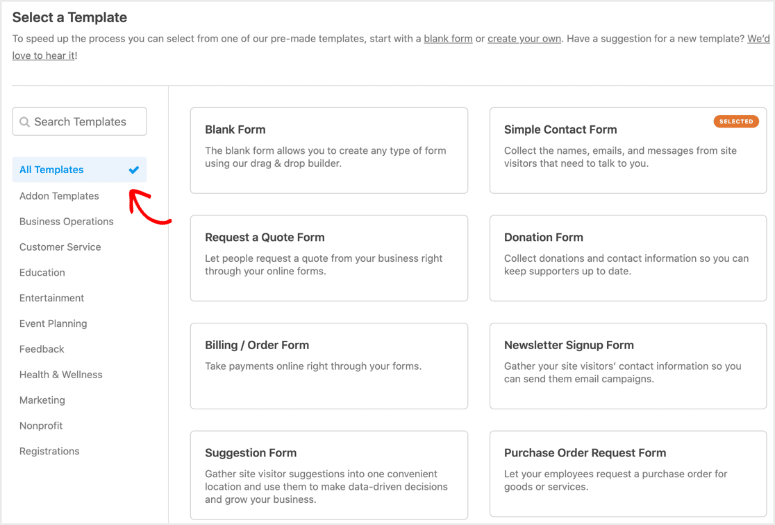
Se você quiser ver se um modelo é adequado para você, selecione “Ver demonstração” para ver como ele aparecerá no seu site.
Para este guia, usaremos o modelo Formulário de cobrança/pedido . Selecione “Usar modelo” para abrir a página do construtor de formulários de arrastar e soltar para começar.
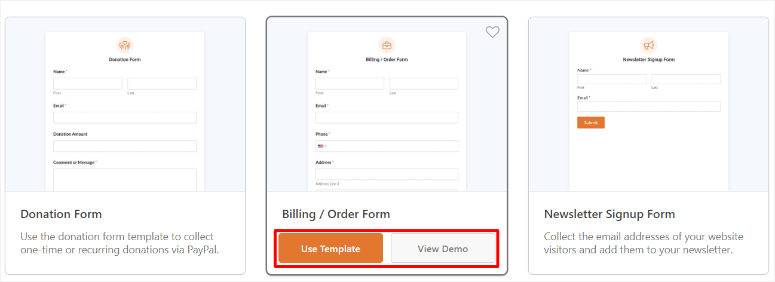
Nesta página, você verá todos os elementos e campos do formulário à esquerda e uma janela de visualização à direita onde você pode arrastar e soltar esses elementos na posição desejada.
Mas, como estamos usando o modelo Formulário de Cobrança/Pedido, a maioria dos elementos e campos do formulário já estão definidos. Selecione a guia “Campos”, onde você pode editar, remover e adicionar totalmente novos campos e elementos ao formulário.
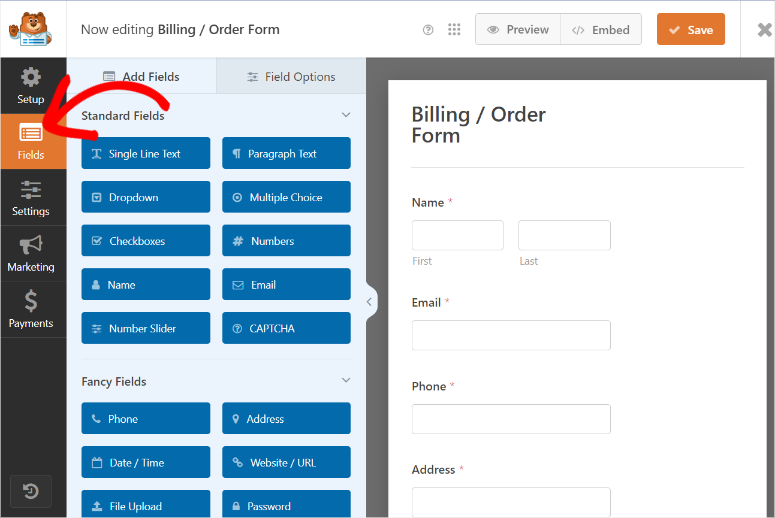
Você também precisará personalizar o conteúdo do espaço reservado, como a seção “Itens Disponíveis”, para se relacionar ao seu negócio. Enquanto estiver aqui, configure também os preços e adicione ou remova os itens disponíveis para corresponder aos seus serviços ou produtos.
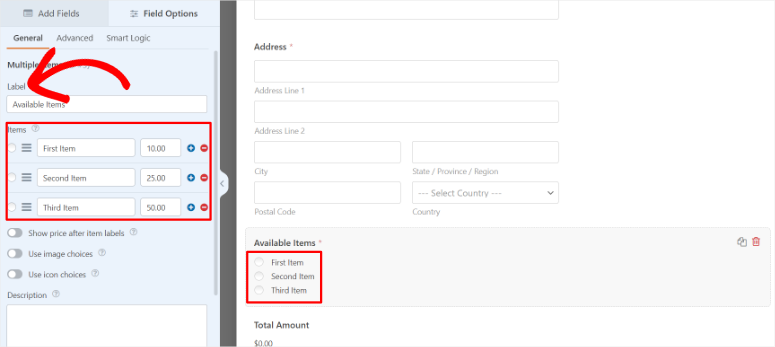
Quando estiver satisfeito com seu formulário de pagamento, é hora de adicionar o campo de pagamento com cartão de crédito Stripe.
Para fazer isso, selecione “Adicionar Campos” à esquerda da tela, role e localize Campos de Pagamento .
Nesta seção, encontre o campo “Stripe Credit Card” e arraste e solte-o no local do formulário de pagamento que deseja que apareça. O campo Stripe Credit Card já contém e-mail, detalhes do cartão e seções de país para seus usuários preencherem convenientemente em seu formulário de pagamento, tornando-o mais conveniente para você.
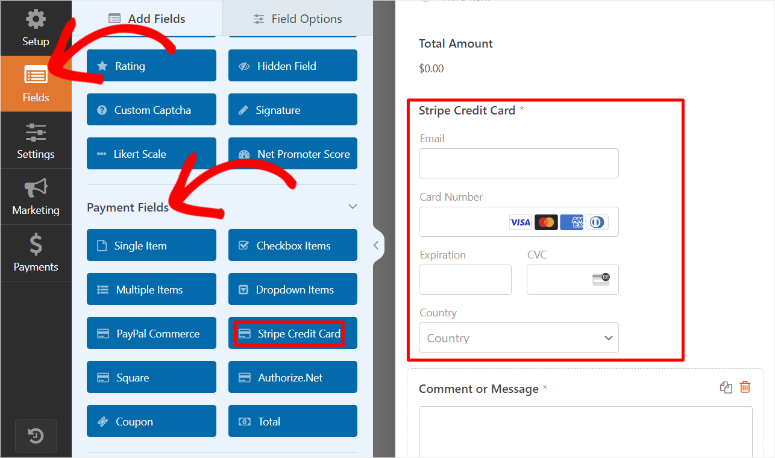
Etapa 4: configurar pagamentos recorrentes de stripe
Para fazer isso, vá até a aba “Pagamento” para acessar todos os gateways de pagamento do WPforms. Você verá Stripe no topo desta lista como a opção recomendada.
Depois de selecionar Stripe, você precisará ativar Habilitar pagamentos únicos ou Habilitar pagamentos de assinatura recorrentes com botões de alternância.
Lembre-se de que você só pode alternar um tipo de opção de pagamento.
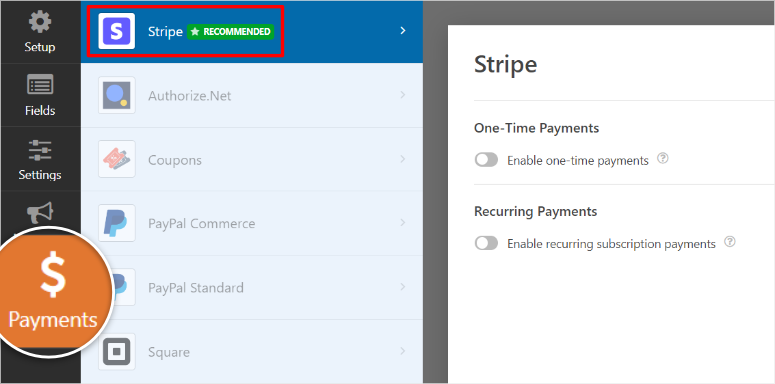
Selecione Habilitar pagamentos de assinatura recorrentes para criar um plano de pagamento recorrente. Isso também abrirá mais opções de personalização para você selecionar.
Das novas opções disponíveis, primeiro digite o Nome do plano . Em seguida, usando as opções suspensas, defina o Período Recorrente, o Nome do Cliente e o Endereço do Cliente.
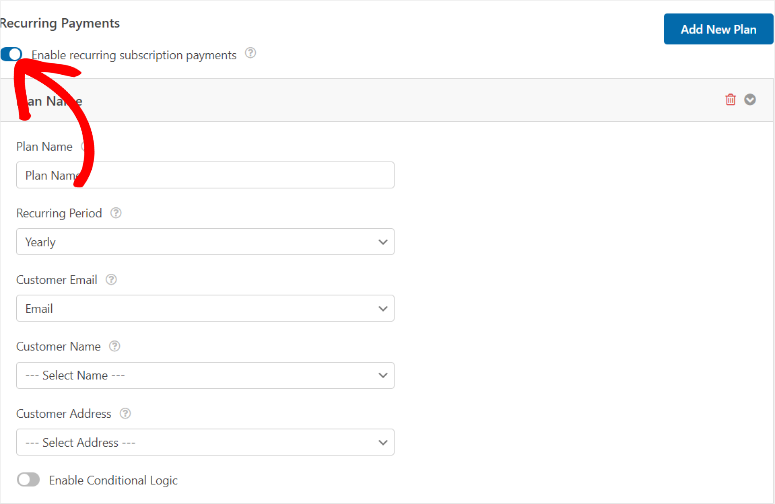
E assim, agora você pode aceitar pagamentos recorrentes com Stripe e WPForms diretamente no seu site WordPress.
Mas também queremos personalizar o formulário de pagamento para ser mais fácil de usar.
Para fazer isso, vá para a guia Configurações a seguir. Aqui, você pode editar o nome do formulário do formulário de faturamento/pedido para algo com o qual seus usuários possam se identificar.
Então, abaixo disso, na “Descrição do formulário”, você pode oferecer instruções ou descrever do que se trata o formulário. Depois disso, você também pode personalizar tags, texto do botão Enviar e texto de processamento do botão Enviar.
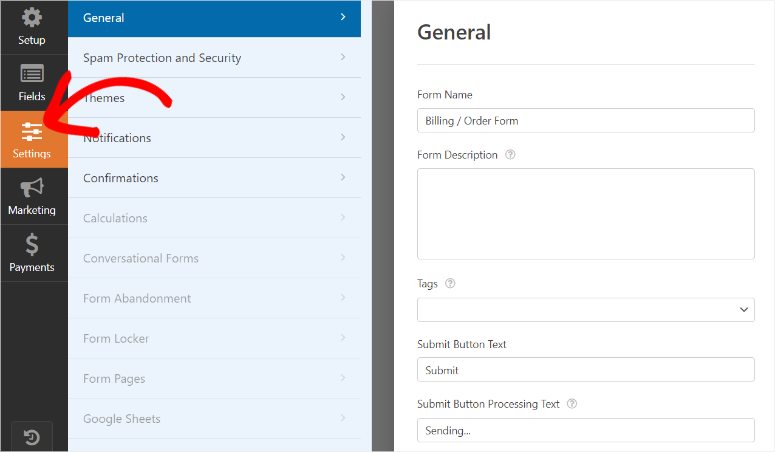
Em seguida, role para baixo até a seção Avançado , onde você pode usar o botão de alternância para primeiro ativar o preenchimento prévio por URL . Esta opção garante que o WPForms preencha automaticamente as informações do usuário que já possui, reduzindo a necessidade de preenchê-las repetidamente.
Abaixo disso, ative também “Ativar envio de formulário AJAX”. Isso permite que seus formulários sejam enviados sem a necessidade de recarregar a página, o que é especialmente útil para incorporar formulários em janelas pop-up.
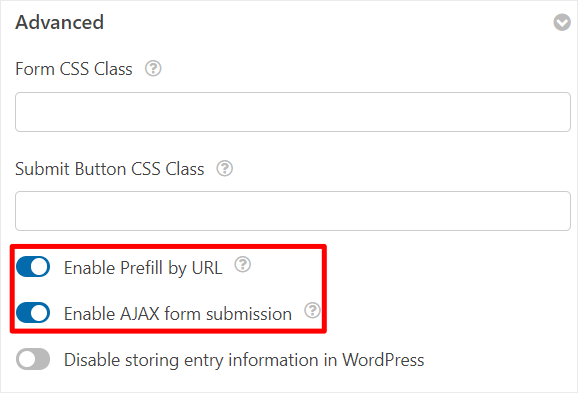
Etapa 5 (opcional): adicionar opções de pagamento único e recorrente
Além disso, também podemos dar aos seus usuários a liberdade de enviar pagamentos únicos, bem como pagamentos recorrentes.
Para deixar claro, isso é opcional, mas pode diversificar seus usuários para que mesmo quem queira apenas experimentar seu produto por um mês possa acessá-lo.
Para começar, vá para a guia Campos , procure o campo “DropDown” em “Adicionar campos” e arraste e solte-o onde desejar no formulário.
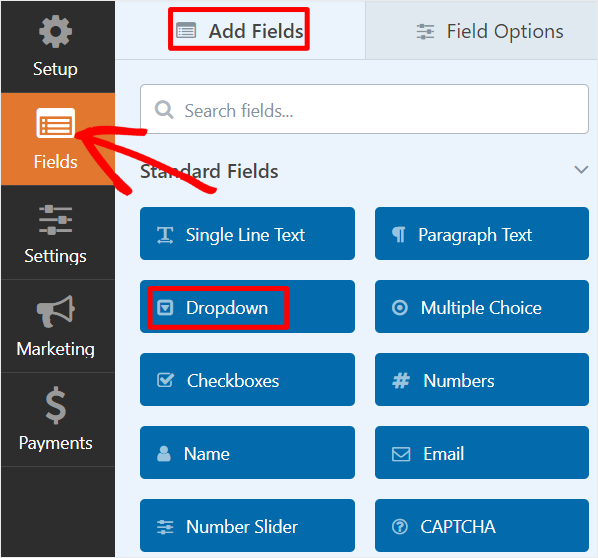
Em seguida, selecione o campo suspenso que você acabou de adicionar para abrir suas opções de personalização. Editaremos a pergunta e as opções suspensas para que se refiram a pagamentos recorrentes e únicos.
Na caixa Etiqueta, digite uma pergunta como:
- “Você gostaria de tornar esta assinatura mensal?”
Depois disso, certifique-se de que as opções suspensas sejam apenas duas. Então, nas 2 opções restantes, digite algo como:
- “Sim, quero assinar um plano mensal.”
- “Não, gostaria que este fosse um pagamento único.”
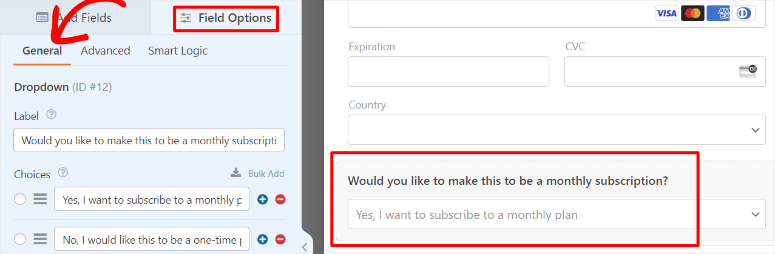
Feito isso, vá até a aba “Pagamento” e navegue até as opções de Pagamentos Recorrentes em Stripe. Aqui, role até o final e ative “Ativar lógica condicional” com a opção de alternância para expandir mais opções.
Agora, primeiro defina o pagamento “Processar” como recorrente se estiver na primeira linha usando as opções suspensas.
Em seguida, no menu suspenso abaixo, selecione “Deseja que esta seja uma assinatura mensal?” No próximo menu suspenso, selecione “É” e, por fim, “Sim, quero assinar um plano mensal”. no último menu suspenso.
Então a regra seria:
“Processar o pagamento como recorrente se você quiser fazer uma assinatura mensal, sim, quero assinar um plano mensal.”
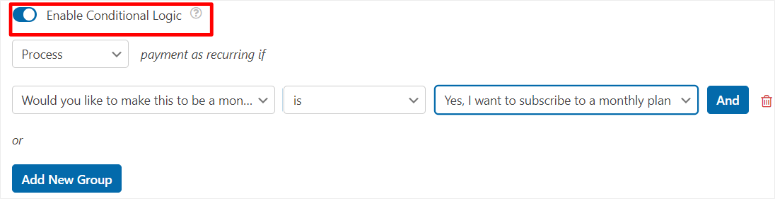
Agora, apenas os usuários que optarem por uma assinatura serão cobrados mensalmente. Clique em Salvar na parte superior da página do criador de formulários quando terminar.
Parabéns! Você acabou de criar um formulário de pagamento recorrente com lógica condicional usando WPForms.
Etapa 6: publicar formulário de pagamento
Quando seu formulário estiver pronto, há várias maneiras de adicioná-lo ao seu site com WPForms. Você pode selecionar rapidamente o método mais conveniente para você.
Primeiro, criaremos uma nova página para o formulário.
Para fazer isso, selecione “Incorporar” no canto superior direito da página de criação de formulário e clique em “Criar nova página”
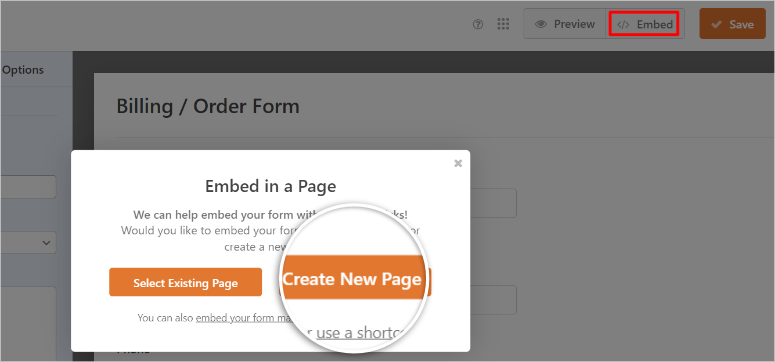
Você será solicitado a nomear o formulário no próximo pop-up, que será o cabeçalho do formulário e também atuará como o slug de URL do seu formulário de pagamento.
Por fim, selecione “Vamos lá” para ser redirecionado para uma nova página com o formulário já inserido.
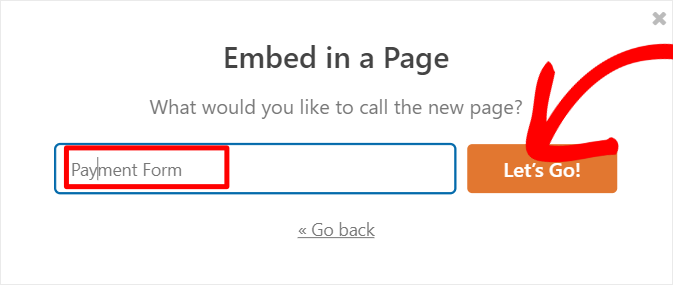
Tudo que você precisa fazer é clicar em Publicar para que o formulário seja publicado.
A seguir, podemos adicionar o formulário a uma página existente.
Na página de criação de formulário, selecione “Incorporar”, mas desta vez escolha “Selecionar página existente”.
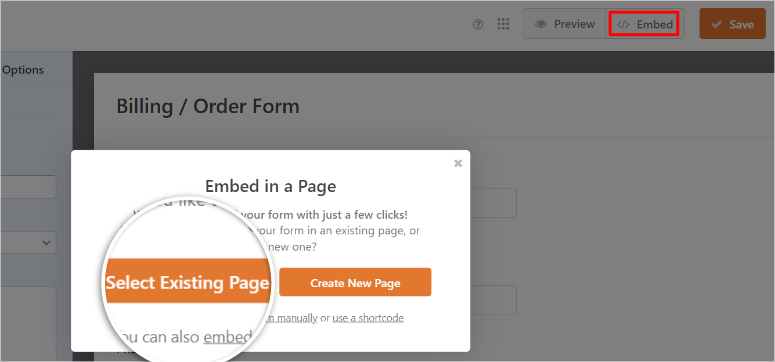
Um menu suspenso com todas as páginas do seu site aparecerá a seguir. Selecione a página à qual deseja adicionar o formulário de pagamento e clique em “Vamos lá”.
Depois disso, você será redirecionado para o editor de blocos da página.
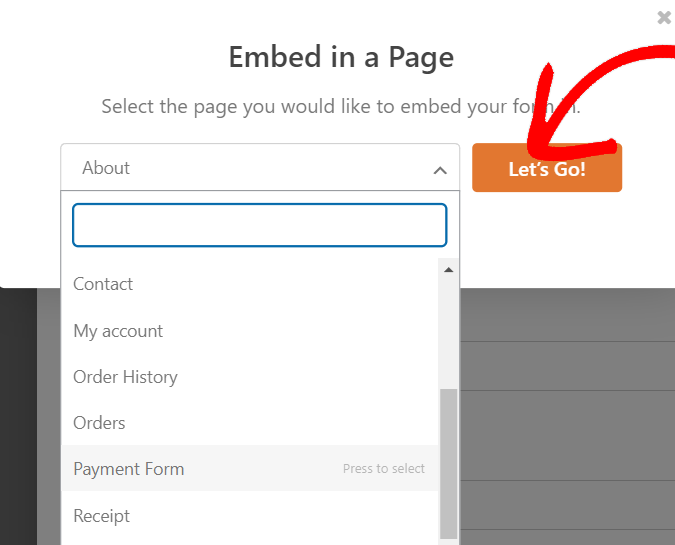
Em seguida, clique no sinal de adição (+) no editor de bloco e use a barra de pesquisa para encontrar o bloco WPForms.

Em seguida, arraste e solte onde deseja que o formulário apareça na página. No menu suspenso que você vê no bloco, selecione o formulário que você criou na lista.
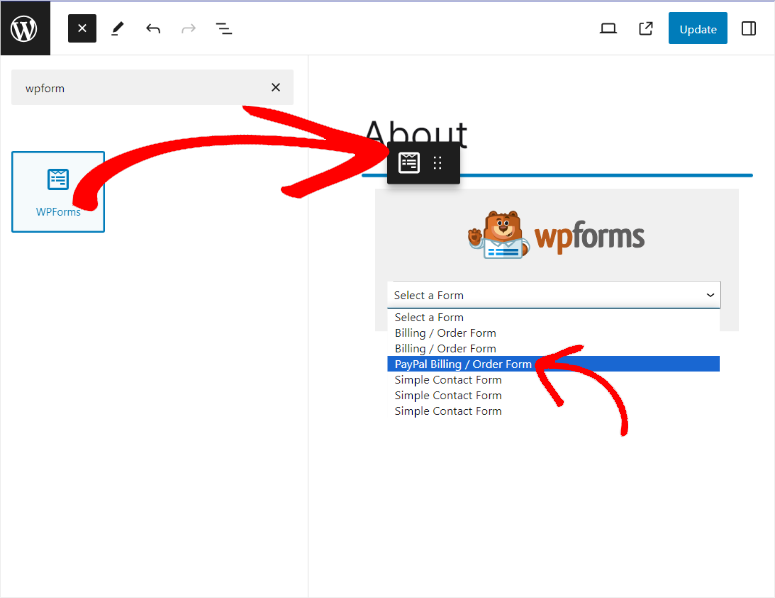
Assim que o formulário aparecer, selecione Atualizar para ativá-lo.
Você também pode adicionar o formulário usando um shortcode.
Para fazer isso, vá para WPForms »Todos os formulários no painel do WordPress, onde você verá todos os seus formulários de uma só vez. Em seguida, ao lado do seu formulário de pagamento, copie o código de acesso.
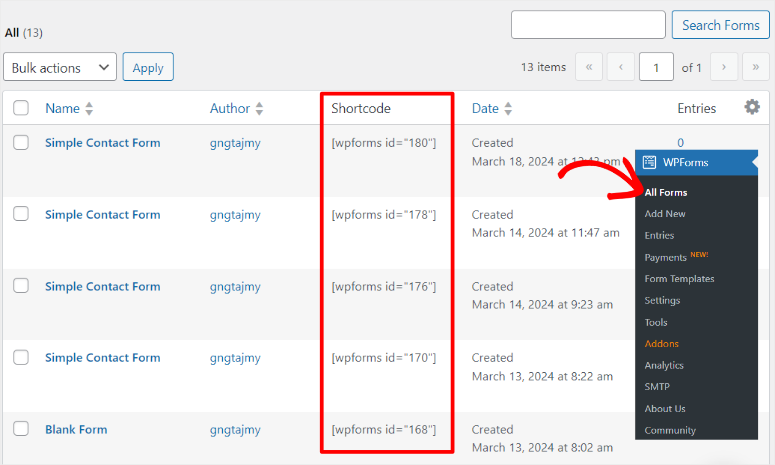
Depois disso, abra o editor de bloco de um existente, assim como fez ao usar o bloco WPforms. Na página, use a barra de pesquisa para encontrar o “Bloco de shortcode”.
Em seguida, arraste e solte o bloco de shortcode onde deseja que o formulário de pagamento apareça. Depois de colar o código de acesso do formulário de pagamento, ele deverá aparecer nesse local.
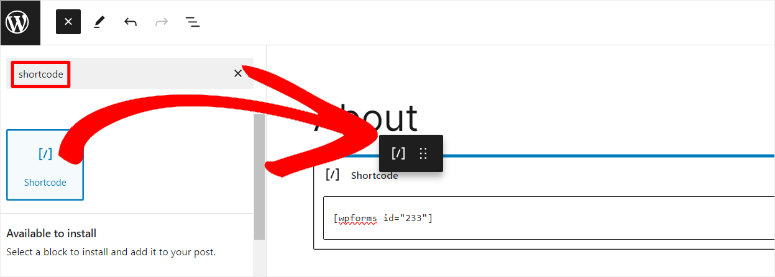
Clique em Publicar e pronto!
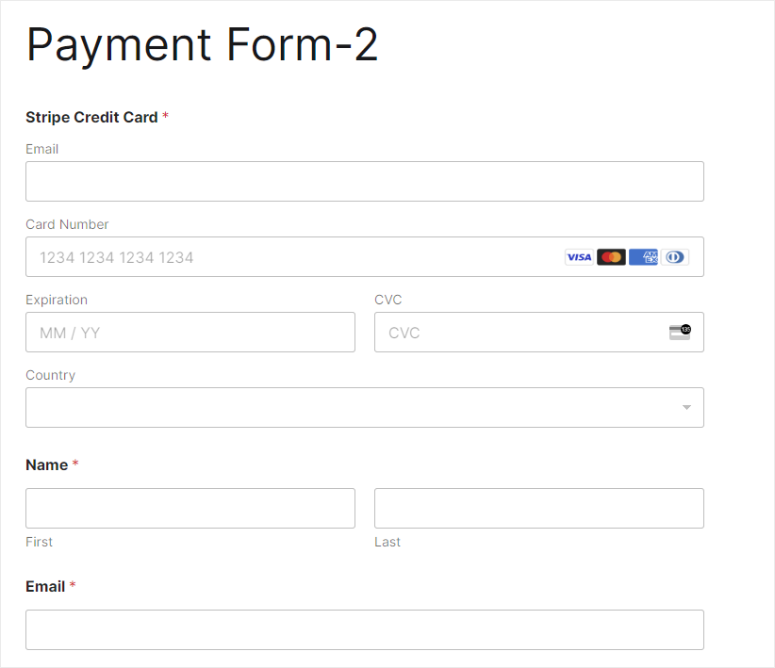
Método 2: aceitar pagamentos recorrentes com WP Simple Pay
Outra abordagem que você pode adotar para adicionar pagamentos recorrentes é usar um plugin de faturamento dedicado. Esses plug-ins de pagamento oferecem recursos avançados voltados para cobrança de pagamentos, como faturamento Stripe.
Além disso, você não precisará usar um complemento de plugin para acessar a opção de pagamentos recorrentes, reduzindo as chances de seu site crescer. Você pode incluir facilmente opções como taxas de impostos, restrições de compra e muito mais.
Além desses recursos, você também deve se concentrar em plug-ins fáceis de usar e altamente personalizáveis. Para começar, aqui está um artigo sobre os 9 melhores plug-ins de pagamento para WordPress.
É por isso que optamos pelo WP Simple Pay.
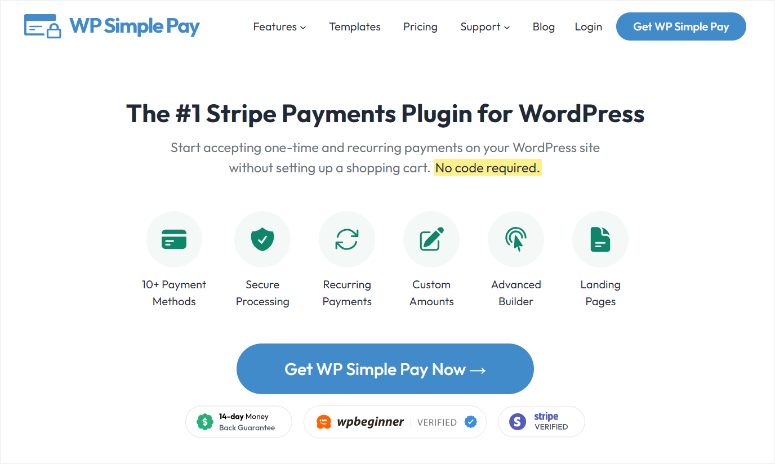
WP Simple Pay é o melhor plugin de pagamento Stripe. Ele permite que você receba pagamentos diretamente em seu site WordPress sem codificação. O que realmente chama a atenção no WP Simple Pay é que você pode personalizar seu processo de pagamento como quiser.
Para começar, ele vem com mais de 10 métodos de pagamento, garantindo que você dê aos seus usuários a liberdade que desejam. Ele também permite que você ofereça avaliações gratuitas, dando aos usuários a chance de testar seu produto primeiro. Além disso, você pode configurar facilmente códigos de desconto para incentivar seus usuários a fazer uma compra, tornando-o ideal para sites de membros.
Você pode até configurar opções de compre agora e pague depois. Com o recurso de parcelamento, você pode criar intervalos de cobrança de pagamentos diários, semanais, mensais ou anuais. Se você tiver uma base de usuários global, o WP Simple Pay permite que eles paguem impostos com base em sua localização. Isso torna o WP Simple Pay o melhor sistema de pagamento recorrente.
Agora, este plug-in Stripe vem com vários modelos de formulário pré-construídos bem projetados que você pode personalizar para torná-los exclusivos para o seu site com um construtor avançado de formulários de arrastar e soltar. Você pode então colocar seus formulários de pagamento personalizados em páginas dedicadas, que também pode criar e personalizar com o software de pagamento recorrente.
Mais importante ainda, este processador de pagamentos torna incrivelmente fácil configurar pagamentos recorrentes no Stripe.
Nos deixe mostrar como.
Etapa 1: instalar e configurar o WP Simple Pay
Assim como o WPForms, o WP Simple Pay também possui uma versão gratuita e premium do plugin. Mas para pagamentos recorrentes, você precisará de um plano WP Simple Pay Plus ou superior.
Para começar, acesse o site oficial do plugin e adquira um plano. Depois de fazer isso, vá para o painel do WP Simple Pay e localize a guia Download .
Aqui, baixe o arquivo ZIP do plugin para o seu PC. Você também deve copiar sua chave de licença da mesma página, pois você precisará dela mais tarde para ativar a versão pro do plugin.
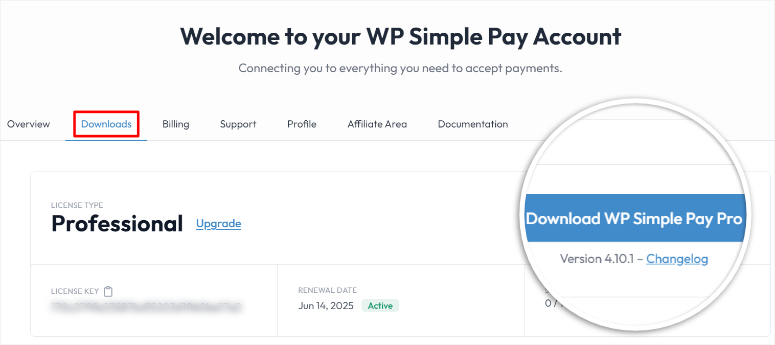
Em seguida, volte para o painel do WordPress e navegue até Plugins »Adicionar novo plug-in . Em seguida, carregue, instale e ative o plugin como faria com qualquer outro plugin.
Após ativar o plugin, você será redirecionado para a primeira página da tela de configuração, onde poderá iniciar o processo selecionando “Vamos começar”.
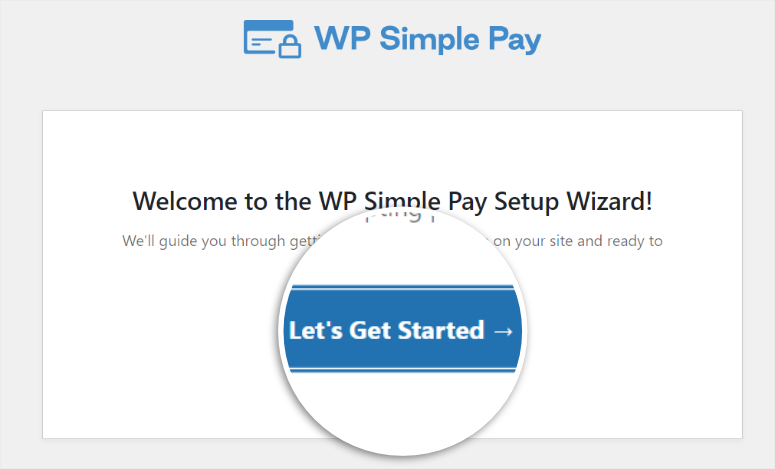
Na próxima página, insira a chave de licença que você copiou anteriormente no campo fornecido. Para prosseguir, selecione “Ativar e continuar”.
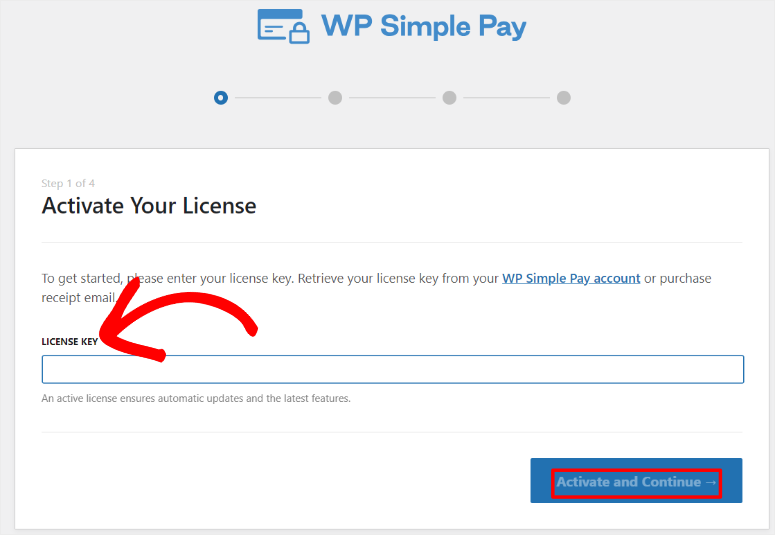
Em seguida, na próxima tela, clique em “Conectar com Stripe” para ser redirecionado para a página de login do Stripe.
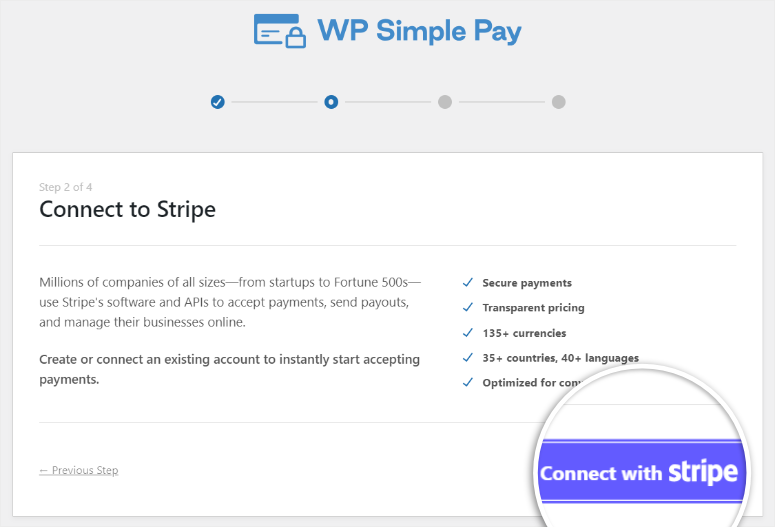
Aqui, digite o endereço de e-mail com o qual você se inscreveu no Stripe e sua senha para continuar. Se você não possui uma conta Stripe, o WP Simple Pay permitirá que você crie uma nesta página.
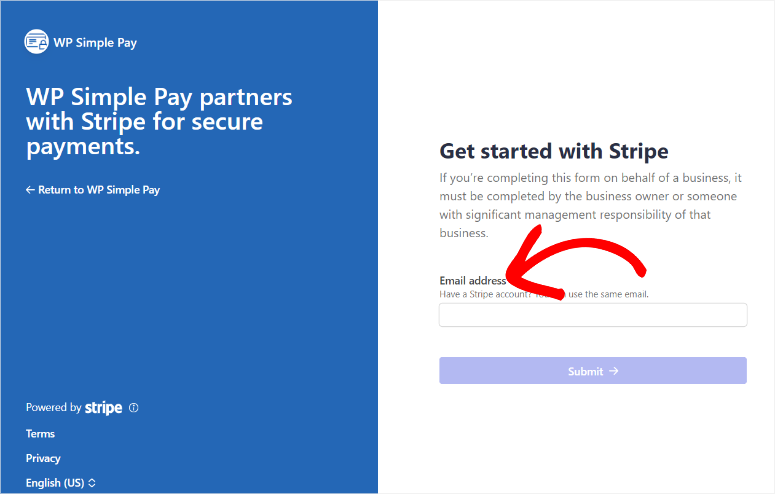
Depois de conectar com sucesso o Stripe ao WP Simple Pay, você será redirecionado de volta ao assistente de configuração no painel do WordPress. Nesta tela, configure os e-mails usando os botões de alternância e selecione “Salvar e Continuar” quando terminar.
Na última página da janela de configuração, selecione Criar um formulário de pagamento para começar a usar o WP Simple Pay.
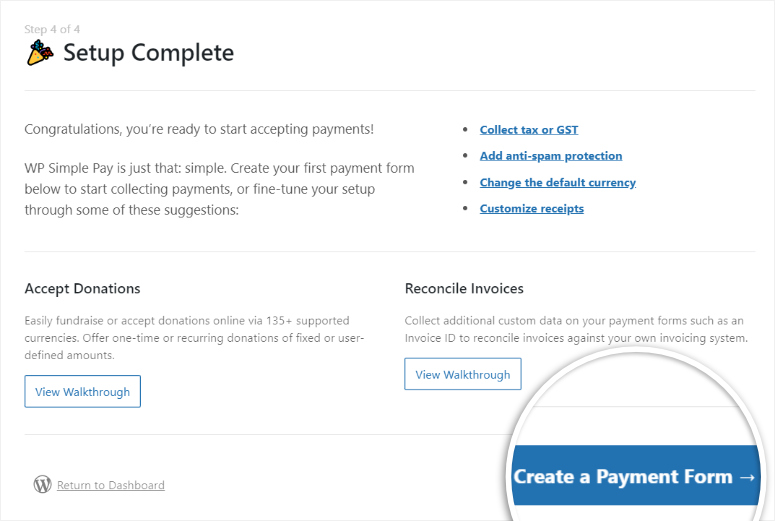
Etapa 2: crie um formulário de pagamento
Agora, se você selecionou Criar um formulário de pagamento na última página do assistente de configuração, você deverá ser redirecionado para o criador de formulários de pagamento. Mas você também pode chegar a esta página navegando até WP Simple Pay »Adicionar novo no painel do WordPress.
Nesta página, você verá vários modelos WP Simple Pay com os quais você pode começar a construir. Você também pode decidir iniciar o processo de construção do zero.
Mas para este tutorial, selecionaremos Formulário de pagamento .
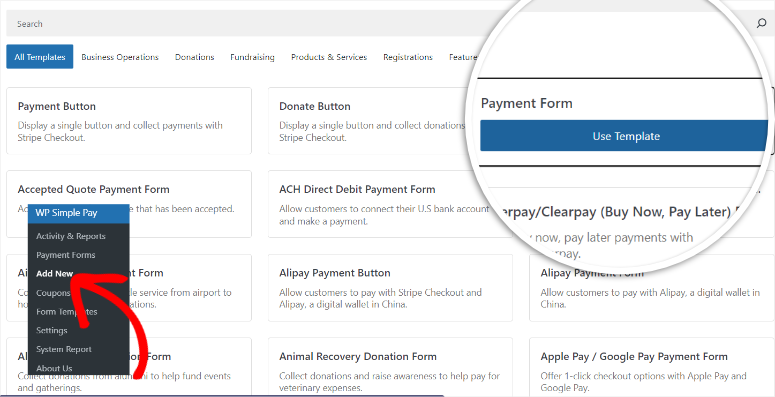
Em seguida, no construtor de formulários de arrastar e soltar, vá para a guia Geral . Aqui, primeiro, edite o título e a descrição do formulário para relacioná-lo ao seu público e marca. Em seguida, usando o menu suspenso Tipo, selecione “Formulário de pagamento no local”.
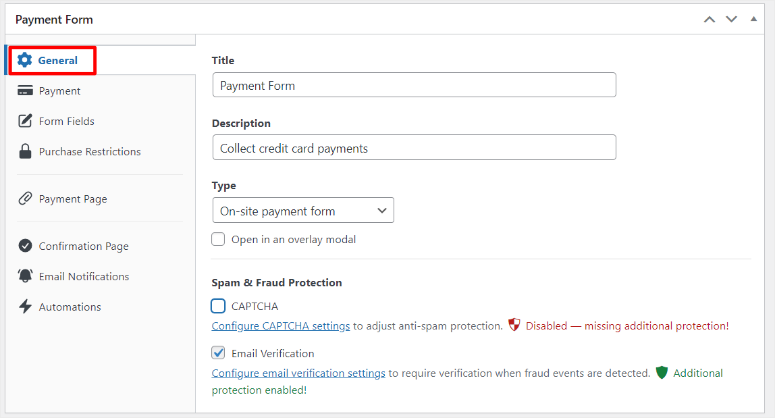
Em seguida, vá para a guia Pagamento para personalizar as opções de preços. Com o WP Simple Pay, existem 2 maneiras de ativar opções recorrentes.
Método 1: use um plano de assinatura
Primeiro, vá em “Preço padrão” e selecione Assinatura . Se quiser aceitar doações recorrentes, você pode ativar “Permitir que o valor seja determinado pelo usuário” com uma caixa de seleção. A doação mínima é definida em US$ 10 para evitar fraudes, mas você também pode definir uma manualmente, convenientemente abaixo desta caixa de seleção.
Em seguida, defina o Período de Cobrança usando as opções suspensas onde você pode defini-lo como Dia, Semana, Mês e Ano. Caso queira adicionar um plano de pagamento, adicione o “Limite de fatura” para definir a quantidade de parcelas que um usuário pode fazer.
Abaixo disso, você também pode adicionar o número de dias que deseja oferecer ao seu usuário uma “Avaliação Gratuita”. Por fim, você também pode incluir uma taxa de configuração para arrecadar ainda mais receita de seus usuários.
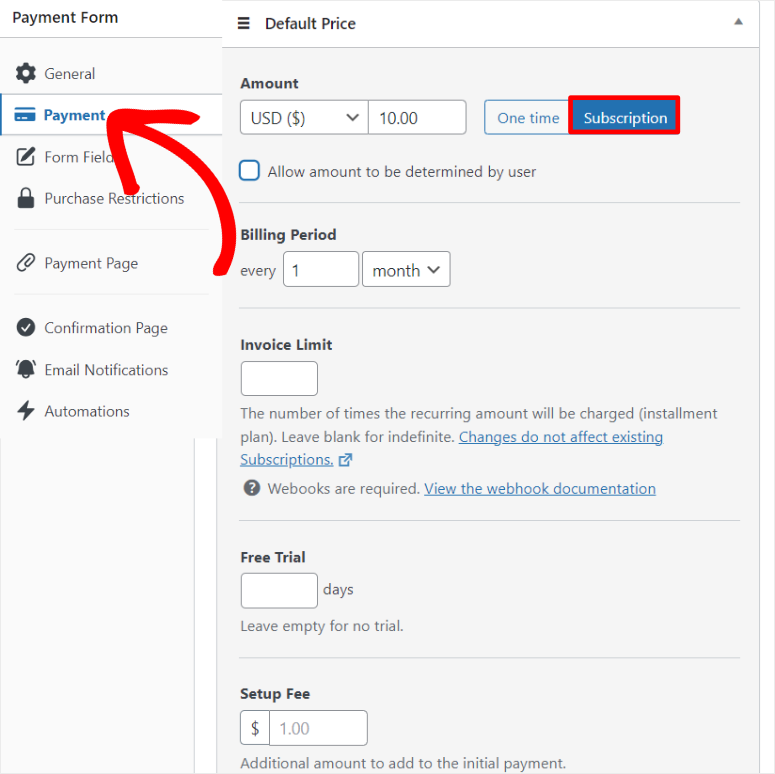
Método 2: use a opção de pagamento único
O outro método de aceitar pagamentos recorrentes com WP Simple Pay é selecionando a opção One Time .
Mas para este método, habilite “Permitir que o preço seja adquirido opcionalmente como uma assinatura”. Isso dá aos seus usuários a liberdade de fazer uma compra única ou assinar um pagamento recorrente.
Assim como na opção Assinatura, você também pode marcar “Permitir que o valor seja determinado pelo usuário” para receber doações únicas de seus usuários.
Agora para personalizar os pagamentos recorrentes do Stripe com esta opção, siga os mesmos passos que você usou para os pagamentos únicos, pois a interface é a mesma.
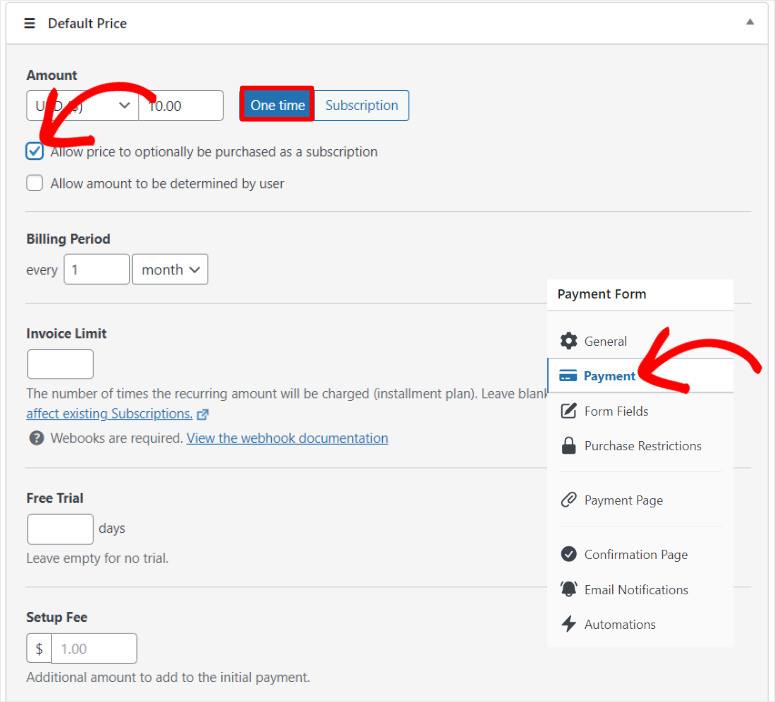
Então, abaixo disso, encontre a seção Métodos de pagamento desta página e selecione “Configurar”. Na janela pop-up que aparecerá a seguir, habilite carteiras móveis como Apple Pay, Google Pay e Microsoft Pay com as caixas de seleção.
Você também pode usar uma caixa de seleção para adicionar uma taxa adicional para pagamentos usados com essas carteiras móveis.
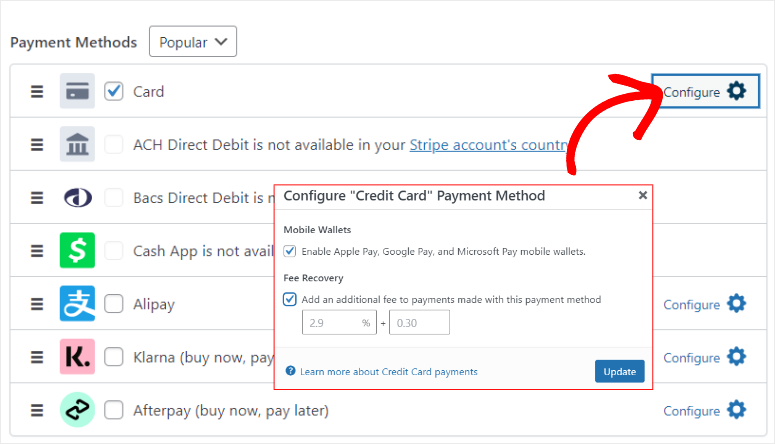
Vejamos como personalizar o formulário.
Para fazer isso, vá para a guia Campos do formulário . Você encontrará campos de formulário padrão já instalados. Mas você pode adicionar mais, editar ou remover qualquer campo que desejar.
Você fará isso usando o menu suspenso para selecionar um campo e clicar em “Adicionar Campo” para incluí-lo em seu formulário.
Além disso, você pode mover os campos do seu formulário com a interface de arrastar e soltar para se adequar ao estilo do seu site.
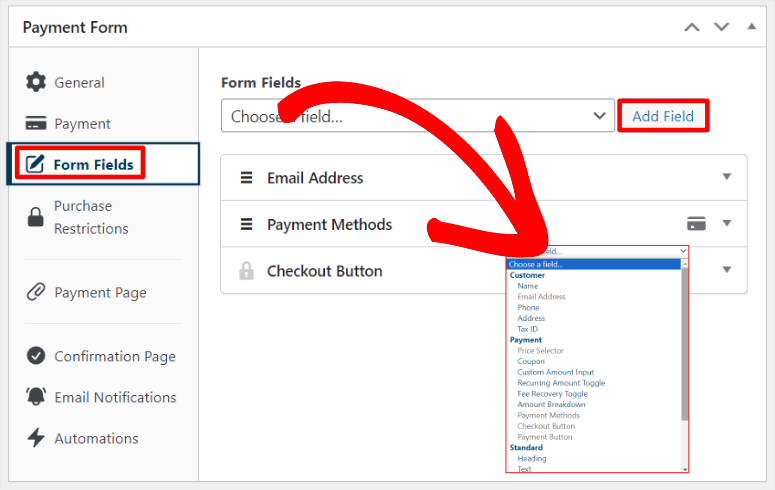
Em seguida, vá para a guia “Restrições de compra”.
Você pode usar uma caixa de seleção para “Ocultar o formulário de pagamento após um determinado número de pagamentos”. Você também pode usar as caixas de seleção para ativar “Mostrar o formulário de pagamento após uma data e hora específicas” e “Ocultar o formulário de pagamento após uma data e hora específicas”.
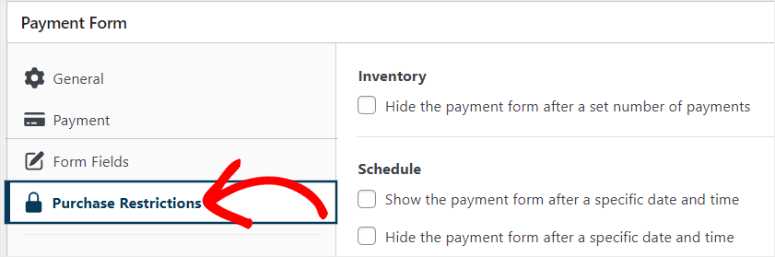
Etapa 3: publicar formulário de pagamento recorrente
Agora, depois de estar satisfeito com a customização do formulário de pagamento recorrente, é hora de publicá-lo em seu site.
Para fazer isso, vá para a guia da página Pagamento .
Aqui, primeiro, use a caixa de seleção para “Ativar uma página de pagamento dedicada”. Isso permitirá que você crie uma página de pagamento dedicada e sem distrações, sem criar uma nova página com WordPress usando os métodos tradicionais.
Em seguida, edite o link permanente da sua página para torná-la mais amigável ao usuário e ao SEO. Certifique-se de que este link permanente seja exclusivo do seu site para evitar qualquer conflito com outras páginas.
Depois disso, você pode usar uma caixa de seleção para permitir que o WP Simple Pay exiba a confirmação do pagamento na mesma página.
Agora vá até a seção Esquema de cores da página e selecione uma das cores padrão oferecidas. Você também pode abrir a tabela de cores para selecionar qualquer cor desejada usando o ícone de cores.
Abaixo disso, use uma caixa de seleção para permitir que este plugin de pagamento exiba o título e a descrição do formulário.
Em seguida, carregue uma imagem de cabeçalho que também funcionará como logotipo do seu formulário e edite o texto do rodapé.
Por fim, use uma caixa de seleção para ocultar a marca WP Simple Pay.
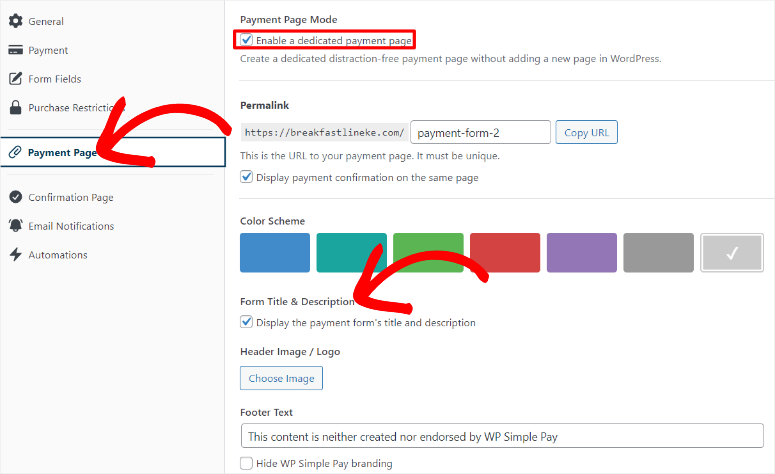
Depois disso, você pode usar o botão Visualizar para ter uma ideia de como o formulário aparecerá em seu site.
Então, quando estiver satisfeito com seu formulário de pagamento recorrente, tudo o que você precisa fazer é clicar em Publicar e ele será publicado.
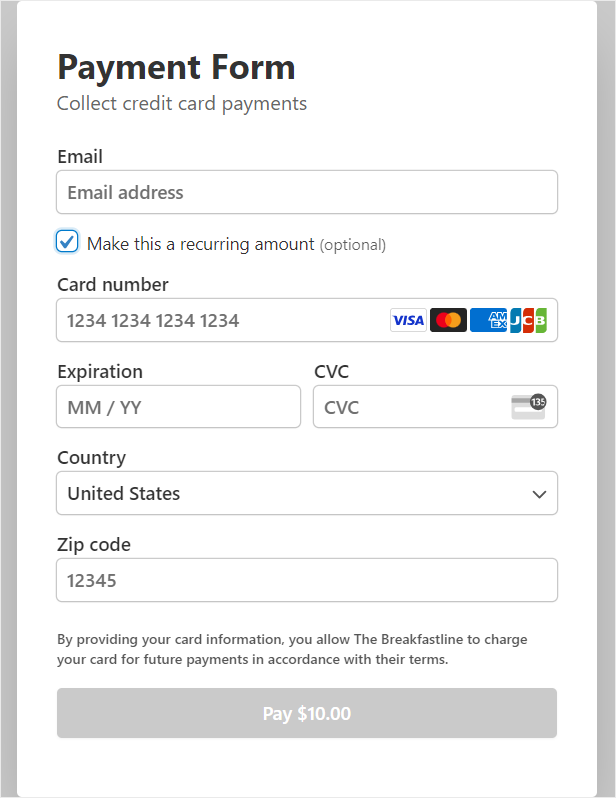
Agora você também pode adicionar o formulário de pagamento a uma página existente com 2 métodos.
Primeiro, você pode usar o bloco WP Simple Payment Form.
Tudo o que você precisa fazer é abrir o editor de blocos de uma página ou postagem existente. Depois disso, use a caixa de pesquisa para encontrar o bloco “WP Simple Payment Form”.
Arraste e solte-o no local da página onde deseja colocá-lo. Na opção do menu suspenso do bloco, selecione o formulário que deseja adicionar e ele deverá aparecer na área.
Por fim, selecione Atualizar para ativá-lo.
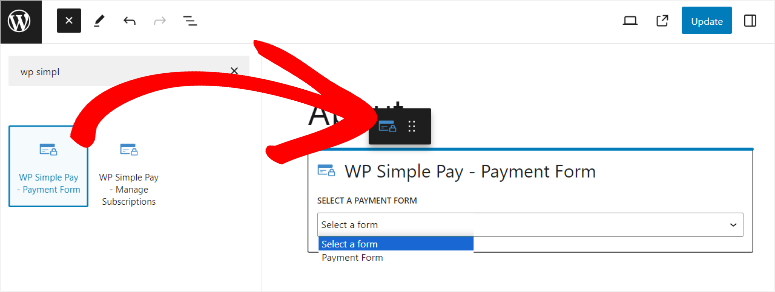
A segunda é usar o shortcode do formulário.
Para usar este método, vá para WP Simple Pay »Formulários de pagamento para acessar todos os seus formulários WP Simple Pay. Em seguida, copie o shortcode do formulário que deseja adicionar ao seu site.
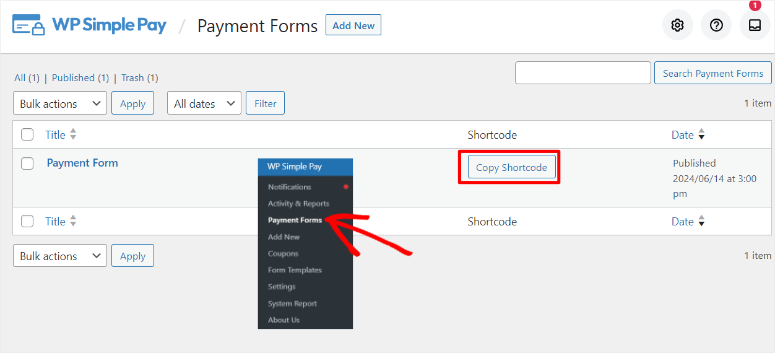
Depois disso, abra uma página existente e use a barra de pesquisa para encontrar o bloco de shortcode. Arraste e solte-o na seção onde deseja exibir seu formulário e cole o código de acesso.
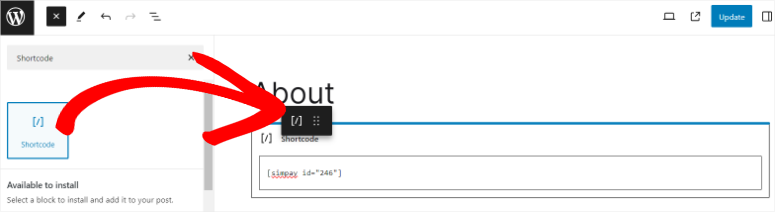
Feito isso, clique em Atualizar e o formulário deverá aparecer na página ativa.
É isso! Agora você pode configurar e publicar um formulário de pagamento recorrente com WP Simple Pay.
Etapa 4 (opcional): configurar mensagens de confirmação e notificações por e-mail
Agora, é sempre uma boa ideia ter uma boa comunicação sobre as transações entre você e seus usuários. Isso permite que você e seus usuários tenham registros adequados sobre a cadeia de pagamento. Você pode reduzir as chances de disputas e seus usuários podem planejar melhor seus pagamentos recorrentes.
O bom do WP Simple Pay é que ele permite personalizar a mensagem de confirmação e a notificação por e-mail.
1. Configure uma mensagem de confirmação
Para configurar a mensagem de confirmação, vá para a guia Página de confirmação e navegue até “Página de sucesso do pagamento”.
Aqui, você pode criar notificações de pagamento para todo o seu site marcando a caixa de seleção Configurações globais. Você também pode ser mais específico sobre qual página deseja que uma mensagem específica apareça marcando as caixas de seleção Página personalizada ou URL externo.
Para este guia passo a passo, utilizaremos as Configurações globais para garantir que a notificação de confirmação de pagamento seja consistente em todo o site.
Abaixo disso, adicione sua mensagem personalizada na caixa Mensagem de sucesso de pagamento.
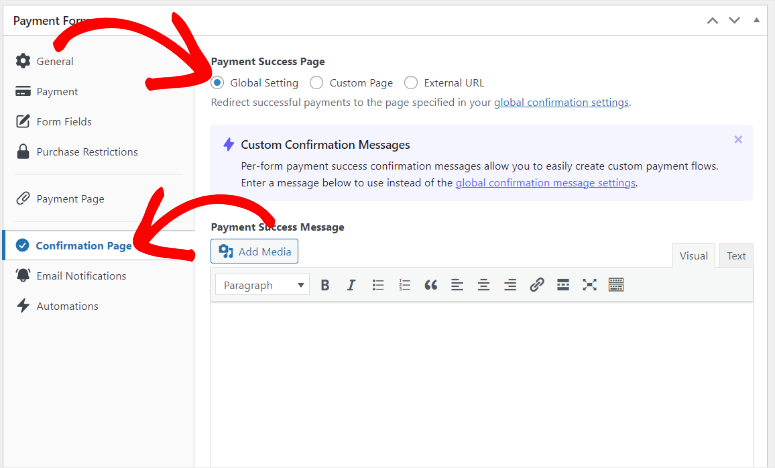
2. Configure a notificação por e-mail
Em seguida, para configurar o e-mail de confirmação, vá para a guia “Notificação por e-mail”. Em seguida, navegue até Recibo de Pagamento e crie uma mensagem para enviar ao cliente após um pagamento bem-sucedido com este formulário de pagamento.
Abaixo disso, crie também uma “Notificação de Pagamento” na caixa fornecida para notificar-se quando um pagamento bem-sucedido for feito com este formulário de pagamento.
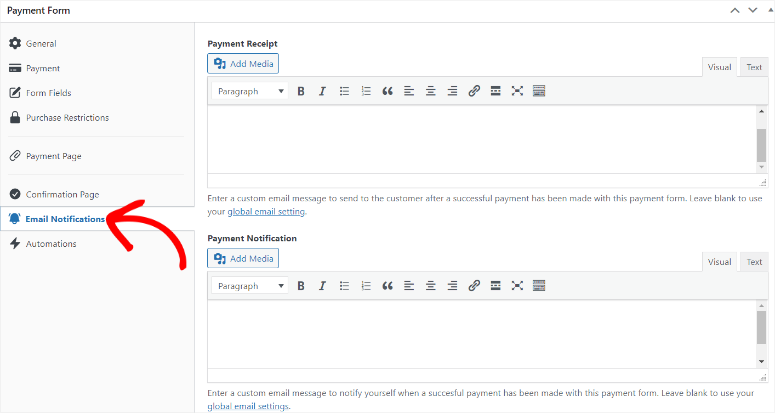
Parabéns! Agora você pode aceitar pagamentos recorrentes com WP Simple Pay. Se você tiver mais dúvidas, verifique as perguntas frequentes abaixo.
Perguntas frequentes: como aceitar pagamentos recorrentes online no WordPress
Como configurar pagamentos recorrentes no Paypal?
WPForms e WP Simple Pay podem ajudá-lo a configurar pagamentos recorrentes no PayPal. WPForms integra-se ao PayPal por meio de seu complemento PayPal, permitindo gerenciar assinaturas. WP Simple Pay se conecta diretamente ao Stripe, que suporta pagamentos via PayPal, simplificando o processo de aceitação de pagamentos.
Posso fazer pagamentos recorrentes Zelle?
Não, Zelle não oferece suporte direto a pagamentos recorrentes. Centra-se em transferências rápidas e seguras entre contas bancárias. Para pagamentos automáticos, você precisa agendar manualmente cada transferência por meio do sistema bancário on-line ou móvel do seu banco, garantindo transações oportunas para contas ou assinaturas recorrentes.
Como ver todas as assinaturas no cartão?
Para ver todas as assinaturas associadas a um cartão de crédito, faça login no painel do seu gateway de pagamento (como Stripe ou PayPal). Navegue até a seção de assinaturas, onde você pode visualizar e gerenciar todas as assinaturas ativas, histórico de pagamentos e detalhes do cliente.
Posso configurar pagamentos recorrentes semanais?
Sim, você pode configurar pagamentos recorrentes semanais com pagamento simples do WP. Este plug -in de pagamento de faixas permite criar intervalos de cobrança diariamente, semanalmente, mensalmente ou anualmente, oferecendo flexibilidade na maneira como você recebe pagamentos recorrentes de seus usuários.
É isso! Esperamos que você tenha aprendido sobre como configurar pagamentos recorrentes no WordPress. Se você deseja configurar um gateway de pagamento confiável, aqui está um artigo sobre como adicionar o Apple Pay ao WordPress (5 etapas).
Para acrescentar a isso, aqui estão outros artigos que você pode estar interessado em ler.
- Como aceitar os pagamentos de faixa no WordPress (passo a passo)
- Melhores plugins de WooCommerce Upsell & Cross-Sell
- Como aceitar pagamentos com cartão de crédito no WordPress
O primeiro artigo o leva como aceitar pagamentos de faixas no WordPress. A próxima postagem lista os melhores plug-ins WooCommerce UpSell & Cross-Sell. Enquanto o último artigo mostra como aceitar pagamentos com cartão de crédito.
