Como adicionar um calendário ao WordPress facilmente com Amelia
Publicados: 2022-09-23Os calendários são vitais para envolver seus clientes em eventos. Um widget de calendário facilmente acessível em seu site pode ajudar ainda mais seus clientes. Quando você adiciona um calendário ao seu site, ele mantém sua comunidade envolvida em eventos futuros, como uma conversa pessoal e significativa. Pode até atrair mais visitantes do site . No entanto, muitas pessoas não sabem como adicionar um calendário a um site WordPress, muito menos sabem como usar todos os recursos que um bom calendário deve incluir.
Para iniciar esse processo, você precisará encontrar um plug-in de calendário de eventos que funcione para você e conhecer as etapas necessárias para começar a publicar eventos em seu site.
Este artigo explicará como adicionar um calendário ao WordPress. Mas primeiro, vamos discutir por que um calendário pode ajudar.
Por que você precisa de um calendário?
Simplificando, isso ajuda você e seus usuários.
Um calendário é uma ótima ferramenta para ajudar a organizar informações e planejar eventos futuros. Ele pode ser usado para qualquer coisa, desde sessões de treinamento até seminários.
Usando um calendário, você pode:
- Exiba eventos futuros, atuais ou até mesmo passados.
- Ilustre sua programação de maneira fácil de entender (por exemplo, mostrando não apenas os horários das aulas de esportes, mas também quais times você está treinando naquele horário).
- Ajude a marcar datas importantes em sua memória.
- Mostrar compromissos (ou compromissos possivelmente recorrentes) para datas especificadas.
- Mostrar detalhes de reserva e disponibilidade para clientes (para hotéis, salas de conferências, salas de reuniões, etc.).
- Reserve eventos recorrentes.
- Reserve eventos virtuais.
- Divulgue o conhecimento de eventos futuros ou de sua marca como um todo.
- Simplifique o processo de reserva se você trabalha em um negócio baseado em serviços.
- Por último, você pode aumentar os visitantes do seu site. O mecanismo de pesquisa do Google gosta particularmente de conteúdo atualizado, portanto, adicionar um Google Agenda ao seu site WordPress pode ajudar a aumentar o número de atualizações que o Google vê.
Como adicionar um calendário ao WordPress facilmente com Amelia
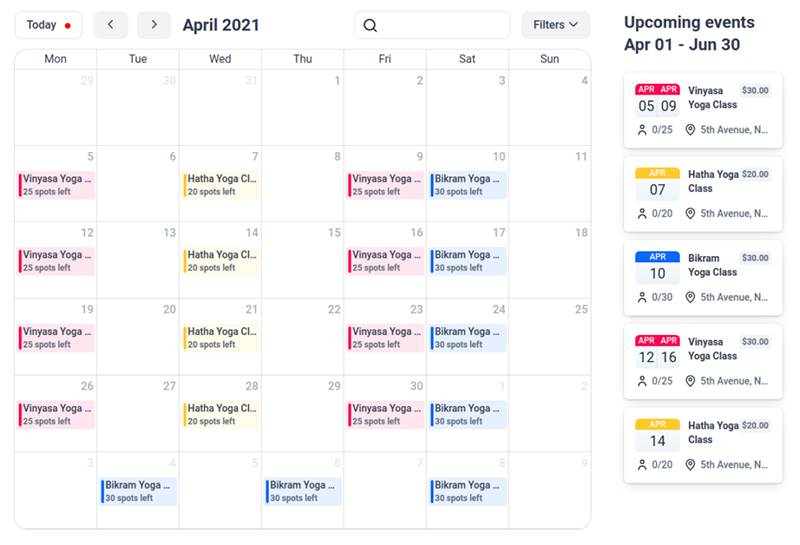
Se o seu negócio depende principalmente de compromissos, você pode precisar de mais do que o seu calendário de eventos comum. É aqui que Amelia brilha . Amelia permite que você aceite pagamentos online, liste eventos reserváveis e até mesmo selecione a disponibilidade de seu funcionário.
Usando o plug-in Amelia, os clientes podem agendar facilmente compromissos com funcionários para qualquer um de seus serviços. Possui uma interface muito simples e eficaz que ajuda a tornar as reservas automatizadas rápidas e fáceis. As pessoas podem agendar seus compromissos usando pagamentos online ou offline, o que pode simplificar ainda mais o processo de reserva.
Se você tiver algum problema ao começar, a comunidade de usuários do Amelia pode ajudá-lo. Eles estão todos dispostos e prontos para oferecer suporte e treinamento sobre como adicionar um calendário ao WordPress.
Além disso, Amelia oferece várias opções de personalização para combinar seus formulários de reserva com sua marca. Você tem um esquema de cores específico para o seu site? Seus formulários de reserva podem ajudar a combinar esse esquema de cores e melhorar o reconhecimento de sua marca .
Acessando a página do calendário em Amelia
A página de calendário de Amelia é muito fácil de usar , tanto por seus recursos de organização quanto por suas funções de filtro. Você pode organizar seu calendário por funcionário, serviço ou local. Se isso não for suficiente para você, você pode facilmente pesquisar e encontrar eventos relacionados com os vários filtros disponíveis.
Existem cinco maneiras diferentes de visualizar seu calendário: "Dia", "Semana", "Mês", "Linha do tempo" e "lista", sendo o padrão "Semana". Na configuração padrão, seu calendário exibirá sete colunas, cada uma representando um dia da semana.
Os blocos de calendário são todos usados para armazenar informações necessárias sobre eventos ou compromissos. Eles geralmente fornecem informações como a data e hora de um compromisso, qual funcionário está designado para ele, o serviço a ser prestado, a localização do serviço, o cliente e seu status atual.
Adicionar calendário de eventos a uma página
Para adicionar formulários de reserva ao seu site, você precisará adicionar alguns códigos de acesso ao painel do WordPress do seu site. Abaixo, você encontrará algumas instruções sobre como escrever o shortcode de Amelia usando alguns construtores de páginas, como Gutenberg, Elementor e Classic Editor.
Se você usa um construtor de páginas diferente ou não consegue encontrar o botão de código de acesso, você pode simplesmente usar este código de acesso para adicionar o formulário de reserva de calendário "Eventos":
[tipo de eventos amelia=calendário]
Depois de inserir o código de acesso na página, basta selecionar “Publicar” ou “Atualizar”.
Construtor de Páginas Elementor
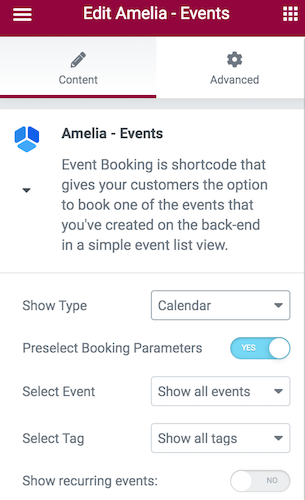
Ao entrar no Elementor Page Builder com o plugin Amelia instalado, você poderá pesquisar “Amelia” e encontrar os blocos Amelia prontos em sua interface.
Ao selecionar o bloco desejado, basta colocá-lo na página. Em seguida, se você selecionou eventos, verá mais opções no lado esquerdo. Lá você terá a opção de escolher as visualizações “Lista” ou “Calendário”. Se você também permitir “Pré-selecionar parâmetros de reserva”, poderá selecionar um evento único e ver todos os seus compromissos conectados a esse evento. Você pode então atribuir tags aos seus itens e simplificar ainda mais o processo de busca .
Editor clássico
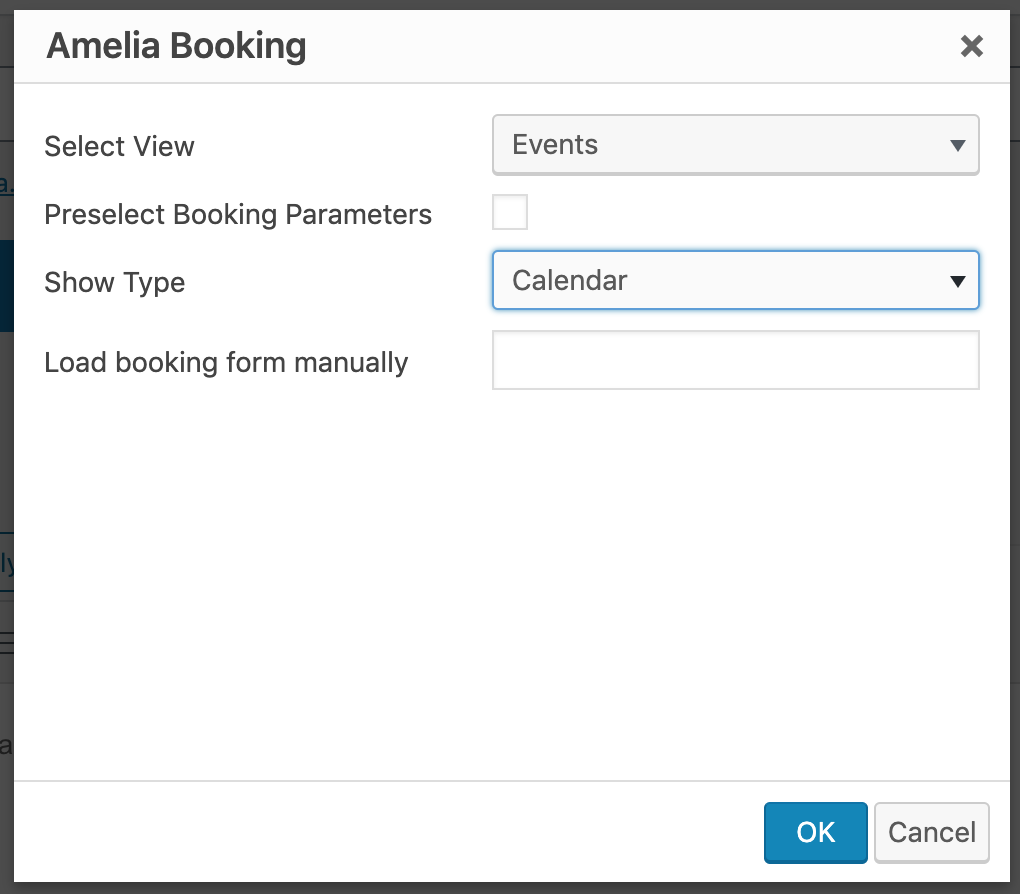
Para começar, selecione “Páginas” no painel de administração do seu site WordPress e selecione “Adicionar novo”. Lá você verá “Amelia” na lista de shortcode em seu editor TinyMCE.
Depois de selecionar o código de acesso, seu widget de reserva será aberto. Em seguida, em "Selecionar visualização", clique em "Eventos" no menu suspenso. Lá você verá a opção “Show Type”, com o padrão “List View” pré-selecionado. Em vez disso, selecione "Visualização do calendário" e o código de acesso será alterado automaticamente. Por último, selecione “OK” e “Publicar” para finalizar seu novo calendário.
Blocos de Gutenberg
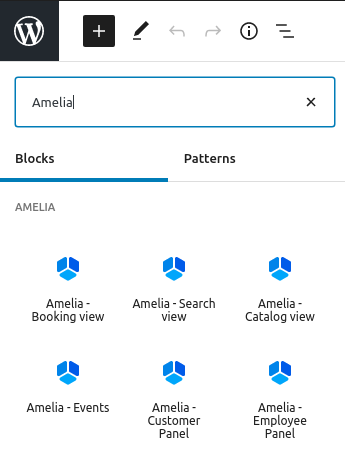
Para começar, vá para WP Pages e escolha “Add New”. Em seguida, no canto superior direito, você verá a opção “+” ou “Adicionar bloco”. Depois de selecionar esta opção, você poderá escolher Amelia em um menu ou escrever Amelia na guia de pesquisa.
Quando você seleciona uma opção para exibir um formulário de reserva, o shortcode já estará no bloco. Em seguida, selecione “Eventos” na lista de blocos Amelia para ver recursos mais avançados para o shortcode. você pode selecionar uma visualização de lista ou calendário (sendo a visualização de lista o padrão), e depois de ativar a opção “Pré-selecionar parâmetros de reserva”, você terá ainda mais opções para escolher.
Quando terminar de preparar seu código de acesso, selecione a função “Publicar” para salvar e publicar sua página.
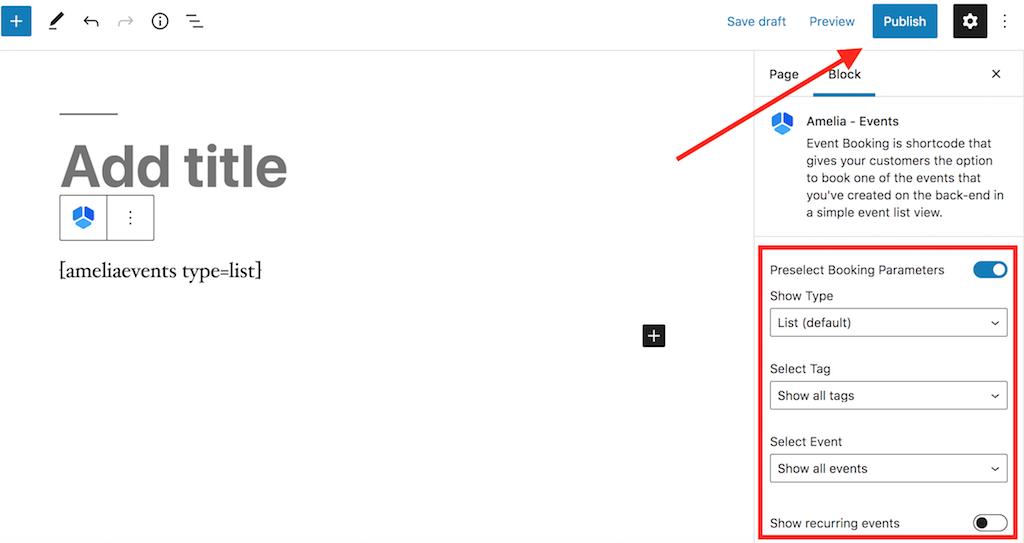
Visualização de reservas de calendário de eventos no FrontEnd
Em seguida, vamos discutir as opções que você tem disponíveis na "Visualização de reservas do calendário de eventos".

- Pesquisar – A opção de pesquisa permite que seus clientes pesquisem um evento com base no nome do evento.
- Setas – Você tem a opção de usar setas na visualização do calendário do seu cliente para ajudá-lo a alternar de mês para mês para ver mais eventos.
- Hoje – Usar a opção “Hoje” pode ajudar seus clientes a ter um ponto de origem para onde ir a qualquer momento. Isso pode ser especialmente útil se eles pesquisarem profundamente um evento por vários meses.
- Filtros – Os filtros oferecem aos visitantes do seu site mais opções para visualizar seu novo calendário. Eles podem filtrar todos os seus eventos com base na localização, o funcionário designado, seu status atual e outras opções de eventos.
- Widget de Calendário – A seção “Calendário” mostra todos os seus eventos para o mês atual. Se você tiver vários eventos que acontecem no mesmo dia, ambos serão exibidos nos próximos eventos com o rótulo “+X Events”. Uma vez selecionado, os visitantes do site poderão ver todos os próximos eventos no pop-up e poderão ver todos os detalhes necessários do evento. O calendário de eventos também mostrará todos os horários disponíveis para cada novo evento, bem como quantos ingressos para eventos ainda restam.
- Próximos eventos – No “Widget de próximos eventos” você poderá ver eventos futuros a partir da data atual ou do mês de sua escolha. Esta seção permite que os visitantes do seu site saibam mais sobre vários eventos futuros e reservem o de sua escolha.
Agendamento de reservas pelo calendário de eventos
Depois que os visitantes do seu site tiverem visto seus novos eventos no widget de calendário, eles poderão selecionar um evento de sua escolha e ver todas as opções de reserva disponíveis para eles.
Na área "Detalhes do evento", seus clientes em potencial verão opções, incluindo:
- O título do evento e o status atual do evento ("Fechado para reserva", "Aberto para reserva" ou "cancelado")
- Uma galeria de eventos: uma grande galeria de fotos para clientes em potencial
- Datas de início e término do evento
- Número de ingressos para eventos abertos
- Capacidade total e endereço do local de hospedagem
- Todas as tags de evento relevantes
- Uma descrição escrita do evento
- Nomes dos anfitriões do evento
- Custo do evento
As etapas finais do processo de reserva são as mesmas da Lista de Eventos. Dependendo das configurações que você já definiu, o participante poderá selecionar quantos ingressos do evento deseja comprar (dependendo da opção “Permitir trazer mais pessoas”) na tela “Reservar agora”.
Depois disso, o participante pode selecionar “Continuar” para entrar em uma página com os detalhes do participante, bem como uma lista de opções de pagamento. Depois de inserir todas as informações pessoais necessárias, o participante pode concluir o processo de reserva com os ingressos do evento adquiridos.
Por que você deve saber como adicionar um calendário ao WordPress?
Saber como adicionar um calendário ao WordPress ajuda o seu negócio tanto no marketing quanto na otimização de mecanismos de busca . Além disso, os eventos podem ser uma ótima maneira de demonstrar sua experiência para seus clientes e até clientes em potencial. É um ganha-ganha !
Permitir que os visitantes do seu site desfrutem de seus produtos ou serviços pode não apenas ajudar a gerar interesse em sua empresa, mas também aumentar sua credibilidade, consolidando sua empresa na mente de seus clientes .
Quer saber mais sobre Amélia? Aqui está uma pequena parte do que ele pode fazer
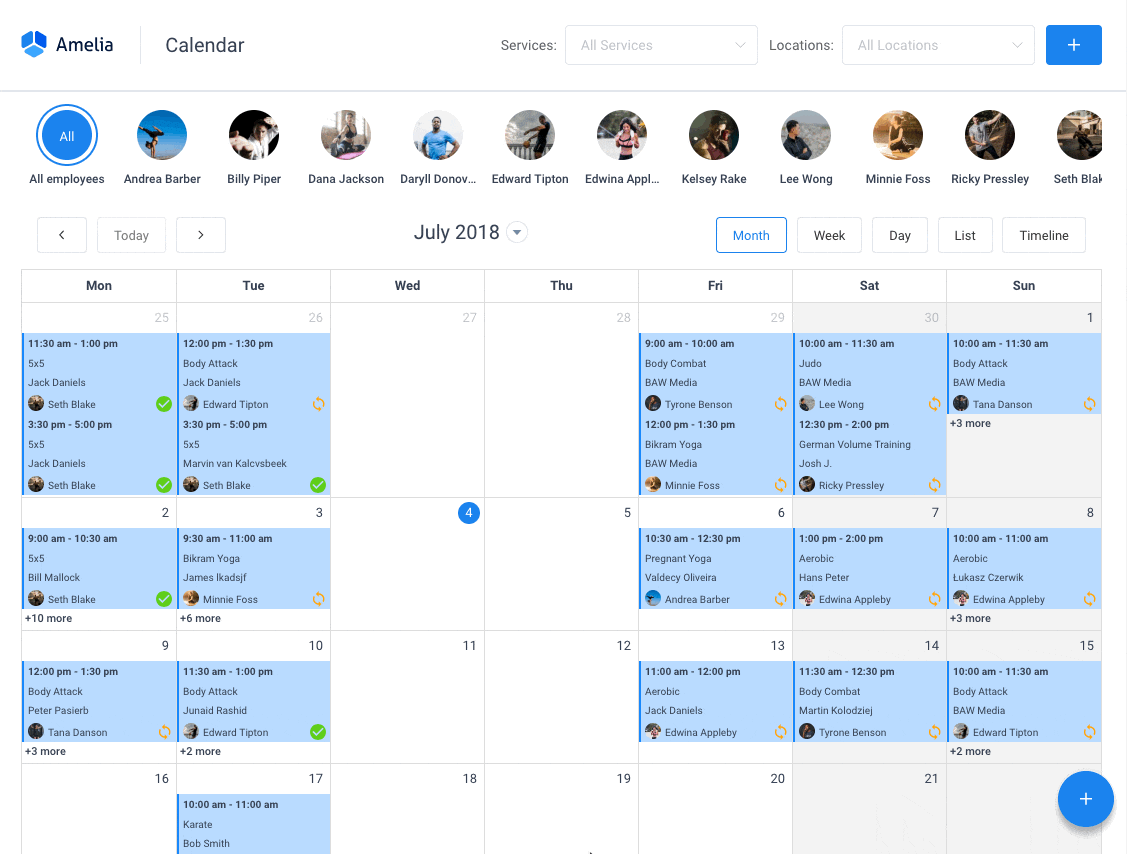
Amelia é um poderoso plugin de reserva WordPress que funciona perfeitamente com sites WordPress de todos os tipos. Ele possui uma interface de reserva de compromissos mínima, porém poderosa, projetada para facilitar seu fluxo de trabalho, automatizar tarefas repetitivas, evitar reservas duplas e facilitar a reserva de compromissos para seus clientes.
Você pode até ter notificações por e-mail e notificações por SMS para que ninguém se esqueça de seus agendamentos.
Para marcar uma consulta, a interação completa do usuário leva alguns cliques com este plugin do WordPress. Além disso, com ele você pode aceitar pagamentos via PayPal e Stripe, perfeito para quem quer pagar antecipadamente para marcar consultas.
Como proprietário de uma empresa, você pode monitorar os KPIs no painel do WordPress e analisar outros dados importantes para manter o ritmo do seu negócio. Amelia é um plugin de calendário de reservas simples e prático e uma opção incrível para quem deseja uma solução 24 horas por dia para seu site WordPress.
A Amelia também possui um módulo de Calendário de Eventos integrado em suas funcionalidades.
![]()
Agora você também pode automatizar suas reservas de eventos . Para ser mais preciso, significa que você poderá agendar um único dia, vários dias e também eventos recorrentes com Amelia.
Mencionamos que você pode gerenciar vários locais e que tem integração com o Google Agenda?
Tudo isso e muito mais estão sob apenas uma licença, não são necessários complementos.
Para testar as coisas por si mesmo, sugiro verificar as demos e ver como as coisas ficam no front-end e no back-end.
Demonstração da página de reserva on-line médica/saúde
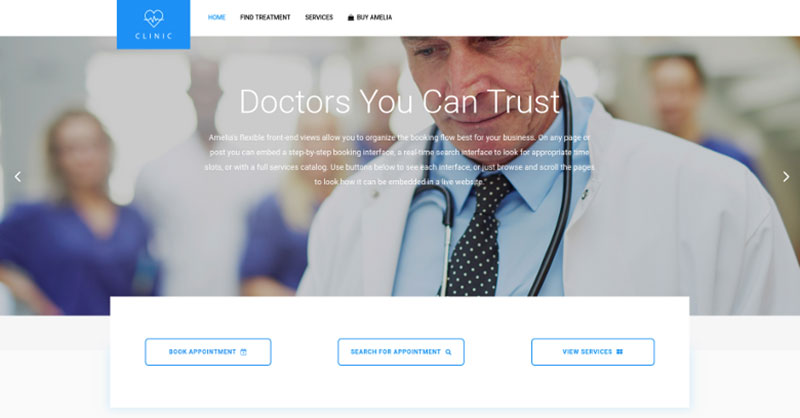
Um site de uma clínica particular de demonstração, onde o visitante pode ler sobre os procedimentos e serviços médicos fornecidos e agendar uma consulta.
Demonstração da página de reserva de barbearia
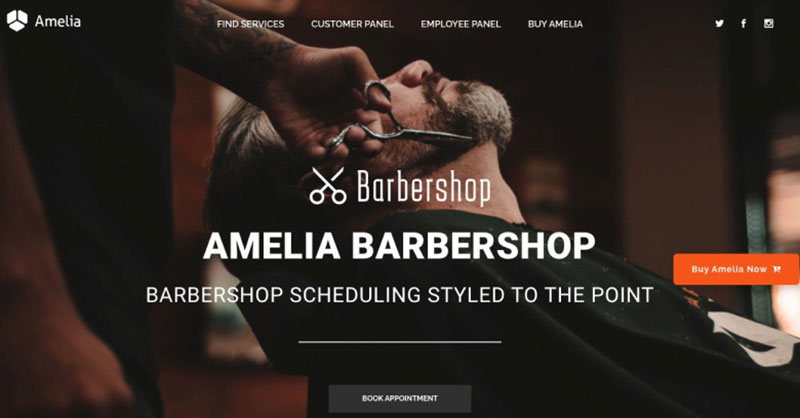
Um site WordPress fictício para Barbearias com reservas online – uma implementação agradável e fácil com o tema Bridge e o plugin de reservas Amelia WordPress.
Demonstração da página de reserva de academia / ioga
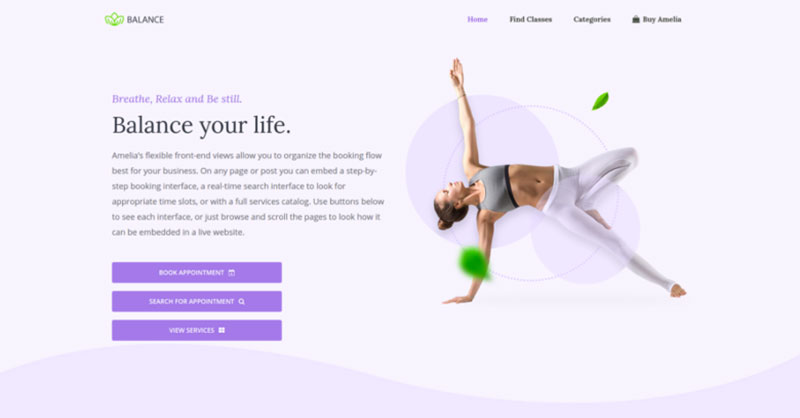
Uma pseudo página de reservas online de Yoga/Academia onde pode navegar pelas possíveis aulas de Yoga, agendar treinos individuais ou em grupo e reservar um pacote de consultas.
Demonstração da página de reserva de spa/salão
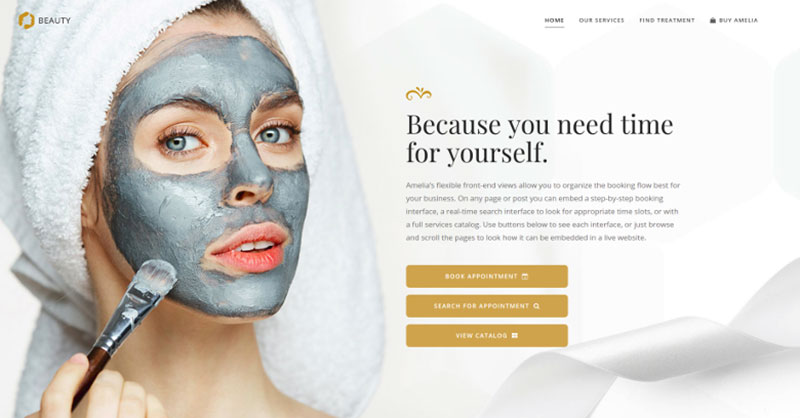
Um site fictício de cosmetologia - veja diferentes procedimentos e tratamentos cosméticos, escolha um funcionário e agende compromissos.
Demonstração da página de reserva do consultor
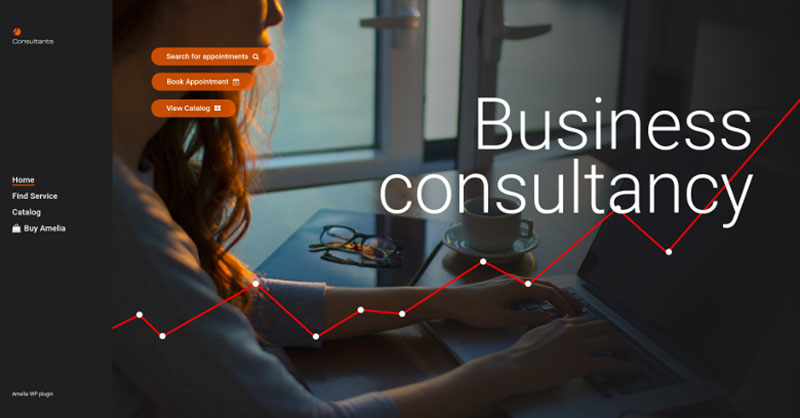
Um site pseudo Business Consultant / Coach / Lawyer, onde um cliente pode navegar pelos serviços prestados de consultoria e advocacia e marcar uma consulta.
Se você gostou de ler este artigo sobre como adicionar um calendário ao WordPress, leia também:
- Como criar eventos privados usando Amelia
- Os melhores plug-ins de formulário de registro de eventos do WordPress
- Principais opções de plug-in de treinamento do WordPress para o seu negócio
