Como adicionar uma caixa de seleção de inscrição de contato constante a um formulário WordPress
Publicados: 2021-05-24Quer tornar mais fácil para as pessoas participarem de seu boletim informativo WordPress usando o Constant Contact?
Ter uma caixa de seleção que pede às pessoas para se inscreverem em seu boletim informativo em qualquer formulário que você tenha em seu site é uma maneira rápida e fácil de aumentar sua lista de e-mail.
Portanto, neste tutorial, vamos orientá-lo sobre como adicionar uma caixa de seleção de inscrição de contato constante ao seu formulário WordPress (facilmente).
Aqui está um índice das etapas, se você precisar avançar:
- Instale WPForms
- Crie um formulário
- Adicionar uma caixa de seleção
- Conecte seu formulário a um contato constante
- Habilitar lógica condicional
- Adicione o seu formulário de contato constante ao seu site
Como adicionar uma caixa de seleção de inscrição de contato constante a um formulário WordPress
Siga estas etapas para conectar sua conta do Constant Contact ao WordPress para que você possa adicionar uma caixa de seleção de inscrição aos formulários do seu site.
Etapa 1: Instalar WPForms
A primeira coisa que você precisa fazer é instalar e ativar o plugin WPForms. Além disso, você pode usar isso como seu plug-in WordPress de contato constante. Aqui está um guia passo a passo sobre como instalar um plugin do WordPress.
Uma vez que a integração Constant Contact está incluída no plugin WPForms, não há necessidade de instalar mais nada!
Agora que seu plugin WPForms está instalado e ativo, vamos criar seu primeiro formulário.
Etapa 2: criar um formulário
O próximo passo é fazer seu primeiro formulário. Você pode escolher qualquer formulário ao qual gostaria de adicionar uma caixa de seleção Constant Contact no WordPress, mas, para este exemplo, construiremos um formulário de contato simples usando o desafio WPForms.
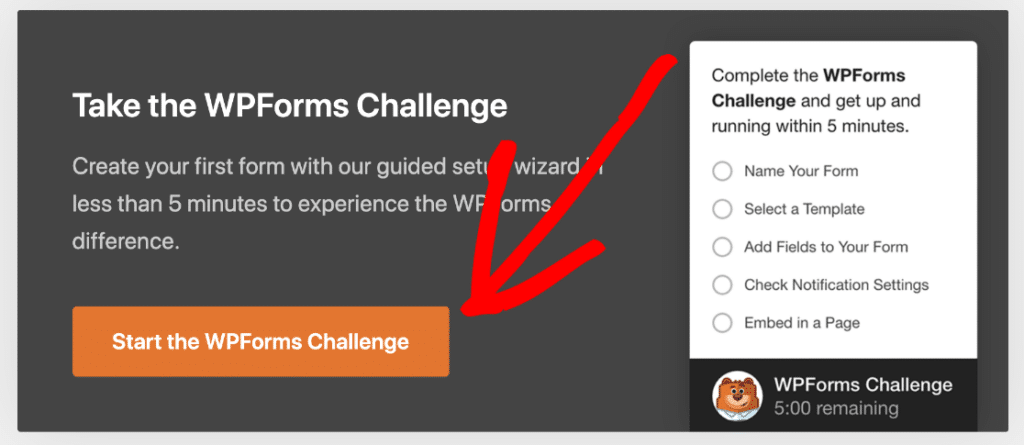
Excelente. Agora, vamos adicionar uma caixa de seleção ao seu formulário solicitando que as pessoas se inscrevam no seu boletim informativo.
Etapa 3: adicionar uma caixa de seleção
Primeiro, vá para a guia Campos no editor de formulários e arraste o campo Caixas de seleção para o formulário acima do botão de envio.
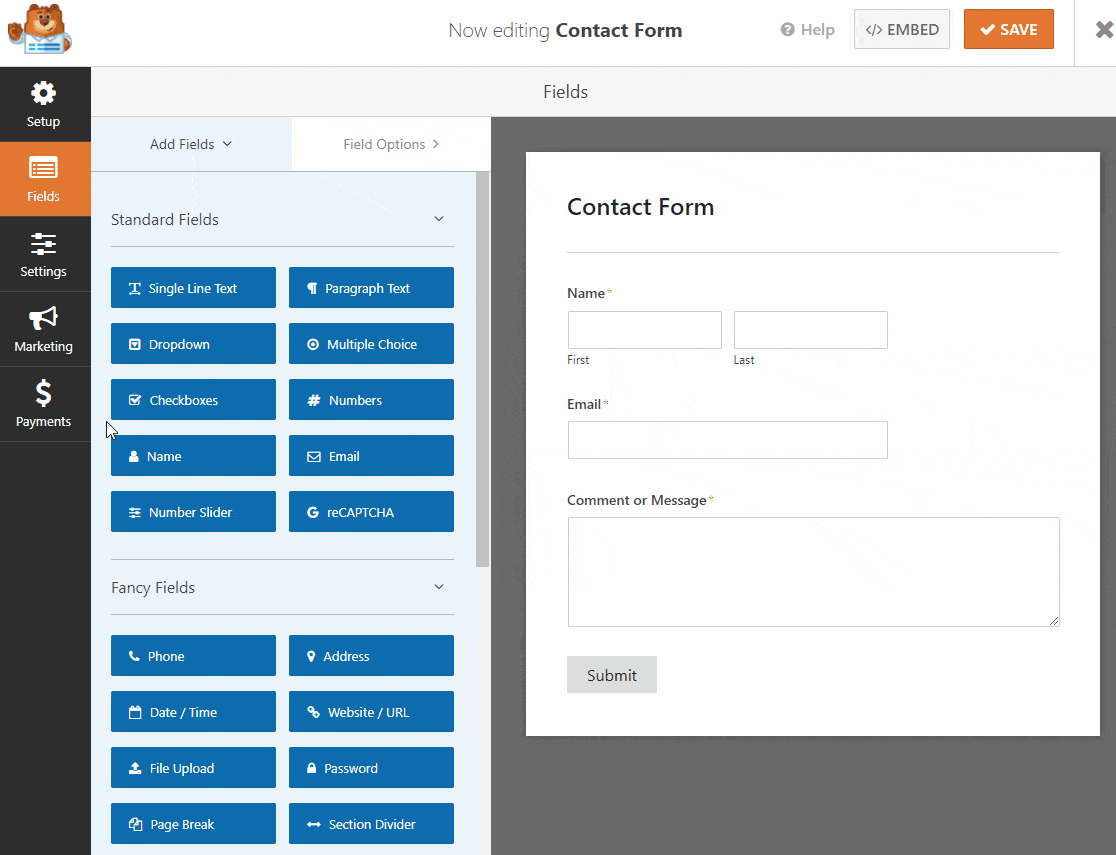
Você precisará excluir a segunda escolha e a terceira escolha clicando no ícone azul (-minus). E então, mude o rótulo para algo como 'Junte-se ao nosso boletim informativo' conforme mostrado acima. Em seguida, clique no botão Salvar.
Tudo pronto? Otimo trabalho. Agora que você criou seu formulário, é hora de conectá-lo ao seu serviço de marketing por e-mail.
Etapa 4: conecte seu formulário ao contato constante
Agora vamos conectar seu formulário ao Constant Contact.
Para fazer isso, vá para o editor de formulários ao qual deseja adicionar uma caixa de seleção de inscrição de contato constante. Clique em Marketing »Contato Constante . No sinal à direita, clique no botão Adicionar Nova Conexão .
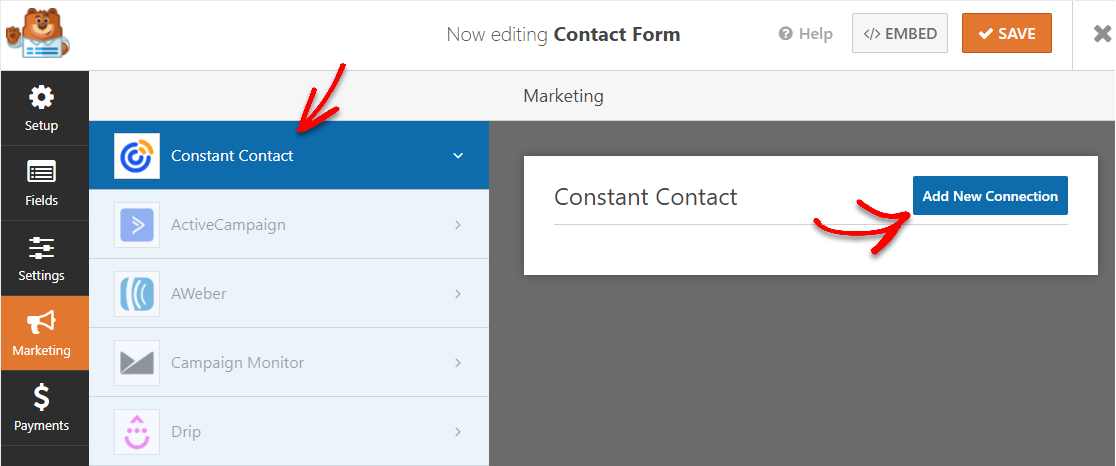
Agora, isso fará com que um pop-up apareça. Digite um apelido para a conexão que você está criando e clique em OK. Isso é apenas para uso interno e os usuários do formulário não verão esse nome.
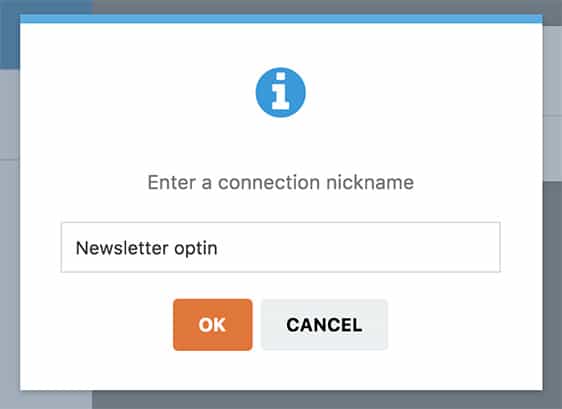
A partir daqui, você precisará registrar WPForms com Constant Contact clicando em Clique aqui para se registrar com Constant Contact .
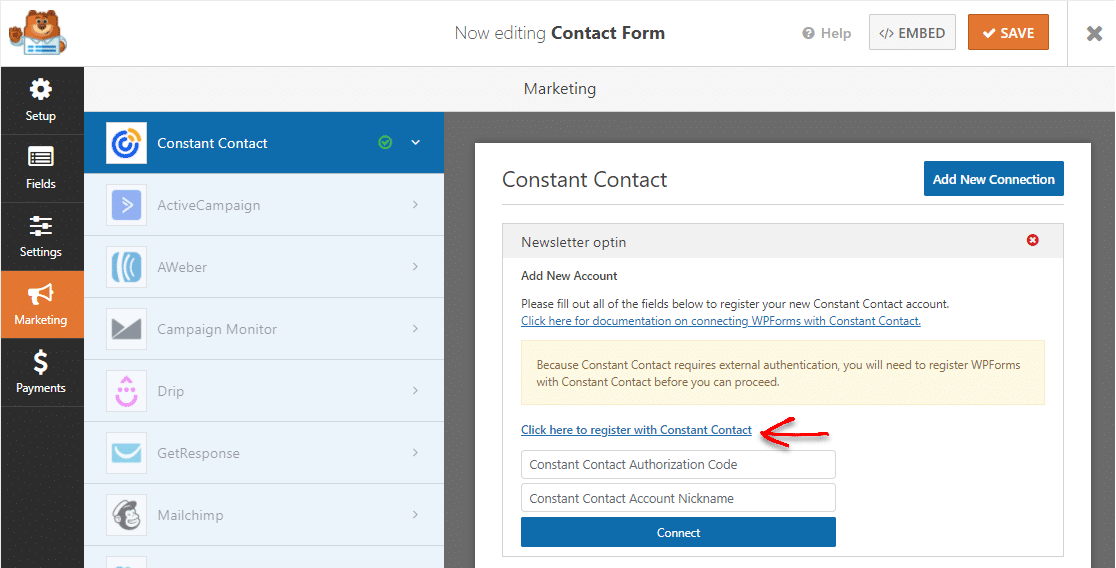
Depois de clicar no link, você verá um prompt para fazer login em sua conta do Constant Contact. Assim que estiver logado, vá em frente e clique no botão Permitir para conceder acesso a WPForms.
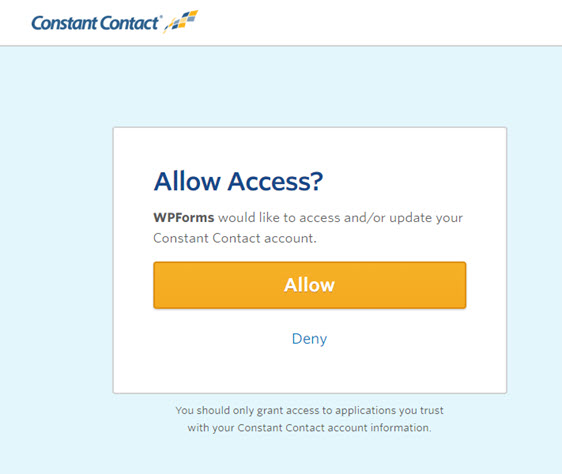
Depois disso, você verá seu código de autorização do Constant Contact. Copie o código e cole-o no campo Código de autorização de contato constante de volta na página Configurações de WPForms.
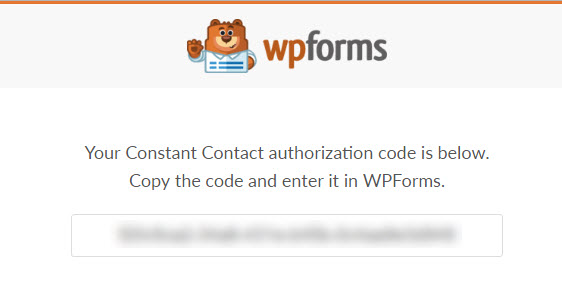
Para o campo Apelido da conta de contato constante, você pode usar qualquer nome, pois é apenas para sua referência interna.
Depois de preencher os dois campos, clique no botão Conectar ao contato constante para continuar.
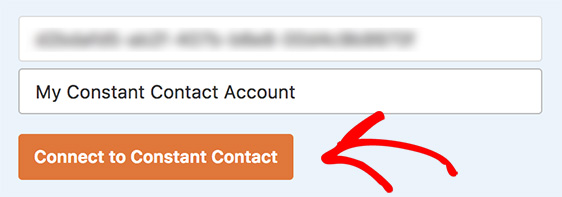

Assim que o WPForms terminar de conectar seu site à sua conta do Constant Contact, uma caixa verde aparecerá dizendo que Conectado será exibido.
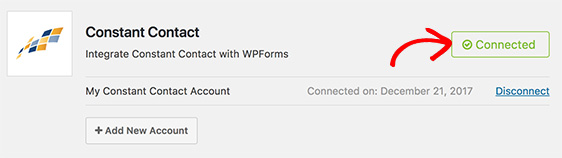
Agora que sua conta Constant Contact está conectada ao WordPress e WPForms, você pode selecionar a conta Constant Contact de que precisa e a lista à qual deseja adicionar novos assinantes.
Ao rolar para baixo, você verá os Campos de lista .
Aqui, você combinará os campos de nomes e endereços de e-mail em seu formulário com os campos correspondentes em sua lista de Contatos constantes. O único campo obrigatório é o endereço de e-mail, mas você também pode salvar o nome do usuário, número de telefone, endereço e muito mais.
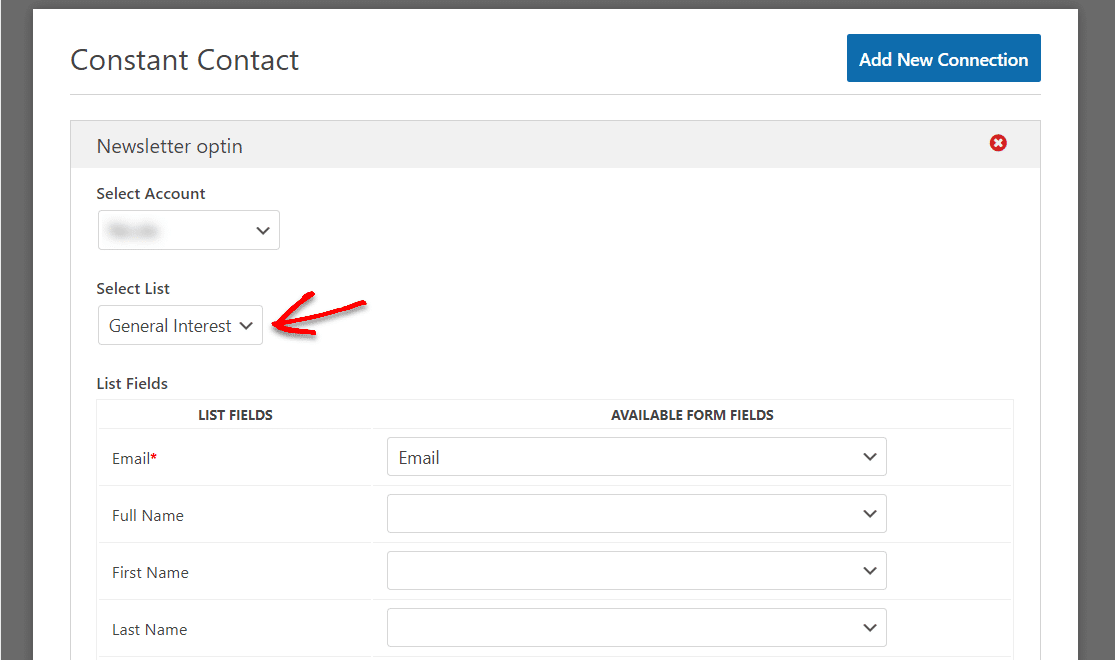
Bom trabalho! Em seguida, precisaremos garantir que apenas os usuários que marcarem a caixa de seleção em seu formulário sejam adicionados à sua lista de e-mail.
Etapa 5: Habilite a lógica condicional
Role para baixo em seu formulário até ver a caixa Ativar lógica condicional.
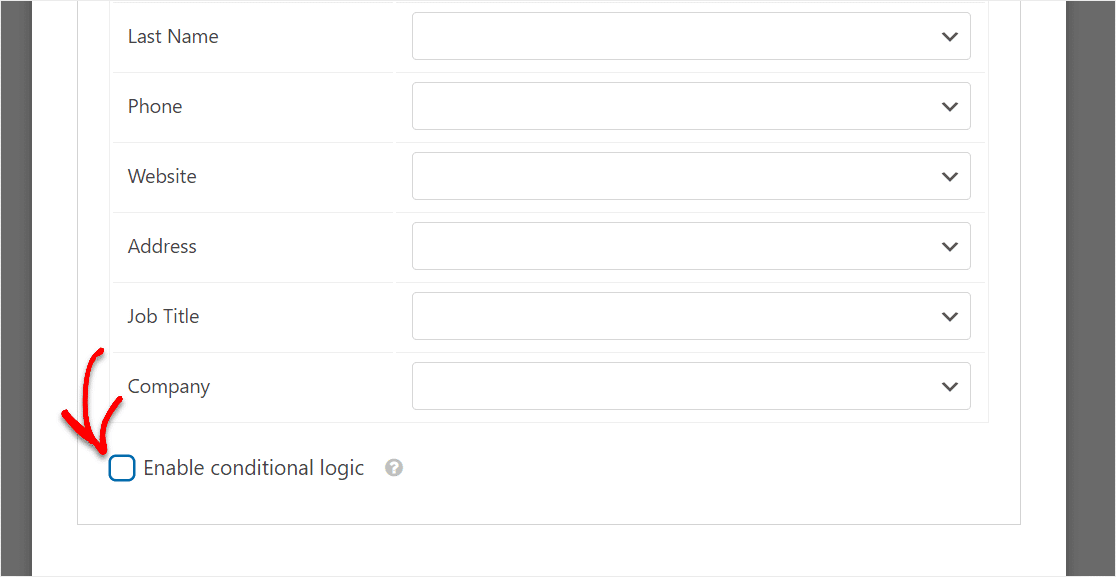
Depois de clicar nessa caixa, você verá as opções de lógica condicional abertas.
Agora depois de “ Processar esta conexão se”…. selecione o campo da caixa de seleção de inscrição do Constant Contact (o nosso é apenas denominado Campo # 9 porque optamos por remover o rótulo completamente).
Em seguida, após a caixa é , selecione 'Inscreva-se no nosso boletim informativo'.
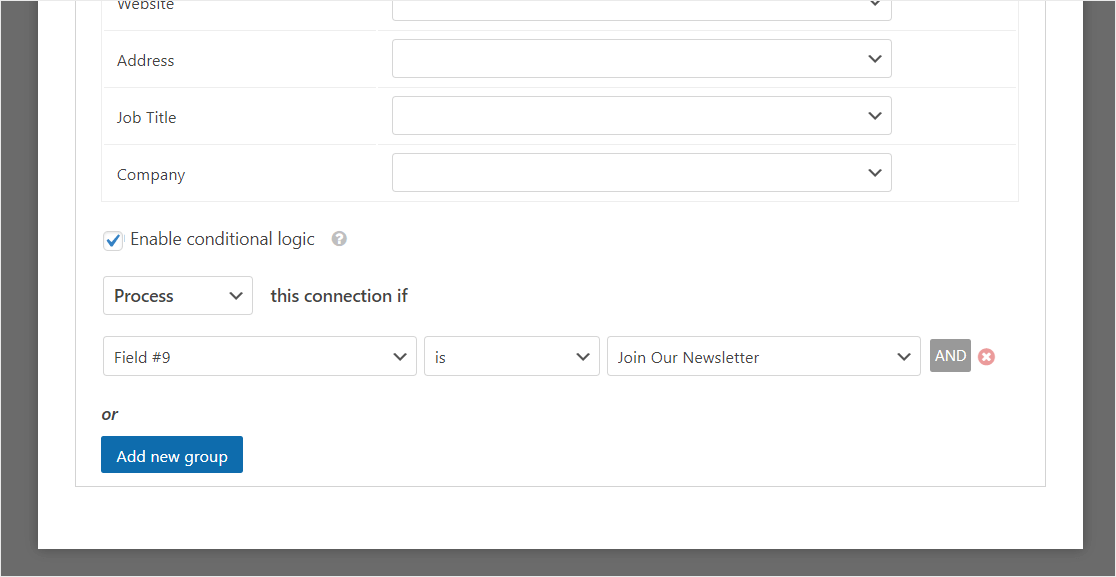
Em seguida, salve todas as alterações feitas no formulário.
Seu formulário de inscrição de contato constante do WordPress agora está pronto para ser publicado em seu site.
Etapa 6: adicione seu formulário de contato constante ao seu site
Agora que você configurou a caixa de seleção Constant Contact em seu novo formulário WordPress, vamos publicá-lo em seu site.
Para começar, clique no botão Incorporar no construtor de formulários.
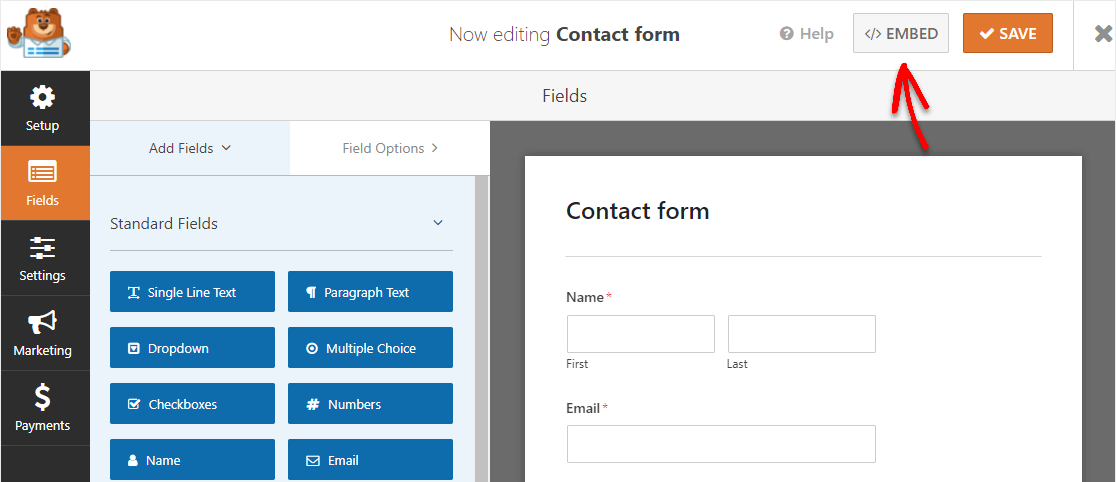
Agora, quando a notificação Incorporar em uma página aparecer, vá em frente e clique no botão Criar nova página .
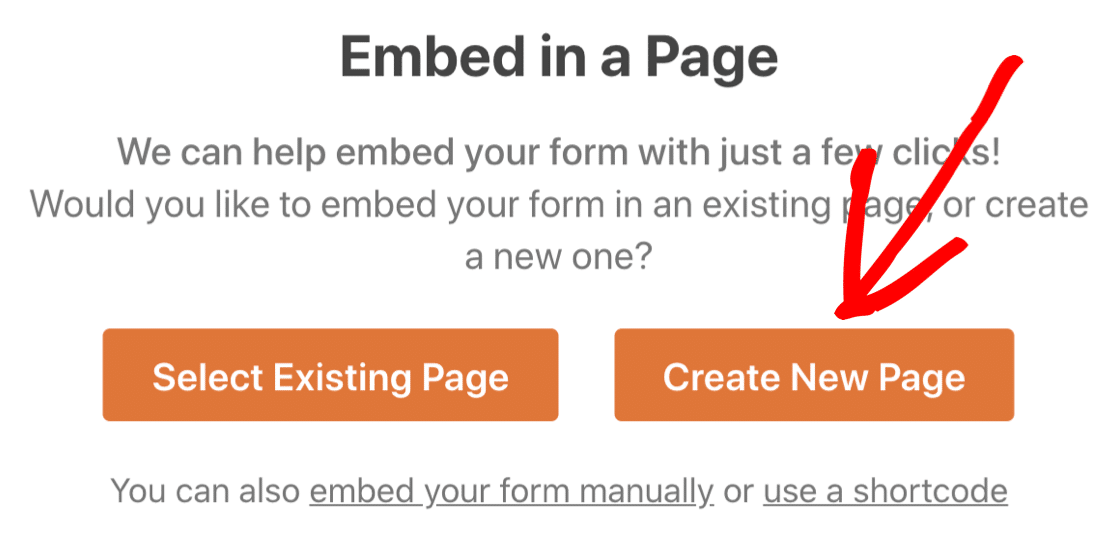
Em seguida, o WPForms solicitará que você nomeie sua página. Digite o título da página desejada na caixa e clique em Vamos lá!
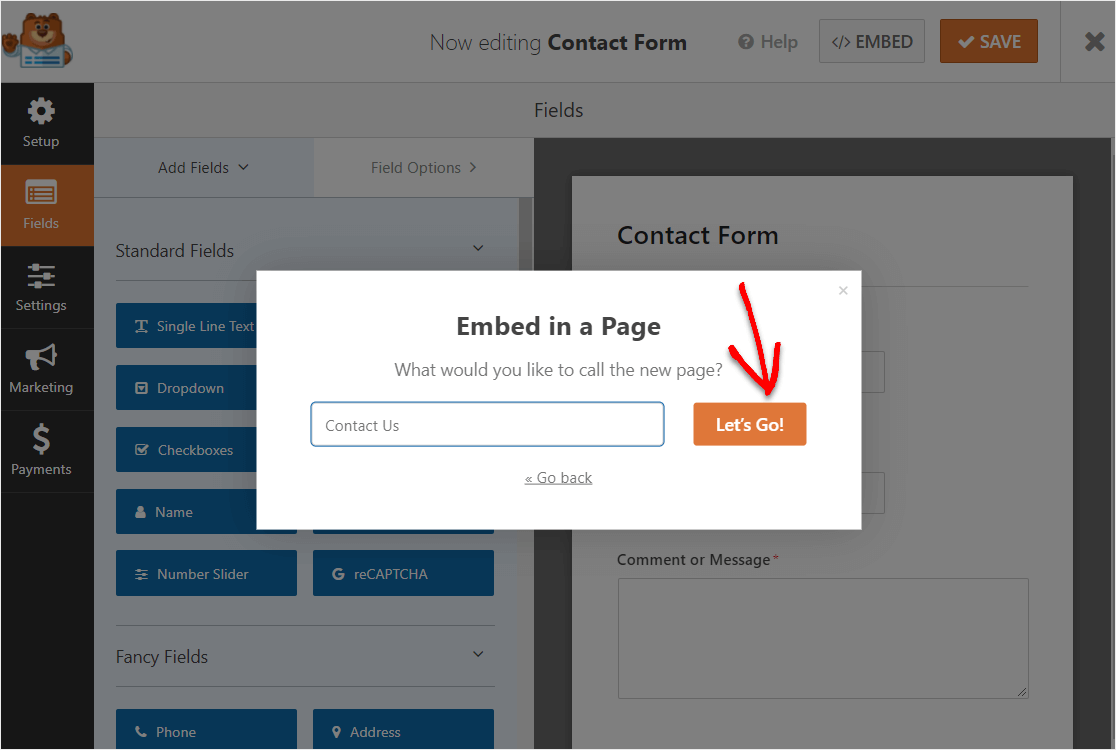
Agora, você verá uma nova página para o formulário da caixa de seleção Constant Contact no WordPress. Vá em frente e clique em Publicar no canto superior direito da sua página.
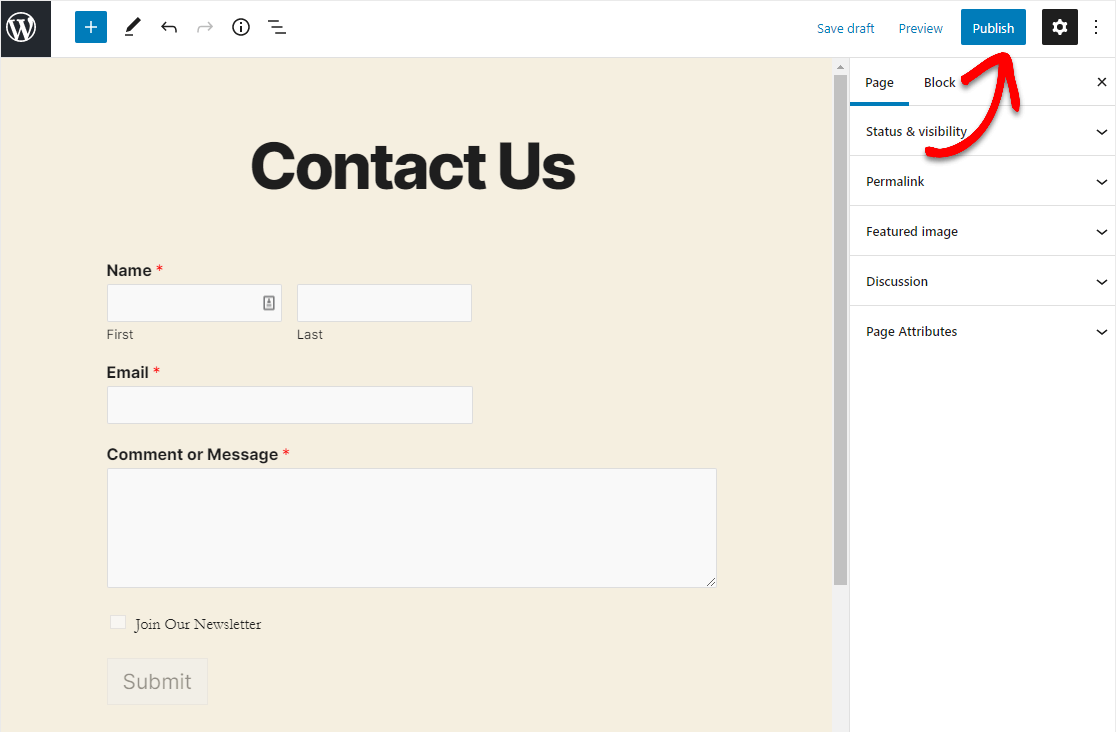
E verifique seu formulário WordPress de Constant Contact publicado para ver sua caixa de seleção incrível em ação. Prepare-se para ver sua lista de e-mail realmente crescer.
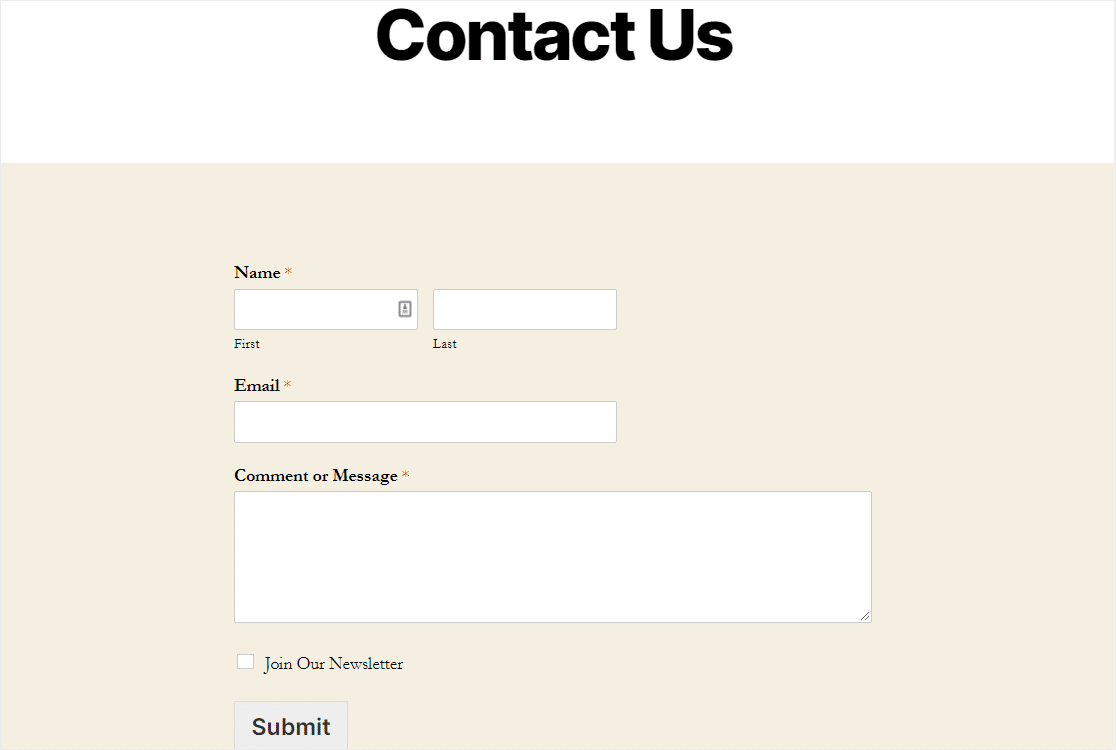
Excelente trabalho ao concluir o tutorial sobre como adicionar uma caixa de seleção Constant Contact a um formulário WordPress!
Pensamentos finais
É isso! Você acabou de adicionar uma caixa de seleção de inscrição Constant Contact ao seu formulário WordPress. E agora você sabe como adicioná-lo a qualquer outro formulário que desejar.
E se você está procurando outras maneiras legais de obter mais assinantes de e-mail, verifique nossa lista de ótimas maneiras de aumentar sua lista de e-mail.
Além disso, como você está aumentando sua lista de e-mail, provavelmente é hora de criar um formulário de pedido simples e começar a vender em seu site.
Então, o que você está esperando? Comece com o melhor plugin de formulários do WordPress hoje.
E se você gostou deste artigo, siga-nos no Facebook e Twitter para mais tutoriais WordPress gratuitos.
