Como adicionar uma conta do Gmail ao Outlook 2010-2016
Publicados: 2022-10-04- Configurar o Gmail no Outlook 2010-2016
- Problema com senha não aceita
- Configurando o Gmail no Outlook manualmente
- Conclusão
Gmail e Outlook são dois serviços de e-mail diferentes. Conectá-los ou sincronizá-los significa poder tirar o melhor proveito dos dois. Este guia orienta você no processo de adição de uma conta do Gmail às versões do Outlook 2010 a 2016 .
Caso você esteja interessado em criar uma conta de e-mail profissional para sua empresa com seu domínio personalizado, recomendo que você leia nosso artigo aqui: Como criar um endereço de e-mail profissional (2-métodos)
Configurar o Gmail no Outlook 2010-2016
Ativar IMAP do Gmail
Antes de iniciar esse processo, você deve fazer algumas alterações na sua conta do Gmail para ativar o IMAP. Vá para as configurações da sua conta do Gmail e clique na opção 'Encaminhamento e POP/IMAP' . Na coluna Acesso IMAP, escolha o botão de opção correspondente a 'Ativar IMAP'. Clique em salvar alterações.
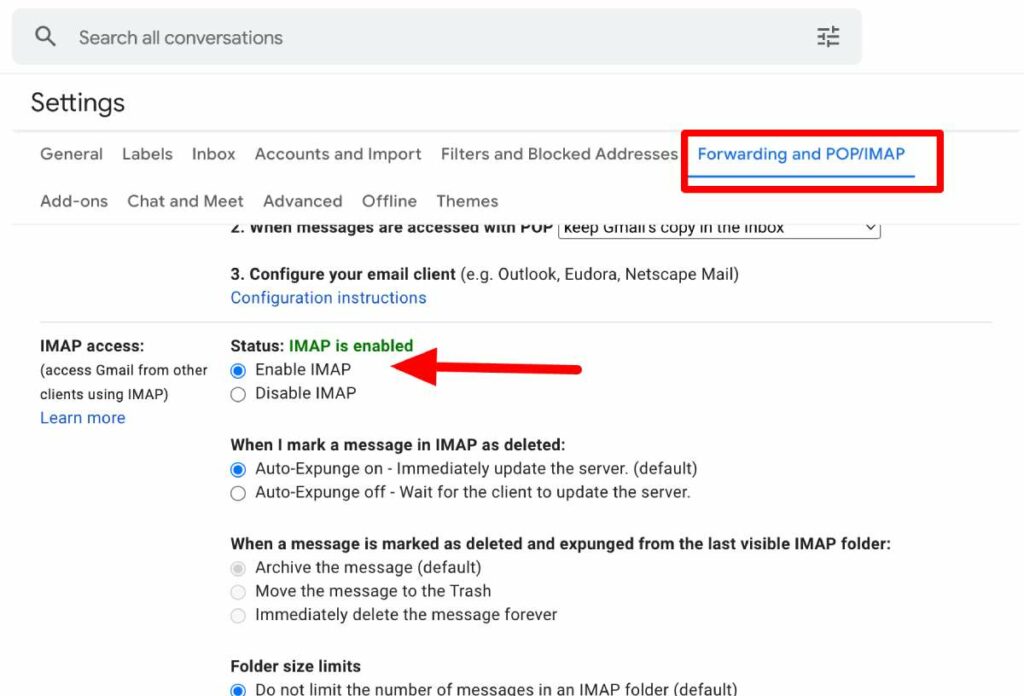
Depois de habilitar o IMAP, você pode adicionar com êxito sua conta do Gmail ao Outlook seguindo as etapas abaixo. Se o IMAP não estiver ativado e você tentar adicionar seu Gmail ao Outlook, poderá receber o erro "Não é possível adicionar o Gmail ao Outlook" .
Configurar a conta do Gmail no Outlook
1. O primeiro passo é abrir o Outlook, selecionar Arquivo e escolher 'Adicionar Conta' .
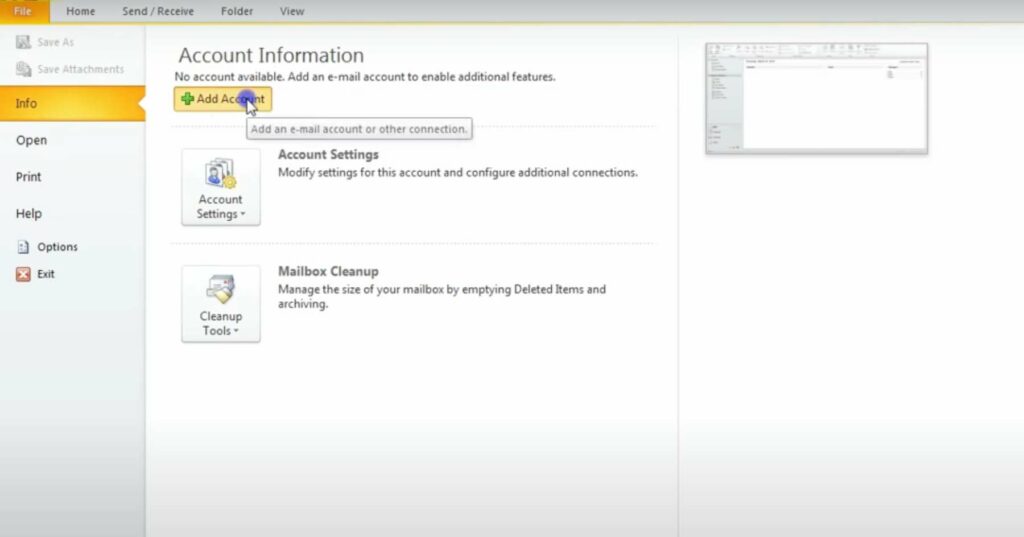
2. Digite seu endereço de e-mail no campo. Clique em 'Conectar' Depois de clicar em conectar, o Outlook abrirá uma janela do Gmail. Esta janela pede sua senha, que você deve digitar e depois clicar em 'Entrar' para prosseguir.
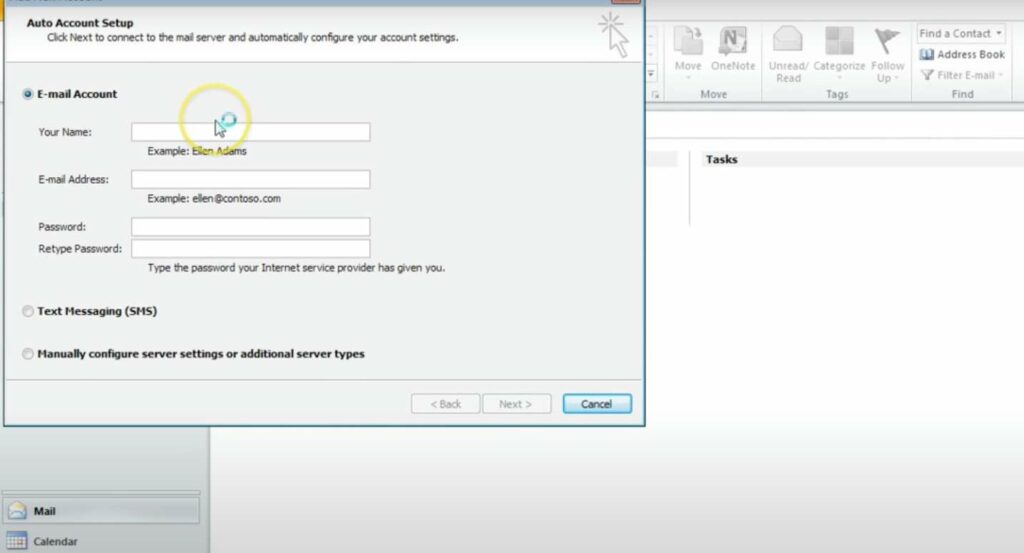
3. A próxima etapa dependerá de você ter ativado anteriormente a autenticação de dois fatores no Gmail. Se você ativou esse recurso de segurança anteriormente, será solicitado que você insira o código enviado ao seu telefone. Se você não ativou a autenticação de dois fatores, pode pular esta etapa.
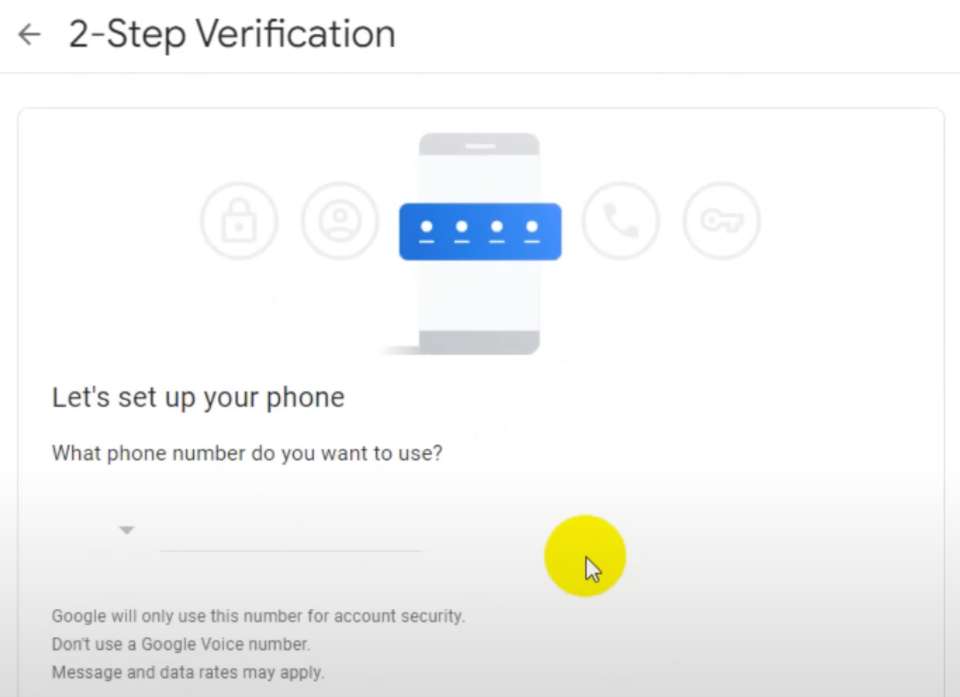
4. Depois de inserir o código para aqueles que habilitaram a autenticação de dois fatores ou após a etapa 2 para aqueles que não habilitaram, a janela de permissões da conta do Google será exibida. Você verá duas opções na parte inferior – Negar ou Permitir. Clique em 'Permitir'. Esta é a ação que aciona a adição de sua conta do Gmail ao Outlook.
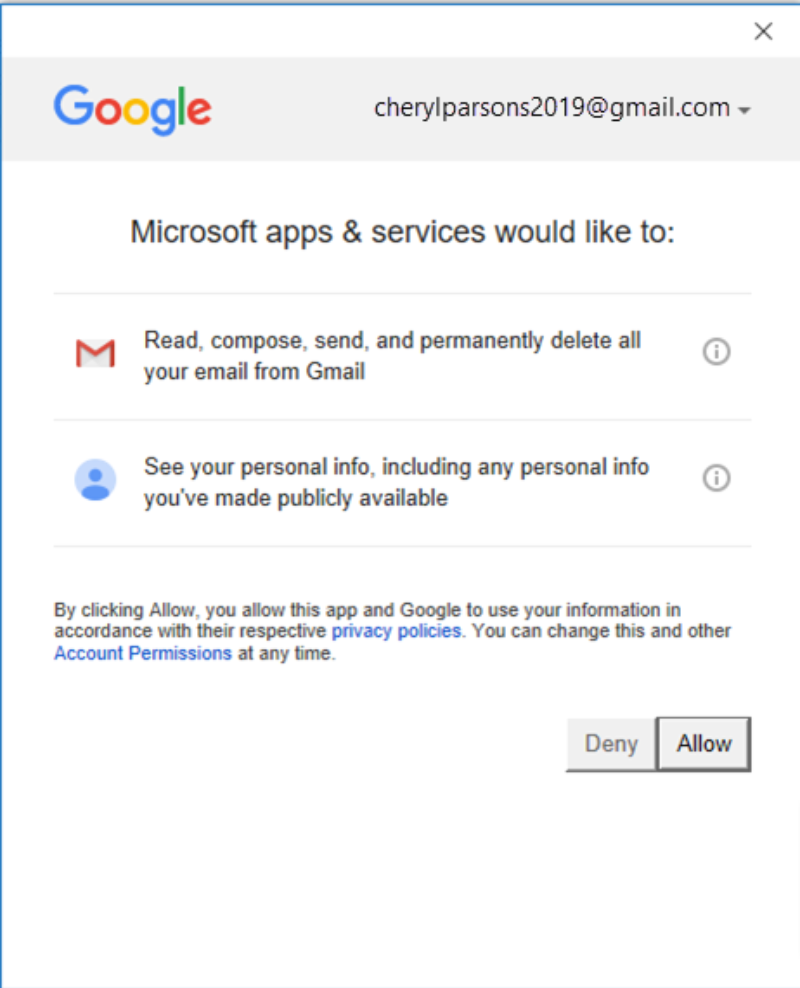
5. Se esta for a única conta do Gmail que você deseja adicionar ao Outlook, selecione Concluído na parte inferior da janela exibida. Se você quiser adicionar outra conta do Gmail , poderá fazê-lo digitando o endereço na caixa de endereço que solicita outro endereço de e-mail e clicando em 'Avançar'.
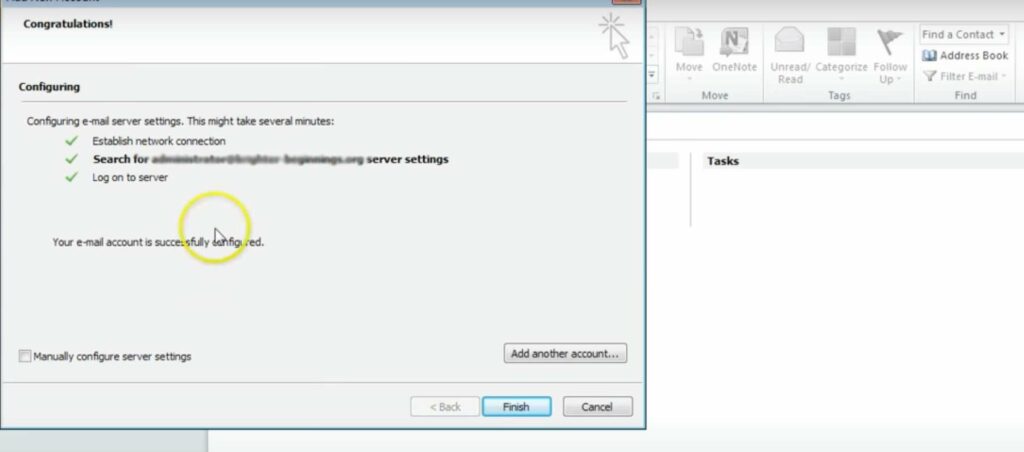
As etapas acima completam o processo de adicionar automaticamente uma conta do Gmail ou várias contas do Gmail ao Outlook.
Às vezes, isso não funciona se você tiver uma versão mais antiga do Outlook, então pule para a configuração manual
Problema com senha não aceita
Às vezes, o Outlook pode não aceitar sua senha ao configurar sua conta do Gmail na plataforma . Se for esse o caso e você tiver certeza de que digitou a senha correta, talvez esteja usando uma versão mais antiga do Outlook.
As versões mais antigas do Outlook não suportam o processo acima de adicionar uma conta do Gmail. Você terá que habilitar a autenticação de dois fatores em sua conta do Gmail para contornar esse revés. Use o código e uma senha de aplicativo para verificar a propriedade da conta do Gmail.

Embora o Google permita que os usuários adicionem suas contas ao Outlook sem configurar a autenticação de dois fatores e usar uma senha de aplicativo, você deve ativar a configuração que permite que aplicativos menos seguros se conectem à sua conta do Gmail. No entanto, a Microsoft, proprietária do Outlook, não recomenda essa configuração. A Microsoft recomenda ativar a autenticação de dois fatores e usar uma senha de aplicativo.
Ativar autenticação de dois fatores
Siga as etapas abaixo para habilitar a autenticação de dois fatores e obter uma senha de aplicativo:
1. Visite sua conta do Gmail em seu navegador preferido e selecione o ícone de aplicativos do Google. O ícone fica assim:
2. Selecione sua conta e, em seguida, selecione 'Segurança'.
3. Consulte 'Fazer login no Google' e verifique se a verificação em duas etapas está desativada. Se estiver desativado, clique em > ao lado de desativar para ativar a autenticação em duas etapas. Se a autenticação em duas etapas já estiver ativada, você pode pular esta etapa.
4. Depois de iniciar o processo de habilitação da autenticação de dois fatores, clique em 'Continuar' na primeira tela. Você pode ser solicitado a digitar sua senha do Gmail, que você deve digitar e clicar em 'Avançar'. O próximo passo é inserir seu número de telefone e escolher se deseja receber o código de verificação por telefone ou SMS.
Clique em 'Next' e digite o código que você recebe. Depois disso, clique em 'Avançar' novamente. Clique em 'Ativar' para concluir o processo de habilitação da autenticação de dois fatores.
5. Clique na seta para a esquerda para retornar à tela anterior. Selecione o > na extrema direita da linha App Passwords.
6. Digite a senha da sua conta do Gmail. Selecione 'Entrar' e uma nova tela aparecerá. Selecione 'Mail' e 'Computador Windows' na lista suspensa na parte inferior da tela. Clique em 'Gerar'.
7. Depois de concluir todos os processos acima até a etapa 6, o Google exibirá uma senha de aplicativo. Copie a senha – sem espaços – e digite-a quando o Outlook solicitar uma senha.
Configurando o Gmail no Outlook manualmente
O primeiro processo descrito neste guia é o processo automático de adicionar o Gmail ao Outlook.
Você também pode adicionar o Gmail ao Outlook manualmente seguindo as etapas abaixo:
1. Abra o Outlook e selecione Arquivo e escolha 'Adicionar conta'.
2. Clique em 'Configuração manual ou tipos de servidor adicionais na caixa de diálogo 'Adicionar conta'. Clique em 'Avançar' para ir para a próxima etapa.
3. Escolha 'POP ou IMAP' e clique em 'Avançar'.
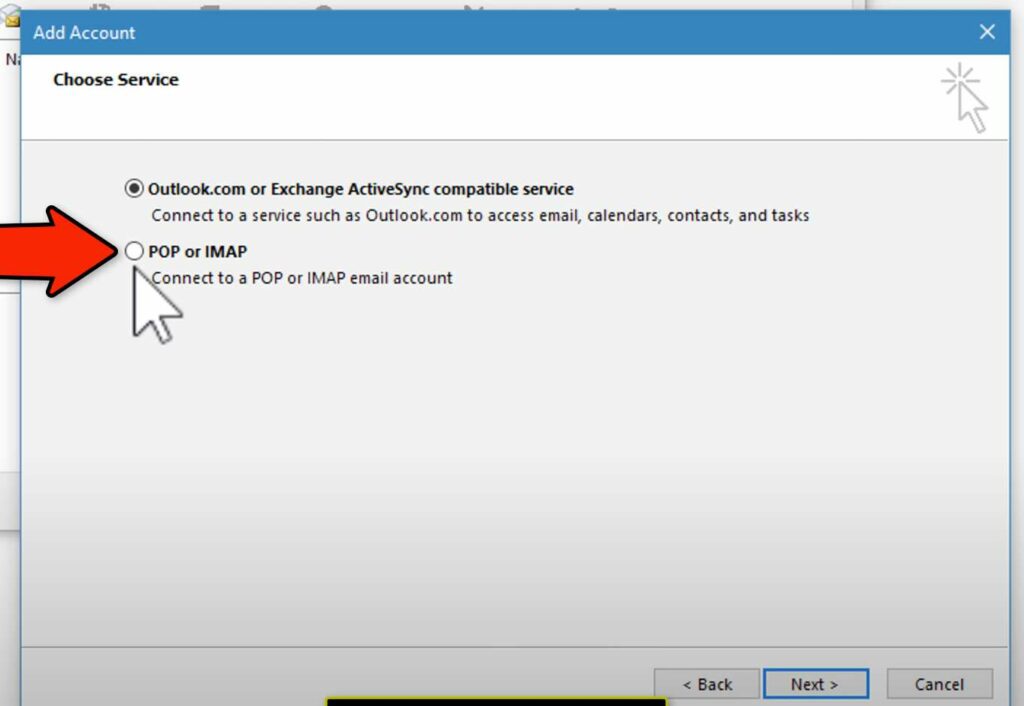
4. Preencha o formulário que aparece com as informações necessárias. As informações incluem:
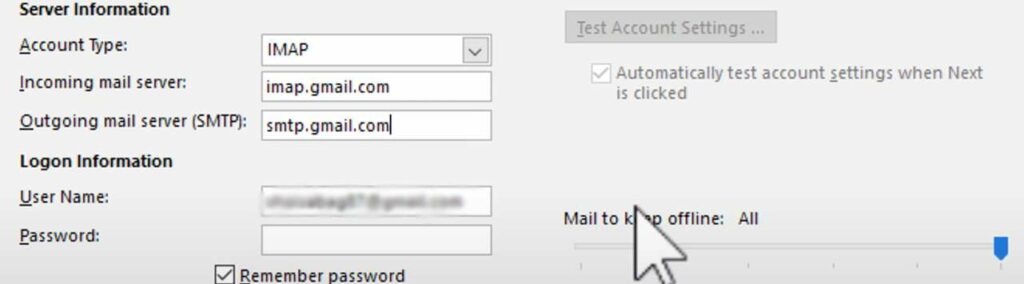
- Seu nome: digite o nome que você deseja que as pessoas vejam quando receberem e-mails seus
- Endereço de e-mail: digite seu endereço do Gmail
- Tipo de conta: IMAP
- Servidor de e-mail de entrada: imap.Gmail.com
- Servidor de e-mail de saída (SMTP): smtp.Gmail.com
- Nome de usuário: digite seu endereço completo do Gmail
- Senha: Digite sua senha do Gmail
5. Clique em 'Mais configurações' e selecione 'Servidor de saída'. Agora selecione 'Meu servidor de saída (SMTP) requer autenticação'. Selecione 'Usar as mesmas configurações do meu servidor de correio de entrada.
6. Clique na guia 'Avançado' . Preencha o formulário que aparece com os seguintes detalhes:
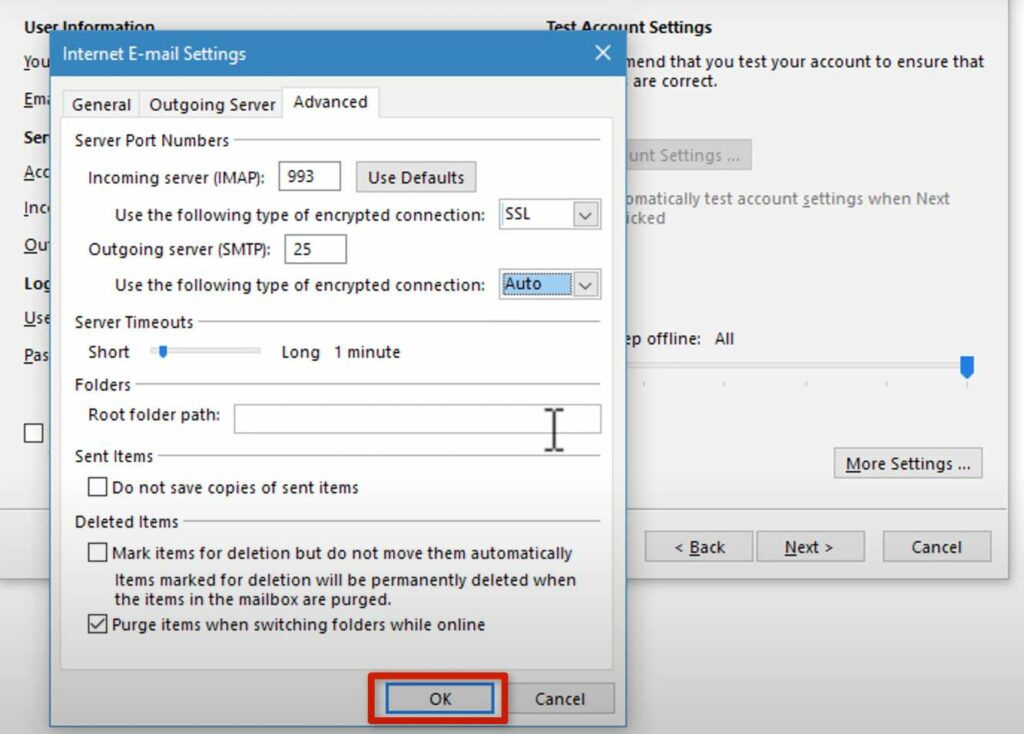
- Servidor de entrada (IMAP): 993
- Use o seguinte tipo de conexão criptografada: SSL
- Servidor de saída (SMTP): 25
- Use o seguinte tipo de conexão criptografada: Automática
Clique em 'OK' para fechar a caixa de diálogo de configurações e retornar à caixa de diálogo adicionar conta.
7. Selecione 'Avançar'. O Outlook levará alguns minutos para testar a conexão.
8. Selecione 'Fechar' e clique em 'Concluir'. Agora você pode enviar e receber seu Gmail no Outlook.
A adição bem-sucedida do Gmail ao Outlook significa que você pode compor e visualizar e-mails no Outlook. Isso também significa que você terá acesso offline.
Conclusão
Obtenha o melhor do Outlook e do Gmail conectando-os por meio dos processos descritos acima. As etapas neste guia são para Windows. Ações semelhantes com poucas alterações devem ser seguidas ao usar uma máquina Mac para adicionar o Gmail ao Outlook.
