Como adicionar um link no WordPress: guia inicial
Publicados: 2023-03-22Você já se perguntou “ Como adicionar um link no WordPress ” ao começar a usar o WordPress?
No início, você pode criar uma página que não tem links para clicar. Lá, seus visitantes também verão um site sem link e adivinhem o que eles fazem? Eles terão que clicar no botão “Voltar” em seus navegadores. Muito frustrado, certo?
Texto com hiperlink, botões e outros elementos o levarão de uma página para outra ou de um site para outro. Os links dirão aos visitantes do seu site onde eles podem encontrar mais informações sobre um tópico específico. Por exemplo, você pode visualizar um link em Curso Online – uma postagem sobre as melhores opções para sites de Curso Online.
Se você adicionar links de maneira adequada e eficaz, o público tenderá a clicar nos links e passar mais tempo em seu site ou nos sites que você deseja. Quando eles adoram, acabam descobrindo mais conteúdo, descobrindo mais sobre seus produtos/serviços, aumentando sua taxa de conversão e, de alguma forma, assinando seu boletim informativo. Você sabe, o boletim informativo é uma ótima maneira de se conectar com seus clientes.
Portanto, vamos descobrir como adicionar um link no WordPress .
Índice
Como adicionar um link em páginas e postagens do WordPress
Desde o início, o WordPress facilitará a adição de um link no WordPress . Especialmente, para páginas e postagens, você pode usar o editor de blocos do WordPress.
Em primeiro lugar, você pode criar um novo, duplicar uma página/postagem atual ou simplesmente editar um já existente.
Em seguida, você destacará o texto ao qual deseja adicionar um hiperlink e o texto selecionado será chamado de texto âncora. Clique no botão “Link” na barra de ferramentas do WordPress.
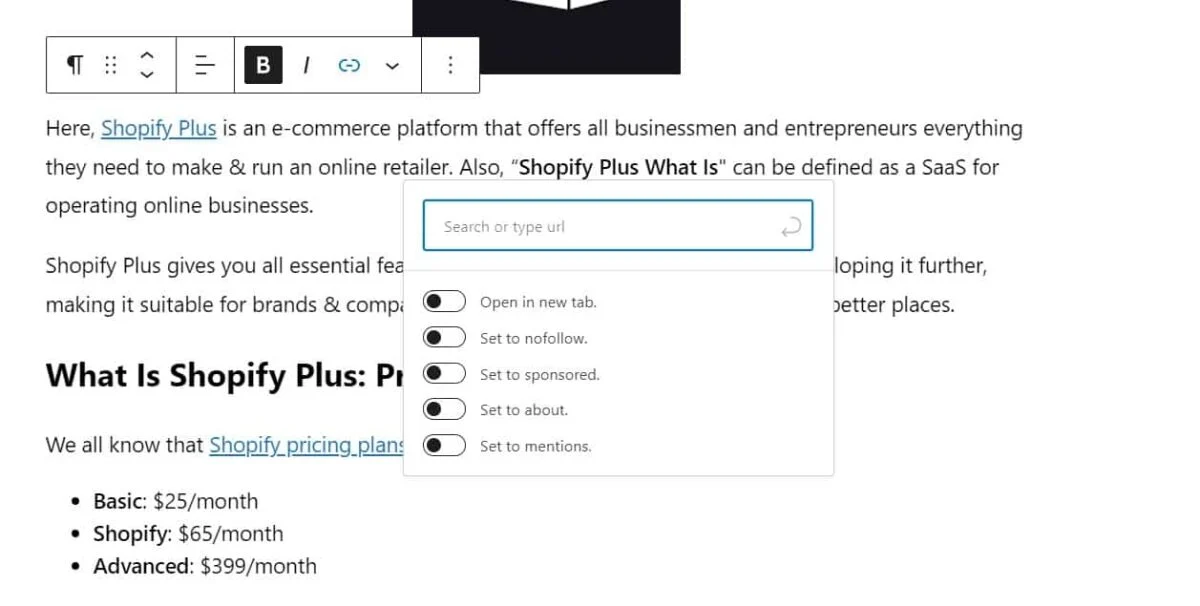
Uma caixa para preencher um URL aparecerá. Por exemplo, você pode ver o URL da postagem O que é backlink? Como construir backlinks de qualidade:
https://thimpress.com/what-is-backlink-how-to-build-quality-backlinks/Ou Claue – Excelente Tema Magento 2 para sua loja:
https://arrowtheme.com/claue-the-most-excellent-magento-2-theme-for-your-store/Este é um trabalho fácil: copie e cole o link na caixa de link acima, assim:
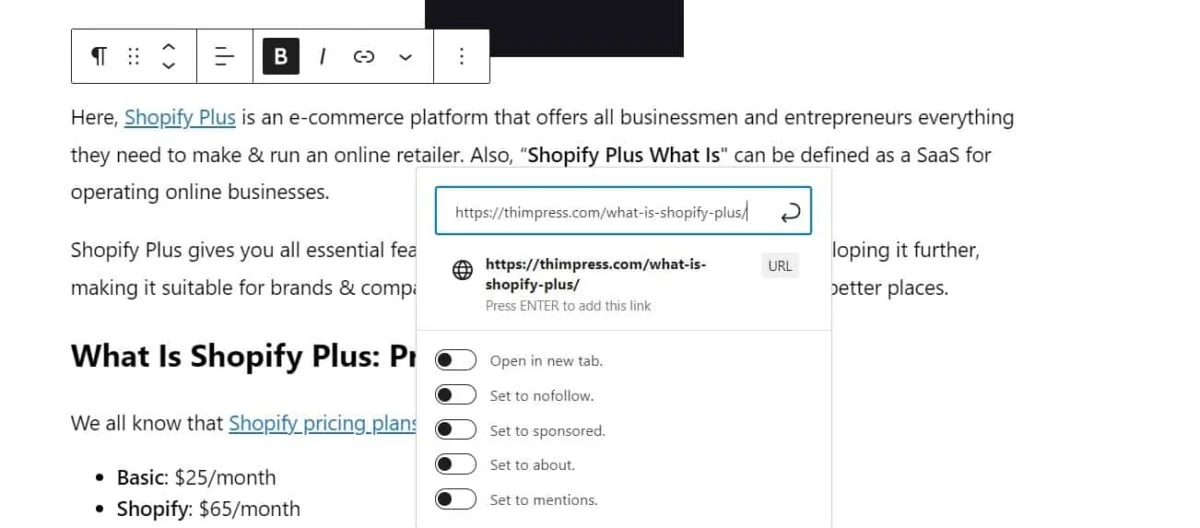
Em seguida, você deve clicar no botão “Enviar” ou pressionar a tecla Enter para finalmente inserir esse link na postagem. Se você criar um link para seu site, poderá pesquisar as postagens desejadas mais rapidamente digitando 1 ou algumas palavras dos títulos. Surpreendentemente (e não ao mesmo tempo), o WordPress descobrirá os posts que você ama:
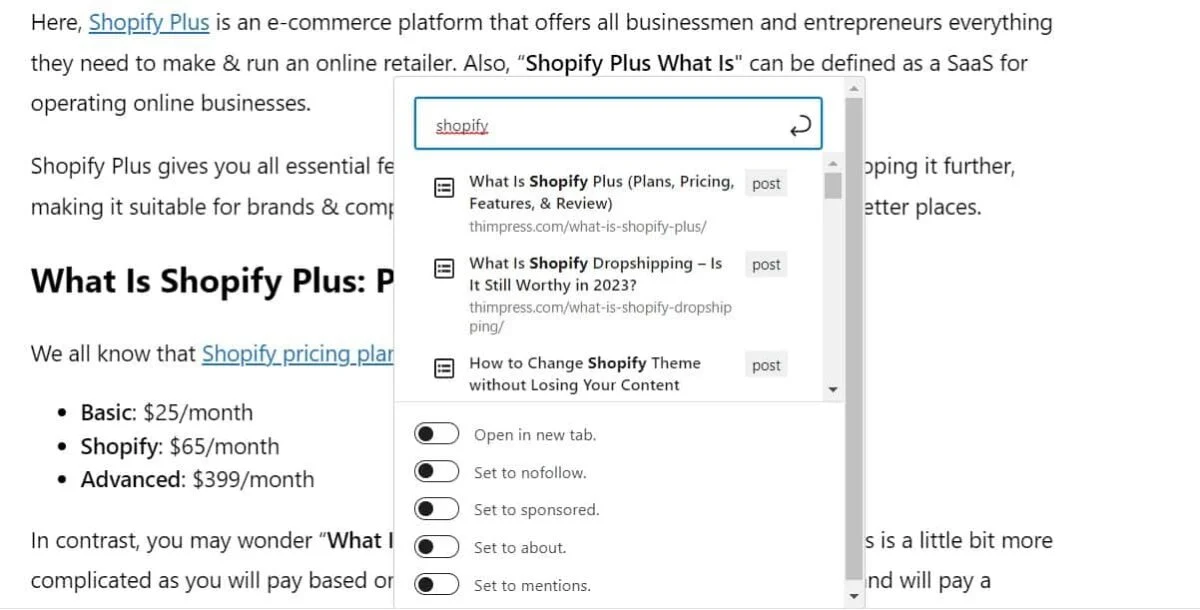
Depois de escolher a postagem planejada, o WordPress adicionará automaticamente o link para a palavra âncora escolhida. Abaixo, você pode ver muitas opções sobre o link adicionado.
Como Adicionar um Link no WordPress: Editor Clássico do WordPress
Caso você esteja usando o editor clássico do WordPress em vez do editor de blocos do WordPress, você pode encontrar o processo igual ao da versão moderna. Aqui, você repetirá estes passos: abrir um post, destacar o texto âncora desejado e clicar no botão “Link” que aparece na barra de ferramentas.
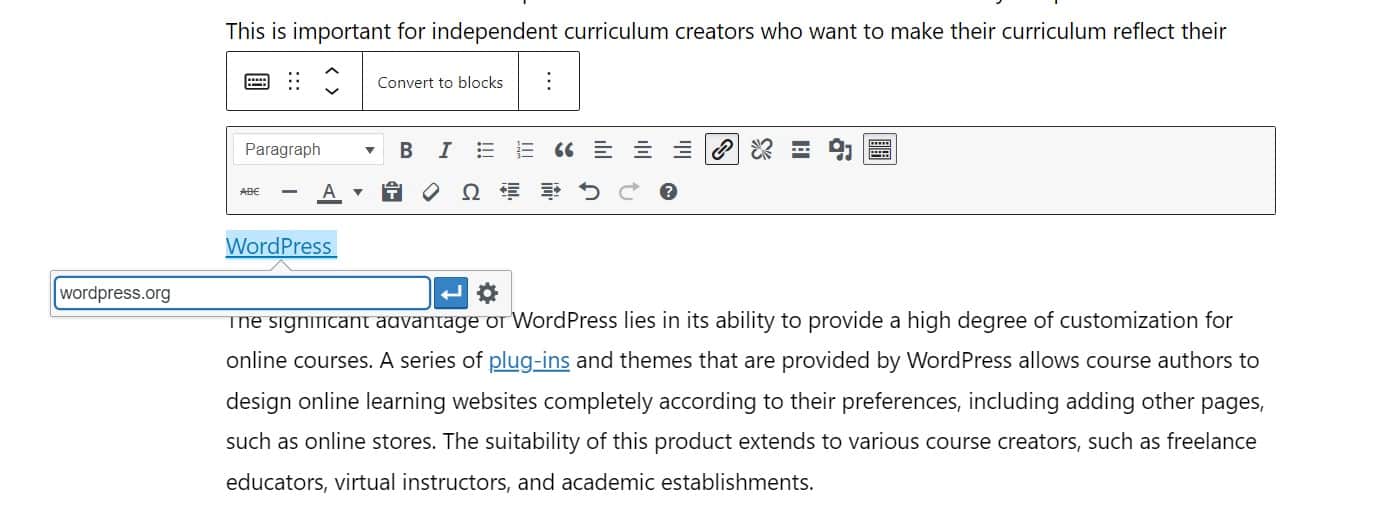
Em seguida, você pode colar a URL planejada ou procurar uma postagem com algumas palavras como no editor de blocos do WordPress. Lá, é como adicionar um link de âncora no WordPress classicamente.
Como adicionar um link no WordPress: cole a URL diretamente no texto âncora
Bem, se você é um homem simples, esta é uma maneira mais rápida de adicionar links âncora no WordPress ou adicionar um link interno no WordPress .
Você começará copiando o URL e destacando o texto âncora que deseja. Então, você pode proceder conforme abaixo:
- Windows: pressione Ctrl + V ou clique com o botão direito nessa âncora e “Colar”.
- Mac: Pressione Comando + V.
Em seguida, o sistema WordPress perceberá que você está colando uma URL e adicionará um link a essa âncora.
Como adicionar um link no WordPress: adicionar links automaticamente
Se você seguir as etapas acima, estará adicionando um link no WordPress manualmente – o que pode ser bastante demorado. Mostraremos como fazer isso com Rank Math e AOISEO.

Como adicionar um link no WordPress automaticamente com Rank Math
No Rank Math, existe um recurso chamado “Links externos relacionados” que sugere automaticamente oportunidades adequadas de links externos para suas postagens usarem em seu conteúdo.
No menu suspenso à direita do Rank Math, você verá o editor completo do Rank Math. Role para baixo, escolha “Content AI”, gaste um crédito para analisar a palavra-chave foco e navegue até “Links”, e você verá uma lista de links externos adicionáveis para a postagem. Agora, você pode adicionar links sem procurá-los manualmente.
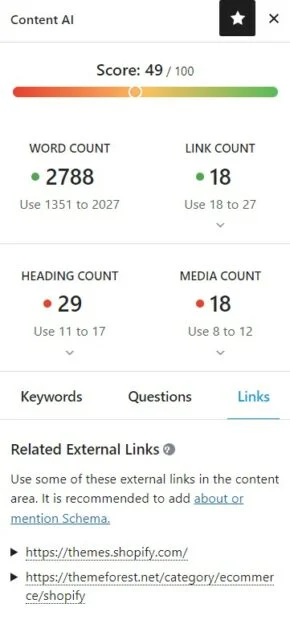
Como adicionar um link no WordPress automaticamente com AOISEO
No AOISEO , você pode encontrar o recurso “Assistente de links” que rastreará os dados do seu site e sugerirá oportunidades adequadas de links internos para o seu conteúdo.
No painel do WordPress, você pode navegar até “All in One SEO” -> “Link Assistant”. Um painel do Link Assistant será aberto e você poderá visualizar os links internos/externos em seu site.
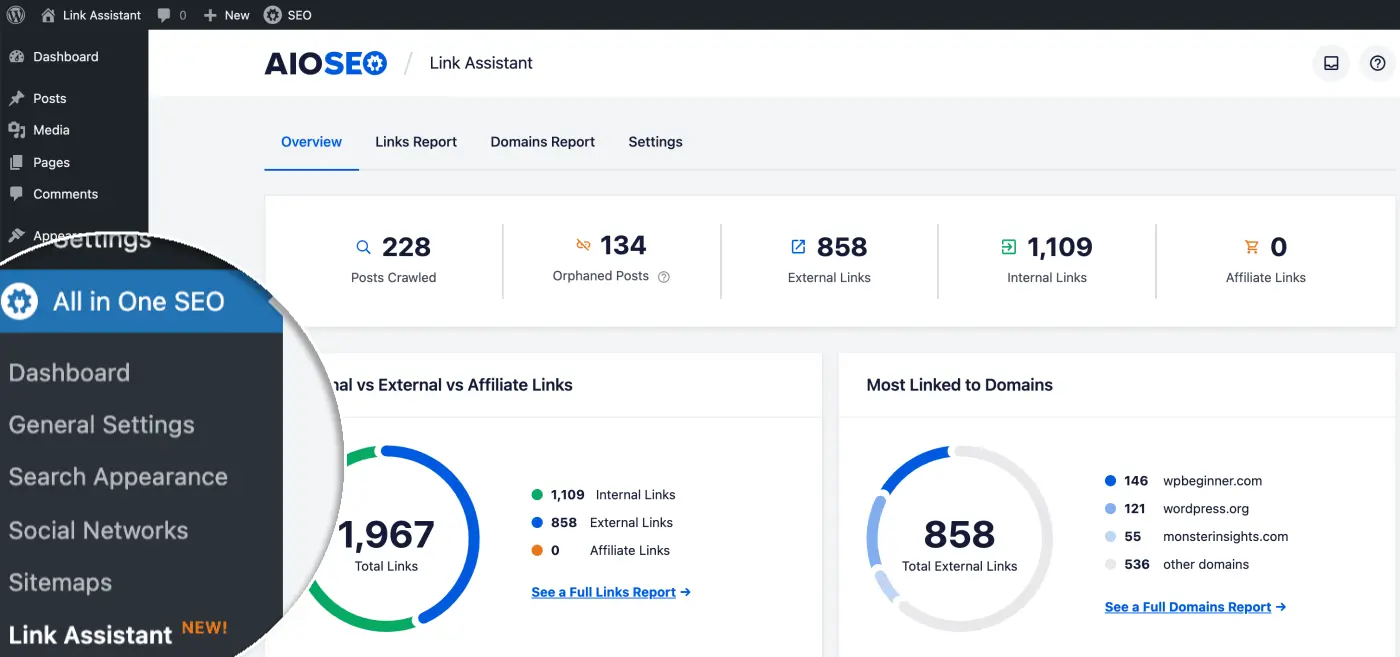
Encontre a guia “Relatório de links” e você verá sugestões de postagens relacionadas + textos âncora relacionados. Claro, eles são recomendados para as melhores classificações de SEO. Para adicionar links rapidamente, você pode clicar no botão “Adicionar link” sem abrir postagens individualmente.
Como adicionar um link nos botões do WordPress
Quer adicionar um link para um botão em uma página/post do WordPress? É bastante simples se você usar o bloco de botão interno do WordPress.
Em uma postagem, você pode adicionar um bloco Button e digitar seu conteúdo.
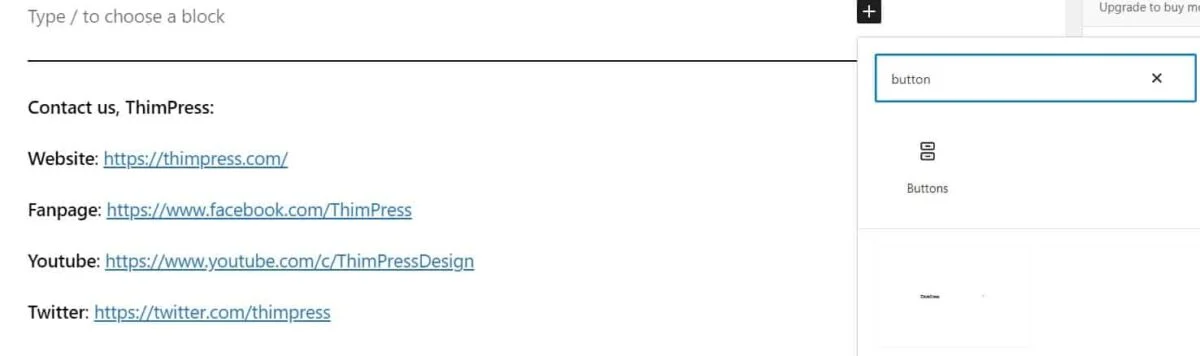
Em seguida, navegue até o botão “Link” na barra de ferramentas – o mesmo que em How to Add Internal Links in WordPress ou How to Add Link to Another Page in WordPress .
Como adicionar um link no WordPress: incorporar conteúdo de vídeo
Você adora vídeos e quer adicioná-los às suas postagens? No entanto, enviar um vídeo para sua página/post literalmente deixará seu site muito lento e o que você deve fazer é incorporá-lo em vez de fazer upload bruto. Além disso, você pode incorporar outros conteúdos, não apenas vídeos.
O processo é adicionar um bloco “Incorporar” a partir do botão “+” e colar a URL desejada na barra. Para facilitar, basta adicionar o link a uma caixa e o sistema o perceberá automaticamente como um bloco “Embed”.
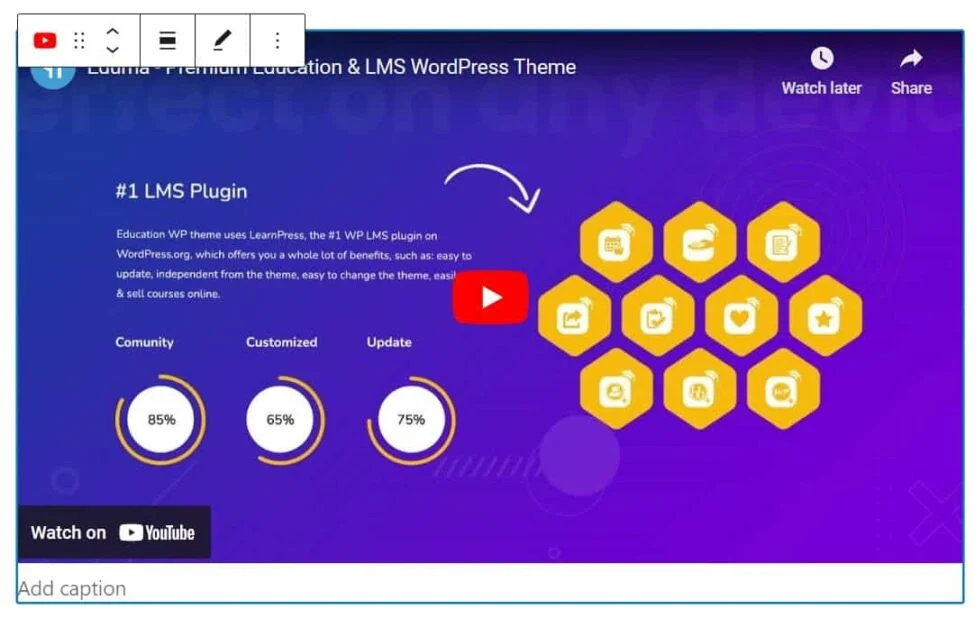
Como adicionar links afiliados a páginas/postagens do WordPress
Se você deseja aumentar seus ganhos, sempre pode adicionar links de afiliados a sites WordPress , pois pode oferecer renda estável a muitos sites, especialmente aos blogueiros.
No entanto, você fará o mesmo que os links normais. A única diferença é que você adicionará seus links de afiliados aos textos âncora mais corretos. Além disso, você pode usar um plug-in de gerenciamento de afiliados, como Thirsty Affiliates.
Como adicionar um link no WordPress: configurar uma inserção de link em HTML
Às vezes, você pode adicionar um link em HTML adicionando um bloco HTML personalizado.
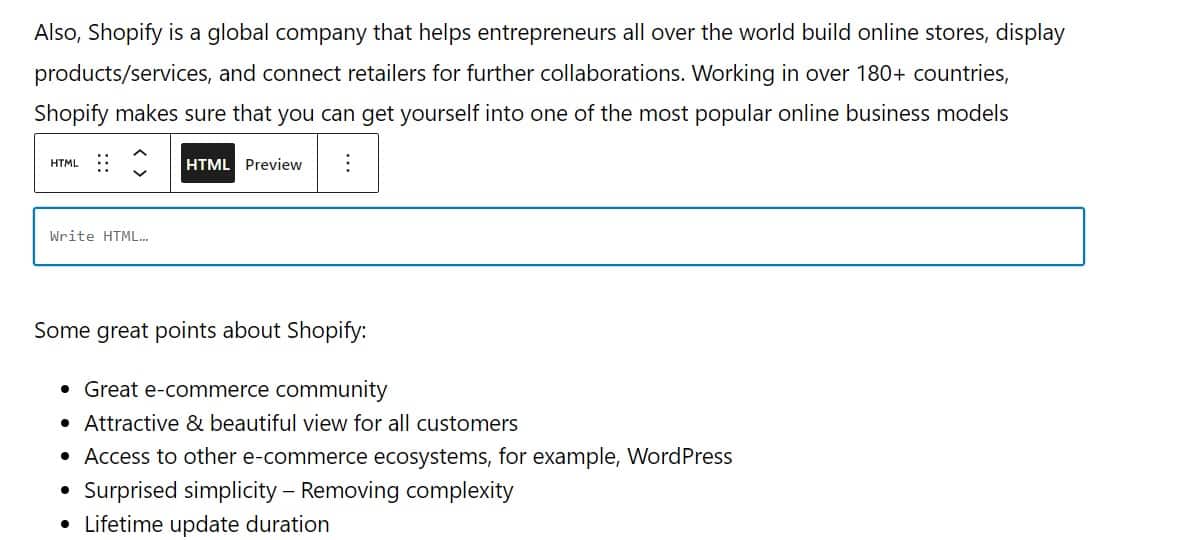
Em seguida, copie seu código na caixa de texto HTML. Por exemplo: <a href=”seudominio.com”>palavra-chave</a>.
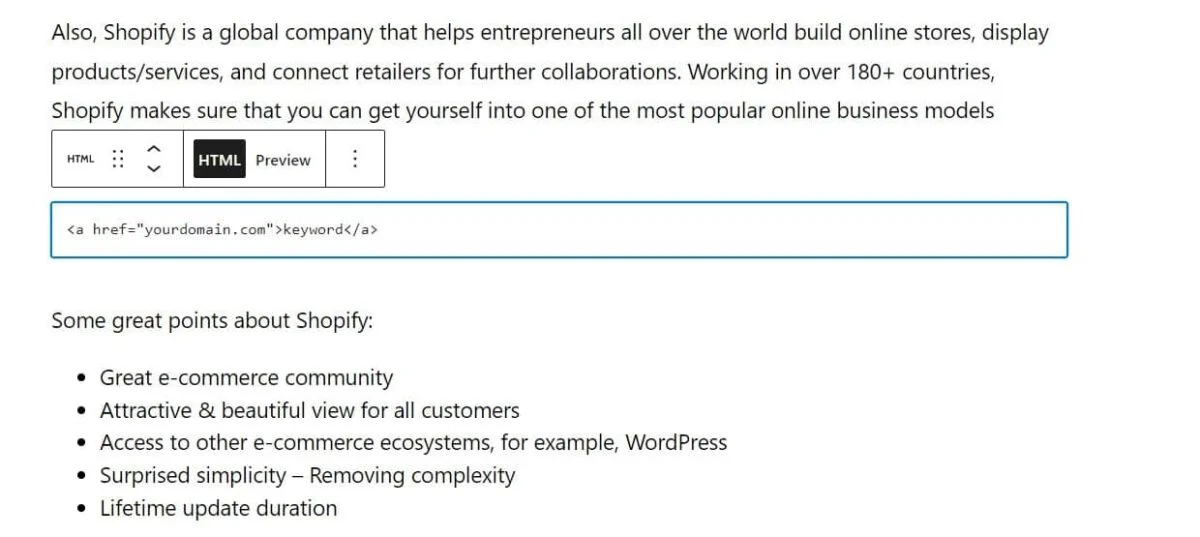
Por fim, você pode visualizá-lo para ver como está indo.
Além disso, você pode expandir suas opções adicionando target=”_blank” para abrir o link em uma nova guia e rel=”nofollow” para definir o link como não seguido.
Como adicionar um link no WordPress: Adicione um link de âncora ao WordPress
Deseja adicionar um link a um único parágrafo, mas não sabe como? Então, “ Como adicionar um link de âncora no WordPress” funcionará bem para você. Você seguirá estas etapas:
Etapa 1: criar um link de âncora
Primeiro, destaque o texto que deseja vincular e clique no botão “Links” na barra de ferramentas do editor. Em seguida, use # como prefixo e insira as palavras-chave da seção para a qual deseja que as pessoas pulem.
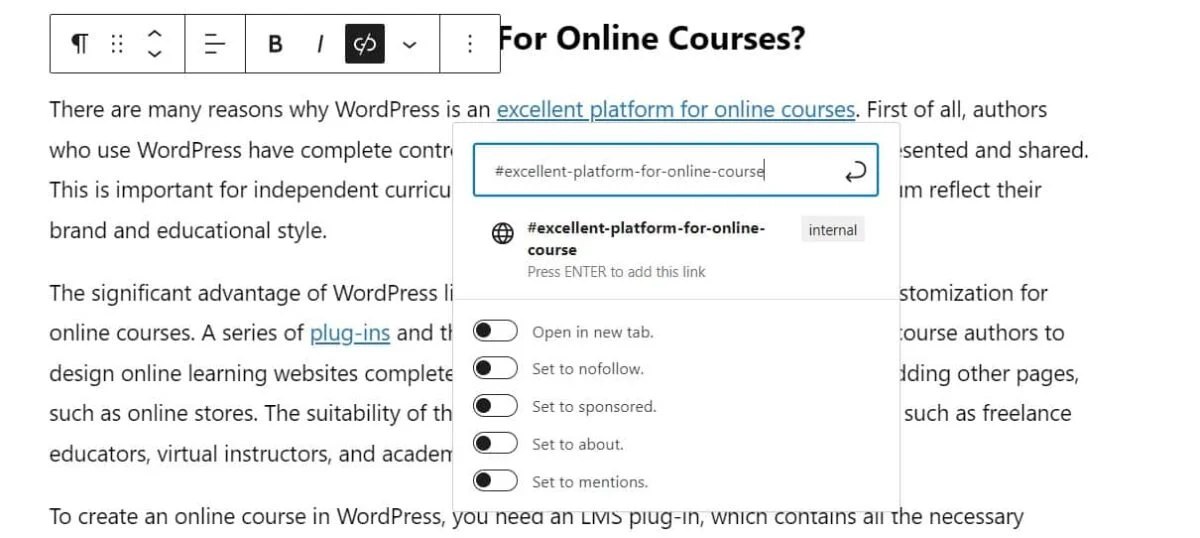
No entanto, clicar nele não fará nada acontecer, pois seus navegadores não o encontram como um ID.
Etapa 2: adicionar atributo de ID à seção vinculada
Navegue até a área que deseja que seu público vá quando clicar no link âncora e selecionar o bloco. Em seguida, abra a guia “Avançado” no menu suspenso e cole o mesmo texto que você adicionou como link de âncora na caixa “Âncora HTML” sem o prefixo #.
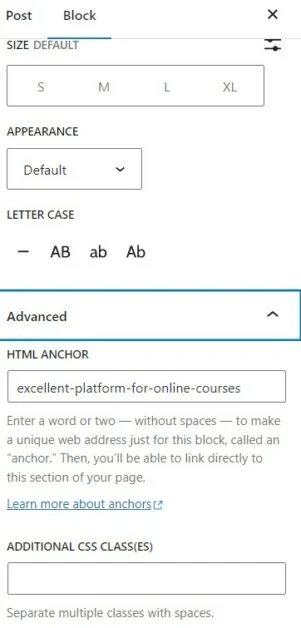
Você pode fazer o mesmo com um parágrafo ou todos os blocos para resolver Como adicionar um link no WordPress .
Como adicionar um link no WordPress: linha final
Isso deve ser tudo o que você precisa saber sobre como adicionar um link no WordPress . Adicionar os links certos fornecerá muitas vantagens, incluindo o longo tempo do público no site, melhor tráfego ou até mesmo monetização com serviços de SEO e afiliados. Esperamos que você aplique o guia e as dicas em seus sites de maneira adequada e criativa.
Leia mais: O que é o Shopify Plus (planos, preços, recursos e revisão)
